In this post, I’d like to cover a few quick housekeeping topics in Adobe Photoshop. These things have nothing to do with editing photos per se; they have more to do with the application itself. Whether you know it or not, you can create custom color settings within Photoshop and then save them for later use. While working, you can switch between color settings as well and then go back to your custom ones. Photoshop is very versatile in this regard. So for the first part of this post, I’ll guide you through the very simple process of saving your custom color settings in a file. After that, I’ll guide you through the process of deleting your preferences. Again, whether you know it or not, every time you use Photoshop and move a panel or create a command setting (among other things), the program records the position of the panels in the workspace as well as saves the settings. If you’d ever like to start fresh within the application and have it go back to like it was when you first installed it on your computer, you can easily delete the file that stored the information. I’ll get to all this down below.
Saving Custom Color Settings
To save your customized color settings, open the application and visit the Edit > Color Settings menu item.
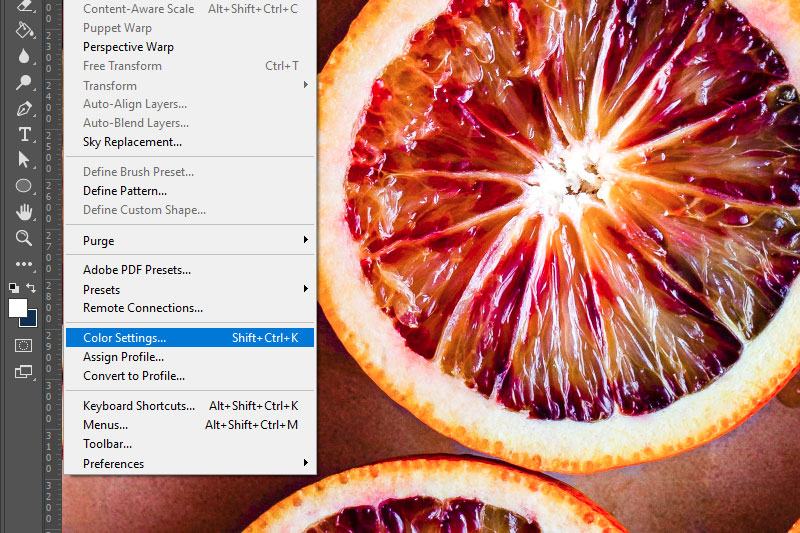
When you do that, the Color Settings dialog box will appear. If you’re using any custom settings, the Custom option should be visible in the Settings drop-down. If that’s what you see, then head over to the right side of the dialog box and click the Save button. On my Windows 10 machine, this brings me to the default Settings directory with this path: C:\Users\admin\AppData\Roaming\Adobe\Color\Settings. Keep that where it is. To save the file, give it a good descriptive filename then click on the Save button. Photoshop should save the file as a CSF.
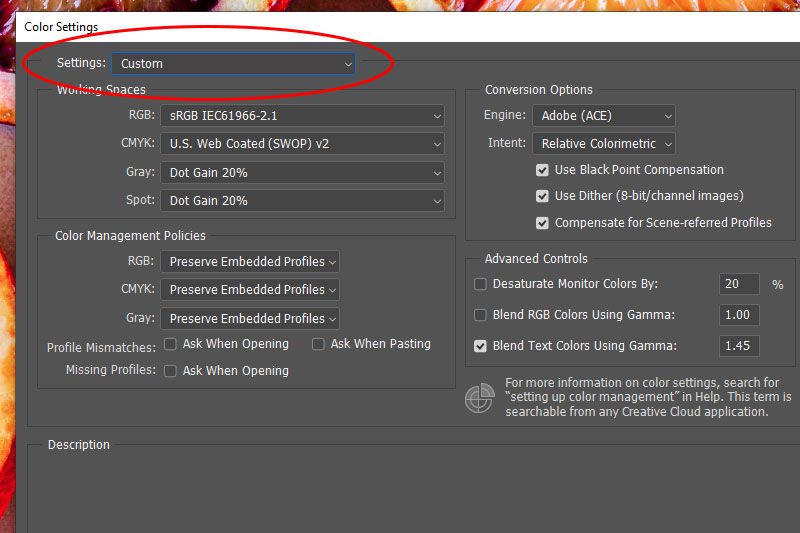
After the file is saved, you may click the OK button in the dialog box to close it out. That part is complete.
Returning to the Custom Color Settings
If you ever want to return to those custom settings after using different preset settings, all you need to do is open the Color Settings dialog again the same way as above and click on the Settings drop-down. From there, you’ll be able to choose your file. In the example below, I don’t have any custom settings, so you won’t see them in the list.
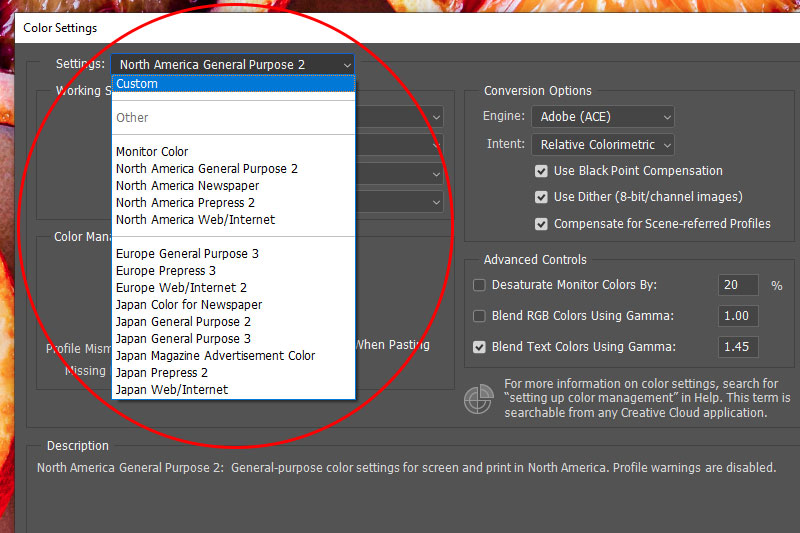
Loading Custom Color Settings
Finally, if you’d ever like to load custom color settings into Photoshop, you can easily do that. If you have an external file, place that file into the Settings directory I showed you above. Really though, you can store this file anywhere on your computer, but it’s neater to keep all of these CSF files in one directory. When you’re ready, open the Color Settings dialog box the same way as above and then click the Load button that’s over on the right side. By default, the same Settings directory will open up, where you’ll be able to choose your file. If you’ve stored the CSF file anywhere else on your computer, you’ll have the opportunity to navigate to that other directory to choose it from there.
Resetting Default Preferences
If you’d ever like to return Photoshop to its original state, you can easily do that. All you need to do is, before starting Photoshop (by clicking its icon in your Start menu or from your desktop), hold down the Ctrl+Alt_Shift buttons (Windows) or Command+Option+Shift (Mac) buttons. Next, start Photoshop and when you do, you’ll be presented with a confirmation box that asks if you’d like to delete your Adobe Photoshop Settings File. Click the Yes button and you should be good to go.
An alternative to that is inside the program itself. Say you’re working inside Photoshop and you decide you’d like to delete your preferences upon closing out of the program. You can do that easily. Simply navigate to the Edit > Preferences > General menu item and click.
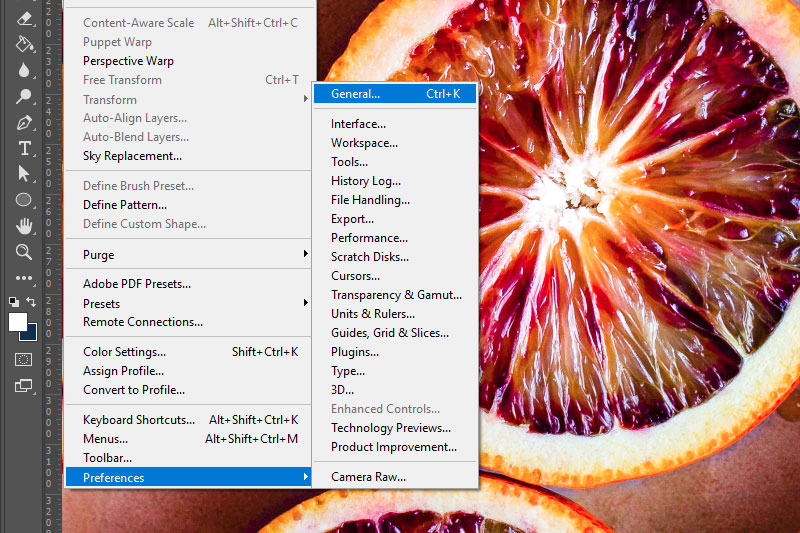
Once the Preferences dialog box appears, click the Reset Preferences On Quit button and then click the OK button.
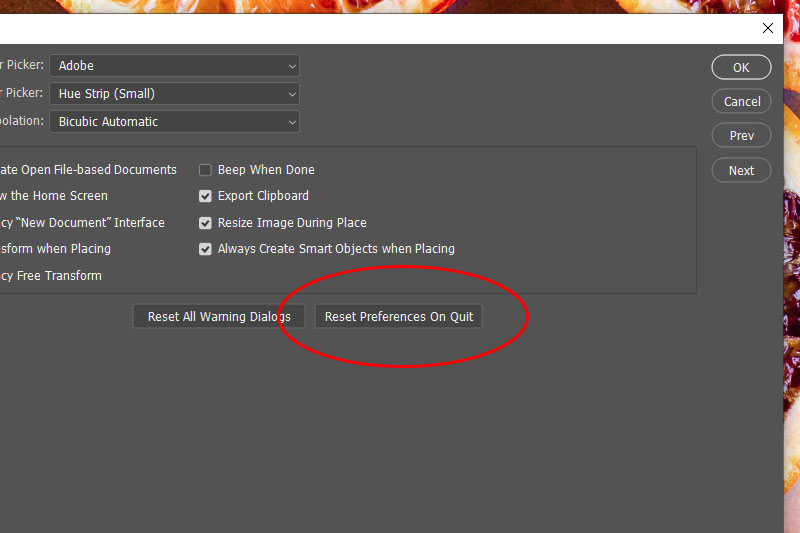
When you close out of the application, your preferences will have been reset.
If you’ve got any questions about what I shared above, please let me know down below. Thanks!
Leave a Reply