The home screen in Adobe Photoshop has got to be one of the most ignored areas in the entire program. I’m not sure I’ve ever used it. I usually enter Photoshop straight from either Bridge or Camera Raw, so I don’t generally see the home screen. Sometimes though, I do simply open Photoshop to edit new files there alone. It’s a shame I don’t spend more time at the very beginning though because the home screen offers a lot. In this post, I hope to demonstrate what it can do for you. Read on to learn all there is to know about this very special place in Adobe Photoshop!
In the most simple sense, the home screen in Photoshop gives you a multitude of ways to begin your working within the program. There are quite a few options. Take a look at the screen and what it has to offer here.
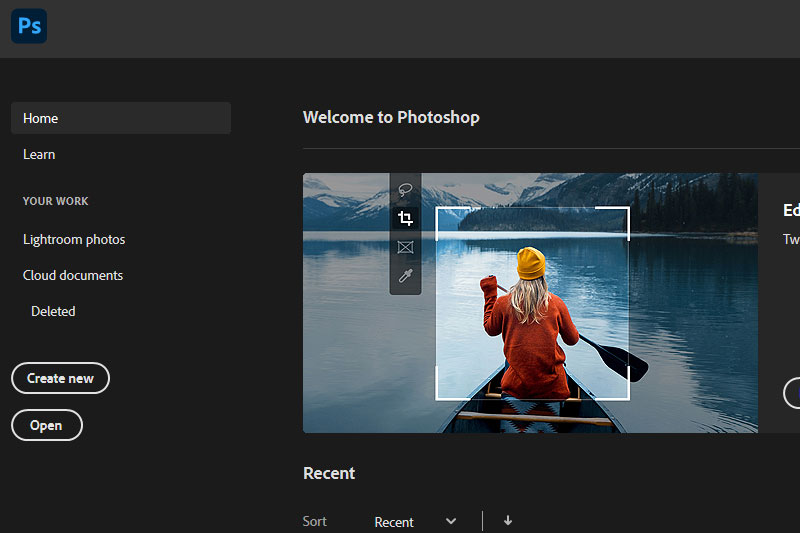
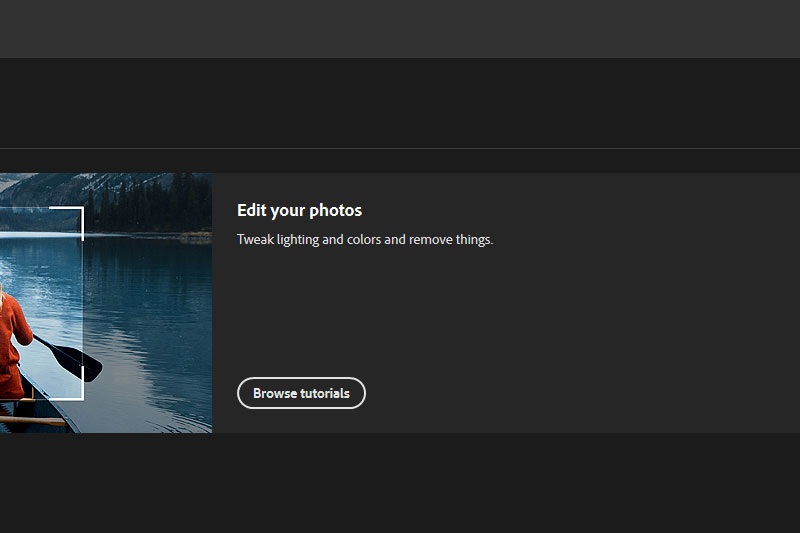
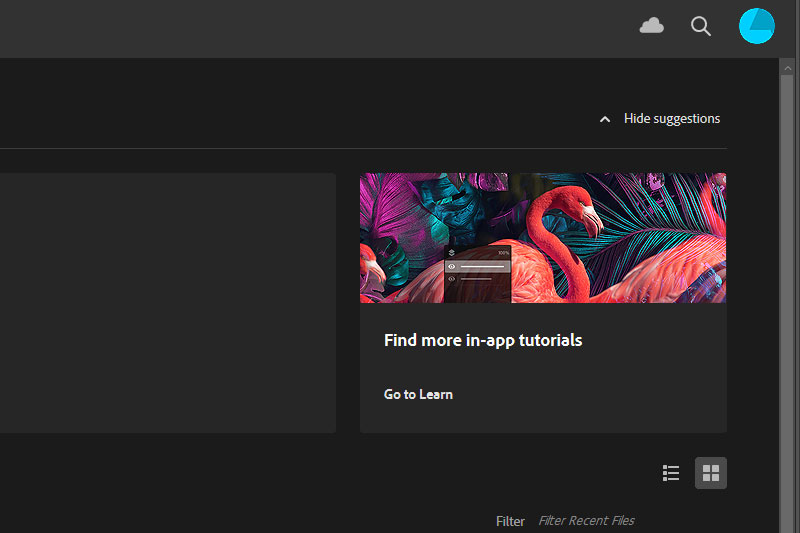
I’ll tell you right now that you’ll rarely, if ever, see the same home screen twice. It seems that it changes during every update of Photoshop. I’m using version 22.0.1 right now and this one is fairly different than earlier versions and by the time you read this post, it’ll most likely look different again. The general ideas are the same though, so it won’t be hard to figure out what does what.
If you ever open Photoshop and want to exit the home screen and enter the workspace quickly, all you need to do is click the PS logo in the upper left portion of the screen. Below that, there are a few links that I’ll explain down below.
Home: This links to the screen I just showed you above. The home screen displays all sorts of things, from links to other areas to access to tutorials to recent files opened. There’s also a What’s New button down at the bottom that, if clicked, reveals what’s changed since the previous version.
Learn: This area reveals quite a few tutorials made by the folks at Adobe. These tutorials range from how to work with layers to how to create selections to how to change the size of an image. You may also access tutorials by clicking the Browse Tutorials link at the center of the screen. That link will close out the home screen and bring you into the application though.
Your Work: This is a section header that includes the Lightroom Photos, Cloud Documents, and Deleted links. The links lead to documents that you’ve linked from Lightroom to Photoshop as well as documents you’ve saved to the Adobe Cloud. I’ll be discussing Cloud Documents later on. Also in this section is a link that leads to your deleted files. Be aware that this Deleted area links to documents that you’ve deleted from Cloud Documents only, not others from your local machine.
Switching Back and Forth From Home to the Workspace
Again, if you click the Photoshop logo from the home screen, you’ll be brought to the application workspace. If for any reason you’d like to return to the home screen, you can click the small icon that’s shaped like a house in the upper left corner of the workspace. It’s easy to jump between the two areas.
Searching Adobe
If you click the search icon (magnifying glass) in the upper right portion of the home screen, you can search both Adobe Stock as well as the Photoshop tutorials. This isn’t a file search in Cloud documents or your local computer. To exit search, simply click the Exit Search link.
There isn’t a ton of stuff on the home screen, but there’s enough to make your experience with Photoshop a good one. From personal experience, I can say that this area has grown nicely through the years. If there’s something you don’t understand or would like to ask me about, please do so below.
Leave a Reply