Do you know where to go in Windows 10 if you wanted to defragment and optimize you hard drives? What about if you wanted to view some event logs? Okay, how about changing your time zone or viewing your devices and printers? If you do, that means you are very familiar with Windows. The funny thing is, I just listed a mere fraction of the areas in Windows that you can access via one place. And that place is a folder with “God” like capabilities. In all, this folder is an all-in-one location for accessing and manipulating 226 controls on any computer running Windows 10. And many previous versions of Windows, for that matter.
In today’s post, I’m going to explain exactly how you can enable what’s commonly referred to as God Mode on a Windows 10 machine. This is probably going to be the shortest post I’ve ever written because the entire process only consists of a few steps.
Finding the God Mode Code
If you do a quick internet search for something like “Windows 10 God Mode,” you’ll come across an endless number of web pages explaining how to accomplish the same thing I’m explaining right now. On all those pages, you’ll only need one small chunk of information. It’s a code and it looks just like this:
GodMode.{ED7BA470-8E54-465E-825C-99712043E01C}
Remember where that code is. You’ll need to copy and paste it in just a moment.
After finding this code (which you just did), you can continue on with the instructions below.
Create a Folder On Your Desktop
Copy the code above by highlighting it and pressing Ctrl+C on your keyboard. Then, head on over to your Desktop and right click anywhere in an empty space. When the menu appears, click the New > Folder menu item.
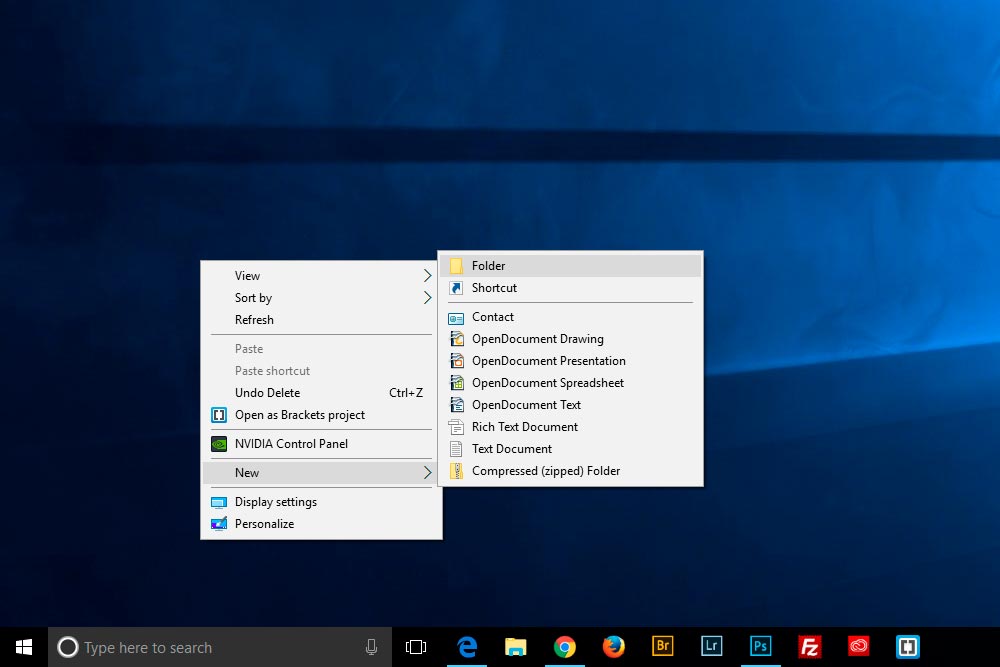
When the folder appears, you’ll notice that the name is highlighted in blue and is waiting for you to rename it to something that makes more sense than New Folder.
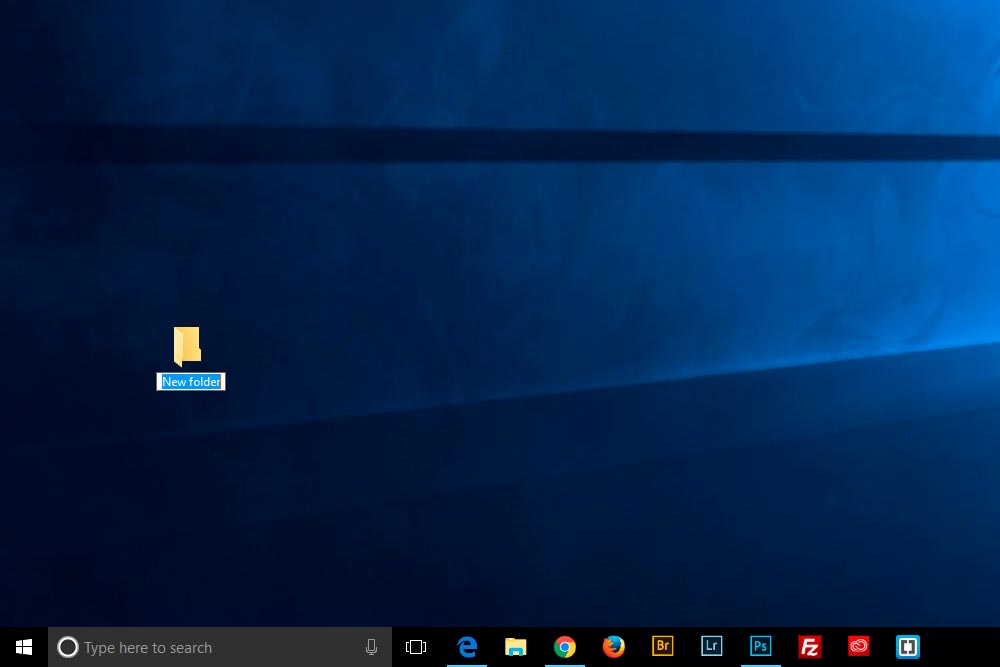
Rename the Folder
Since you already copied the God Mode code, you can immediately use the keyboard shortcut of Ctrl+V to paste that code in as the new name of the folder you just made. When it’s pasted, press Enter on your keyboard to execute the new name. When you do that, the folder should change appearance and look like the icon below.
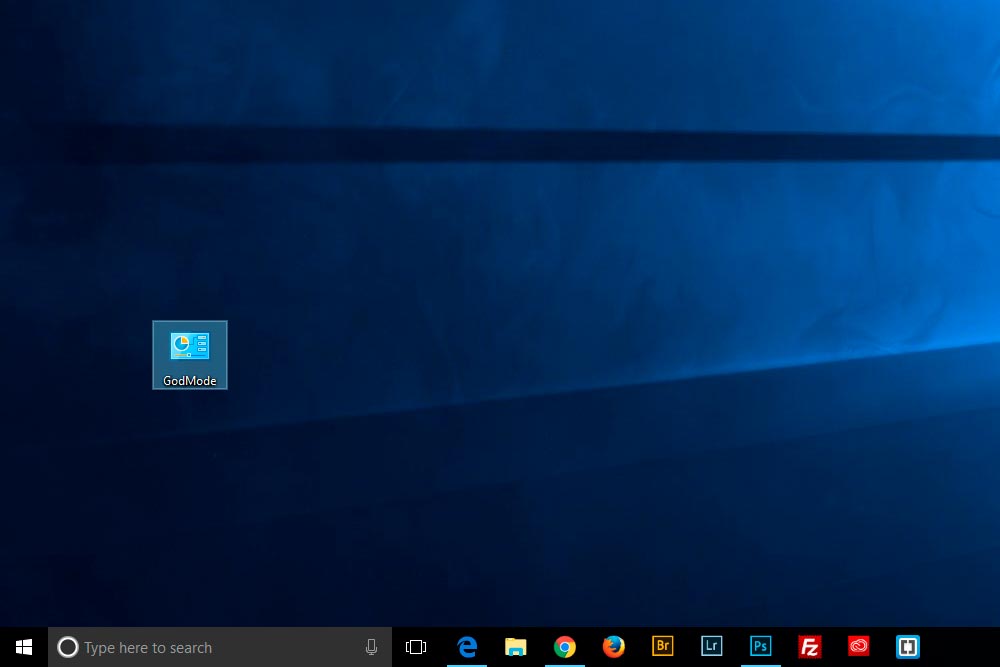
That’s it. You just made a shortcut to an area that controls tons of things. Let’s take a look at some of them.
What’s Inside the God Mode Folder?
Double-click the new icon to see what’s inside. I’ll give you a few screenshots and let you read what’s in the folder yourself if you don’t want to do that. Remember, you can access 226 areas from one central location now, so this is pretty huge.
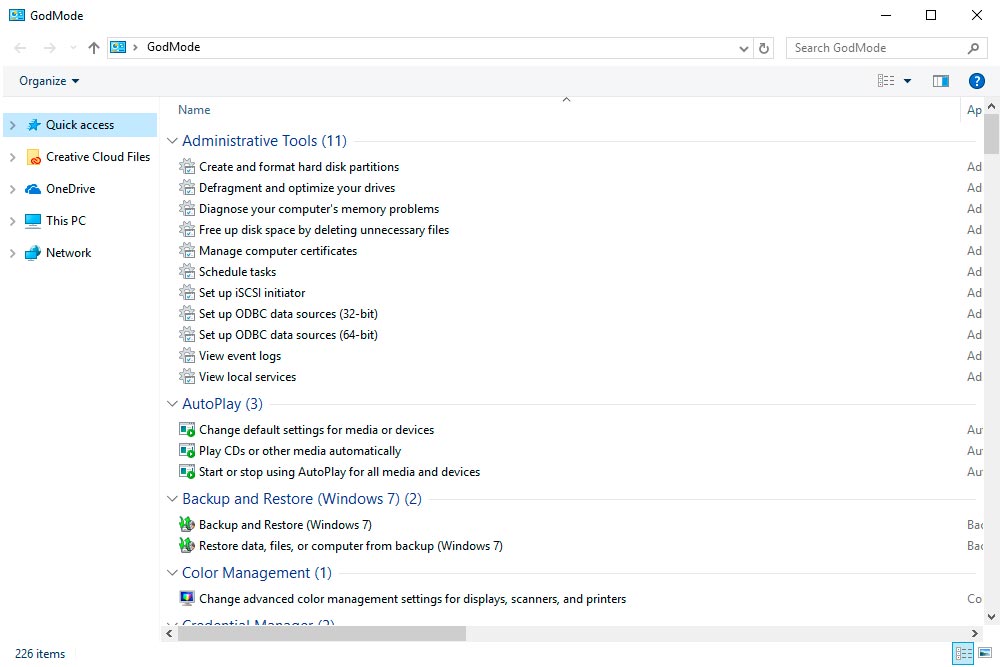

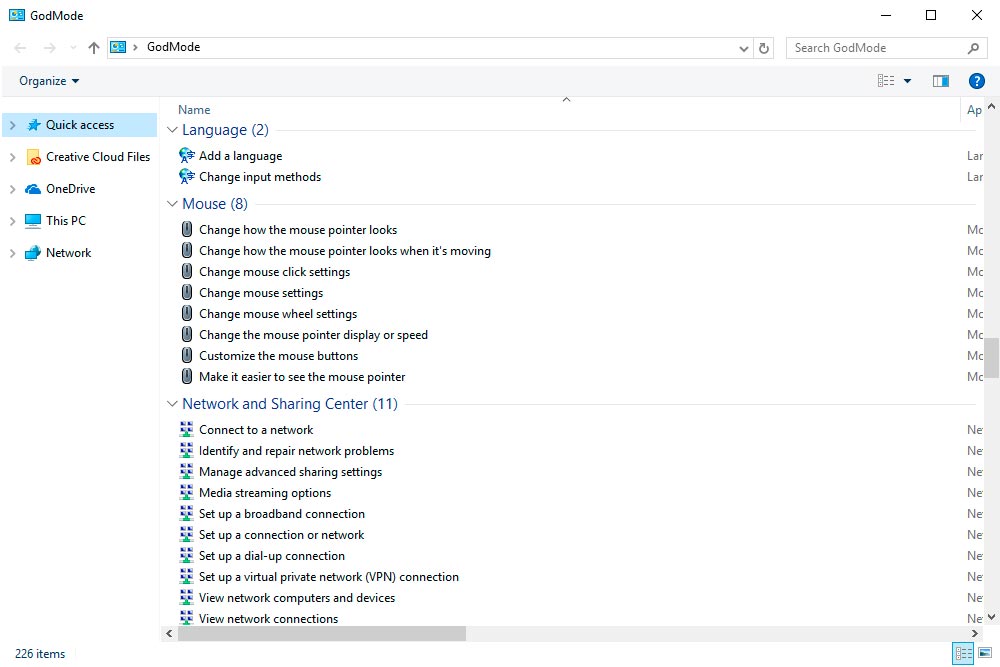
There are three screenshots. I had to stop because I could go on all night. Give creating this folder and try and look around for yourself. You may have just found a real time saver.
I hope I clearly explained how to create and access the God Mode folder in Windows 10. If you have any questions or concerns regarding this post, please leave them below. Thanks for reading!
Leave a Reply