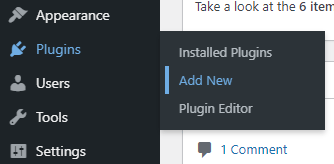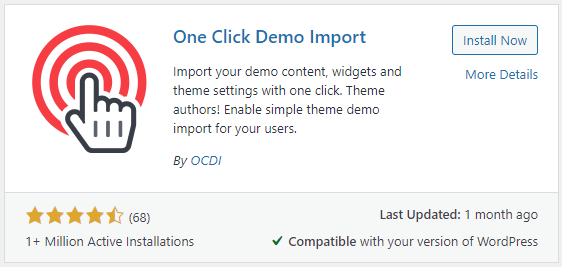I believe what I'm about to tell you works with themes other than only those made by StudioPress, but I may be wrong. I've only done this with StudioPress themes. It works well and will set your website up exactly like the demo version on their site. All the process requires is a plugin.
1. Okay, first, log into your WordPress admin panel.
2. Next, navigate to
Plugins > Add New.
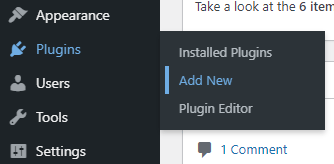
3. Use the plugin search bar to search for the
One Click Demo Data by
OCDI plugin (I believe this was once created by someone else).
4. When the plugin appears in the search results, click the
Install Now and then
Activate buttons.
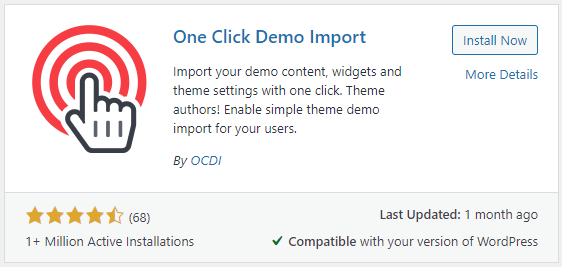
5. Next, navigate to
Appearance > Import Demo Data.
6. At this point, you should land on the plugin page. If there are required plugins for your theme, you should receive a notice that you need to install them. Do that and then return to this page if they haven't yet been installed. When ready, click the
Import Demo Data button on the plugin page. Please note that doing this will completely populate your website with the same data that was used in the demo version of the theme. If you've already created pages and content, it may be overwritten, so it's important that you use this importer before you do anything else with your site.
7. If you receive error messages below the button as the importer does it's thing, it's most likely safe to ignore them. They're created because you don't have the
WooCommerce plugin installed. If you don't' receive any error messages, you may already have that plugin installed. You would surely know this.
8. Once the plugin has completed importing the data, go ahead and check out your website. You should see a completed piece of art.
9. From there, you'll need to begin editing the content and pages to make the site customized to your needs.
If there's anything else you need help with, please ask.