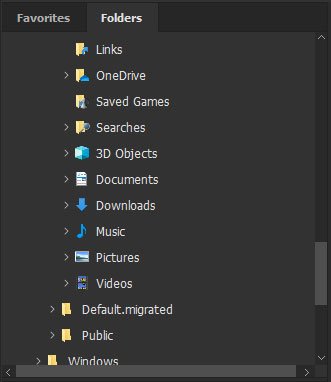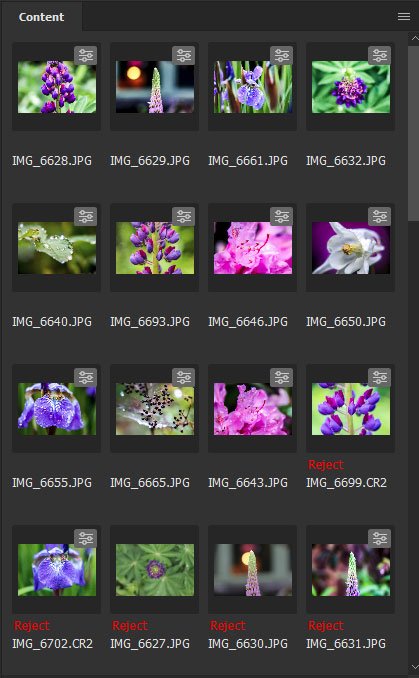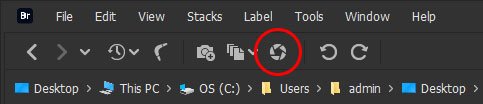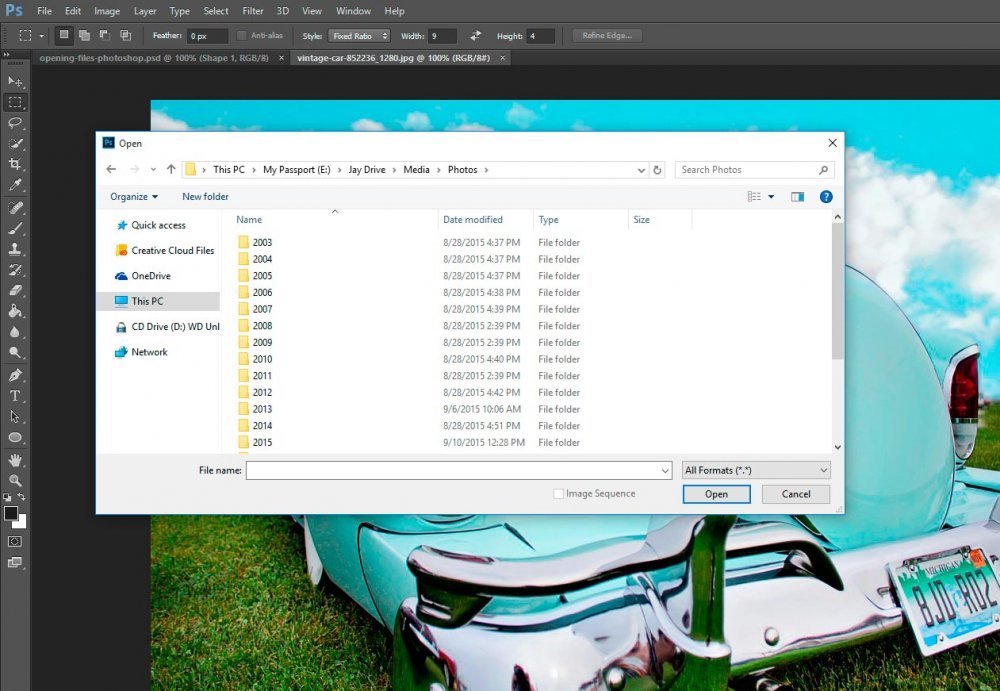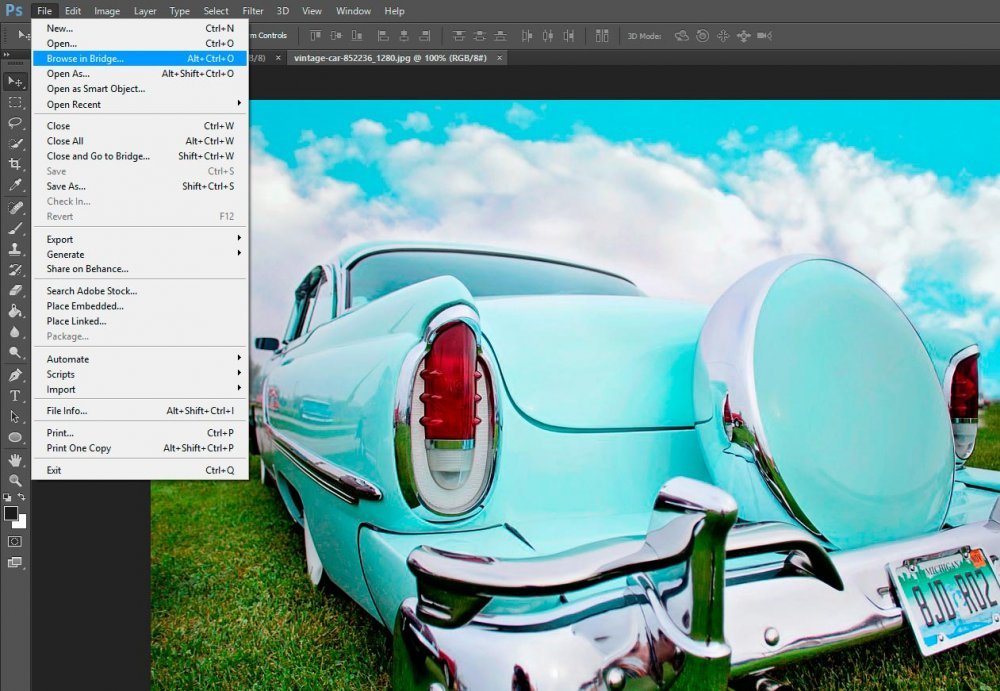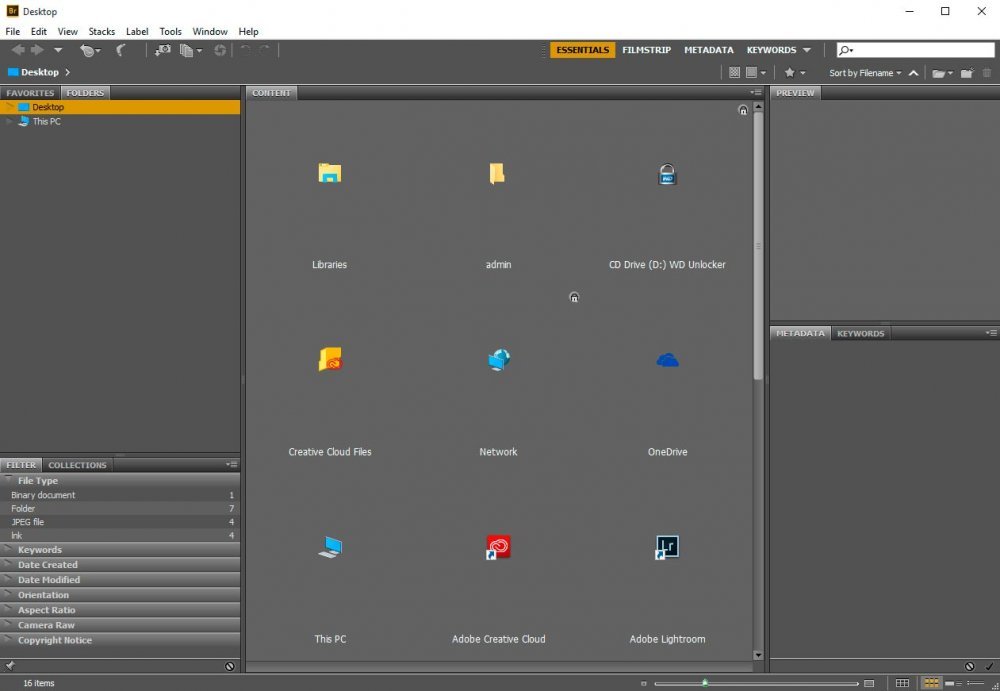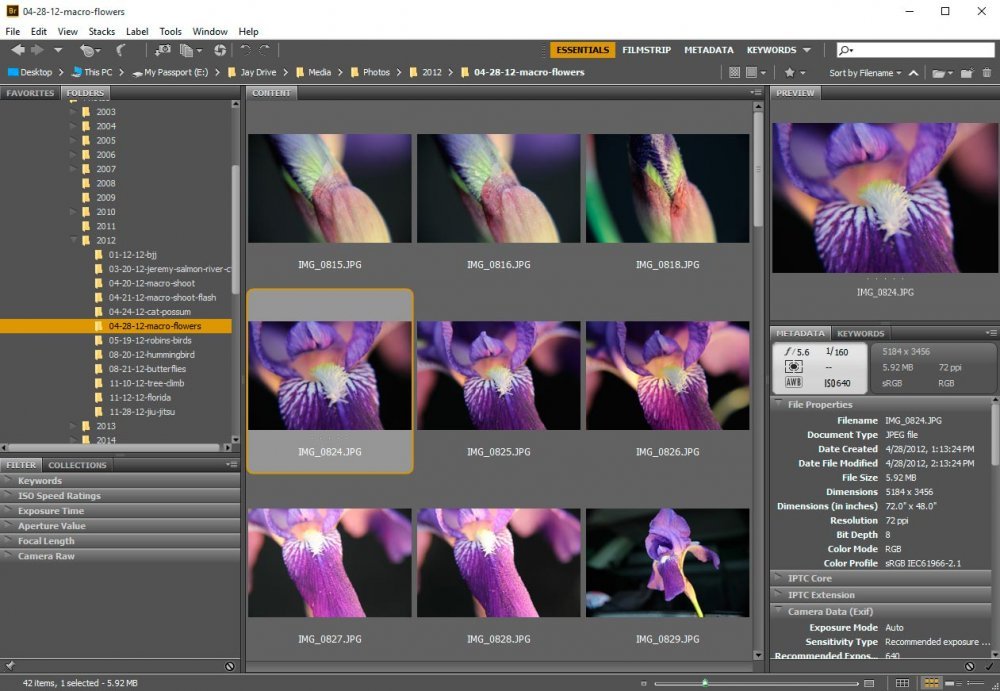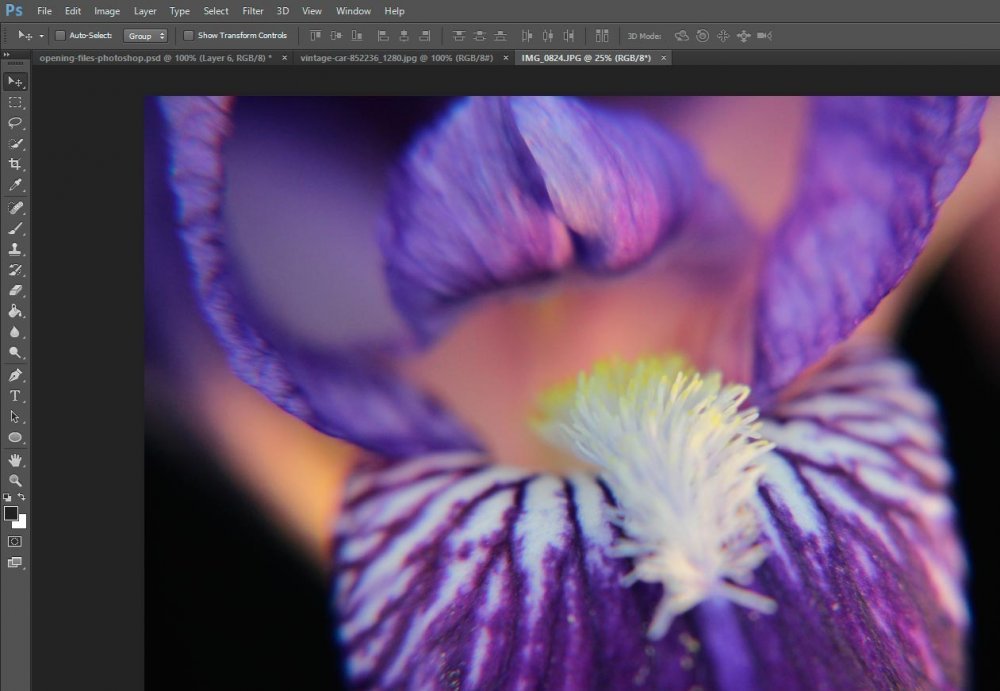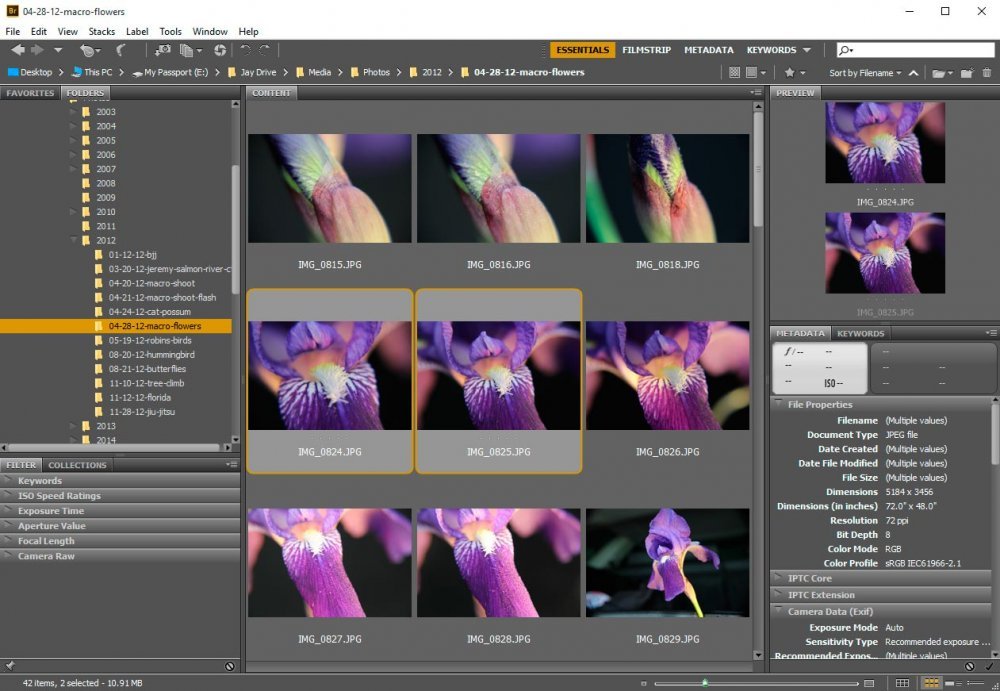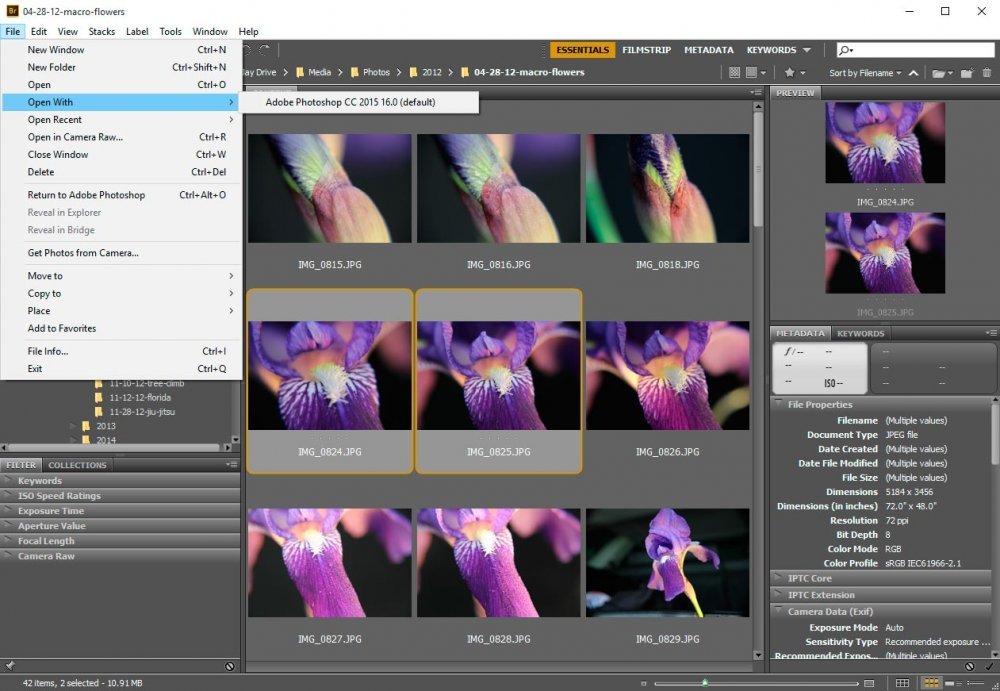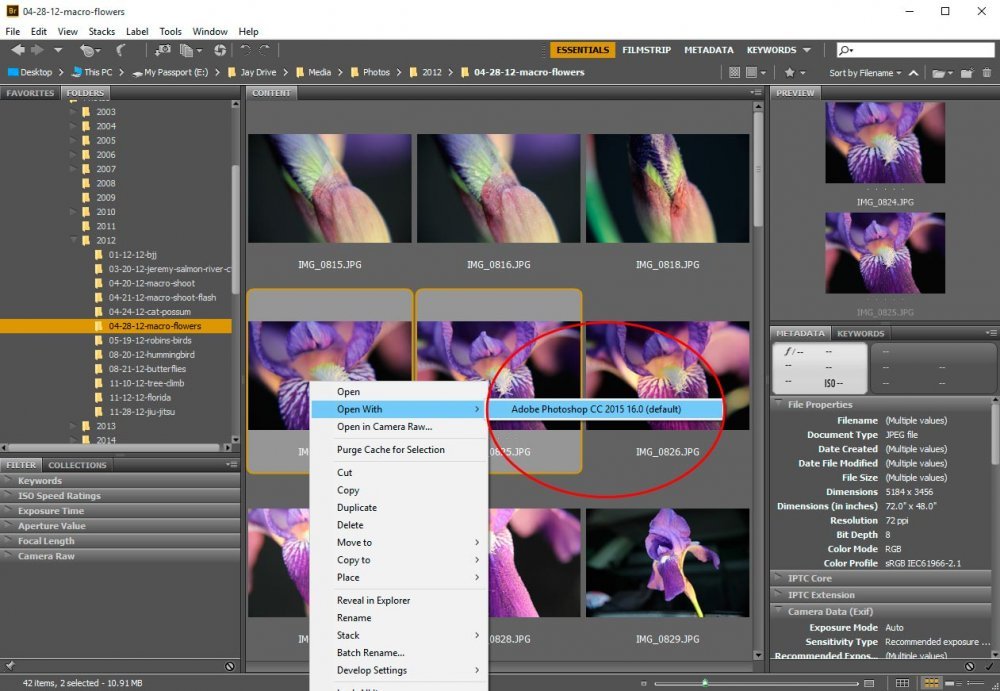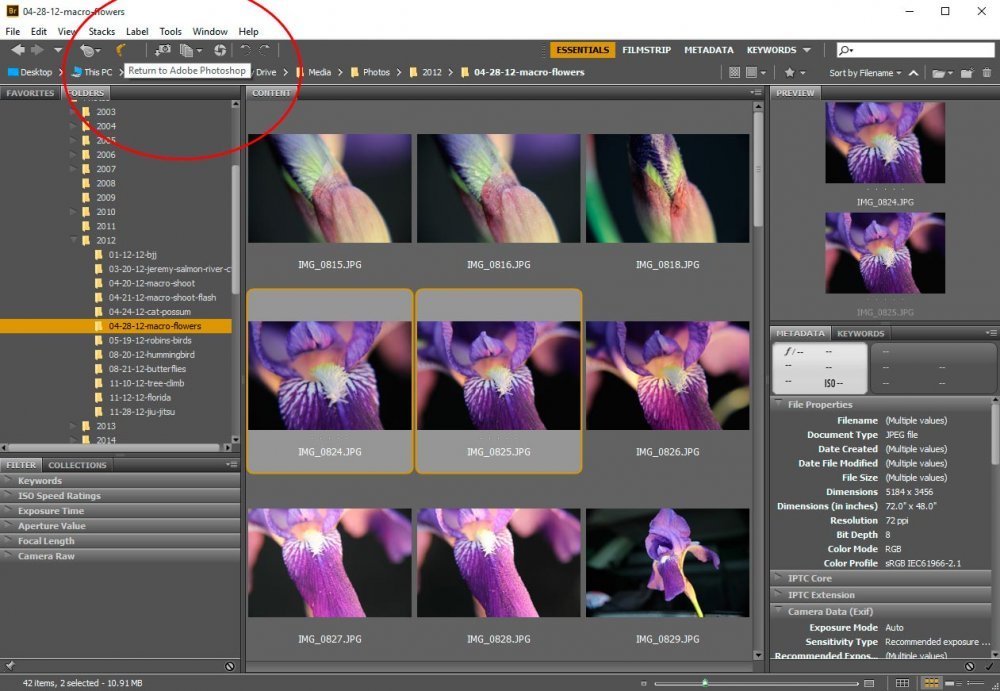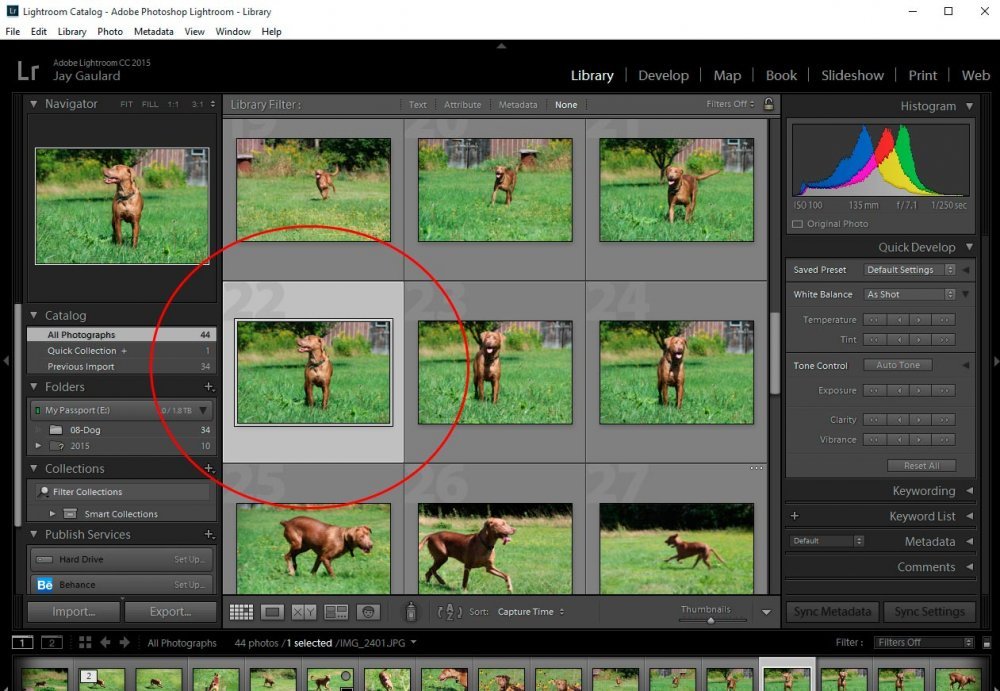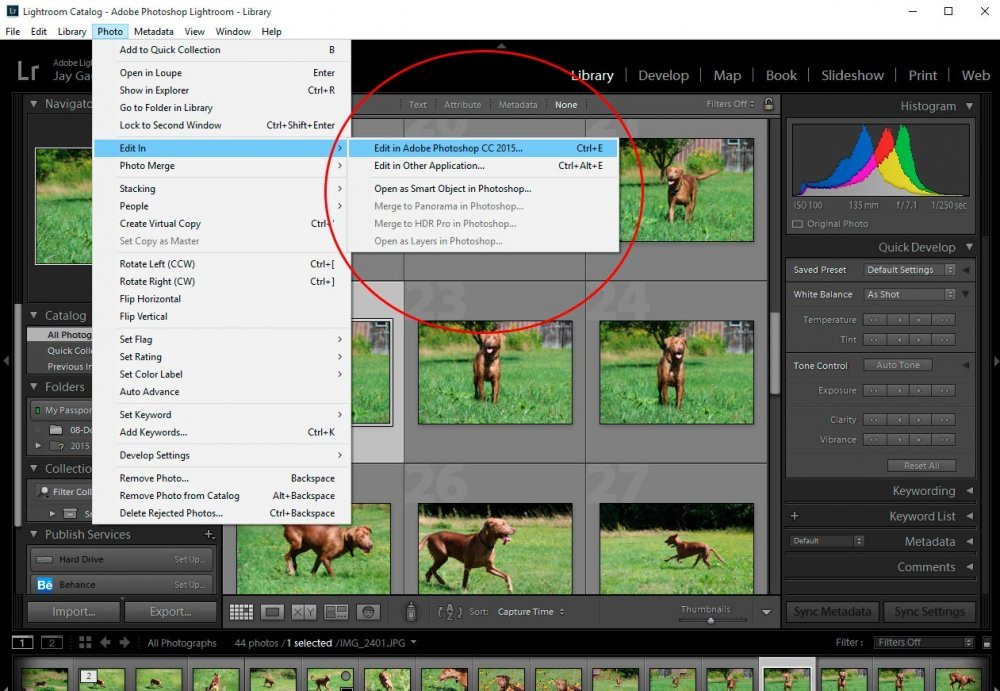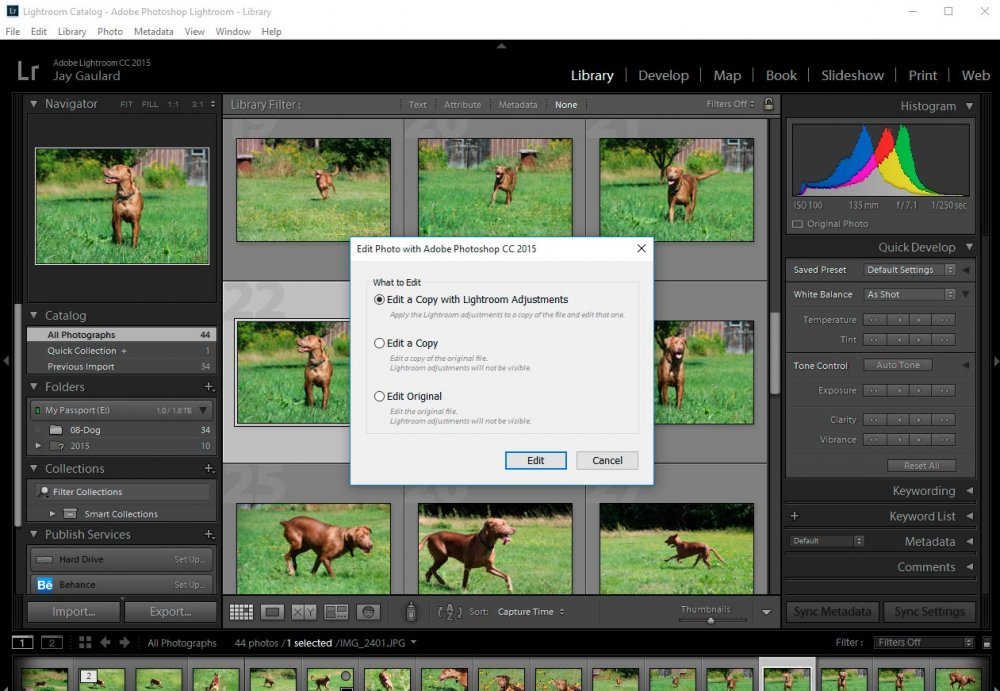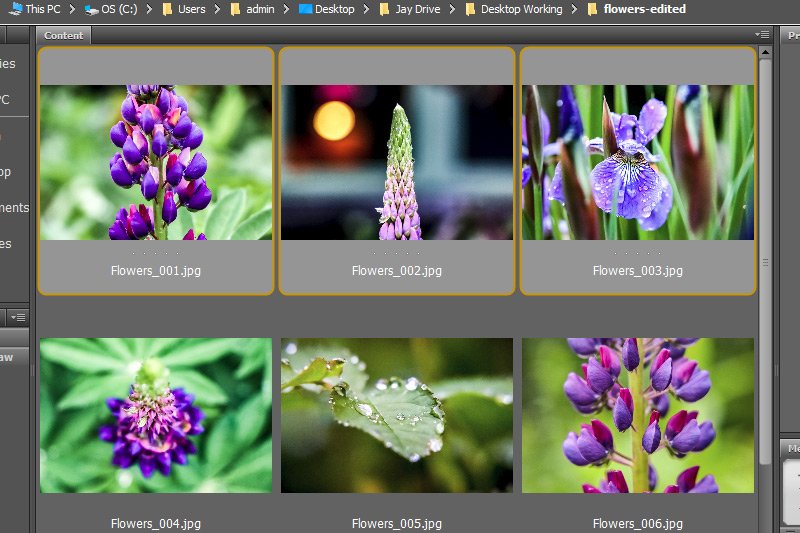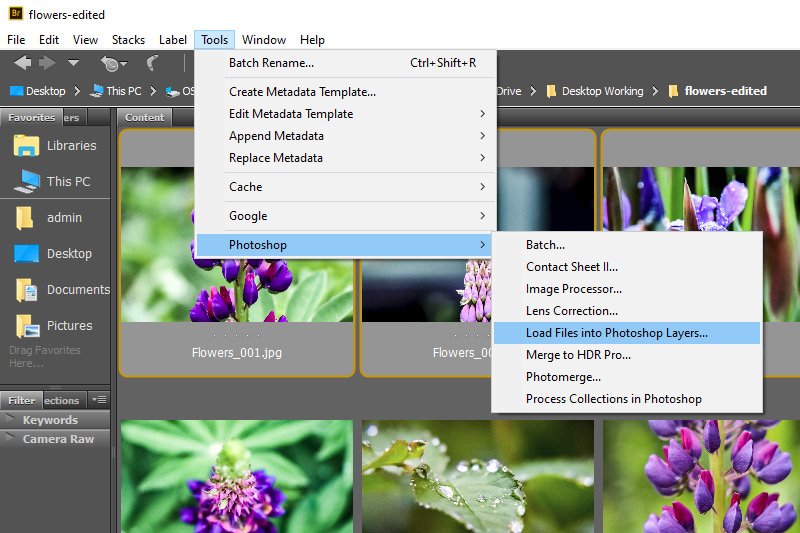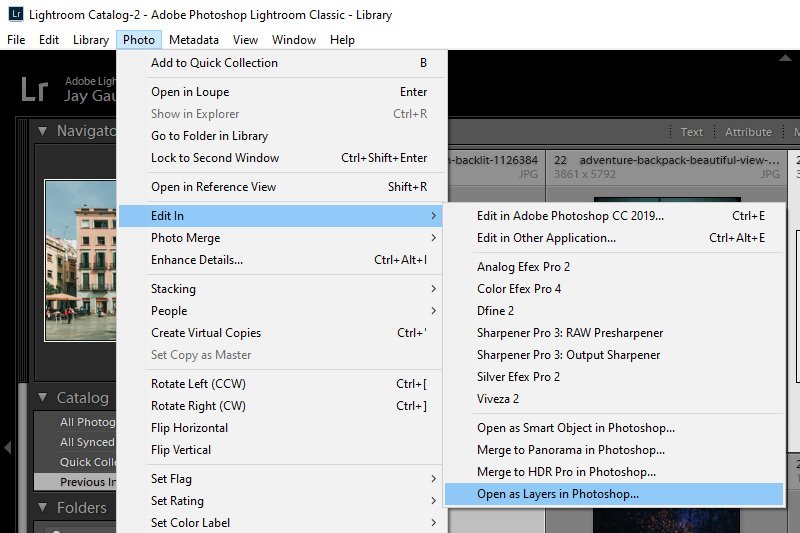CaptainDan
Member
- Joined
- May 9, 2021
- Messages
- 113
- Reaction Score
- 0
- Points
- 16
- #1
As you become more familiar with Adobe Photoshop, you'll find that there are a number of ways to do just about everything. This is true for opening and closing files. My personal workflow includes using Adobe Bridge to browse the files I'd like to work on and then launch the ones I choose into Camera Raw. From there, I edit and move on to Photoshop. That's only for photo editing though. When it comes to working on PSD files that I've saved from a previous session in Photoshop, I open them the traditional way. What I'll discuss below will refer to that traditional way of opening and closing files in Photoshop. This is what you'd do if you don't use Bridge or Camera Raw.
How to Open a File
When you log into Photoshop after launching the application, you'll be presented with a screen that offers to open a file if you drag it and drop it into the large box that appears. This is what that looks like:
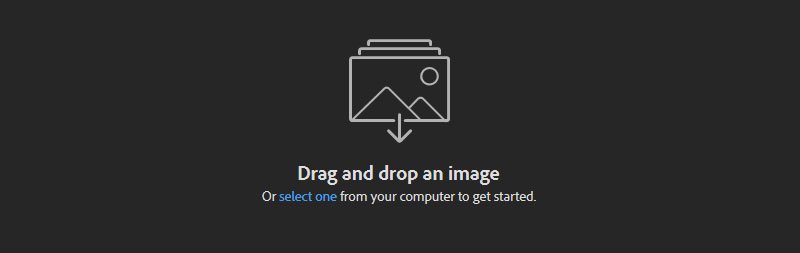
This is probably the easiest method for opening a file. As you can see, there's also a "select one" link in blue, which, if clicked on, will open a dialog box that will allow you to browse your files to open. Choose whichever option is best for you.
If you open Photoshop and see a different screen that doesn't have the option of dragging and dropping, go ahead and click the PS logo in the upper left corner to enter the workspace. Then, click the File > Open menu item up top.
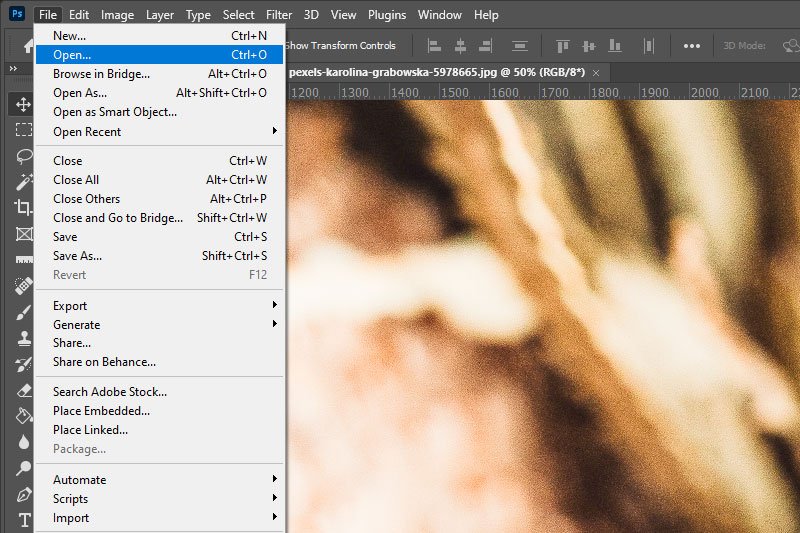
By doing this, you'll open the same dialog box as I earlier described. Also, be aware that if you drag and drop a file on the home screen itself, it'll open just as easily that way too. Whichever way you choose, you'll find that your file opens as a new tab right above the workspace. If you open multiple files, multiple tabs will appear. You can switch between documents that you've opened by clicking on these tabs. They look a lot like the tabs you'll see in the Google Chrome or Firefox browsers if you've got multiple browsers open.
How to Close a File
If I've got lots of documents open and I don't need to save any of them and if I'm not planning on working in Photoshop any longer for a while, I'll just X out of Photoshop all together. I'll click the X in the upper right corner of the application to do this and when prompted to save each document, I'll choose No. This will close all documents that are currently open. It'll also close out Photoshop itself.
If I'd like to close just one document, I have a few options. I can click the X in the tab itself and that will prompt me with whether or not I'd like to save the file. Once I either save it or not, the file will close.
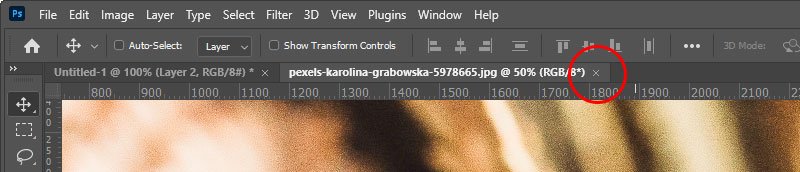
To close the file the most traditional way possible, I'll visit the File > Close menu item and click. Again, I'll be prompted with whether or not I'd like to save and after I make that choice, the file will close.
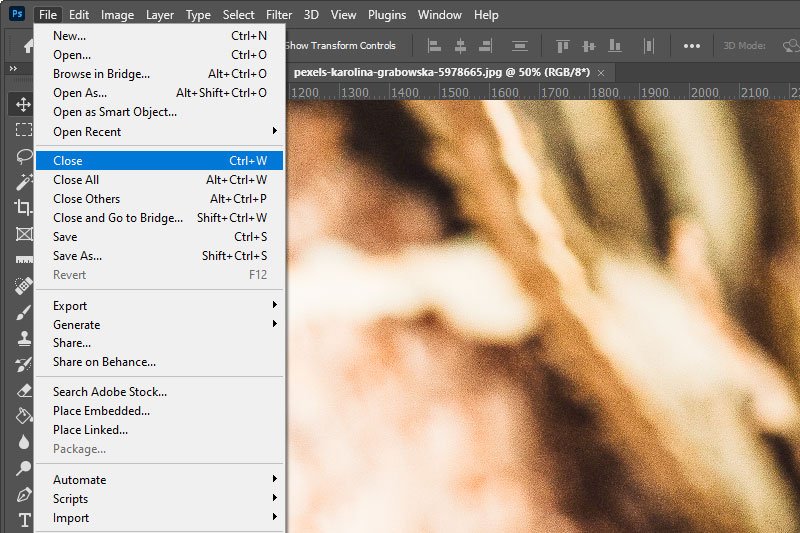
There are many more specific and creative methods for opening and closing documents in Photoshop. If you'd like to know any of them, just ask below. I'd be happy to help.
How to Open a File
When you log into Photoshop after launching the application, you'll be presented with a screen that offers to open a file if you drag it and drop it into the large box that appears. This is what that looks like:
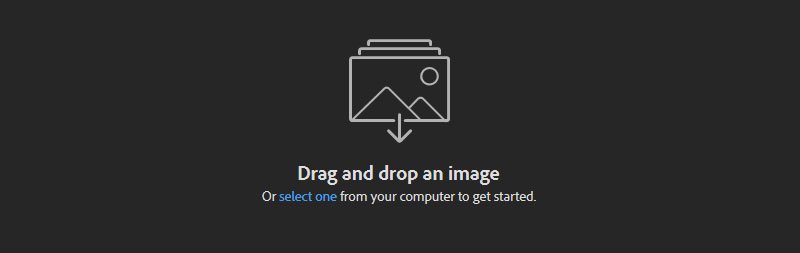
This is probably the easiest method for opening a file. As you can see, there's also a "select one" link in blue, which, if clicked on, will open a dialog box that will allow you to browse your files to open. Choose whichever option is best for you.
If you open Photoshop and see a different screen that doesn't have the option of dragging and dropping, go ahead and click the PS logo in the upper left corner to enter the workspace. Then, click the File > Open menu item up top.
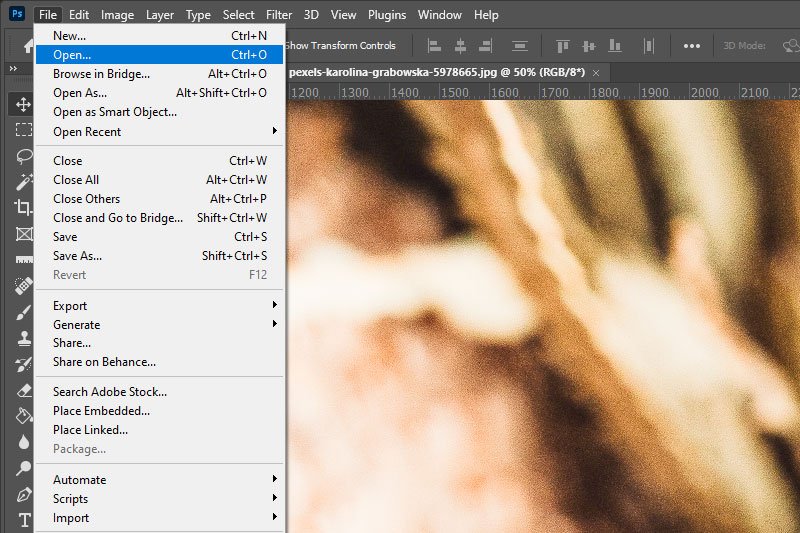
By doing this, you'll open the same dialog box as I earlier described. Also, be aware that if you drag and drop a file on the home screen itself, it'll open just as easily that way too. Whichever way you choose, you'll find that your file opens as a new tab right above the workspace. If you open multiple files, multiple tabs will appear. You can switch between documents that you've opened by clicking on these tabs. They look a lot like the tabs you'll see in the Google Chrome or Firefox browsers if you've got multiple browsers open.
How to Close a File
If I've got lots of documents open and I don't need to save any of them and if I'm not planning on working in Photoshop any longer for a while, I'll just X out of Photoshop all together. I'll click the X in the upper right corner of the application to do this and when prompted to save each document, I'll choose No. This will close all documents that are currently open. It'll also close out Photoshop itself.
If I'd like to close just one document, I have a few options. I can click the X in the tab itself and that will prompt me with whether or not I'd like to save the file. Once I either save it or not, the file will close.
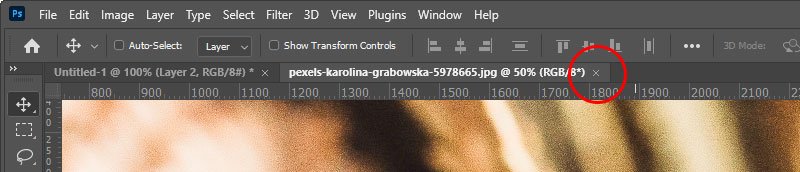
To close the file the most traditional way possible, I'll visit the File > Close menu item and click. Again, I'll be prompted with whether or not I'd like to save and after I make that choice, the file will close.
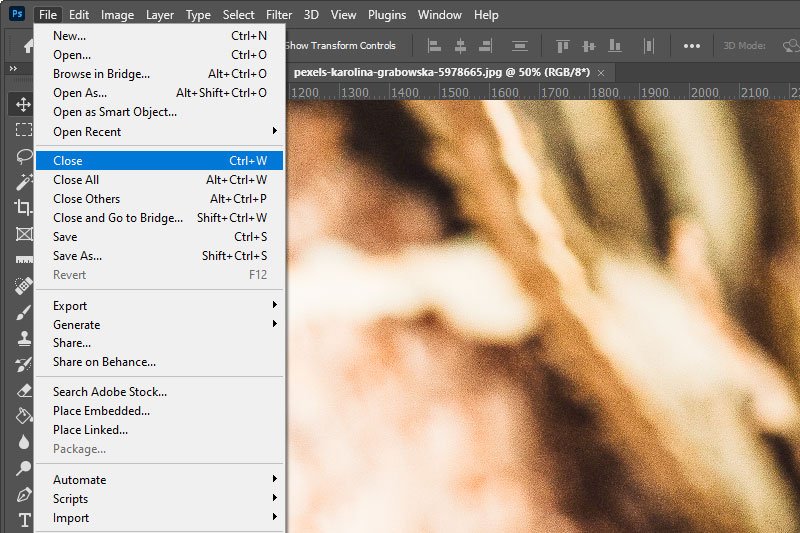
There are many more specific and creative methods for opening and closing documents in Photoshop. If you'd like to know any of them, just ask below. I'd be happy to help.