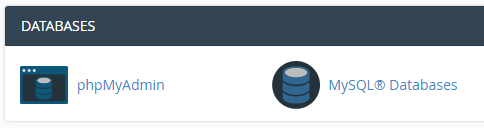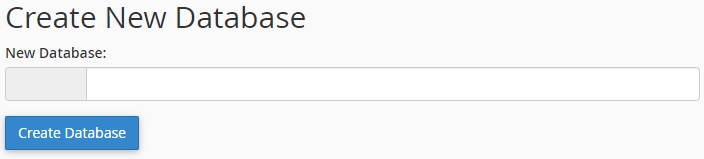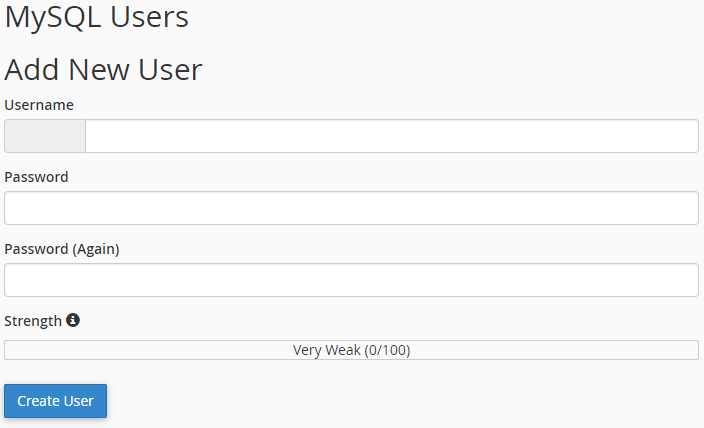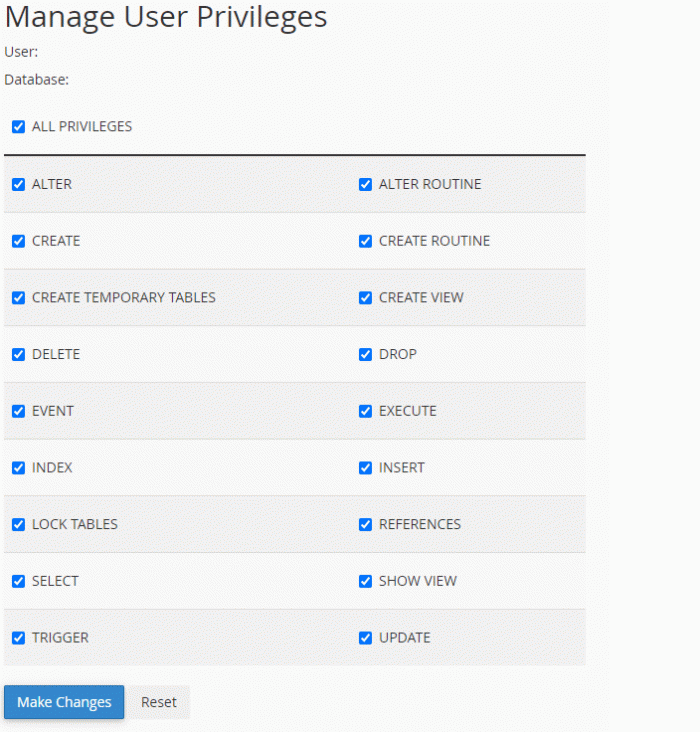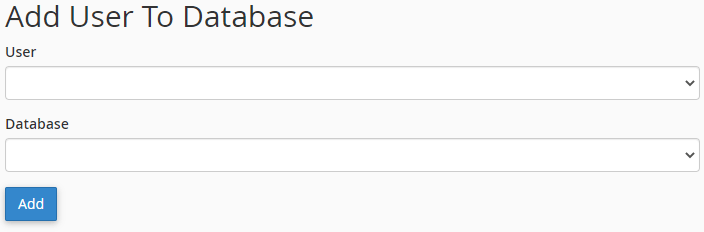I can help you. I've created hundreds of databases and users in
cPanel in my day. It's an easy and painless process.
Creating a MySQL Database in cPanel
To start off, log into your cPanel account. Then, find the
Databases section and click on the
MySQL Databases link.
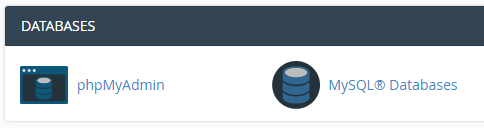
On the next page, you'll see some fields to fill in. Find the one that's located directly under the
Create New Database heading. Sometimes there will be a prefix already set for you, but sometimes there won't be. Place the name of your database in the field and then click the
Create Database button below the field.
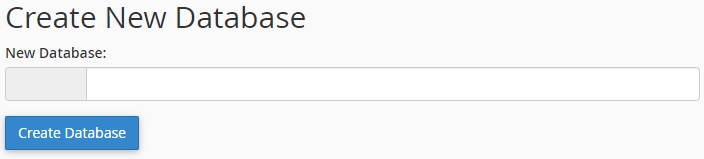
Once you complete this, the database will have been created and you should see it listed under the
Current Databases heading.
Creating a MySQL Database User in cPanel
Next, you'll need to create a user to go along with this database. Below the field you filled in earlier, you should see one that has two headings. The first is
MySQL Users and the second is
Add New User. Again, there may already be a prefix that's been filled in. This depends on what type of hosting account you have and with which company. If there isn't a prefix, don't worry about it.
Go ahead and fill in a username and password for this user and then click the
Create User button.
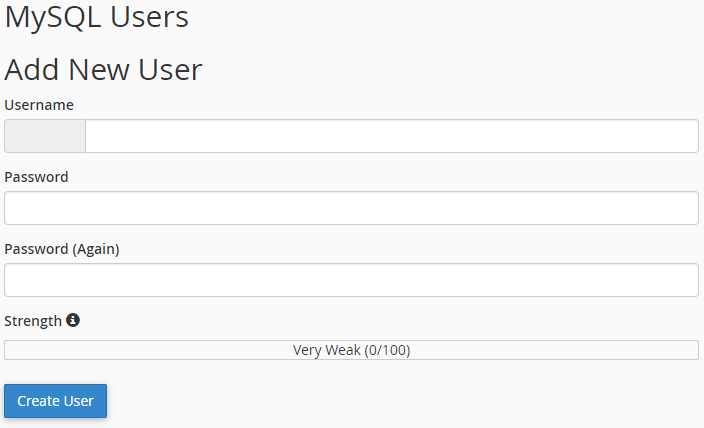
When you do that, a second page will appear. This next page is where you set the database user privileges. I always check all the boxes because I don't want to have to concern myself with privileges down the road. I advise you to do this too.
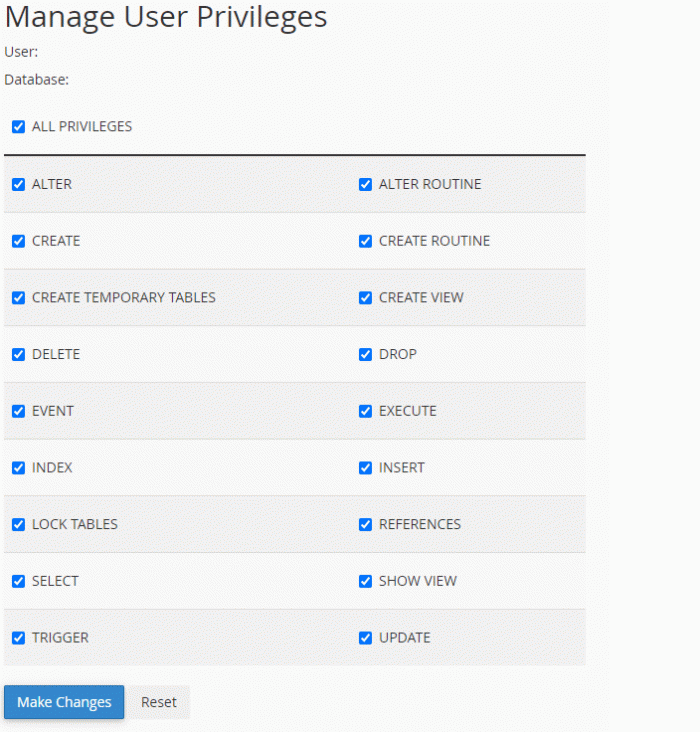
When finished here, click the blue button at the bottom. As you can see, I'm using my own account and database as an example here, so I'm removing some information in Photoshop. The blue button on the bottom may appear to be different for you than it does in the above graphic.
When finished, you may be presented with a "
Back" link. click that to return to the MySQL database homepage.
Adding a User to aMySQL Database in cPanel
At this point, you have both a new database and a new user set up. The final step in the process is to add the user to the database, so when WordPress accesses both, it knows they belong together.
At the bottom of the page, you should see a section with the heading of
Add User to Database.
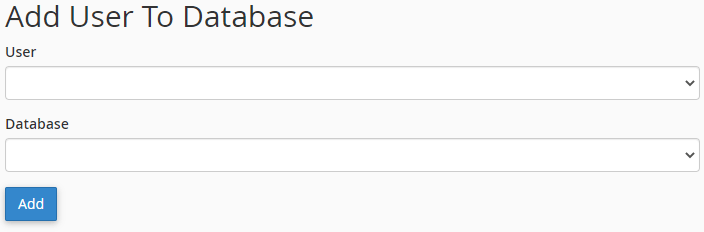
Select the user from the top drop-down and the database from the bottom. Then click the
Add button and the user and database should be associated with one another.
That's it! Once this is complete, add this information to the WordPress config file and continue on with the installation. If you need anymore help, please don't hesitate to ask.