Phoenix1
Member
- Joined
- May 7, 2021
- Messages
- 135
- Reaction Score
- 0
- Points
- 23
- #1
Using the Ruler Tool in Adobe Photoshop can be quite helpful at times. I use it often. Sometimes I use it when creating graphics for the web, but most of the time, it's for print. When creating documents for the web, it's common to use pixels as a measurement, but when it comes to printing things out, you'll definitely want to view your documents in inches.
If you aren't aware, within the workspace of Photoshop, you're able to to view rulers that run along the left side and top of the work area. To make these rulers visible, visit the View > Rulers menu item and make sure it's checked.
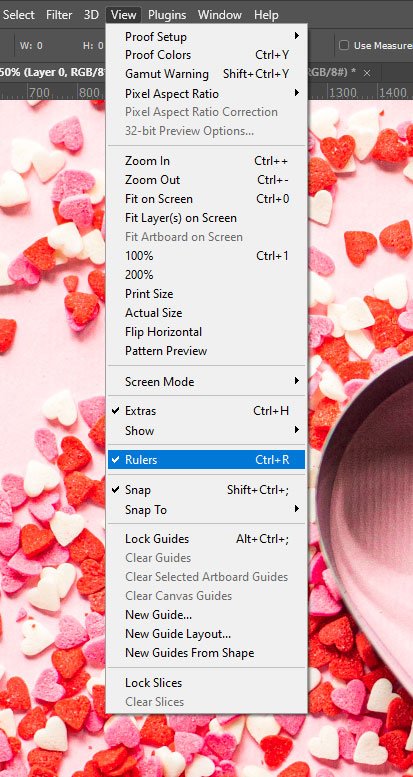
If they weren't visible already, they will be after you click on that menu item. Here's an example of part of the top ruler.

Okay, so those are the workspace rulers. If you move over to the left toolbar, you'll see a bunch of tools. One of these tools is called the Ruler Tool. It may be buried under other tools, so you'll likely need to click and drag each tool out to the right to find it. Take a look.
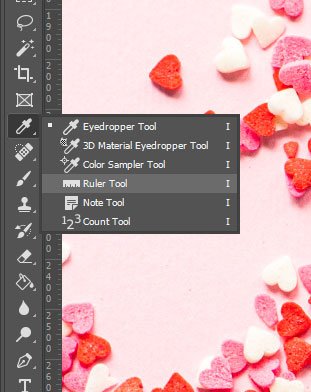
As you can see, it's in the same set at the Eyedropper Tool, Color Sampler Tool, Note Tool, and others. To access this tool, simply drag to the right and then click on it.
To use the tool, all you need to do is click and drag your mouse from anywhere in your document to anywhere in your document. When you do, you'll see a line form. Here's a hint, if you'd like a perfectly horizontal or vertical line, hold down the Shift key while dragging. This is what the line looks like. After letting go of the mouse button, the line will remain.

The line you just drew doesn't mean very much. It's the data that's up in the options bar that does. Up there (above the workspace), you'll see the measurements you just took. As you can see, the width of the heart in the image I'm working with is 1168 pixels.

Again, this is fine if I'm working on a file that I'll be using on the web. But what If I'm working on one for print and I want to measure in inches? Well, that's easy to change.
If I go to the Edit > Preferences > Units & Rulers menu item and click, I'll see the Preferences dialog box open.
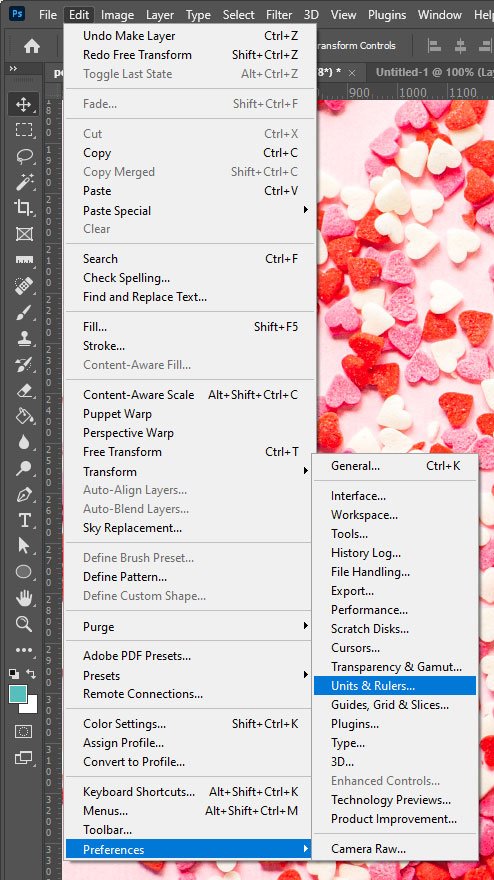
Above is the menu item and below is the dialog.
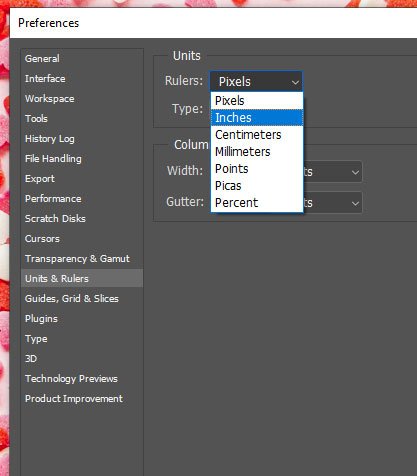
If I click on the Rulers drop-down, I'll see a few choices. I'll choose Inches and then click the OK button over to the right (off screen) to accept the change.
Once I do that, I can take a measurement with the Ruler Tool again and see the result in inches up in the options bar. I can also view the rulers above and to the left of the workspace in inches as well. And that's all there is to it!
If you aren't aware, within the workspace of Photoshop, you're able to to view rulers that run along the left side and top of the work area. To make these rulers visible, visit the View > Rulers menu item and make sure it's checked.
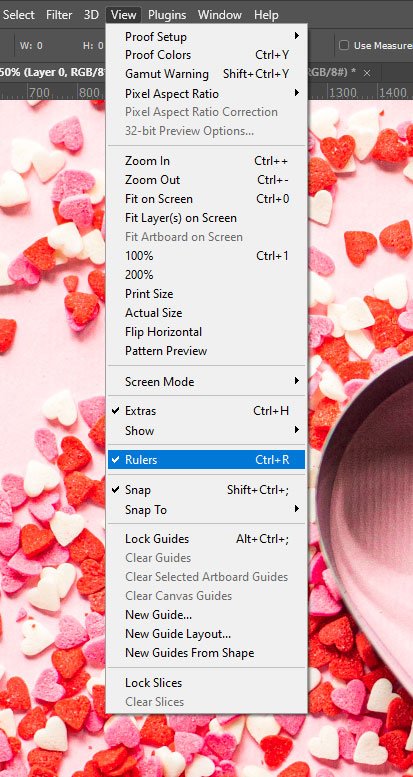
If they weren't visible already, they will be after you click on that menu item. Here's an example of part of the top ruler.
Okay, so those are the workspace rulers. If you move over to the left toolbar, you'll see a bunch of tools. One of these tools is called the Ruler Tool. It may be buried under other tools, so you'll likely need to click and drag each tool out to the right to find it. Take a look.
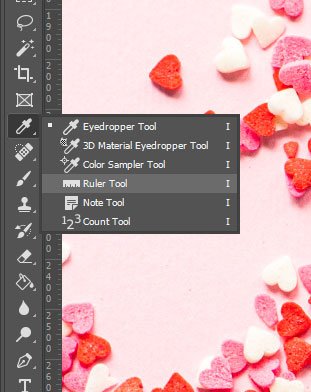
As you can see, it's in the same set at the Eyedropper Tool, Color Sampler Tool, Note Tool, and others. To access this tool, simply drag to the right and then click on it.
To use the tool, all you need to do is click and drag your mouse from anywhere in your document to anywhere in your document. When you do, you'll see a line form. Here's a hint, if you'd like a perfectly horizontal or vertical line, hold down the Shift key while dragging. This is what the line looks like. After letting go of the mouse button, the line will remain.

The line you just drew doesn't mean very much. It's the data that's up in the options bar that does. Up there (above the workspace), you'll see the measurements you just took. As you can see, the width of the heart in the image I'm working with is 1168 pixels.

Again, this is fine if I'm working on a file that I'll be using on the web. But what If I'm working on one for print and I want to measure in inches? Well, that's easy to change.
If I go to the Edit > Preferences > Units & Rulers menu item and click, I'll see the Preferences dialog box open.
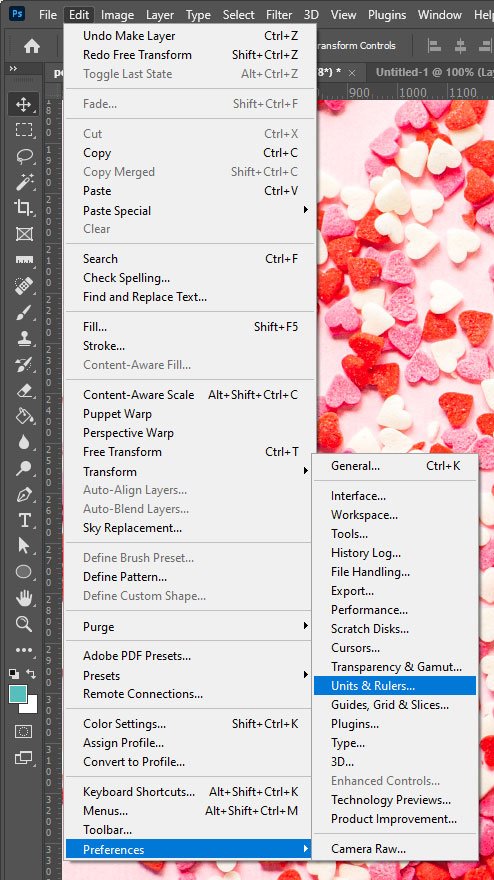
Above is the menu item and below is the dialog.
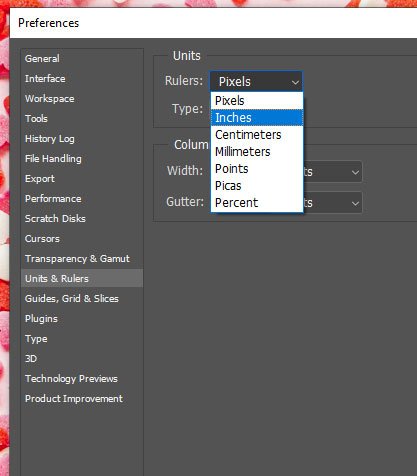
If I click on the Rulers drop-down, I'll see a few choices. I'll choose Inches and then click the OK button over to the right (off screen) to accept the change.
Once I do that, I can take a measurement with the Ruler Tool again and see the result in inches up in the options bar. I can also view the rulers above and to the left of the workspace in inches as well. And that's all there is to it!
