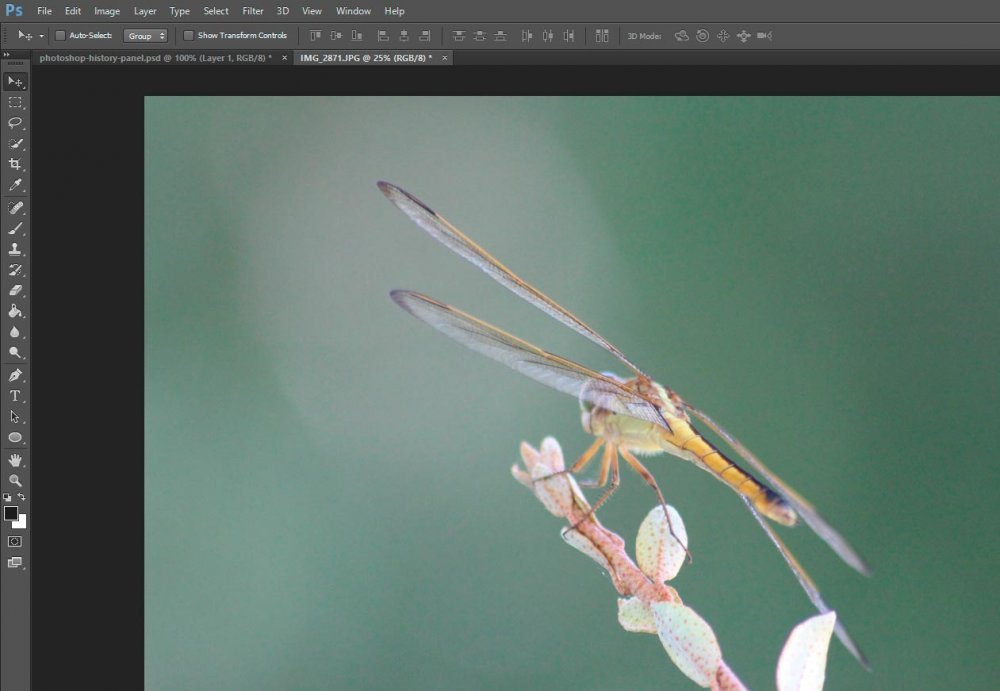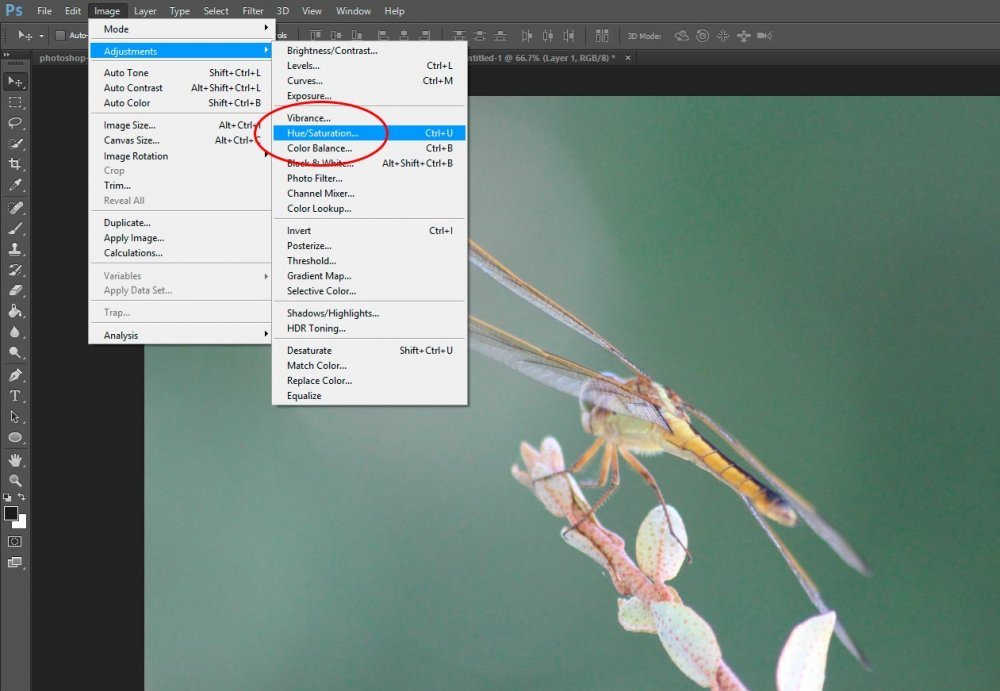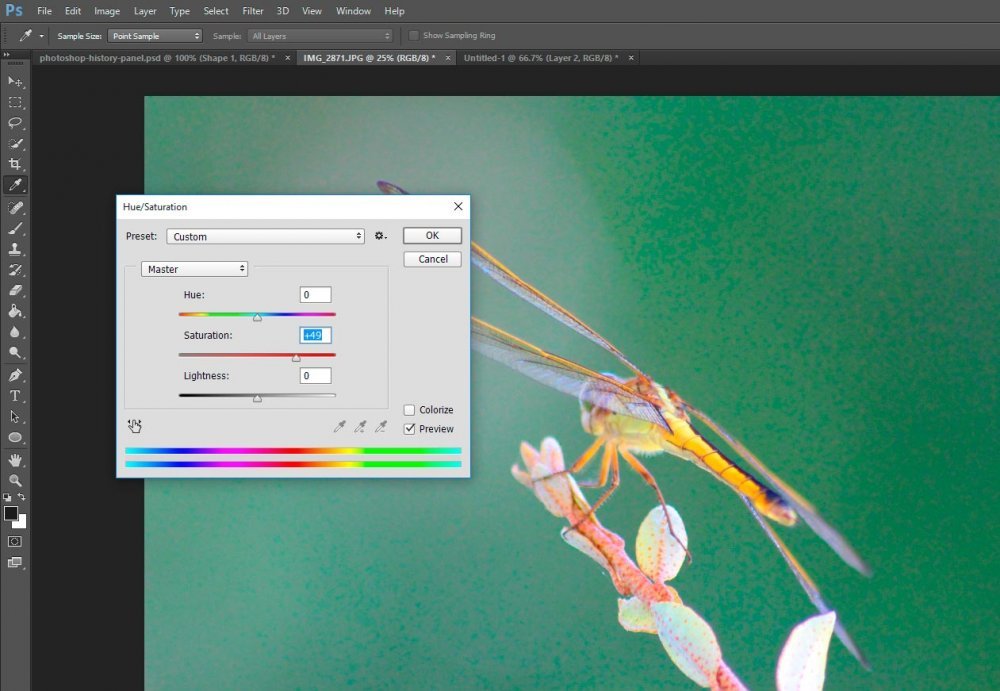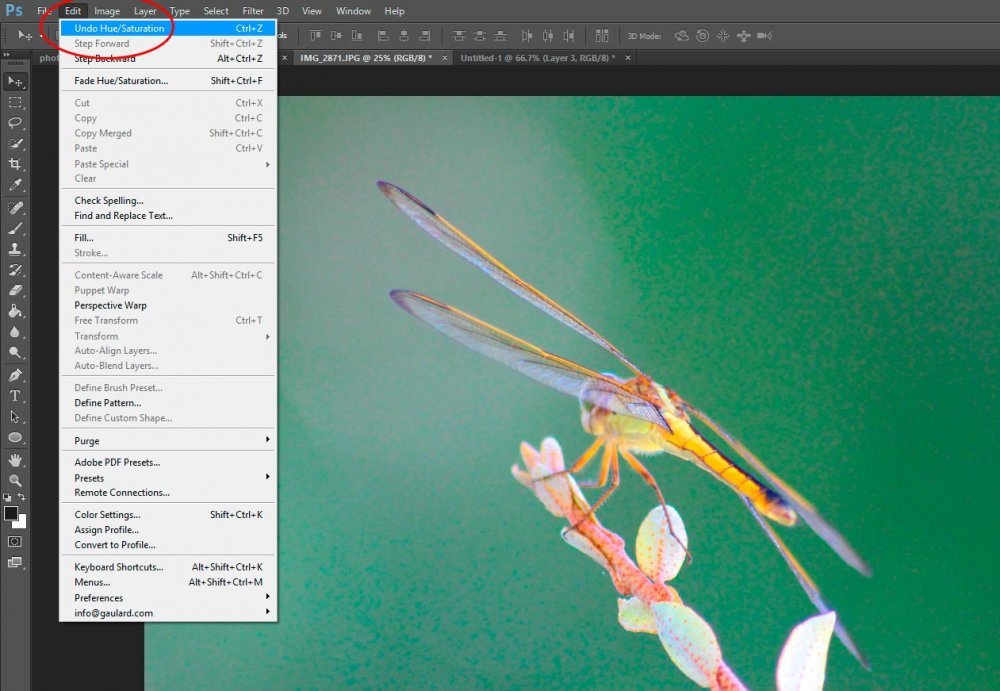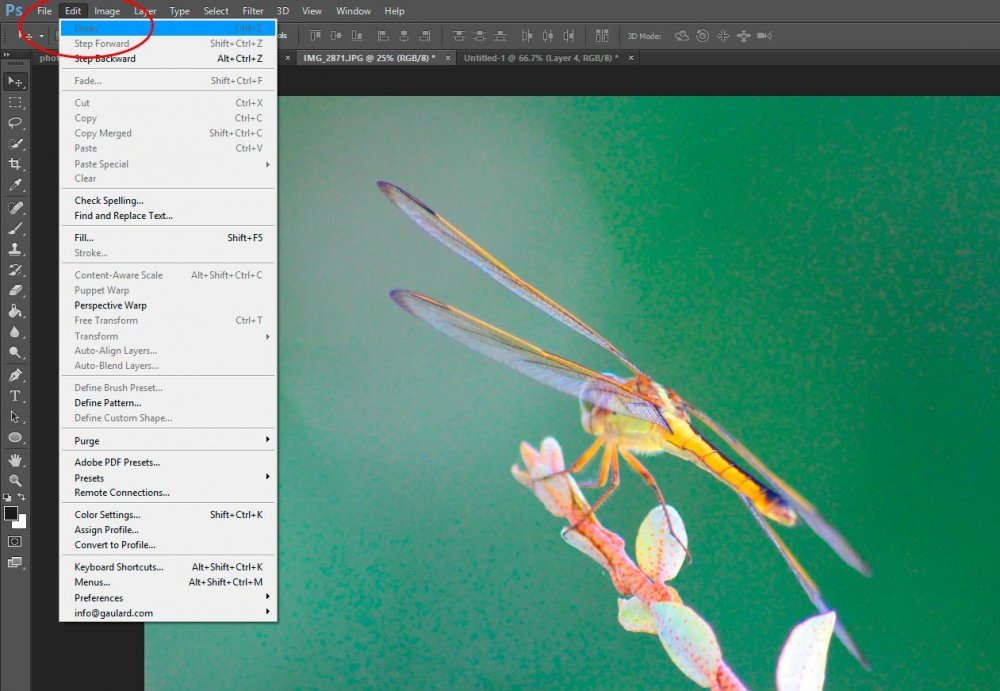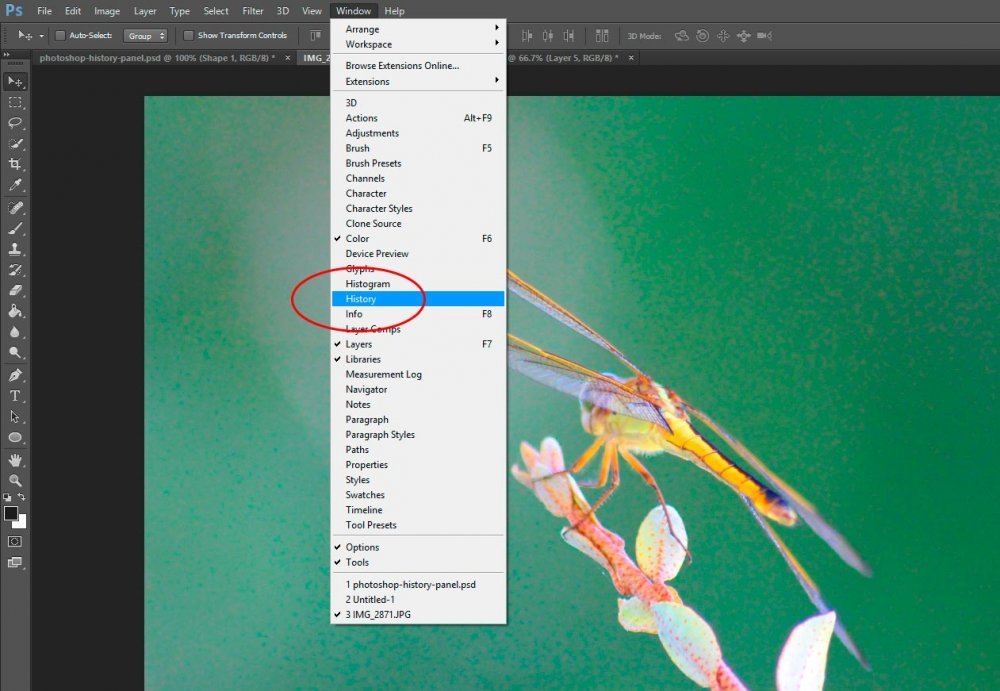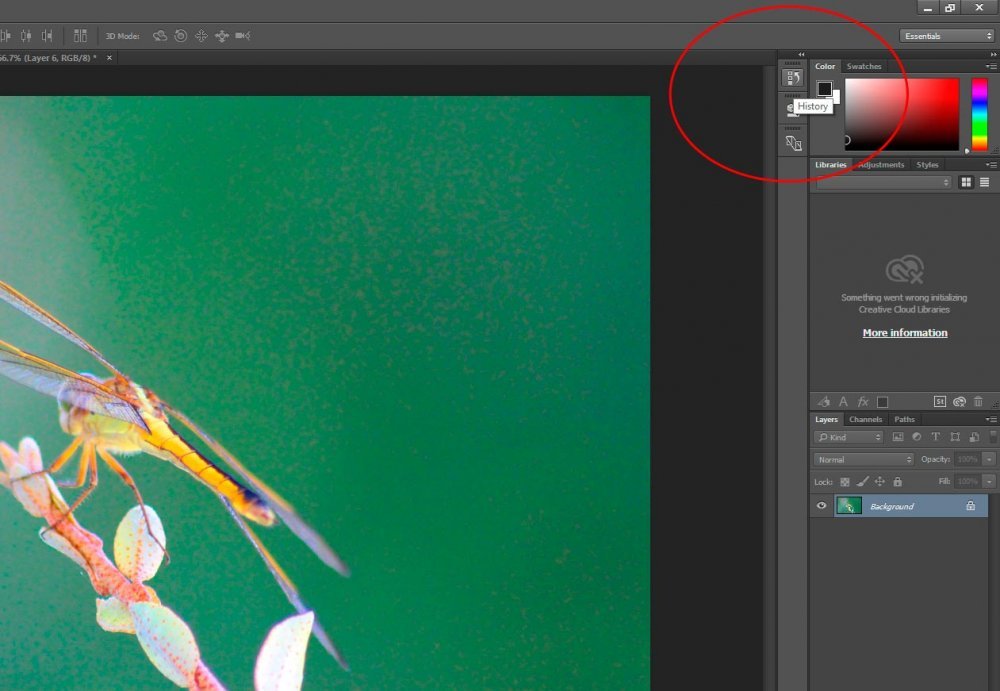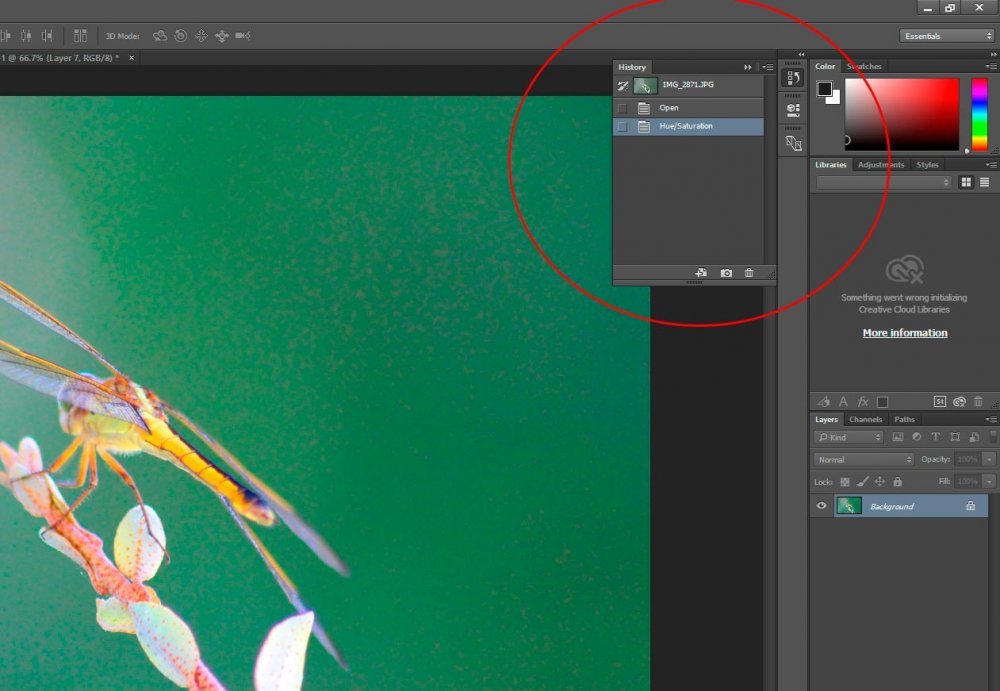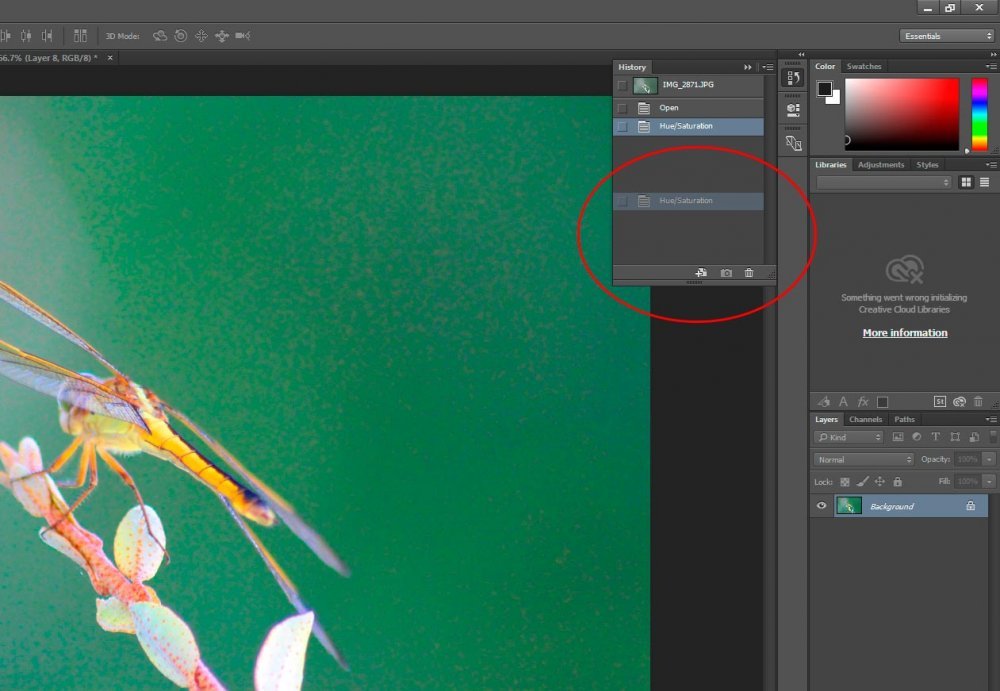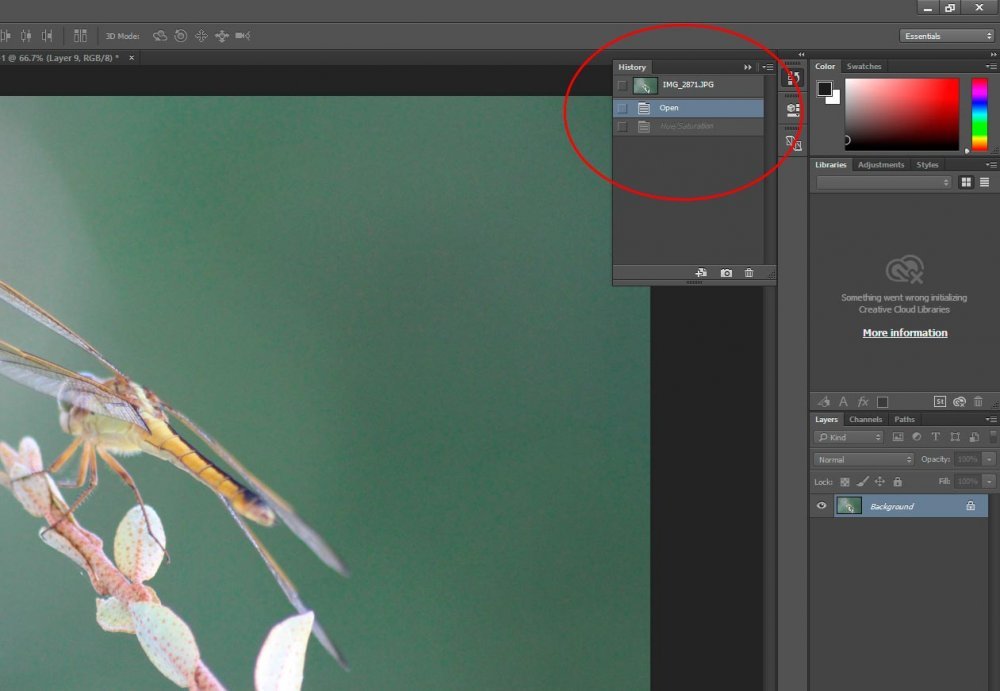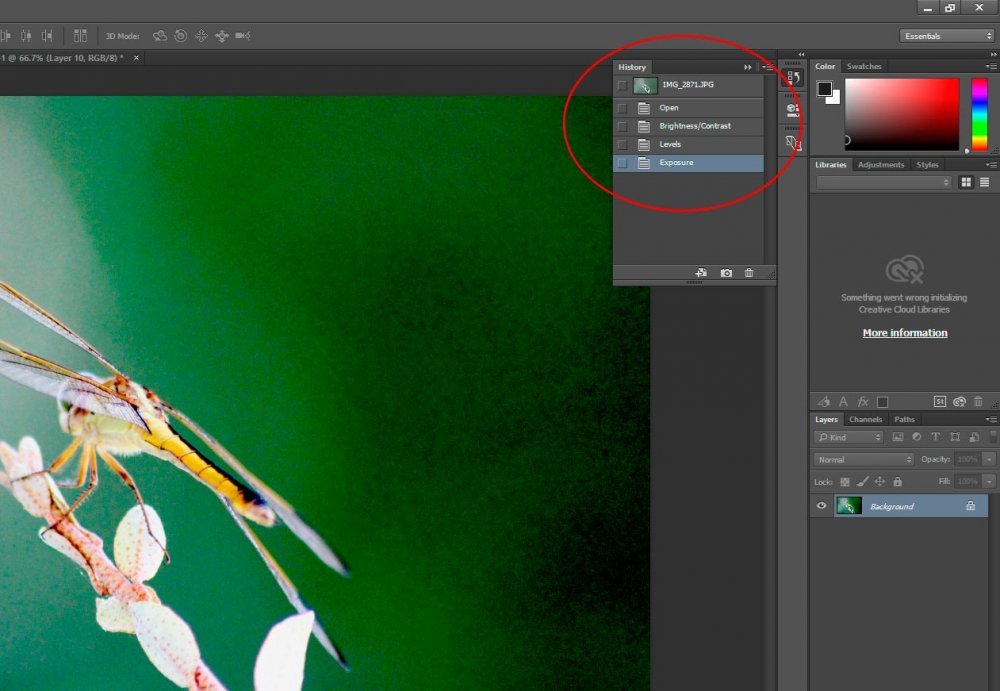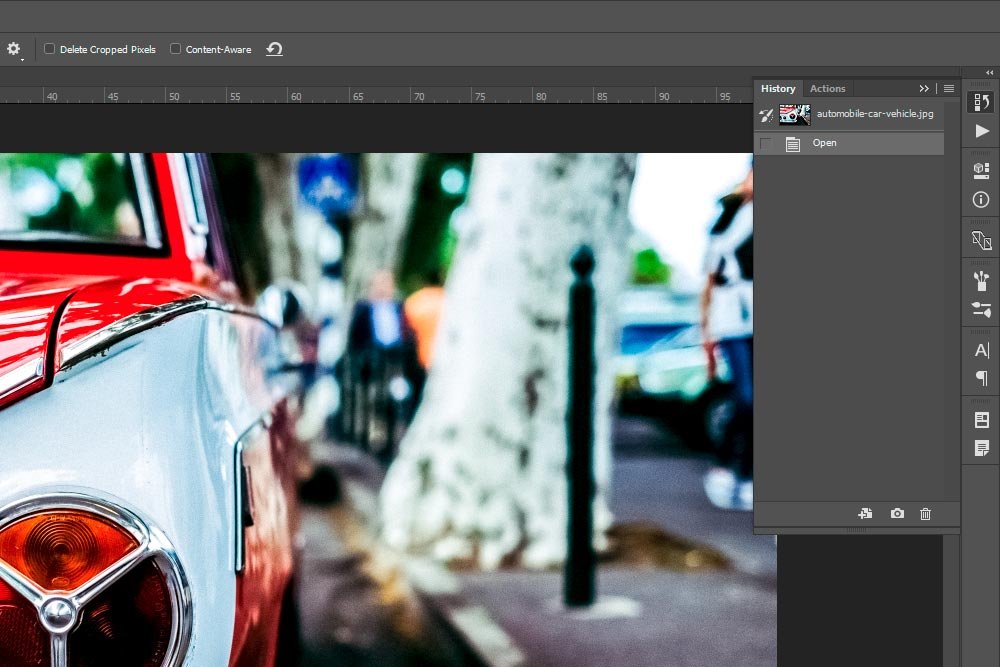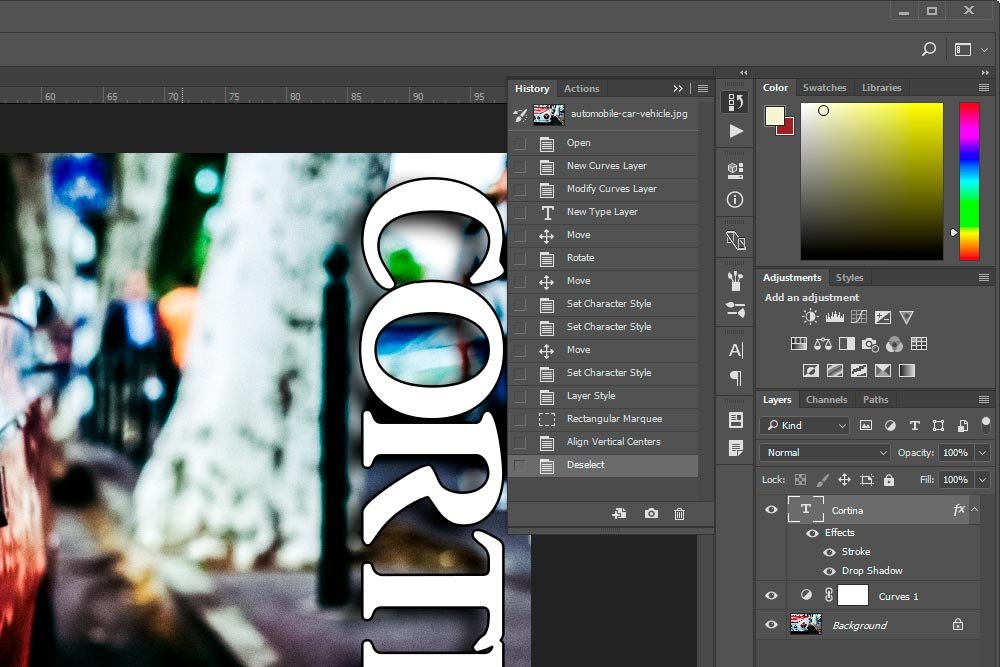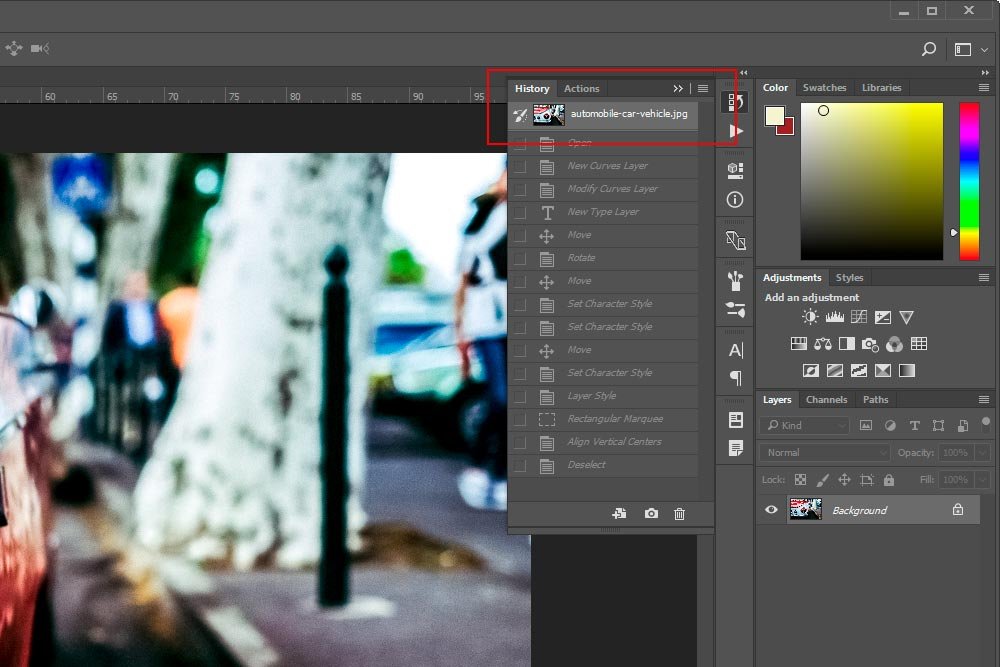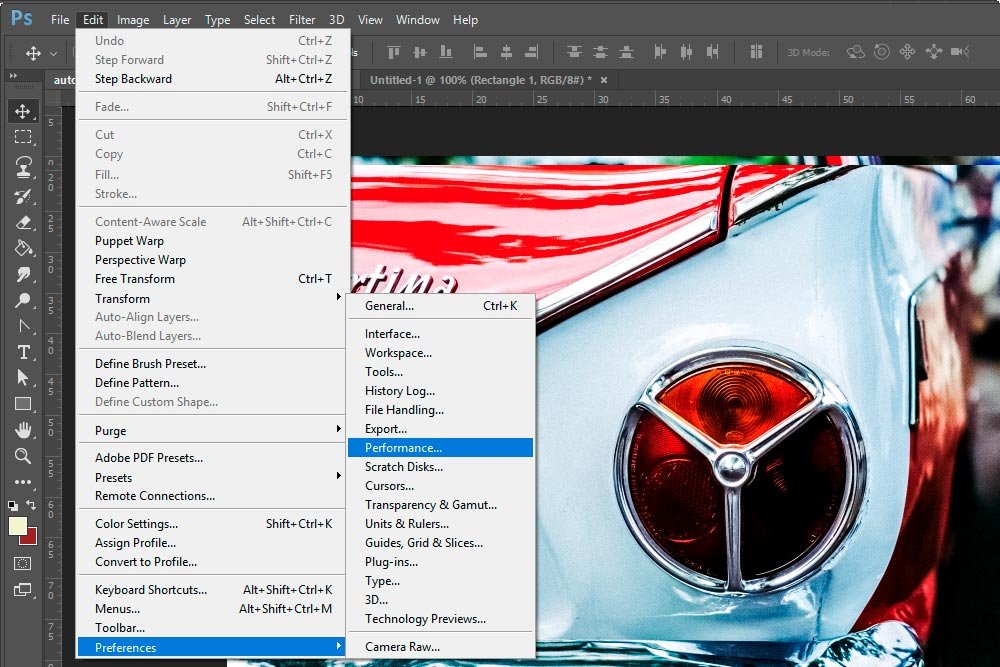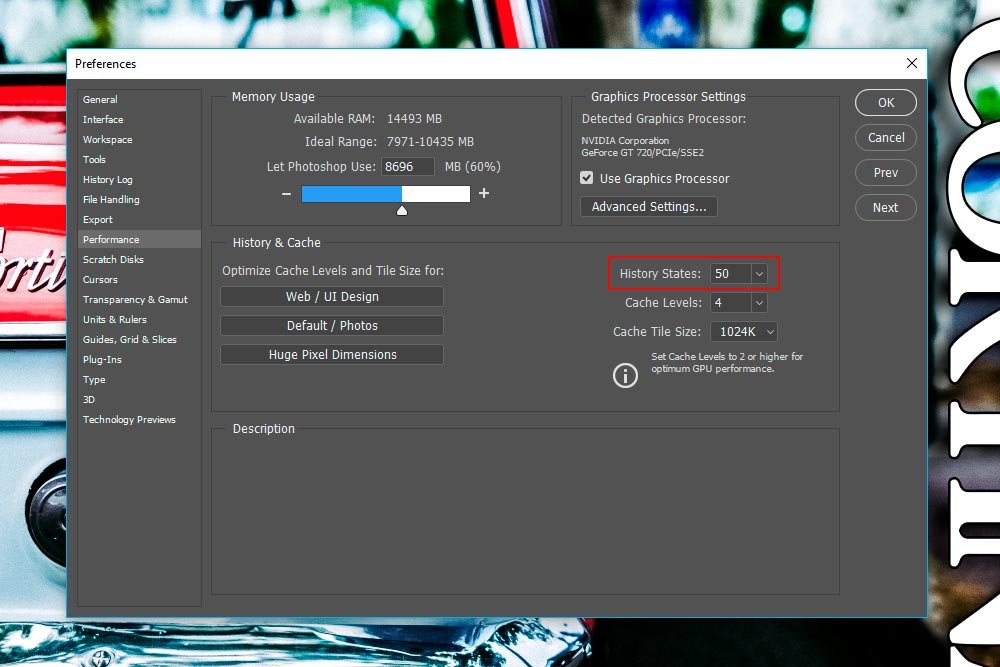EmeraldHike
Member
- Joined
- May 10, 2021
- Messages
- 133
- Reaction Score
- 0
- Points
- 21
- #1
I'll write this post for all the people out there who make mistakes in Photoshop and need to undo them. Of course, I don't, so I don't need to know any of this, but from what I hear, others do. Kidding. Of course I make mistakes in this program. Lots of 'em too. So yeah, we all need this, I guess.
I'll just put this out there - there are multiple methods for undoing what you've done in Photoshop, so don't feel as though you should inhibit yourself in any way when working. Go nuts and have fun. Know that you're not going to break anything because you can backtrack as much as you want. Nothing is set in stone.
In today's post, I'll show you a few of the methods you can use to undo in this wonderful application. I'll jump right in below.
To start this example off, I'll create a new document and I'll use the Horizontal Type Tool to type out the word, "Mistake."

Next, I'll add an "S" to the end of the word, so it says, "MISTAKES." Now I'll pretend that typing the S was a bad move. I want to undo that. To accomplish this, I'll head up to the Edit > Undo Edit Type Layer and click. That will remove the S from the word.
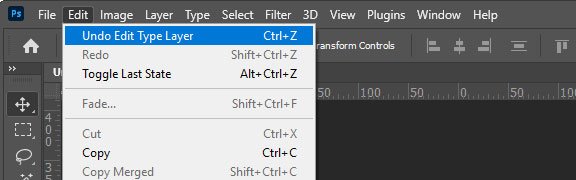
Now let's pretend that I actually wanted that S at the end. Removing it was a mistake in itself. I can always add it back if I visit the Edit > Redo Edit Type Layer menu item. Check it out.
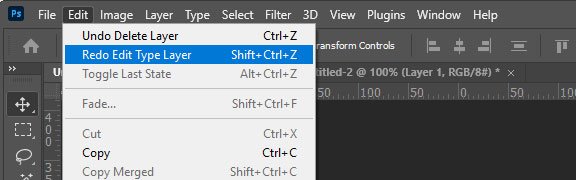
If you look to the right of each of those menu items, you'll see some available keyboard shortcuts that will allow us to accomplish the same things. The shortcuts are Ctrl+Z to undo and Shift+Ctrl+Z to redo. And if I wanted to jump back and forth between the undo stage and the redo stage, I can choose the Edit > Toggle Last State menu item, which offers a keyboard shortcut of Alt+Ctrl+Z.
And just to let you know, undoing steps in Photoshop isn't a one-off command. You can undo multiple steps by repeating the steps I described above. Use either the menu items or the keyboard shortcuts.
Another great way to undo steps you've taken is to use the History panel. By default, this panel is docked over to the right, just left of the opened panels.
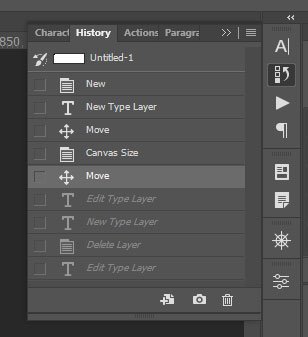
If you don't see it there, you can always go to the Window > History menu item and click. The panel will open that way as well.
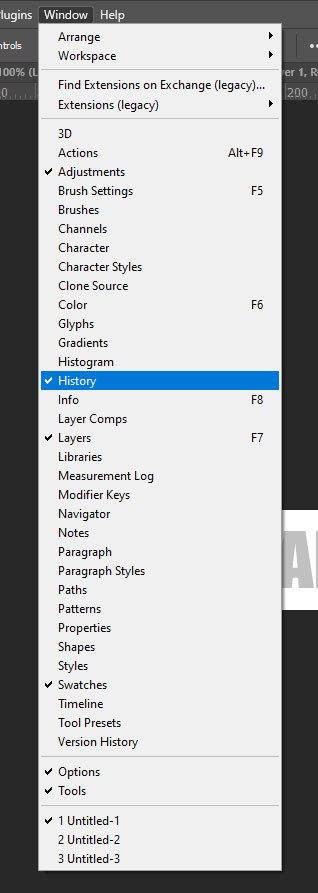
Once the panel is opened, all you need to do is click on the step you'd like to go back to. You can click on past steps and then click on more recent steps to return to the present. The History panel is very robust, so I encourage you to explore it.
Well, I'd say those are some pretty good ways to undo mistakes in Photoshop. If you've got any more ideas, please share them down below.
I'll just put this out there - there are multiple methods for undoing what you've done in Photoshop, so don't feel as though you should inhibit yourself in any way when working. Go nuts and have fun. Know that you're not going to break anything because you can backtrack as much as you want. Nothing is set in stone.
In today's post, I'll show you a few of the methods you can use to undo in this wonderful application. I'll jump right in below.
To start this example off, I'll create a new document and I'll use the Horizontal Type Tool to type out the word, "Mistake."

Next, I'll add an "S" to the end of the word, so it says, "MISTAKES." Now I'll pretend that typing the S was a bad move. I want to undo that. To accomplish this, I'll head up to the Edit > Undo Edit Type Layer and click. That will remove the S from the word.
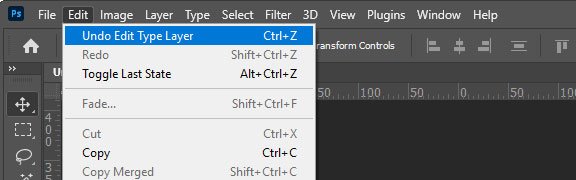
Now let's pretend that I actually wanted that S at the end. Removing it was a mistake in itself. I can always add it back if I visit the Edit > Redo Edit Type Layer menu item. Check it out.
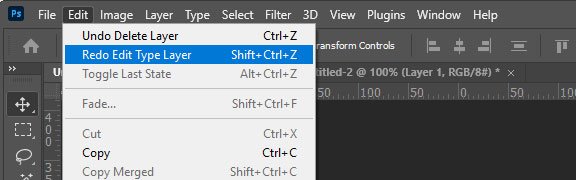
If you look to the right of each of those menu items, you'll see some available keyboard shortcuts that will allow us to accomplish the same things. The shortcuts are Ctrl+Z to undo and Shift+Ctrl+Z to redo. And if I wanted to jump back and forth between the undo stage and the redo stage, I can choose the Edit > Toggle Last State menu item, which offers a keyboard shortcut of Alt+Ctrl+Z.
And just to let you know, undoing steps in Photoshop isn't a one-off command. You can undo multiple steps by repeating the steps I described above. Use either the menu items or the keyboard shortcuts.
Another great way to undo steps you've taken is to use the History panel. By default, this panel is docked over to the right, just left of the opened panels.
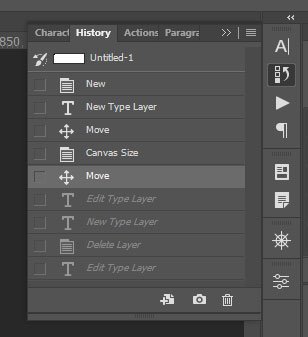
If you don't see it there, you can always go to the Window > History menu item and click. The panel will open that way as well.
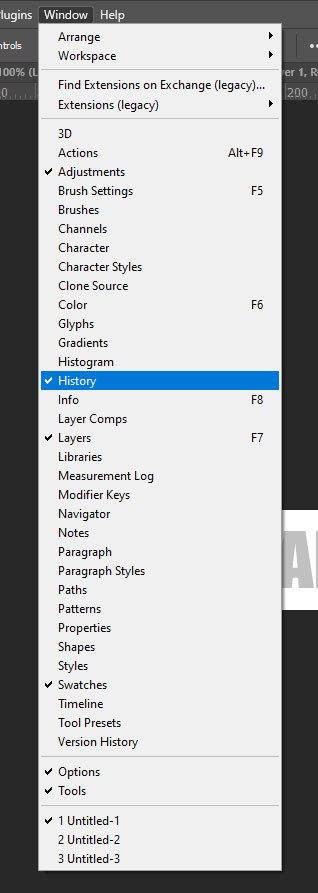
Once the panel is opened, all you need to do is click on the step you'd like to go back to. You can click on past steps and then click on more recent steps to return to the present. The History panel is very robust, so I encourage you to explore it.
Well, I'd say those are some pretty good ways to undo mistakes in Photoshop. If you've got any more ideas, please share them down below.