LukeLewis
Member
- Joined
- May 7, 2021
- Messages
- 134
- Reaction Score
- 0
- Points
- 21
- #1
Have you ever wanted to brighten or darken the interface of your Photoshop installation? Did you even know you could do that? You can if you want and it only takes a few simple steps to do so. You can also change a few other colors as they pertain to what you see while working inside of Photoshop. In this post, I'll cover exactly how you go about making these changes.
Changing the Photoshop Color Theme
There are currently four different shades of grey to choose from to change the background color of your workspace. They range from dark to light. To change these colors, visit the Edit > Preferences > Interface menu item and click.
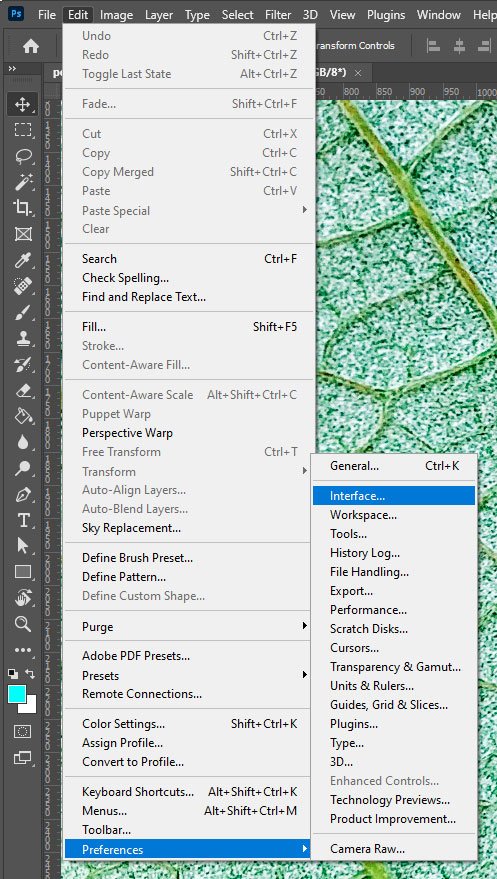
Once you do that, you'll see the Preferences dialog box appear.
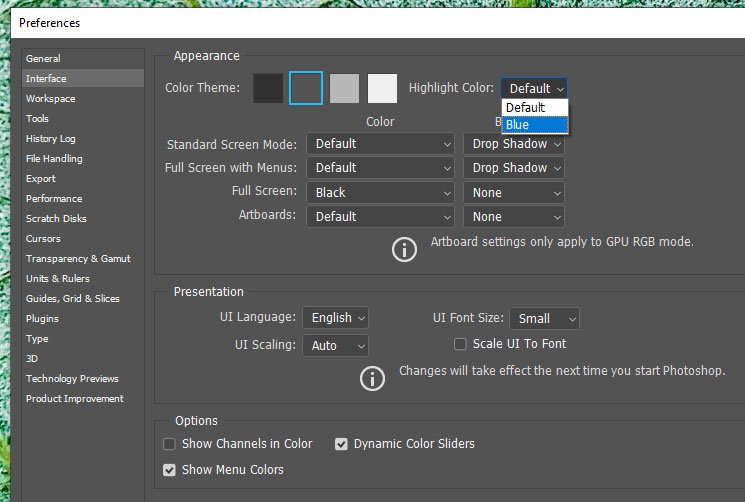
Inside the Appearance area, you'll see some Color Theme options. To change the grey that you currently see (and that's already highlighted), all you need to do is click on a different grey square. You should see the change immediately. In order to save that change and apply it to your workspace, you'll need to click the OK button over at the right. If you'd like to change the Highlight Color to Blue, you can click the drop-down box and make that selection.
Changing Border & Drop Shadow Colors
If you'd like to change the border and drop shadow colors of some areas of your workspace, you can do that as well. Directly below the area I just referred to above are some drop down options. The options are for Color and Border and cover Standard Screen Mode, Full Screen with Menus, Full Screen, and Artboards. You'll likely need to experiment with these options to see how they result in your workspace appearance. When you click the Color drop-down menus, you'll see options for various shades of grey as well as custom colors that you can apply. When you choose that last option, the Color Picker will appear and you'll be able to choose from millions of colors. As for as the Border drop-downs, you'll be able to choose from Drop Shadow, Line, or None. Again, since each of these changes has the ability to alter multiple areas of your workspace, I suggest you experiment to see what works best for you.
Do you have any ideas for how to make your Photoshop workspace look more customized? Care to share? If so, please do so below. Thanks!
Changing the Photoshop Color Theme
There are currently four different shades of grey to choose from to change the background color of your workspace. They range from dark to light. To change these colors, visit the Edit > Preferences > Interface menu item and click.
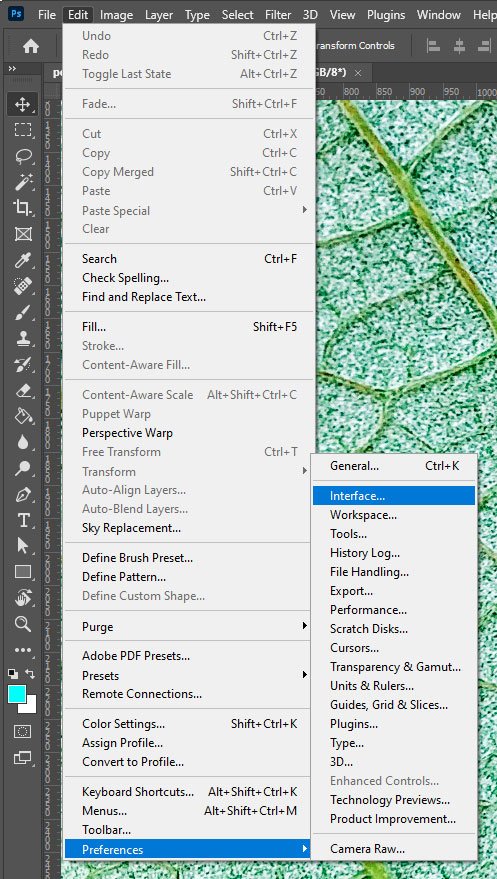
Once you do that, you'll see the Preferences dialog box appear.
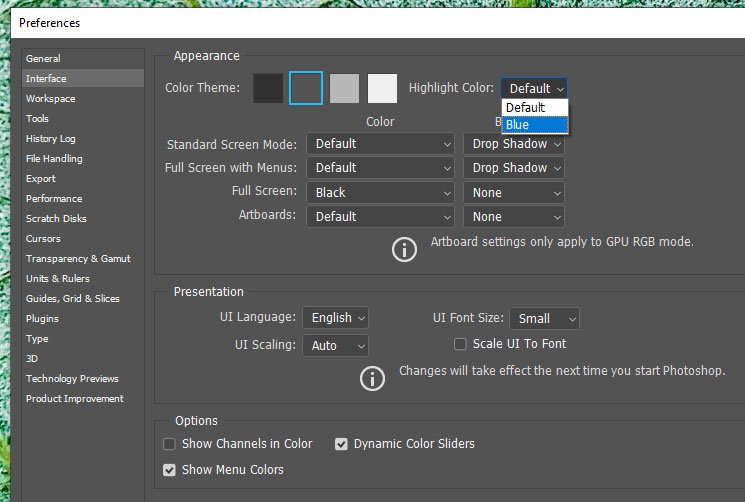
Inside the Appearance area, you'll see some Color Theme options. To change the grey that you currently see (and that's already highlighted), all you need to do is click on a different grey square. You should see the change immediately. In order to save that change and apply it to your workspace, you'll need to click the OK button over at the right. If you'd like to change the Highlight Color to Blue, you can click the drop-down box and make that selection.
Changing Border & Drop Shadow Colors
If you'd like to change the border and drop shadow colors of some areas of your workspace, you can do that as well. Directly below the area I just referred to above are some drop down options. The options are for Color and Border and cover Standard Screen Mode, Full Screen with Menus, Full Screen, and Artboards. You'll likely need to experiment with these options to see how they result in your workspace appearance. When you click the Color drop-down menus, you'll see options for various shades of grey as well as custom colors that you can apply. When you choose that last option, the Color Picker will appear and you'll be able to choose from millions of colors. As for as the Border drop-downs, you'll be able to choose from Drop Shadow, Line, or None. Again, since each of these changes has the ability to alter multiple areas of your workspace, I suggest you experiment to see what works best for you.
Do you have any ideas for how to make your Photoshop workspace look more customized? Care to share? If so, please do so below. Thanks!
