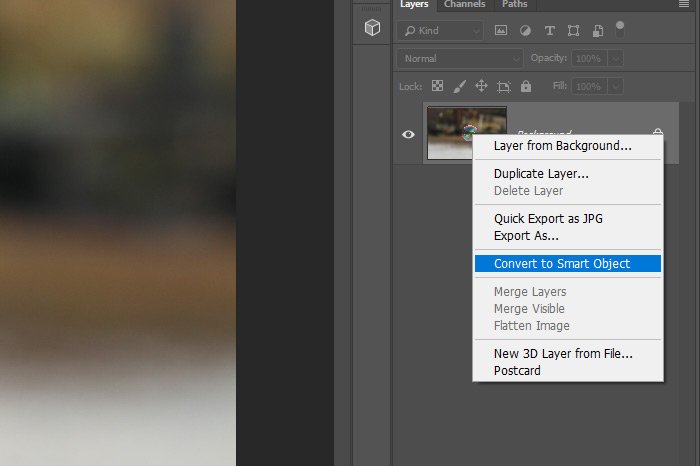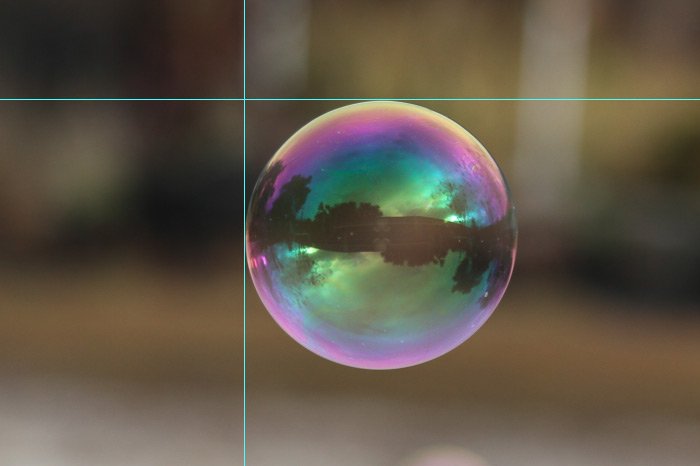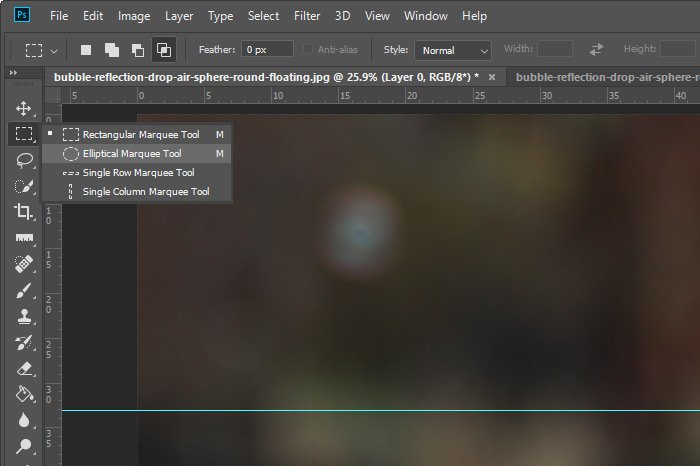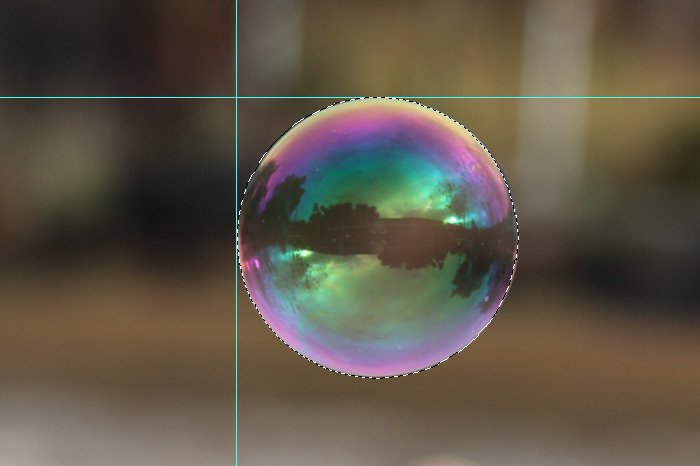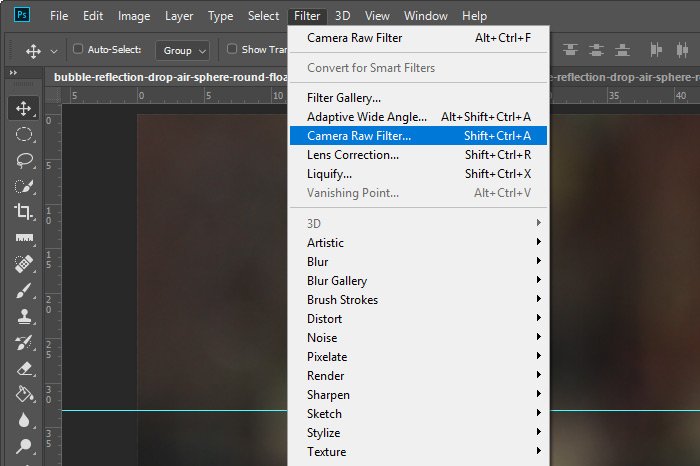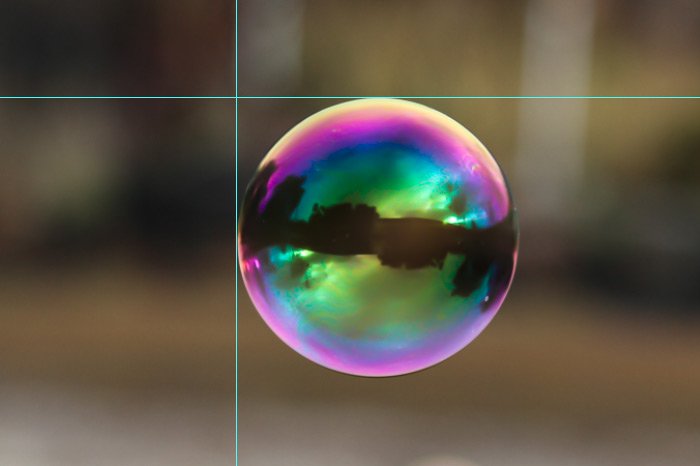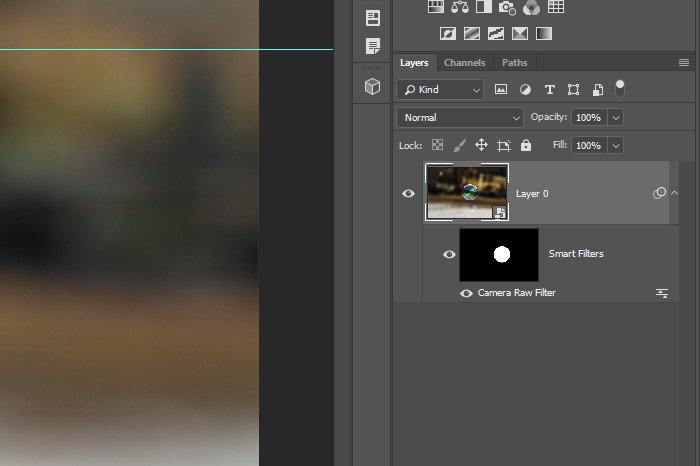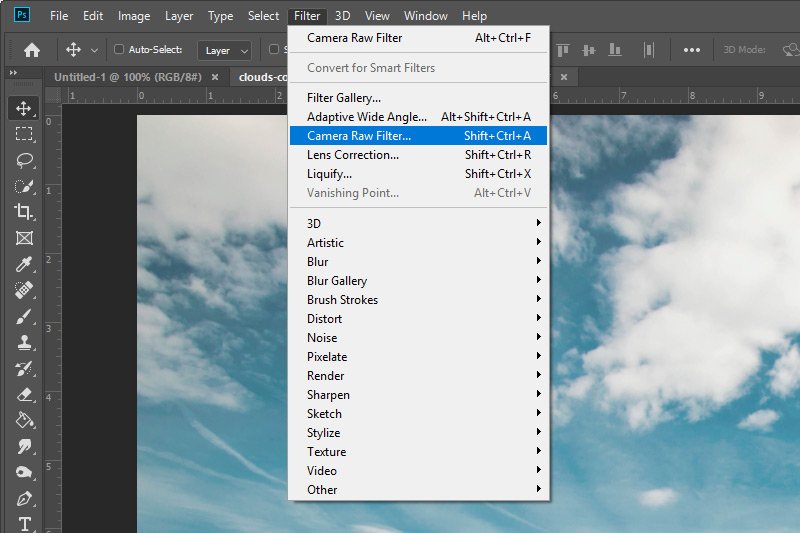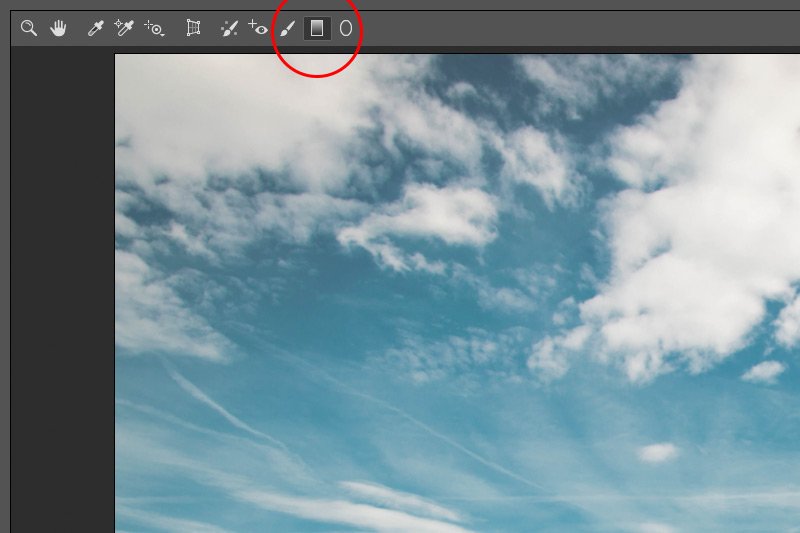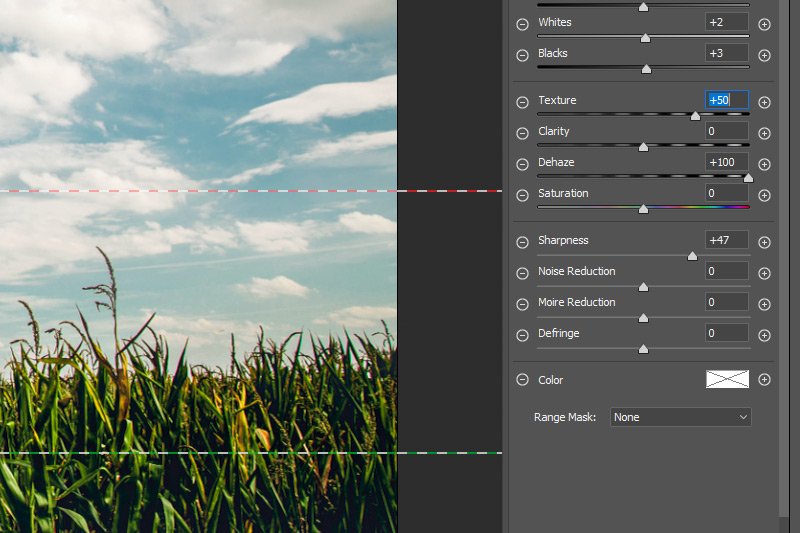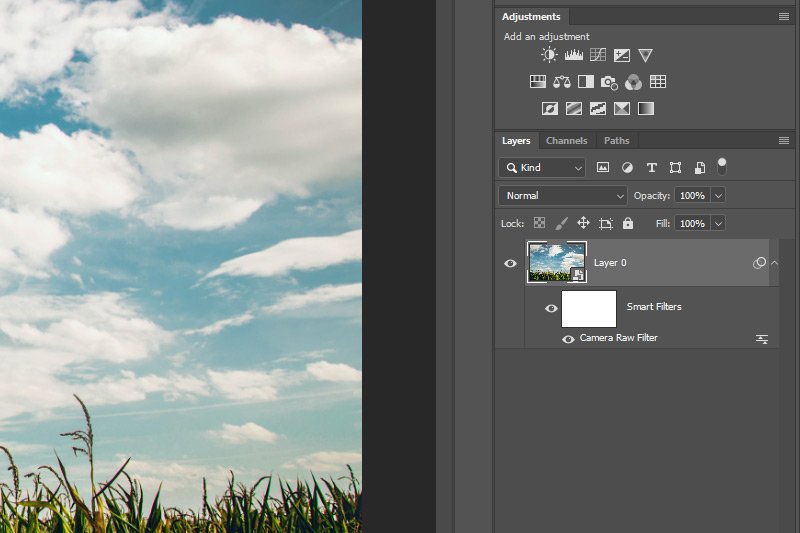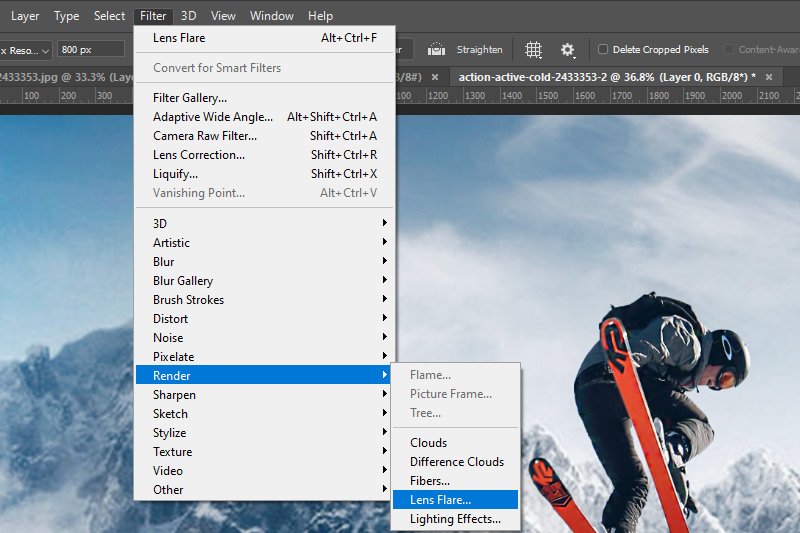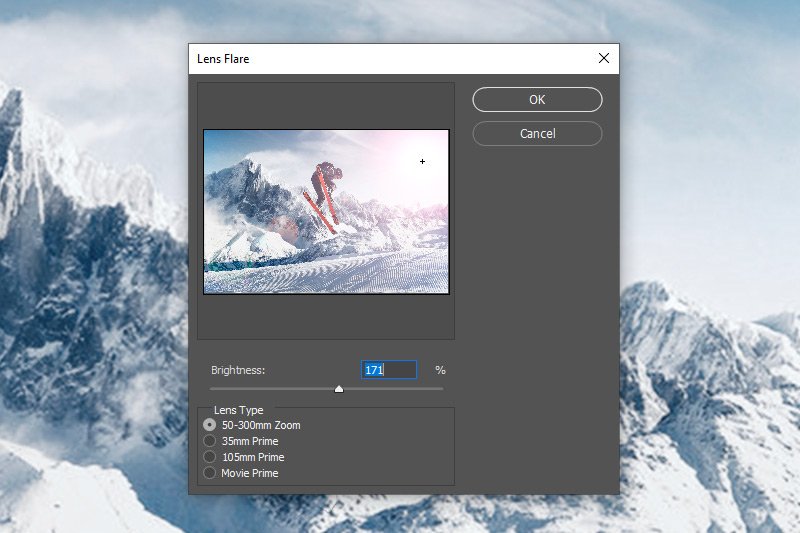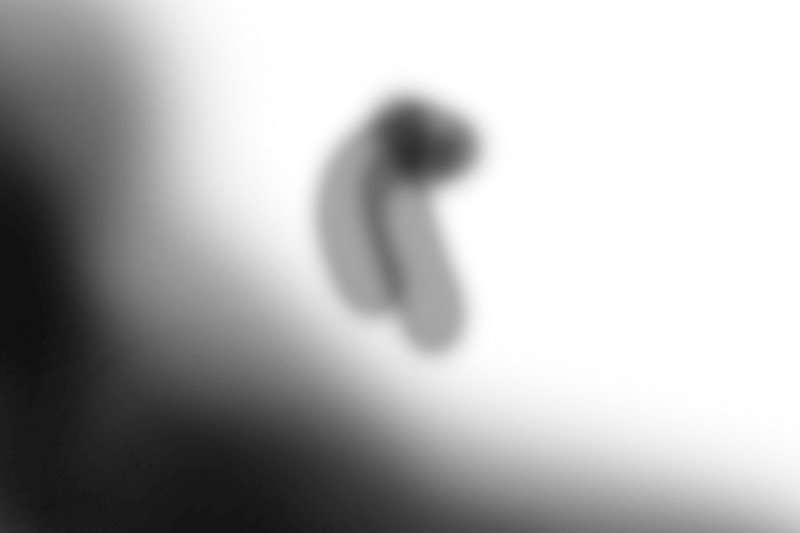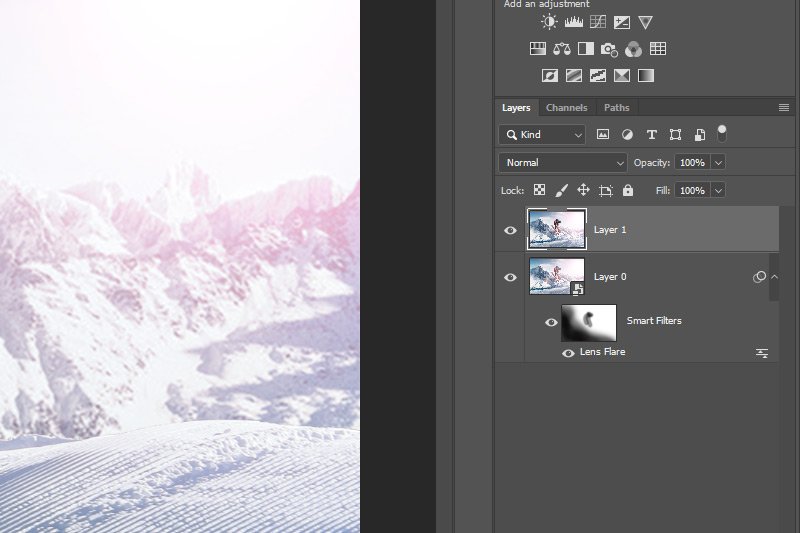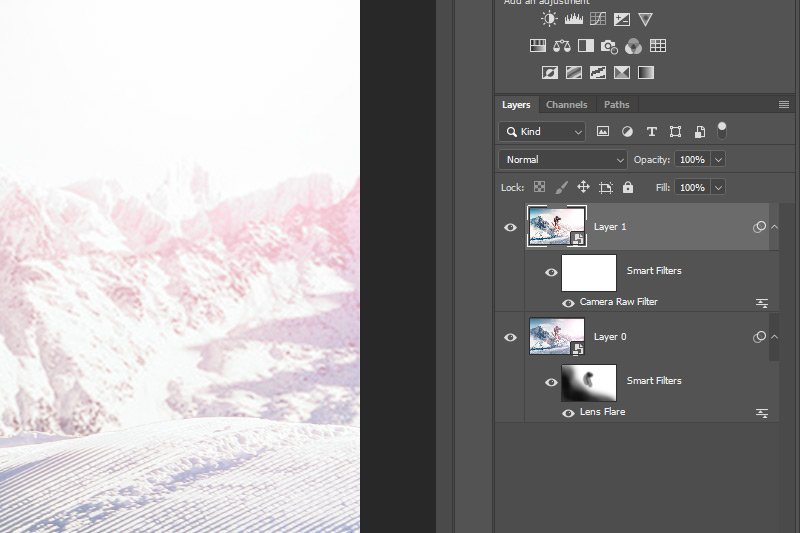CampFireJack
Member
- Joined
- May 9, 2021
- Messages
- 118
- Reaction Score
- 1
- Points
- 16
- #1

I’ll be honest with you – ever since I began using Camera Raw to adjust my photography, I’ve preferred using that over editing in Photoshop. Don’t get me wrong, Photoshop is awesome in so many ways. It’s just that when I want to color correct and things like that, I definitely prefer Camera Raw. I suspect there is a good majority of folks out there who agree with my sentiment as well. Just look at how the popularity of Camera Raw has grown in recent years. For some strange reason, I just feel like there’s more room in Camera Raw. I also feel as though Camera Raw was meant for this type of editing.
Do you want to know something really, really cool? Well, did you know that you have the ability to edit photos with Camera Raw right inside of Photoshop? You didn’t? In that case, you’re going to love this post. I’m going to show you exactly how you can launch Camera Raw as a filter inside of Photoshop. And the really awesome thing is that any edits you make will reside in a new layer, meaning, they’ll be non-destructive. If you make some alterations and then decide you don’t want them, you can simply delete the layer. And what’s even cooler is that you can edit with Camera Raw at any time. It’s so easy it’s stupid.
My Photo
Let’s take a look at a sample photo that I already opened in Photoshop. By now, you’re aware of the many methods of opening photos in this application. If you aren’t, I suggest you read through this post:The Various Methods of Opening Files in Adobe Photoshop
Okay, now that that’s out of the way, let’s take a look at my photo.
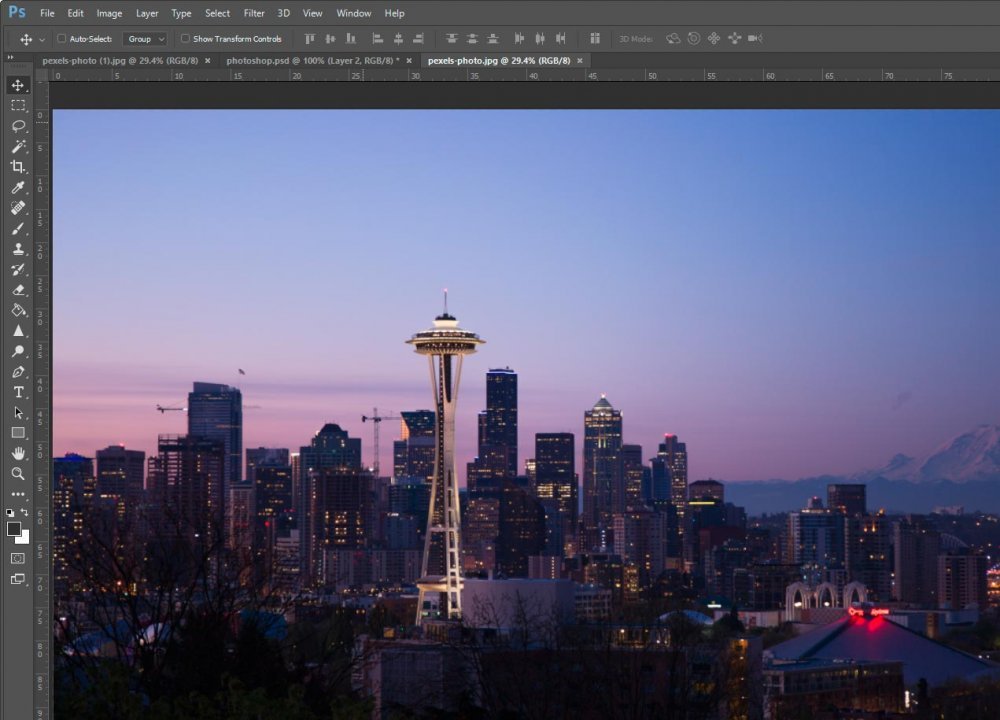
I know you can’t see the entire photo, but I think you get the idea. I’m working on a 27″ monitor, so it’s sometimes tough to arrange things perfectly.
Now, you probably already know that Photoshop has many tools to color correct photos. When I use these tools though, I get the sense that my photos become muddy. It’s difficult to explain, but I like the way Camera Raw keeps everything crisp and clear. I also like Camera Raw’s power. It means business.
Duplicate Layer
This step is extremely important. If you want to keep any edits that you make inside Camera Raw non-destructive, you need to duplicate the layer you wish to edit. In this case, I’ll go ahead and duplicate my background layer and rename it Camera Raw Adjustments. Want to learn how to duplicate a layer? If so, check this post out:Working With Layers in Adobe Photoshop
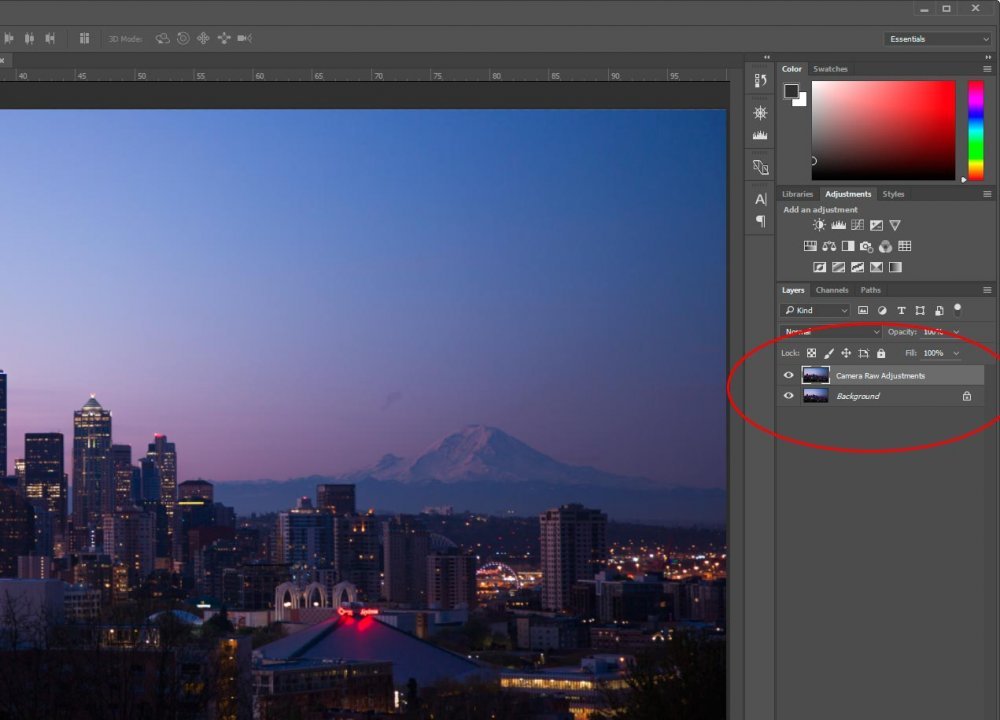
Camera Raw as a Filter
Next, I’m going to head up to the Filter > Camera Raw Filter menu item and select it. Important: Make sure the layer to want to edit is selected in Photoshop before you take this step. In my case, I have the duplicate layer I just created selected.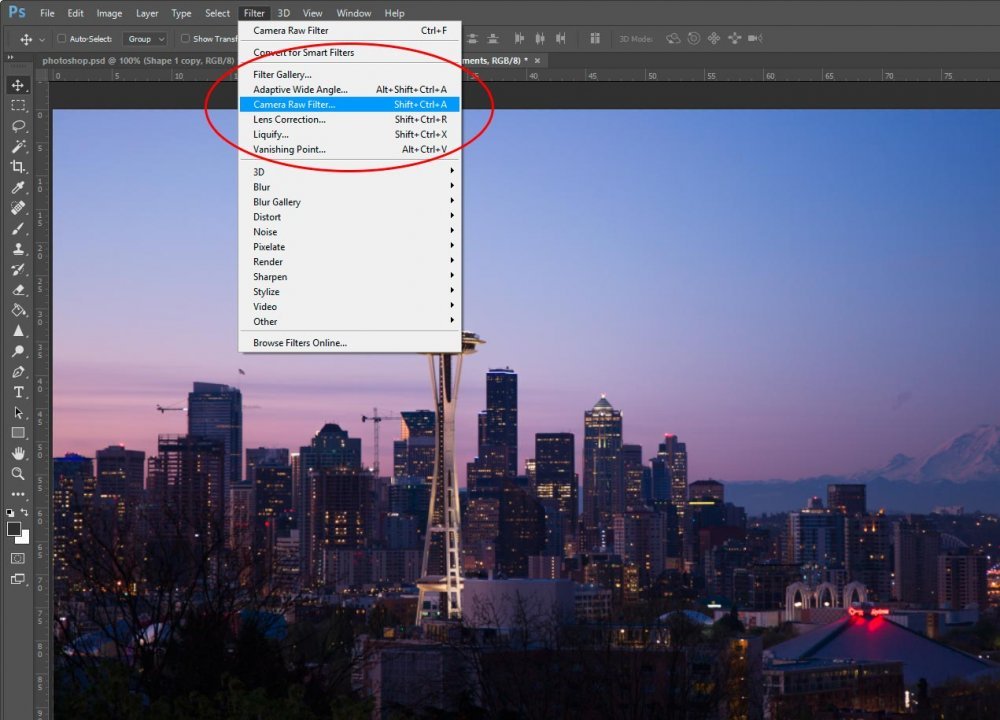
Once I do that, Adobe Camera Raw will launch on top of Photoshop.
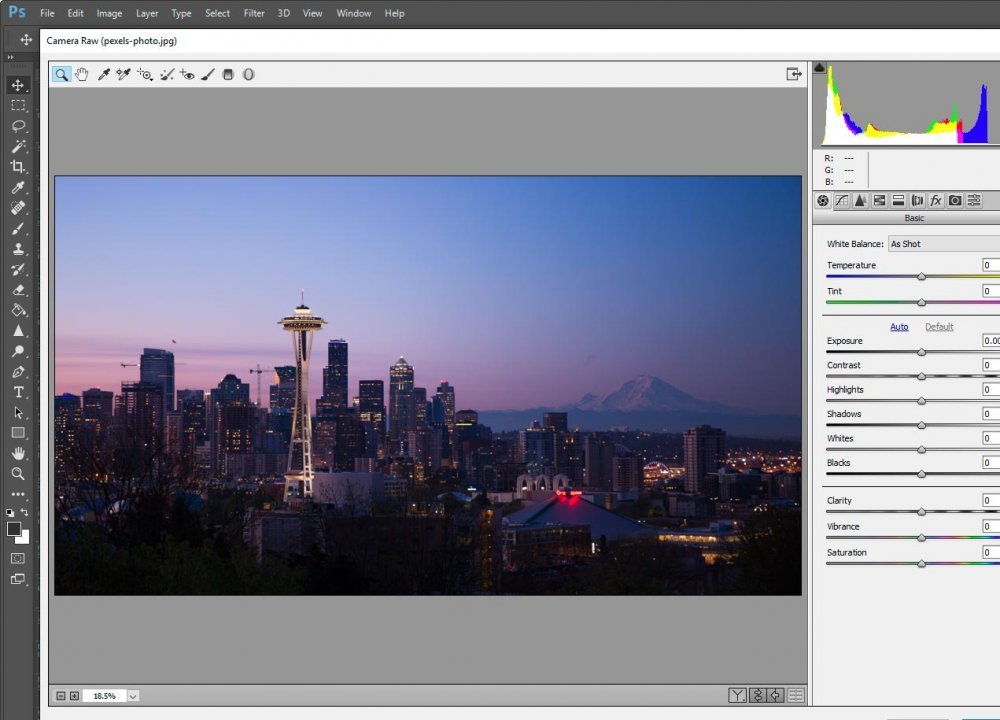
Editing Inside Camera Raw
As you may have noticed, the photo I’m working on is dull. It looks nothing like the more saturated photo I used as the lead-in to this post. While I’m not going to get into editing with Camera Raw too much in this post (if you’re interested in this, please visit the Camera Raw forum), I will push some sliders around and tell you what I did.Inside Camera Raw, in the Basic panel, I increased Exposure to +0.35, decreased Highlights to -100, increased Shadows to +100, increased Whites to +65, decreased Blacks to -65, increased Clarity to +35 and increased Vibrance to +15.
In the HSL/Grayscale panel, under Hue, I reduced Oranges to -100. This made some of the lighter yellows more red. In the same panel under Saturation, I increased Greens to +100 and increased Blues to +35. This gave the photo some additional richness.
Finally, in the Effects panel, I increased Dehaze to +10. This is sort of like Clarity, but it removes haze inside a photo. There wasn’t any here, but the effect still clarified the image.
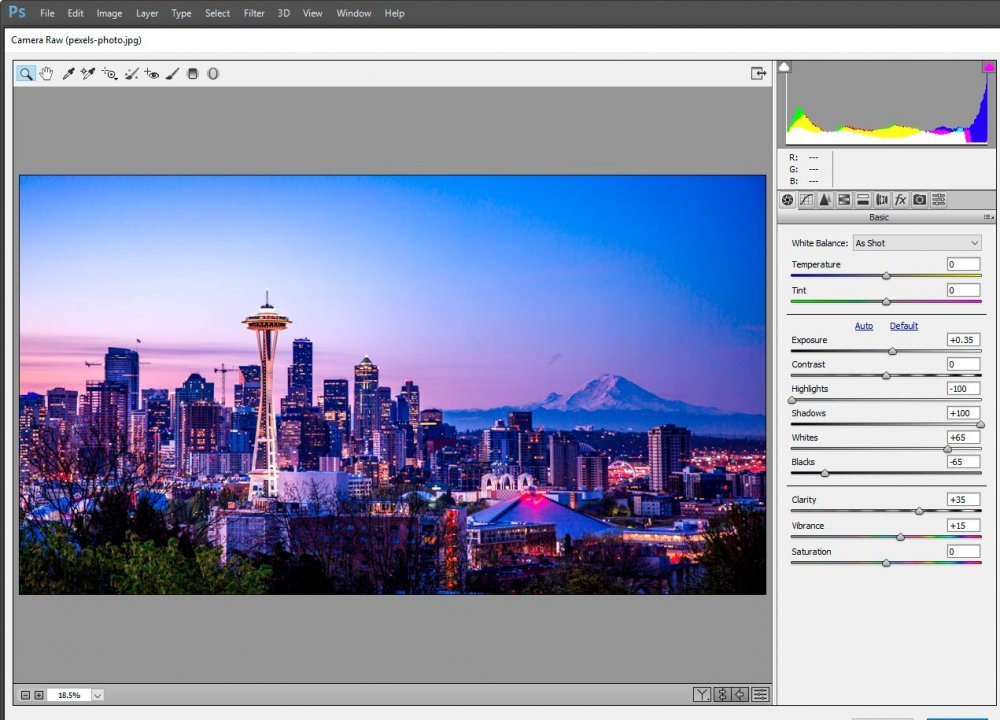
When I was finished, I clicked on Okay and Camera Raw closed out. I returned to Photoshop. My photo brightened substantially.
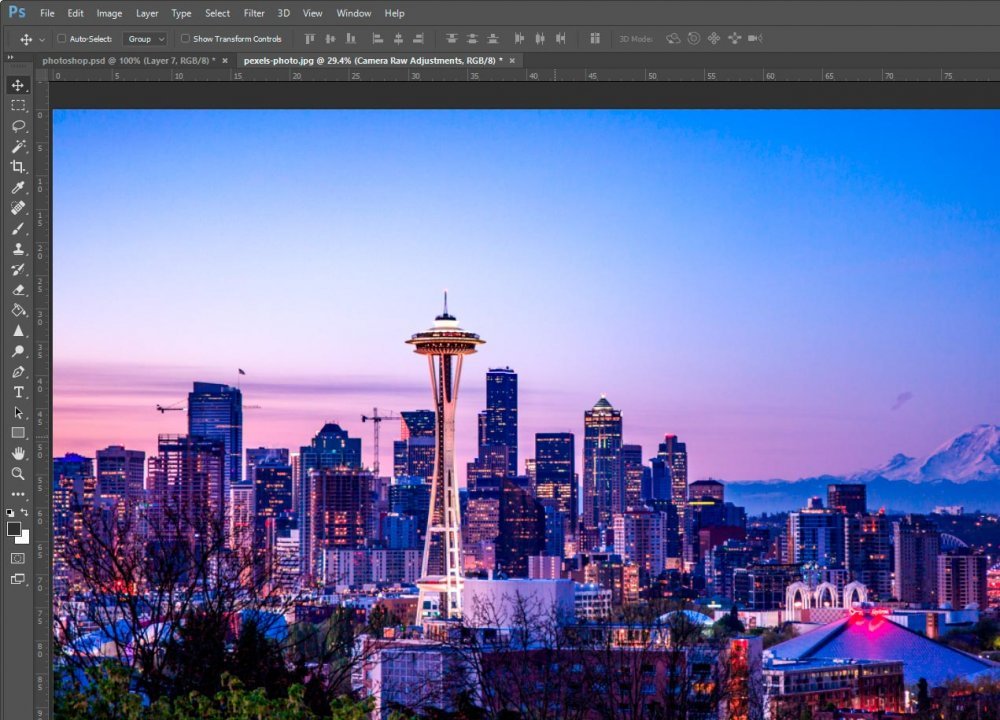
Before & After
I’m not sure if you can see it here, but the two layer thumbnails are now quite different. I enlarged the thumbnails by right-clicking on them and choosing Large Thumbnails to make them more visible.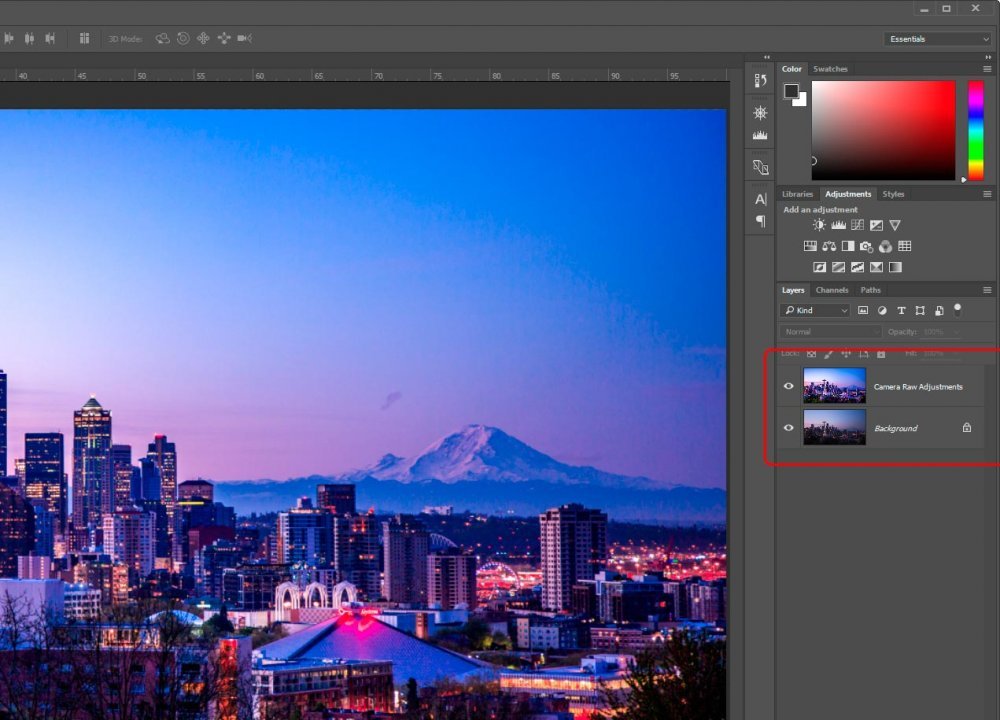
If I click the small eye icon that’s all the way to the left in the Camera Raw edited layer, all my adjustment will disappear and I’ll see the original photo once again. This is a very powerful feature and I hope you can see the possibilities.
It’s important to note that just because we can create a new layer in Photoshop and edit that layer in Camera Raw, there’s no reason in the world that we can’t continue editing in Photoshop. We can even edit the Camera Raw layer further with some tools in Photoshop. This is where your own creativity and experience will truly shine. It’s all about experimentation and practice.
I hope you enjoyed this post and got something out of it. If you have any questions, please ask below. Thanks!