CraigHardy
Member
- Joined
- May 11, 2021
- Messages
- 223
- Reaction Score
- 2
- Points
- 18
- #1

In Adobe Lightroom, collection sets stem from virtually the same idea as folders and sub-folders in your computer operating system do. For example, let’s say that you store all of your photo collections in different folders on your desktop. You’ve got 30 folders, all with different names for different shoots. I think we can all admit that having 30 folders on our desktops would be very confusing to look at and quite the mess. It would be better to organize similar shoots into parent folders to reduce that number. So, if we had a bunch of shoots with animals in them, we could create a parent folder named “Animals” and move all of those shoots in that folder. If we had nature shoots, we could create another folder named “Nature” and do the same thing. We could continue this until there were only a few parent folders on the desktop. Transfer this idea to Lightroom and instead of calling the folders “parents,” call them “sets.”
By the way, if you aren’t familiar with collections in Lightroom, I encourage you to read my posts on them. I covered some really good information:
Targeted & Smart Collections in Adobe Lightroom
How To Create a Collection in Adobe Lightroom
Creating a Collection Set
Before we get organizing, it’s important to understand how to create a collection set. If you already know how to create a collection, you won’t have any difficulty with this.There are a few methods of creating collection sets. The first is to visit the “Library > New Collection Set” menu item and work from there.
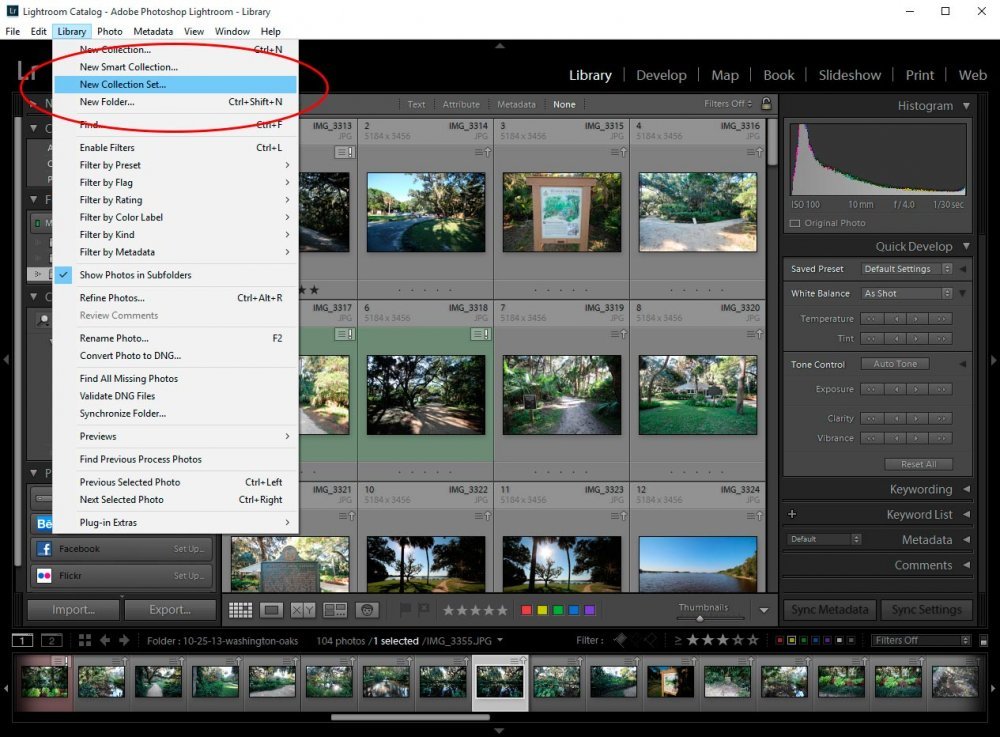
The second method is to head down to the “Collections” panel, click the “+” icon and then click on “Create Collection Set.”
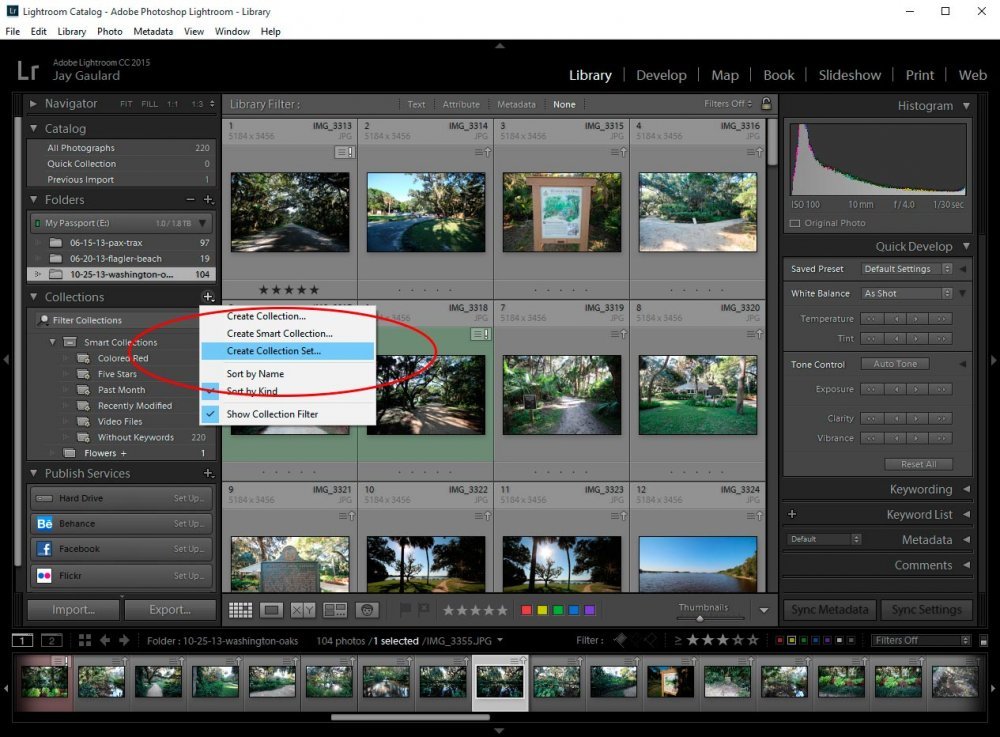
Whichever method you choose, you’ll end up with the same “Create Collection Set” dialog box. In my case, since I’m working with some state park photos, I’m going to go ahead and create a collection set named “Nature.” There are various types of nature photographs in my photo shoot.
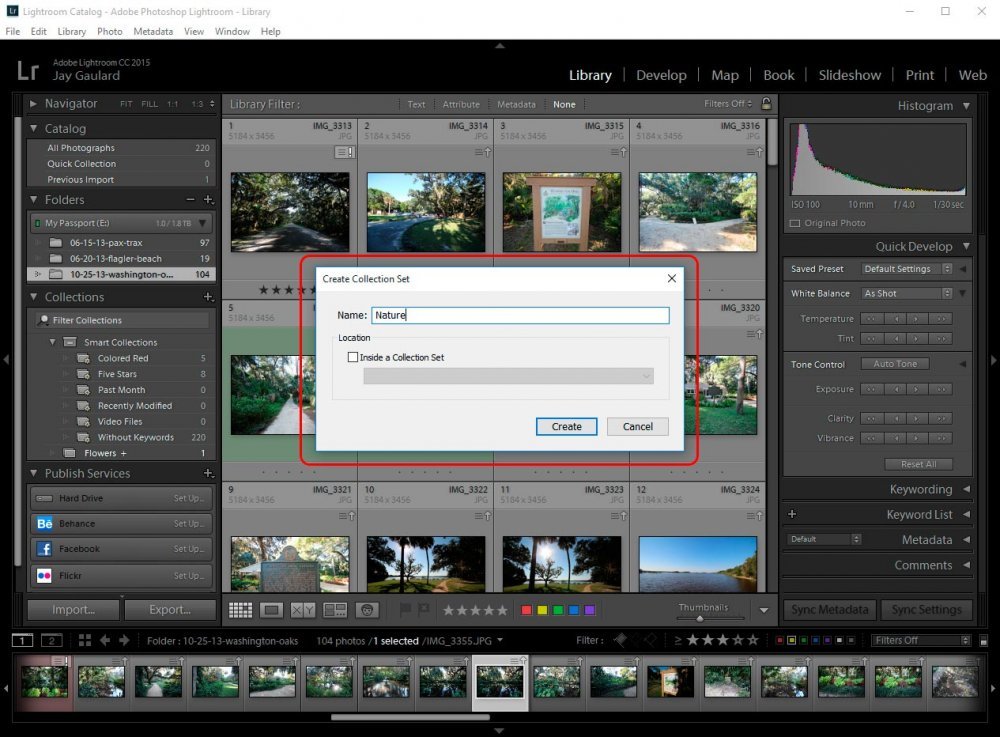
Once this is done, I’ll see my new set inside of the “Collections” panel.
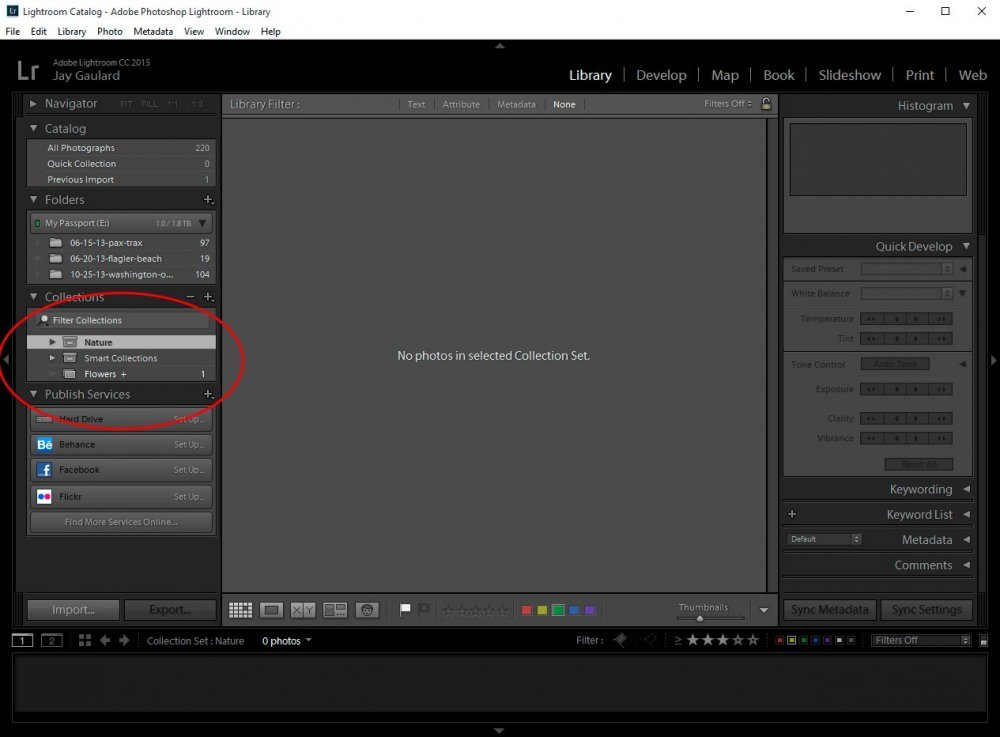
Moving a Collection into a Collection Set
If you look closely inside of the “Collections” panel in the screenshot above, you’ll notice that there are a few things there. First, we’ve got our new “Nature” collection set. Below that, we’ve got a “Smart Collections” set (that I covered in a previous post) and finally, below that, we’ve got an existing collection called “Flowers.” I believe I create the Flowers collection as part of an example for a previous post as well.Here’s my goal: I’d like to organize all my nature oriented collections inside my “Nature” collection set. I haven’t created many of them, but since I already have one that’s hanging out in the “Collections” panel, I may as well move that into my “Nature” set. How do I do that? Well, it’s simple. I just drag and drop it as I would any folder on my computer.
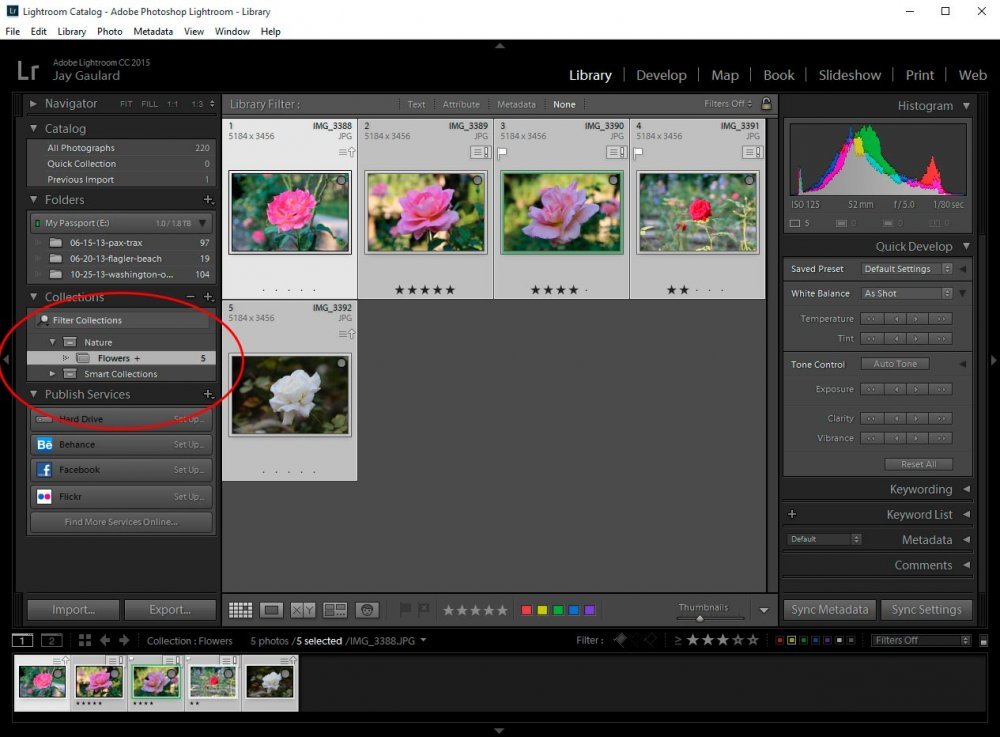
Now, if you look inside the “Collections” panel, you’ll see my “Nature” collection set with my “Flowers” collection nested inside of it. I can collapse the set to hide and organize things even further if I wanted to.
Creating a Collection Inside of a Set
Instead of creating a collection and then dragging and dropping it into a collection set, I can simply create a collection into a set to begin with. Again, there are a few methods of completing this. First, you can follow the instructions I gave in this post on how to create a new collection. The only thing you would do differently is when you get to the “Create Collection” dialog box, you would check off the “Inside a Collection Set” box under the “Location” area. From there, you would choose the set you’d like your new collection to reside. I’ll go through this quickly to keep things simple.During my photo shoot, I took some pictures of the ponds at the park. I’d like to create a collection called “Ponds” and have it automatically be nested under the “Nature” set, right out of the gate. Let’s go through how I would accomplish this.
First, I’d select the photos I want in this collection. I’ll “Ctrl” or “Shift” click on these photos.
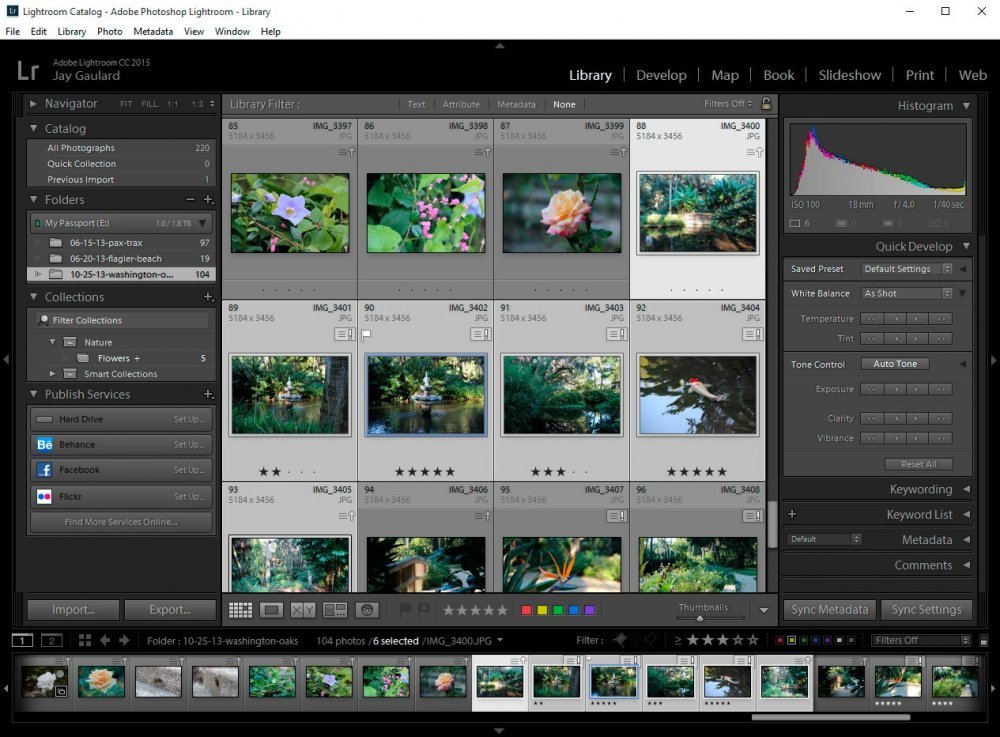
In the screenshot above, you can see the highlighted thumbnails I selected. There are six of them.
Next, I’ll head over and click on the “+” icon in the “Collections” panel and click on “Create Collection.”
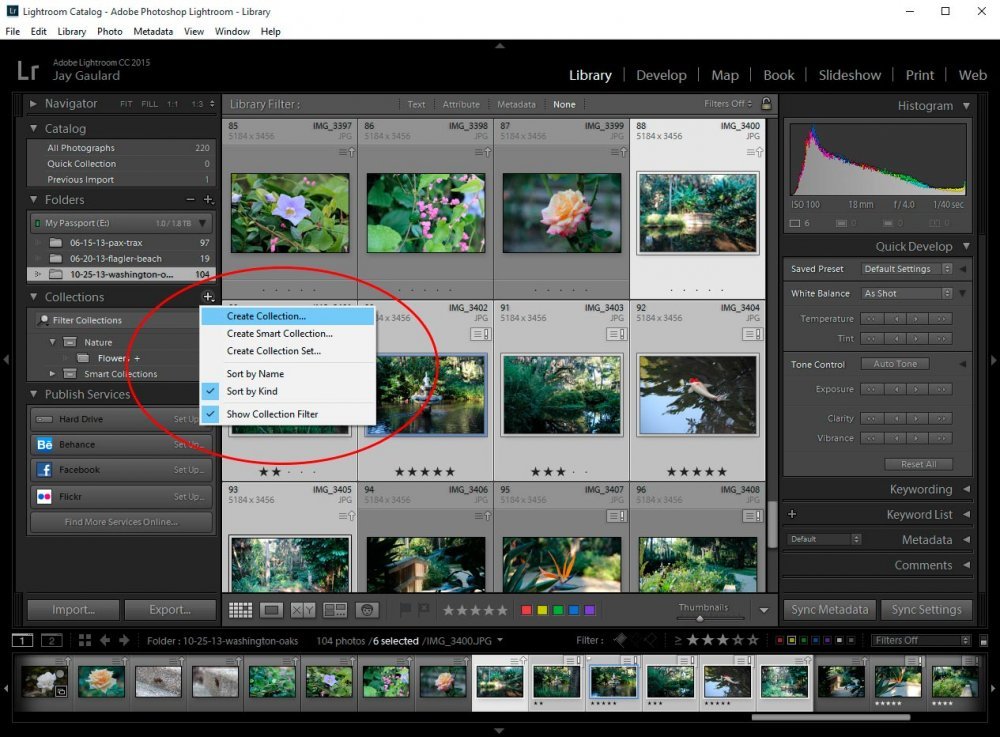
From there, I’ll see the “Create Collection” dialog box appear. I’ll name my collection “Ponds” and after that, I’ll tick the “Inside a Collection Set” check box. I’ll choose “Nature” as the set I’d like to create this new collection under and click the “Create” button.
Important: notice how the “Include Selected Photos” check box is ticked off.
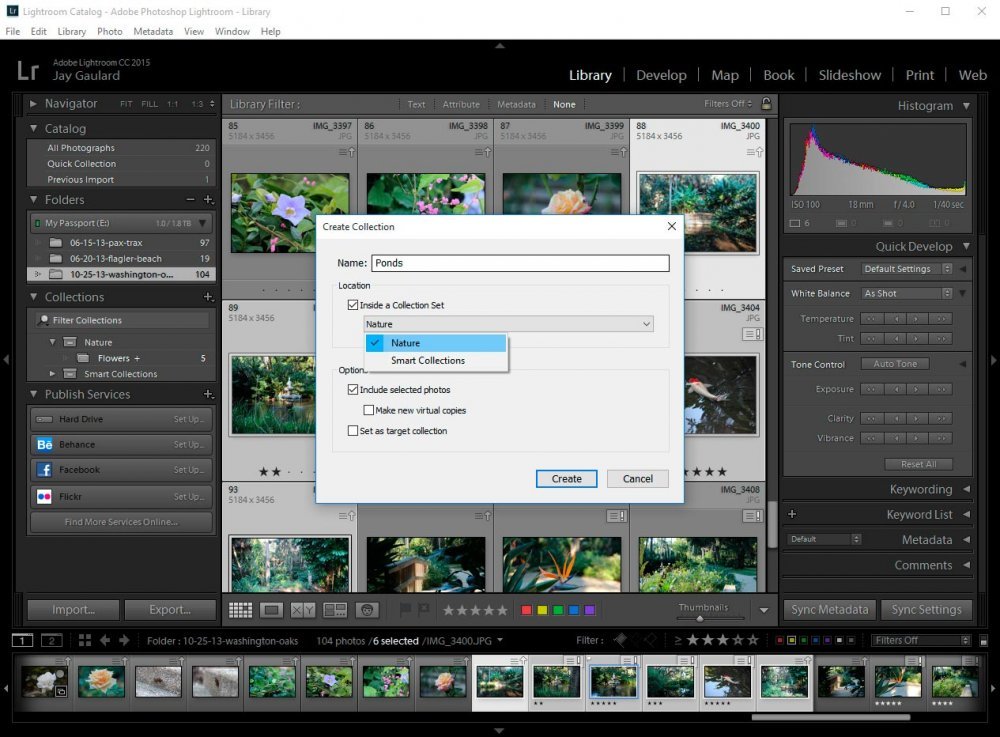
Finally, we can see the new “Ponds” collection nested inside the “Nature” collection set inside the “Collections” panel.
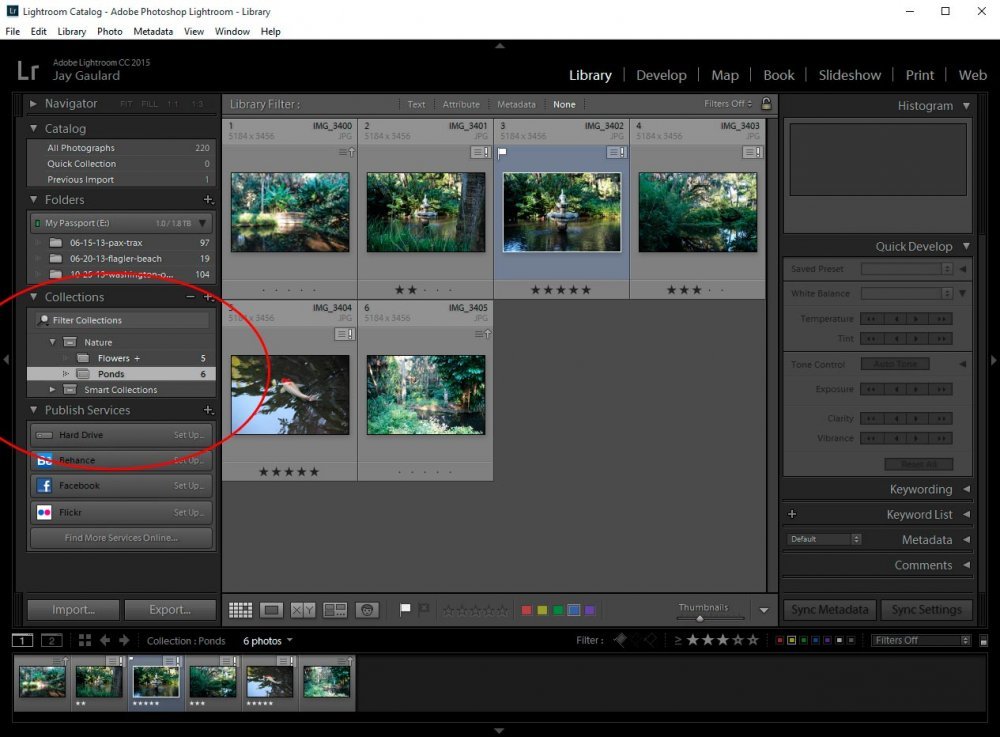
This collection also contains the pond photos I selected.
