EmeraldHike
Member
- Joined
- May 10, 2021
- Messages
- 133
- Reaction Score
- 0
- Points
- 21
- #1

If you’re interested in adding keywords to photos, please take a look at my previous Lightroom post. I discussed a few good topics surrounding this idea. I actually even talked about one method of how to filter photos by keyword there as well. In this post though, I’d like to go a bit further. Not too much further, because the entire body of knowledge necessary to accomplish this task is small. Nevertheless, if you’d like to use Lightroom to its fullest potential, this is something you’ll need to know.
As I just mentioned, in this post, I’ll cover how to filter photos by keyword. Of course, we can only filter those photos that have had keywords previously applied to them. So if you’re following along, please be sure to have added some metadata to the photos in your collection.
My Photos
As in some of my previous posts, I’ll be working with my photos from Washington Oaks State Park in Palm Coast, Florida. I’ve already got my catalog open and ready to go.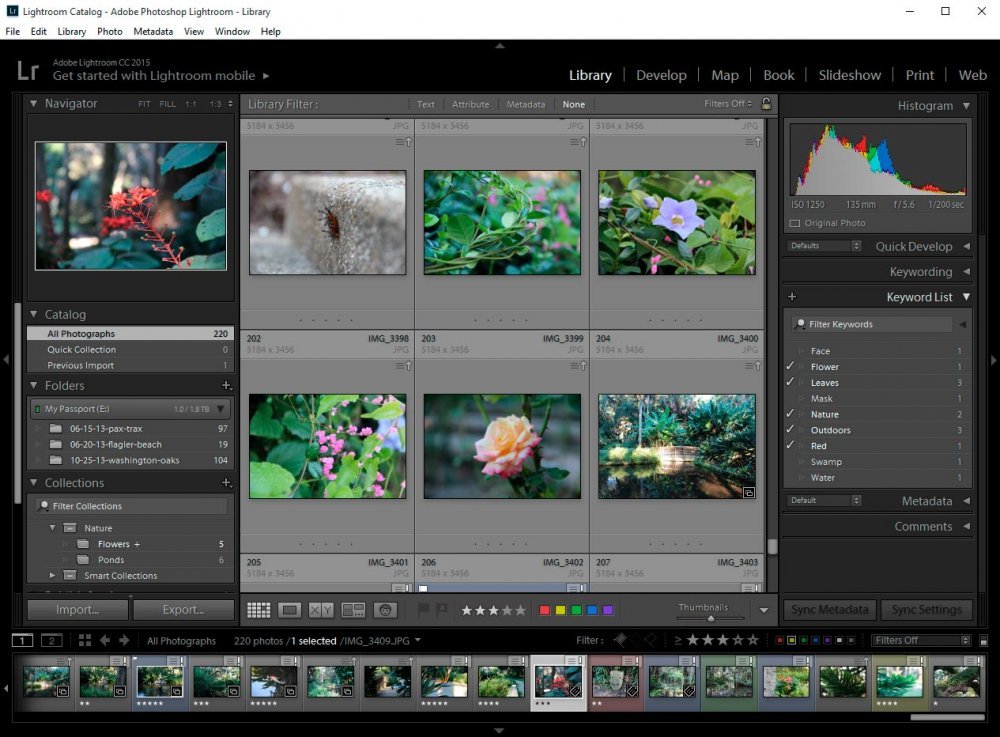
Keyword List Panel
Even though I covered this in my last post, I’ll quickly go over it once more here. To quickly and easily filter photos by keyword, you can use the Keyword List panel. I’ve outlined this panel in the second screenshot below.If this panel isn’t available to you in the right column, you can activate it by going to the top menu and choosing Window > Panel > Keyword List Panel.
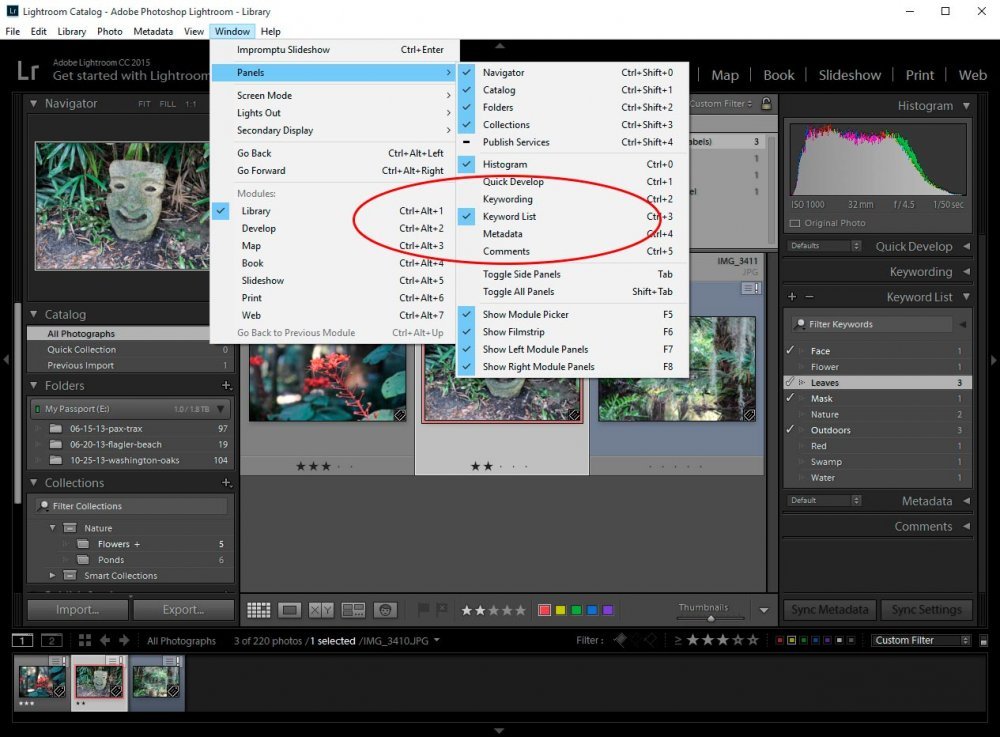
In this panel, you can see that I clicked on the Leaves keyword. If I hover over that keyword, a small white arrow will appear on the right side of it. If I click that small white arrow, all thumbnails in the center column will disappear, except for the ones with that keyword applied to it.
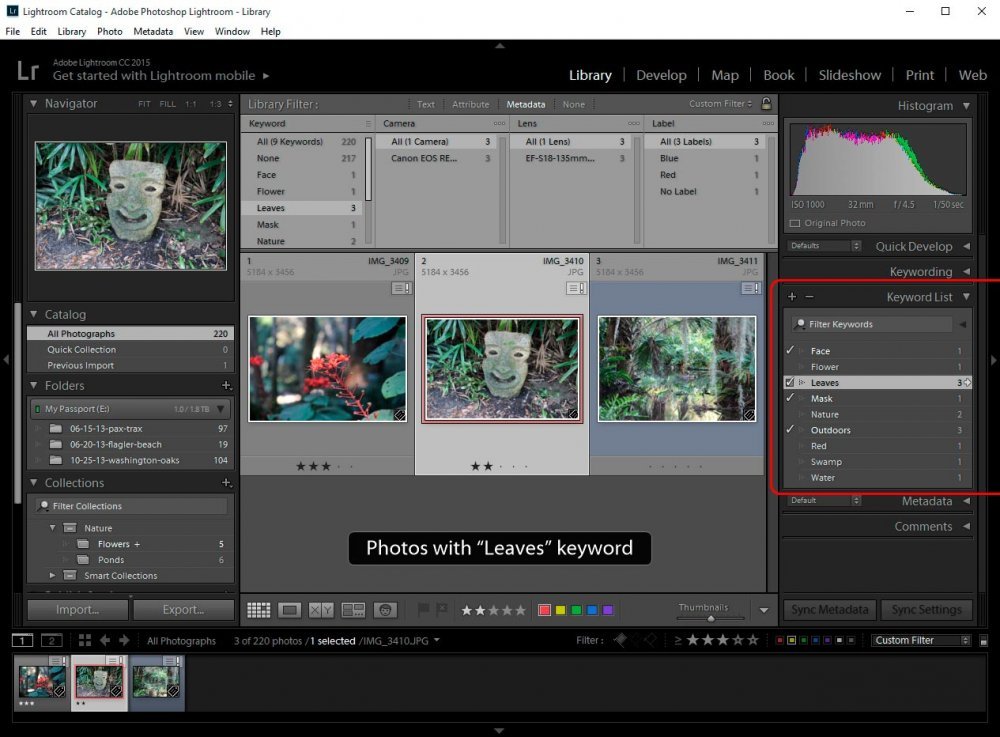
Filter Bar
A more thorough method of filtering photos is through the Filter Bar. To activate the Filter Bar for view, simply head back up to the top menu and click on View > Show Filter Bar.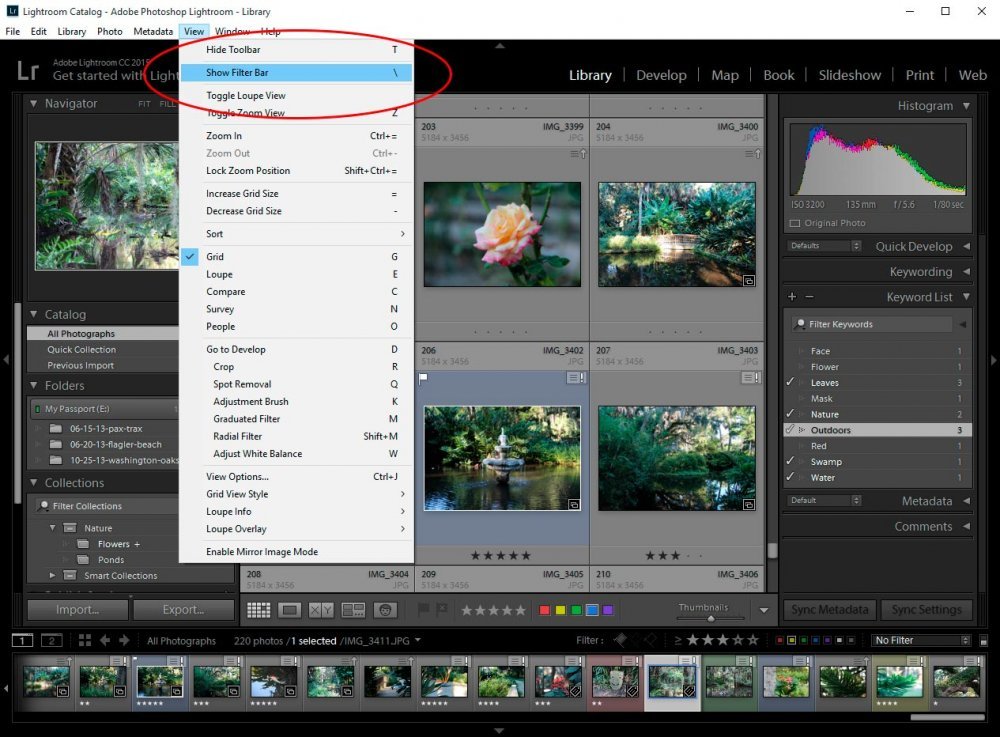
Once you do that, the bar will appear above the thumbnails in the center column.
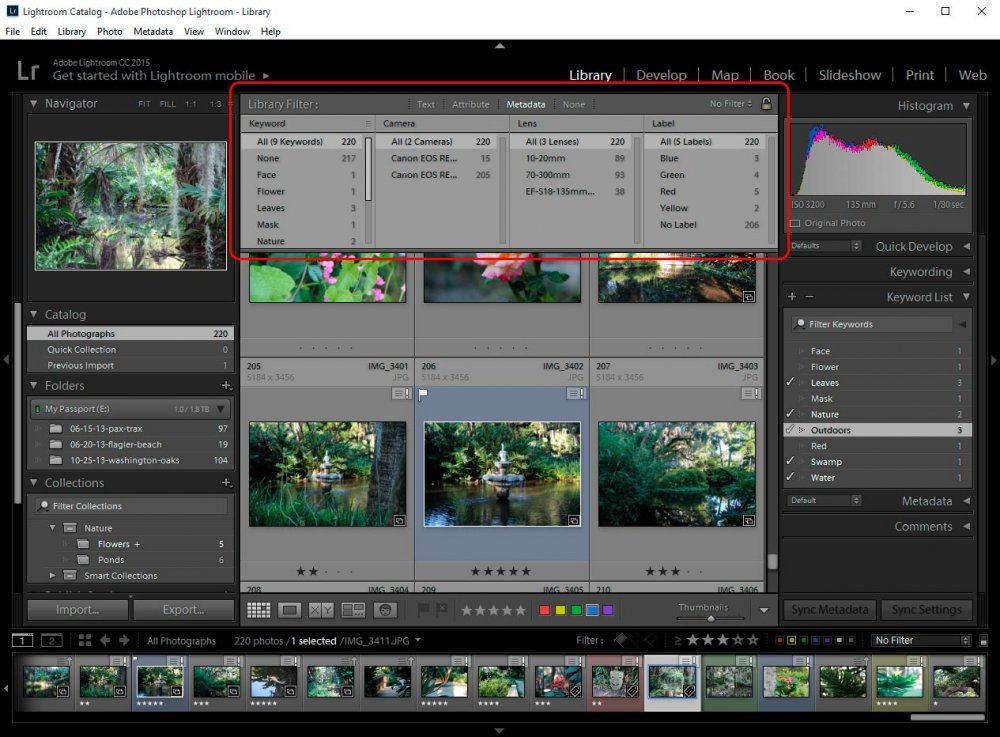
If you click on the Metadata link that’s contained inside the top row of the Filter Bar, you’ll see some boxes appear below. The box we’re currently concerned with is all the way to the left and it’s called Keyword.
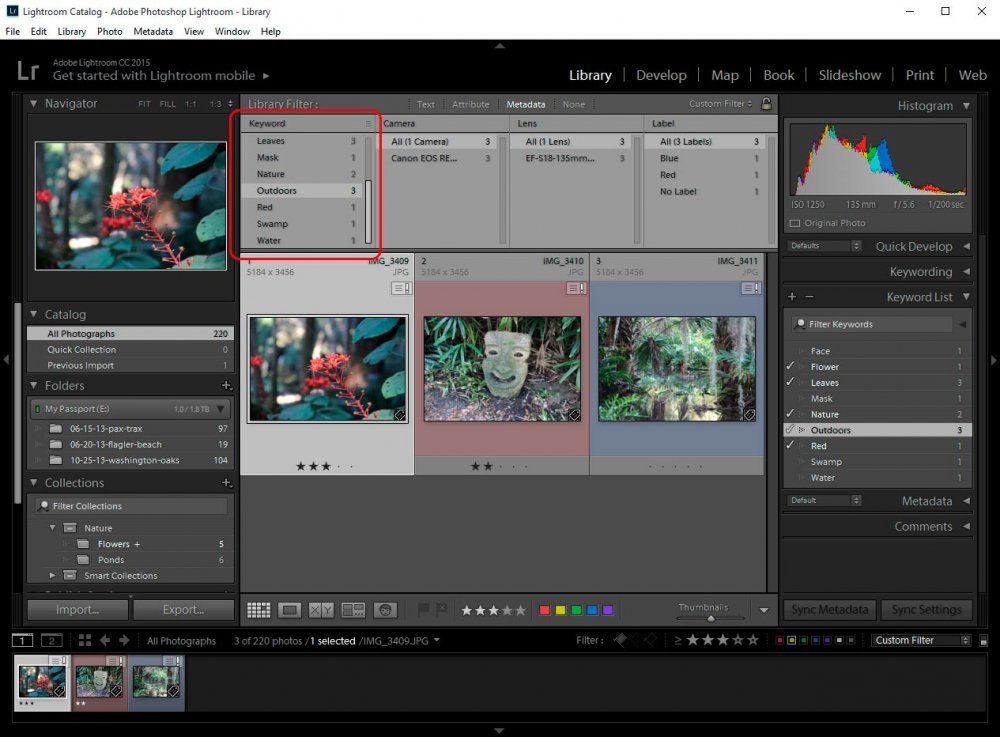
Depending on how many keywords you’ve got applied to your photos, you may or may not be able to scroll this box. In my case, I can. And as an example, I clicked on the Outdoors keyword, which returned just those photographs that have that keyword applied to them. You can see this in the above screenshot.
Now, the reason I mentioned that this method was more thorough its Keyword List panel counterpart is because the Filter Bar has a lot of options available to us. In the future, we’ll go over all of these, but for right now, just know that the Keywords box is the one to use when filtering photographs by applied keyword.
