EmeraldHike
Member
- Joined
- May 10, 2021
- Messages
- 133
- Reaction Score
- 0
- Points
- 21
- #1
I’m not sure how many notifications I receive from Windows per day. It’s probably around 5. They usually arrive during the morning hours from a variety of apps that I have installed on my machine. You probably know the ones I’m referring to – those that say things like “ScanSnap Scanner Now Has an Update Available” and “Download Adobe Lightroom Update Now.”
All in all, these notifications aren’t too bothersome for me. I can imagine, however, that they can be cumbersome to deal with for others. Let’s say you frequently flip through slideshows for co-workers or you’re presenting something on stage to an audience. Getting a notification or two can be not only annoying – it can be downright embarrassing. Luckily, Windows 10 has a method for controlling how notifications behave.
Right-Click on Notifications Icon
There are two simple methods for turn Quiet Hours on and off. The first is to right click on the Notifications icon in the task bar and select either Turn On Quiet Hours (if it’s currently off) and Turn Off Quiet Hours (if it’s currently on).
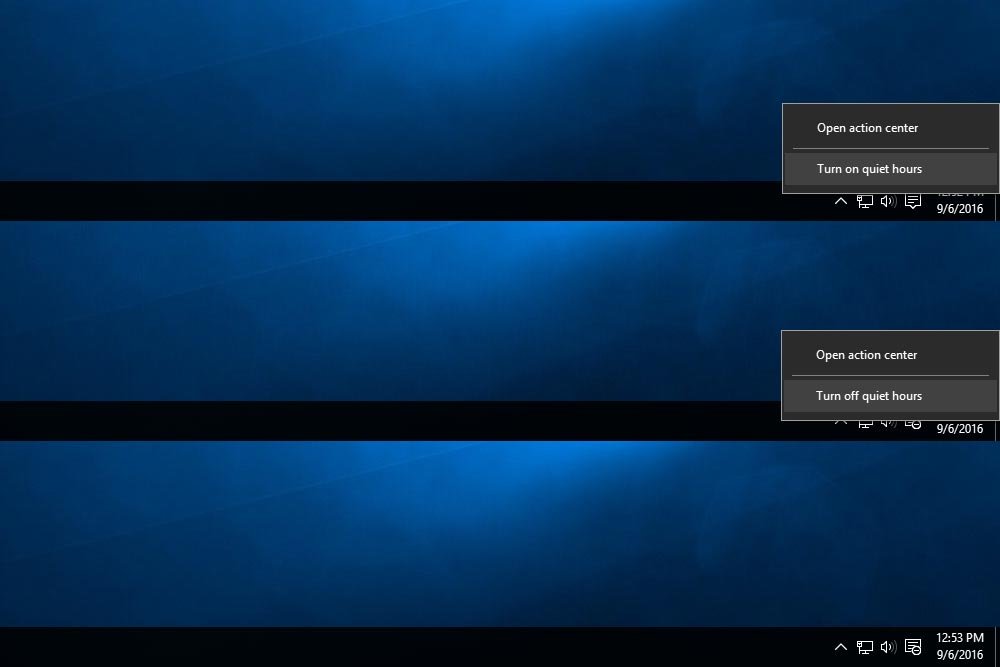
If you’ll take a look at the screenshot above, you’ll notice that, towards the bottom, the Notifications icon has a small circle with a – sign in the middle of it. That appears only when Quiet Hours are turned on.
Click Icon in Action Center
Another method for turning Quiet Hours on and off is to click the icon in the Action Center itself.
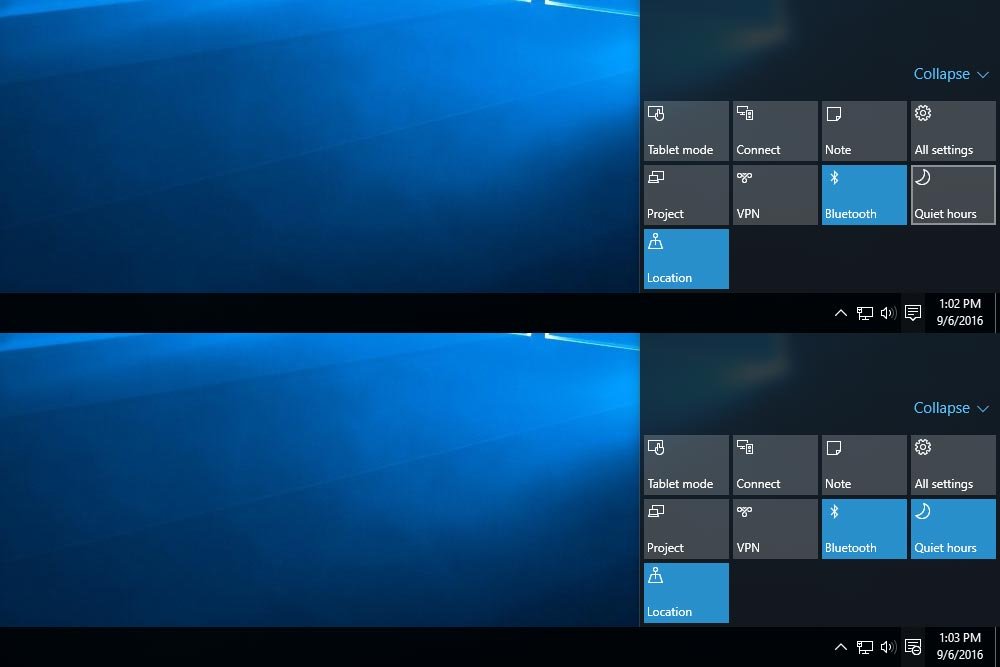
If you click the Action Center icon in the taskbar, the Action Center panel will slide in from the right. At the bottom of the panel are a few icons. If you don’t see these icons, you most likely will have to click the Expand link for them to appear.
In the screenshot above, the top graphic is showing the Quiet Hours as turned off. I’m merely hovering over the icon with my mouse, which creates an outline around the icon. The bottom graphic shows what the Quiet Hours icon looks like after I clicked it and when Quiet Hours are turned on. Also notice how the circle with the – symbol appear over the Action Center icon in the taskbar when Quiet Hours are turned on.
To make the following adjustments, you’ll need to access the Settings panel, click on System and then click on Notifications & Actions. If you aren’t sure how to do this, I encourage you to read my previous post that discusses this topic in depth:
How to Change Settings & Use the Action Center in Windows 10
Once in the proper panel, you’ll see many different options that relate to turning on and off notifications.
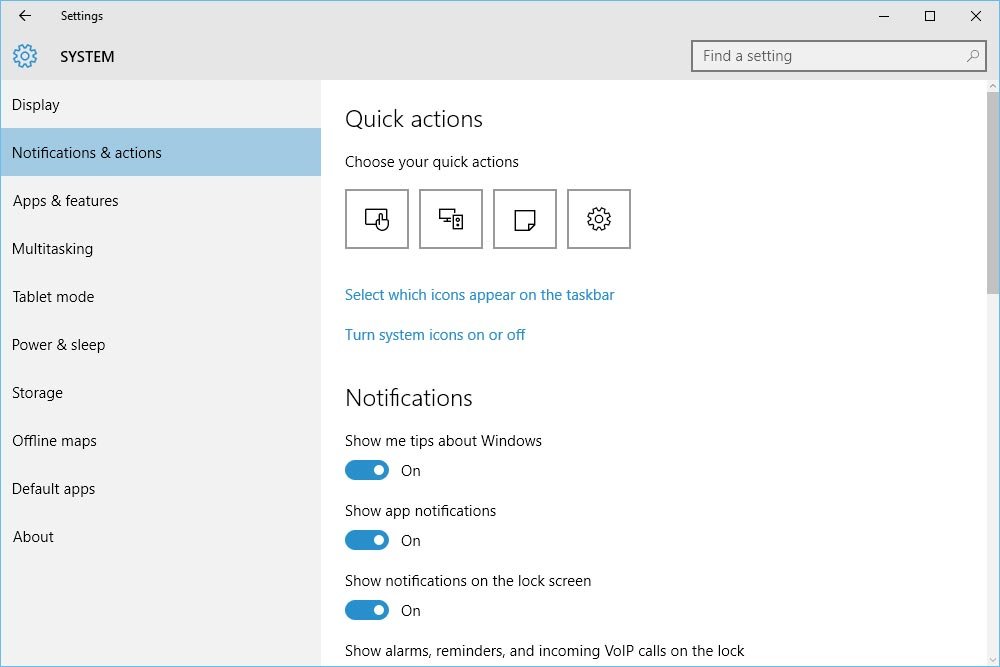
For this post, we’ll ignore the top Quick Actions section of this panel. What I’d like to focus on is the two lower sections. They are the Notifications and Show Notifications From These Apps.
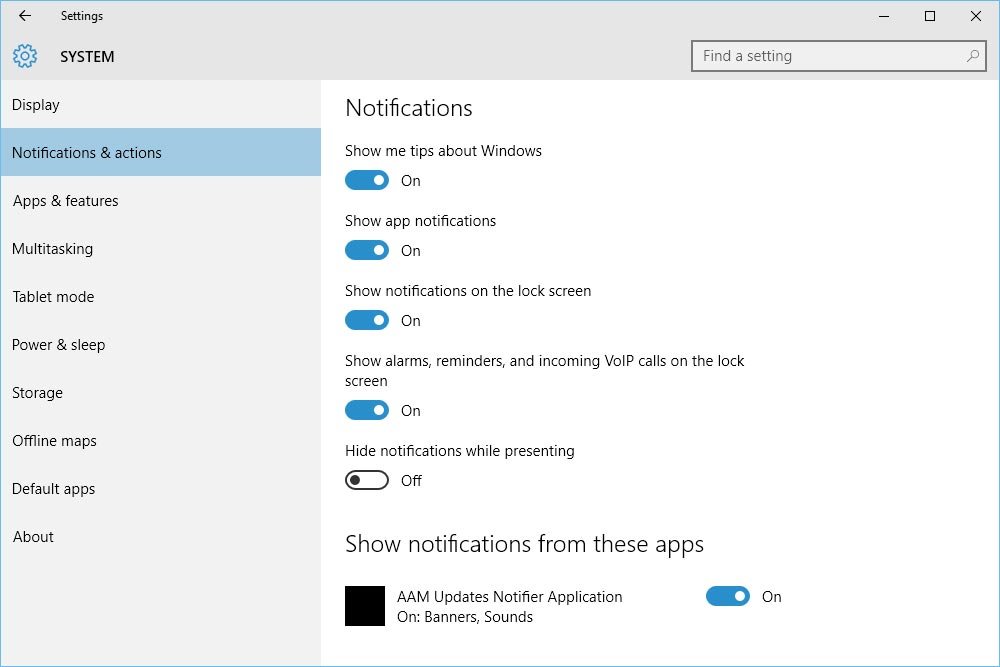
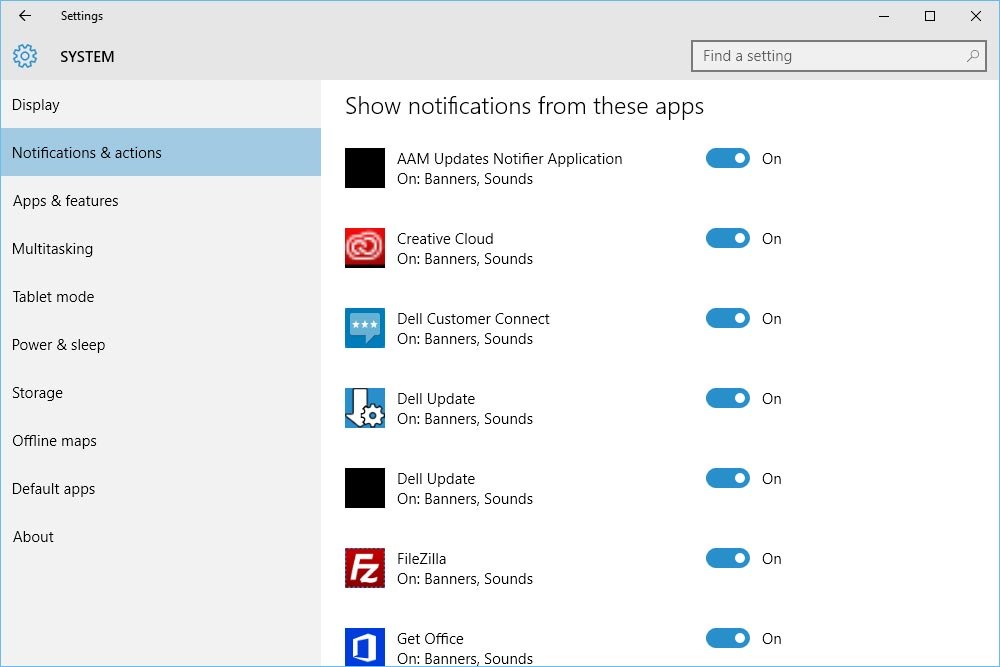
As you can see, in the two sections of this panel, we’ve got some pretty good granular control. We can turn on and off tips about Windows, app notifications, notifications on the lock screen, alarms, reminders and VoIP calls on the lock screen and we can even hide all notifications while we’re presenting. This last option is especially helpful because, as I mentioned above, there’s nothing good about receiving a notification while you’re attempting to focus on something in front of an audience.
The section that appeals to me the most is the bottom one. In this section, we’re able to control which notifications we receive, application by application. For instance, I’ll probably never update my scanner software. It’s installed and the scanner works fine. I receive a notice that the software needs updating about once per week. It would benefit me to click on this app switch so it’s in the Off position.
Similarly, I like to update my Adobe applications as soon as I’m notified. Because of this, I’ll leave this switch in the On position.
If you’re interested, head on into this Settings panel and check things out a bit. You’ll be surprised with what you find. Perhaps you can turn something on that you didn’t know was off and silence another something that you find annoying.
If you have any questions or comments about this post, please leave them below. I’m always here to help. Thanks!
All in all, these notifications aren’t too bothersome for me. I can imagine, however, that they can be cumbersome to deal with for others. Let’s say you frequently flip through slideshows for co-workers or you’re presenting something on stage to an audience. Getting a notification or two can be not only annoying – it can be downright embarrassing. Luckily, Windows 10 has a method for controlling how notifications behave.
Quiet Hours
A feature in Windows 10 called Quiet Hours allows you to turn off notifications between the hours of 12 midnight to 6 in the morning. If you remember back to Windows 8, you might recall that these hours were editable, which is quite handy if you worked at your PC at night and you wanted to receive notifications. Since the release of Windows 10, Microsoft has removed the editable functionality of this feature and has locked it between the hours I just mentioned above. I will tell you, however, Microsoft states this on their website: For now, these hours can’t be changed. This leads me to believe that setting your own quiet hours may be allowed in the future. Strange to remove this feature, in my opinion.Right-Click on Notifications Icon
There are two simple methods for turn Quiet Hours on and off. The first is to right click on the Notifications icon in the task bar and select either Turn On Quiet Hours (if it’s currently off) and Turn Off Quiet Hours (if it’s currently on).
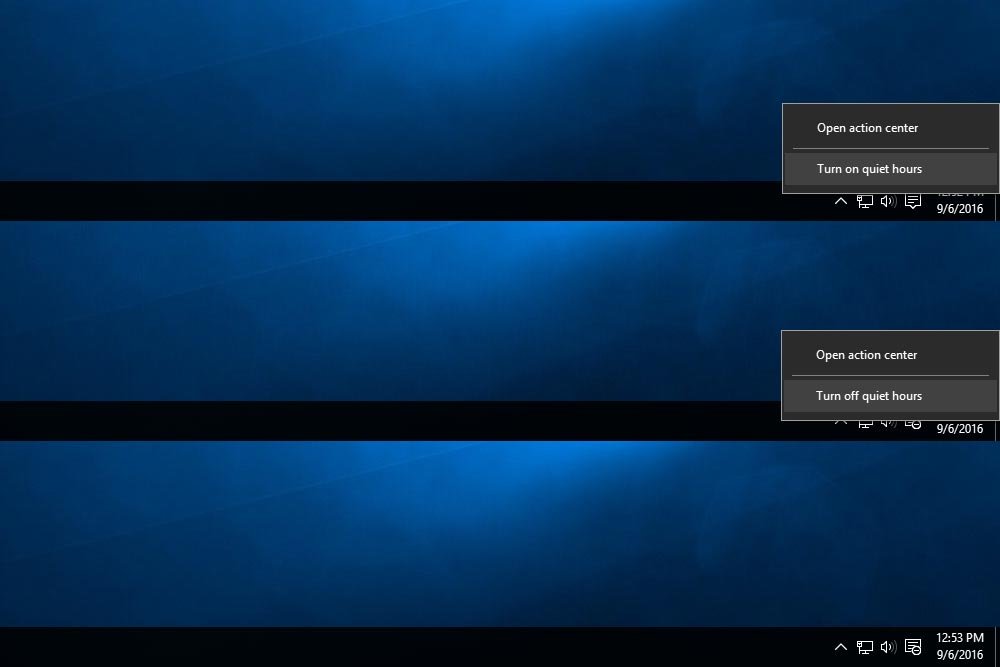
If you’ll take a look at the screenshot above, you’ll notice that, towards the bottom, the Notifications icon has a small circle with a – sign in the middle of it. That appears only when Quiet Hours are turned on.
Click Icon in Action Center
Another method for turning Quiet Hours on and off is to click the icon in the Action Center itself.
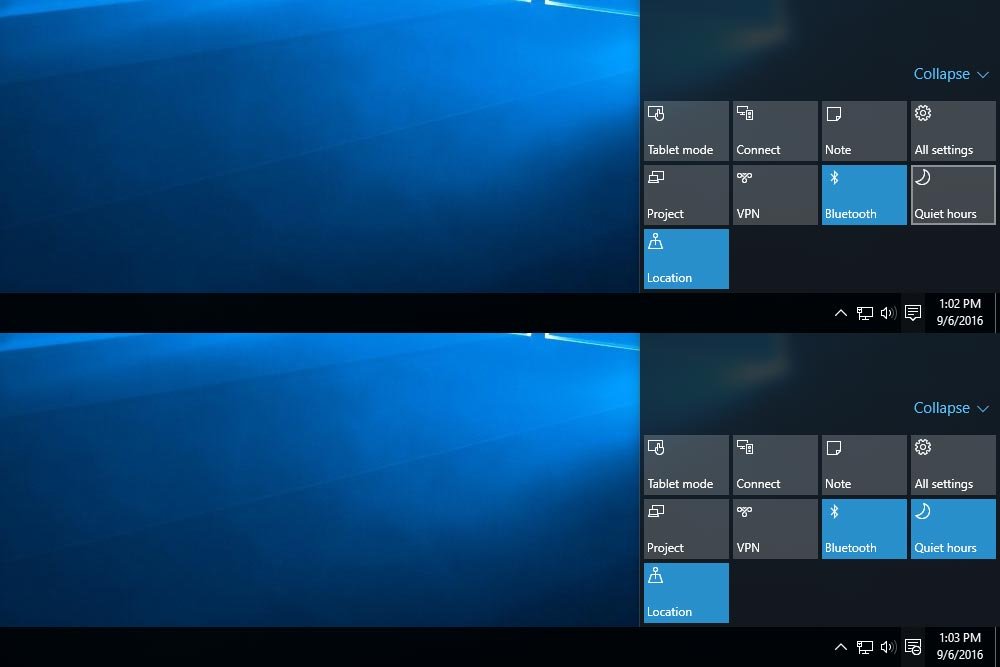
If you click the Action Center icon in the taskbar, the Action Center panel will slide in from the right. At the bottom of the panel are a few icons. If you don’t see these icons, you most likely will have to click the Expand link for them to appear.
In the screenshot above, the top graphic is showing the Quiet Hours as turned off. I’m merely hovering over the icon with my mouse, which creates an outline around the icon. The bottom graphic shows what the Quiet Hours icon looks like after I clicked it and when Quiet Hours are turned on. Also notice how the circle with the – symbol appear over the Action Center icon in the taskbar when Quiet Hours are turned on.
Notifications & Actions
I don’t know about you, but I’m not a fan of the Quiet Hours feature if I can’t set my own hours. I prefer flexibility when it comes to work and how my computer operates. Because of this, I turn to the more useful Notifications & Actions panel in Settings.To make the following adjustments, you’ll need to access the Settings panel, click on System and then click on Notifications & Actions. If you aren’t sure how to do this, I encourage you to read my previous post that discusses this topic in depth:
How to Change Settings & Use the Action Center in Windows 10
Once in the proper panel, you’ll see many different options that relate to turning on and off notifications.
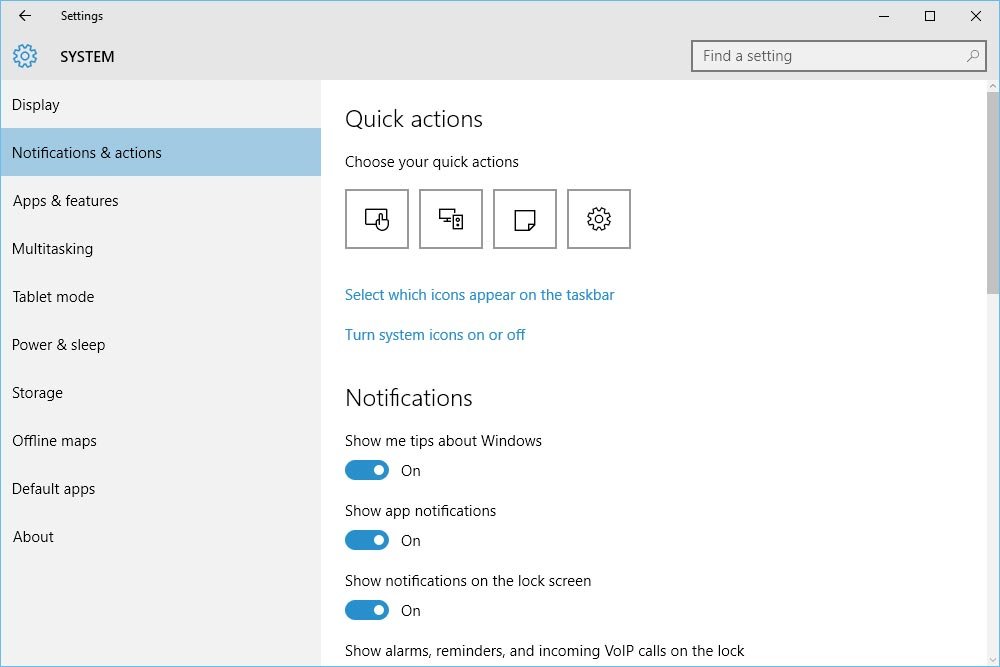
For this post, we’ll ignore the top Quick Actions section of this panel. What I’d like to focus on is the two lower sections. They are the Notifications and Show Notifications From These Apps.
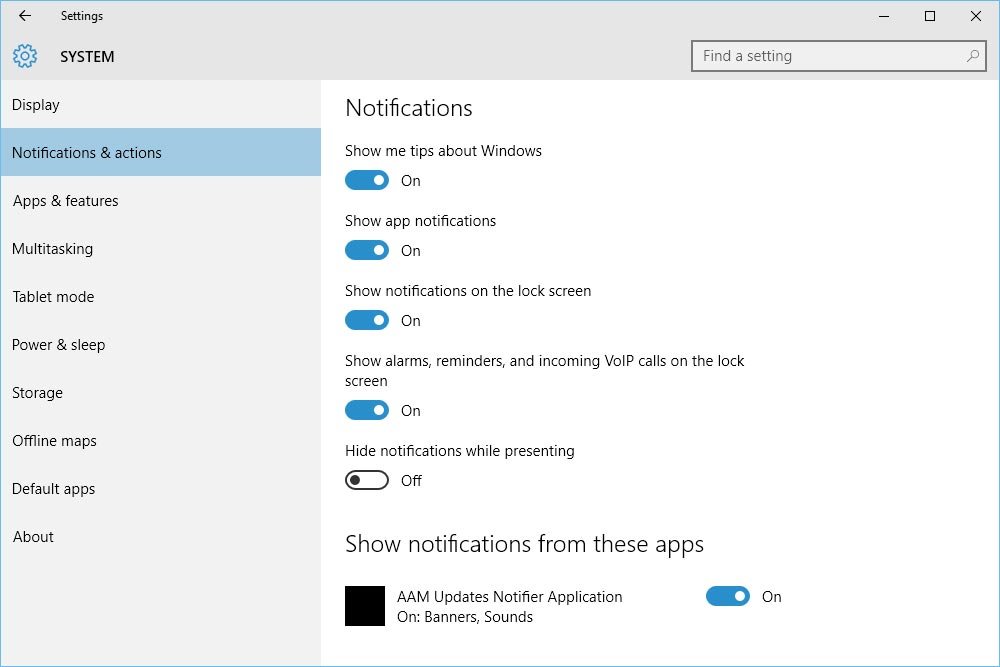
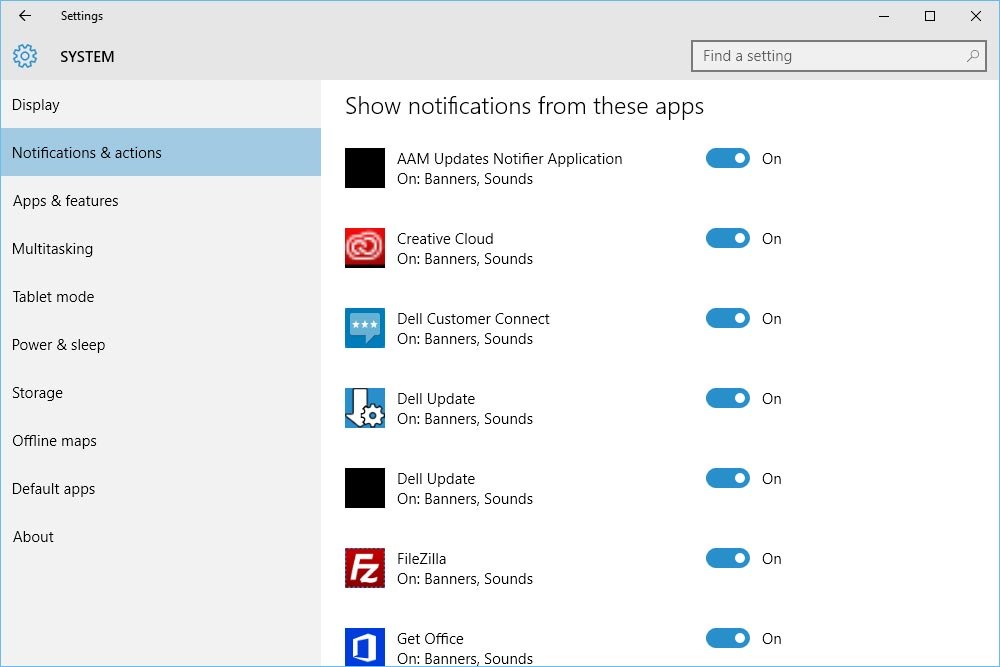
As you can see, in the two sections of this panel, we’ve got some pretty good granular control. We can turn on and off tips about Windows, app notifications, notifications on the lock screen, alarms, reminders and VoIP calls on the lock screen and we can even hide all notifications while we’re presenting. This last option is especially helpful because, as I mentioned above, there’s nothing good about receiving a notification while you’re attempting to focus on something in front of an audience.
The section that appeals to me the most is the bottom one. In this section, we’re able to control which notifications we receive, application by application. For instance, I’ll probably never update my scanner software. It’s installed and the scanner works fine. I receive a notice that the software needs updating about once per week. It would benefit me to click on this app switch so it’s in the Off position.
Similarly, I like to update my Adobe applications as soon as I’m notified. Because of this, I’ll leave this switch in the On position.
If you’re interested, head on into this Settings panel and check things out a bit. You’ll be surprised with what you find. Perhaps you can turn something on that you didn’t know was off and silence another something that you find annoying.
If you have any questions or comments about this post, please leave them below. I’m always here to help. Thanks!
