WendyMay
Member
- Joined
- May 11, 2021
- Messages
- 142
- Reaction Score
- 0
- Points
- 21
- #1
When it comes to connecting to the internet, Windows 10 is absolutely awesome. Never have I experienced such plug and play beauty.
Plug and play: A standard for the connection of peripherals to personal computers, whereby a device only needs to be connected to a computer in order to be configured to work perfectly, without any action by the user.
As I sit here and write, I’m thinking of a laptop I have in another room of the house that’s still running Windows 7. That laptop is connected to my router with an ethernet cable. It’s been this way for over a year. Actually, it’s been this way ever since we discovered a young man, who lives up the road from us, stealing our internet connection via our unsecured wireless router. The moment I applied a password to that router, the laptop I just mentioned severed any connection it has to it. It’s beyond me how to get it to connect wirelessly again. It just won’t do it.
We have two more computers in the house – but they’re both running Windows 10. Neither of these machines have any problem connecting to the router, even after putting in the password. Strange. I’ll admit that locating these odd networking issues isn’t my strong point. That’s why we decided to leave an ethernet cord sprawled along the floor.
First, click the Start menu and then click the Settings option.
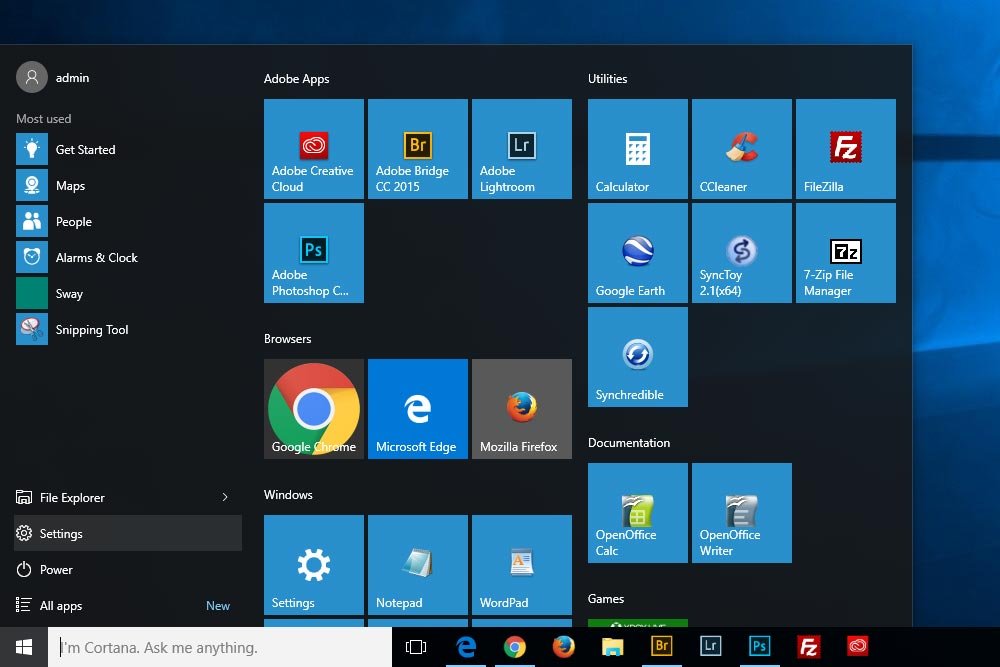
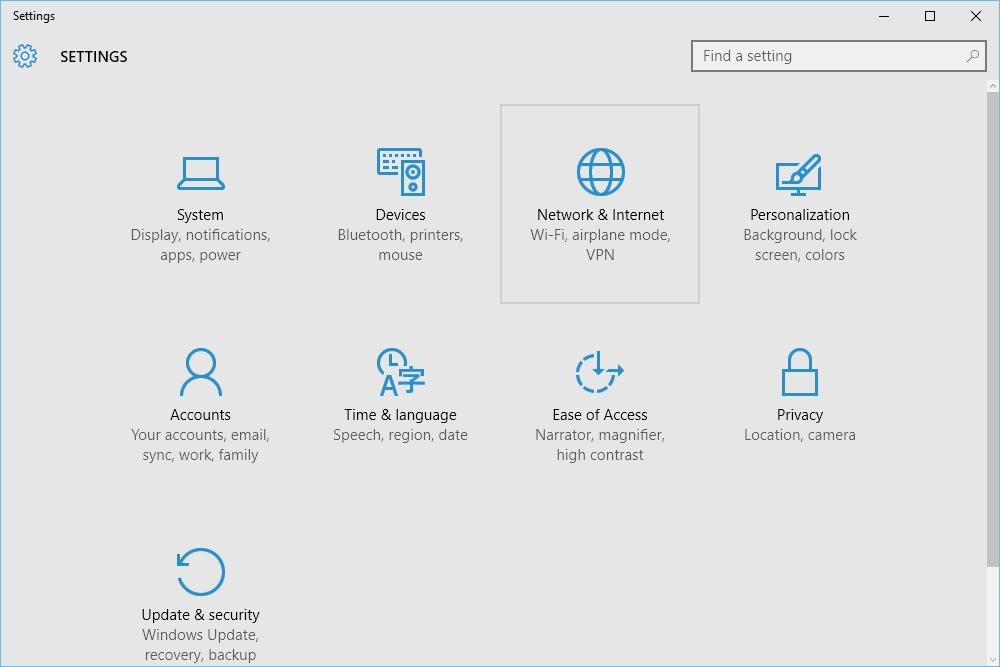
From there, click on the Network & Internet option. And after that, click on the Ethernet link in the left column.
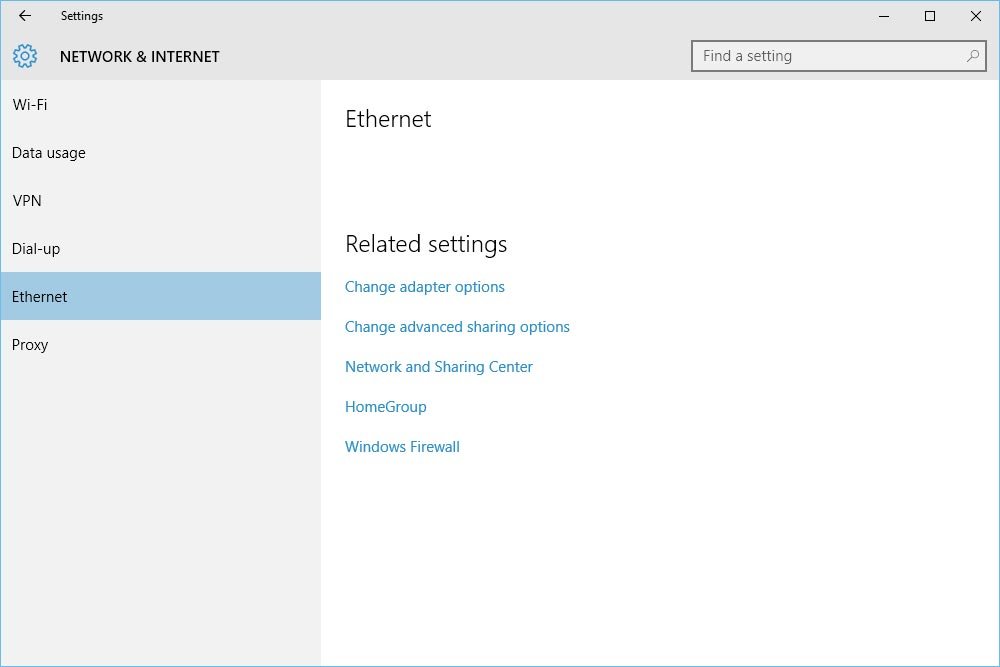
Once you’re in the Ethernet settings panel, you’ll see an area towards the top titled Ethernet. If a connection has been made, you should see a small icon-like picture of a computer and the word Connected to the right of it. If you don’t see this and are attempting to connect to a closed network, you’ll need to speak with that network administrator for further instructions.
I want to take a moment for a quick note: not all computers come with the ethernet internet connection option. Many computers don’t even offer the port. If this is the case, you’ll have to obtain and install an ethernet network card or connect to the internet wirelessly.
In my case, my computer does come with an ethernet card, so the Ethernet option is available in the settings panel. The thing is, I’m not connected via this option currently, so there’s no indication of a connection in the above screenshot.
If you are connected by ethernet cable and you do see the small computer icon, then you can verify that you have an active connection by using a web browser to visit a few web pages. If they load, then you’re all set up. If they don’t, you’ll need to dig deeper into the reason why. Again, the issue is most likely one that has to do with the network you’re trying to connect to, such as at a school or airport or something like that.
If I stay in the same settings area, but click on the Wi-Fi option in the left column, I’ll see a panel that looks like this:
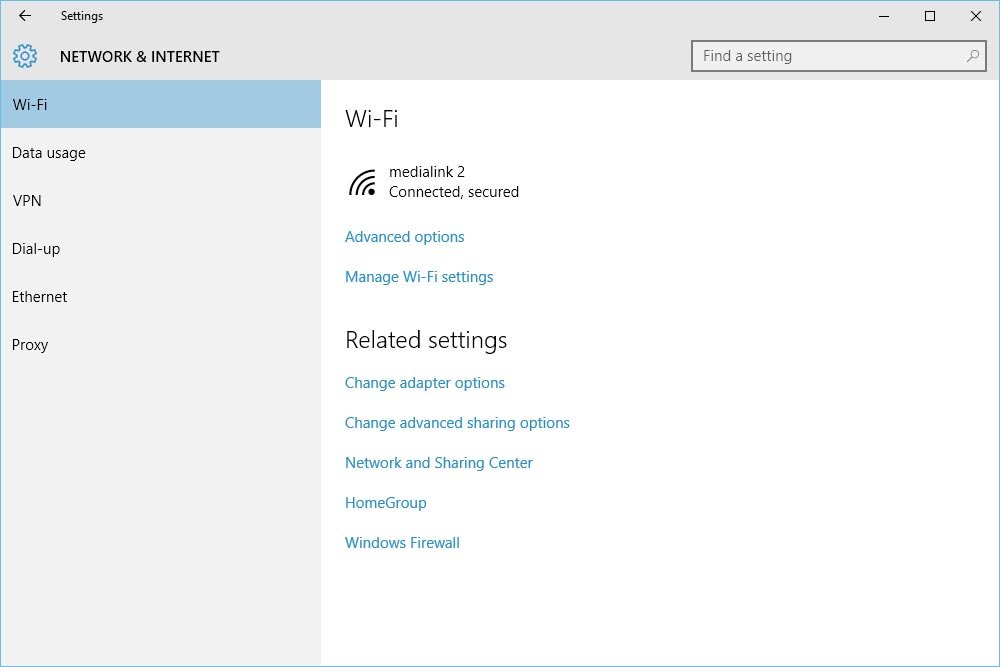
If you’re in a public place or in a crowded neighborhood or apartment building, you’re almost certain to see many more connection options. Those options are all different networks. Some may be secured with passwords and others may not be. In my case, since I live in the country and am the only one around with a wireless router, I only see one option to connect to the internet with.
As you can see from the screenshot above, I’m currently connected using a MediaLink wireless router. My connection is also secured by a password. If I wanted to disconnect, I could simply click on the router name and then click on the Disconnect button that appears.
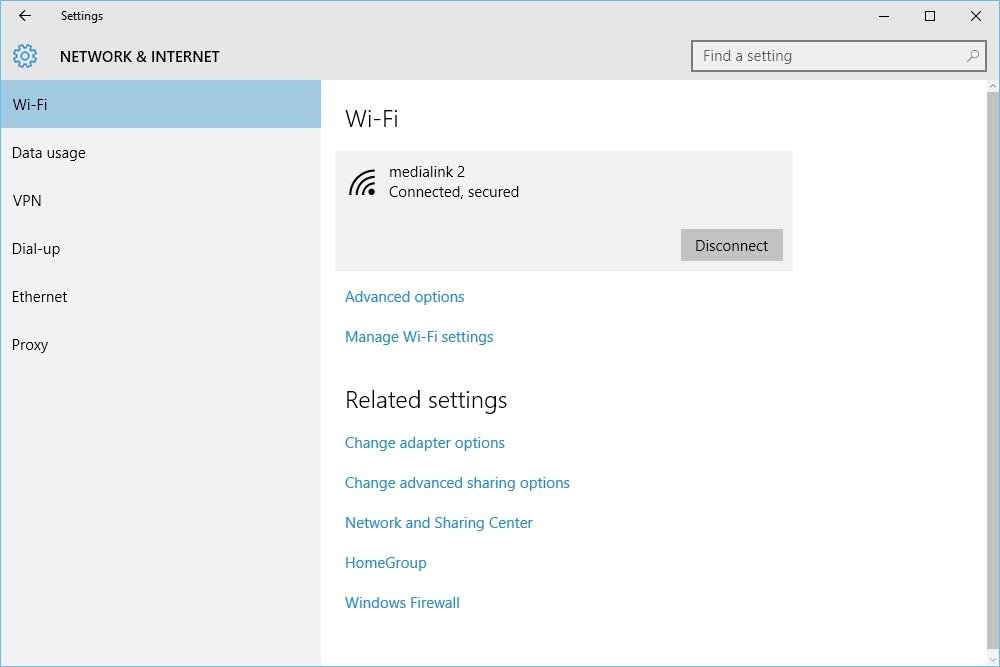
To demonstrate how to connect using this option, I’ll disconnect. Once I do that, I’ll see this:
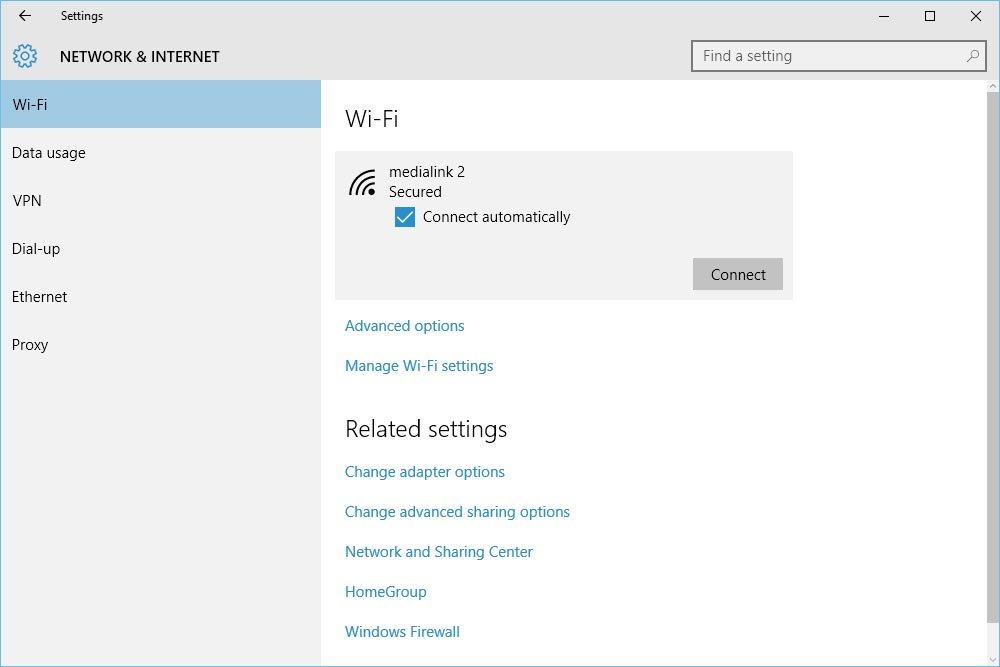
Once I click on the Connect button, I’ll either immediately connect to the network or be prompted to insert a password if the network is secured. If that’s the case, I’ll type the password in. Since I already typed in my password yesterday, the network isn’t asking for it again – therefore, I can’t show you a screenshot for that.
Again, once you’re connected to the network, you can verify that connection by browsing around the internet for a bit with your favorite browser.
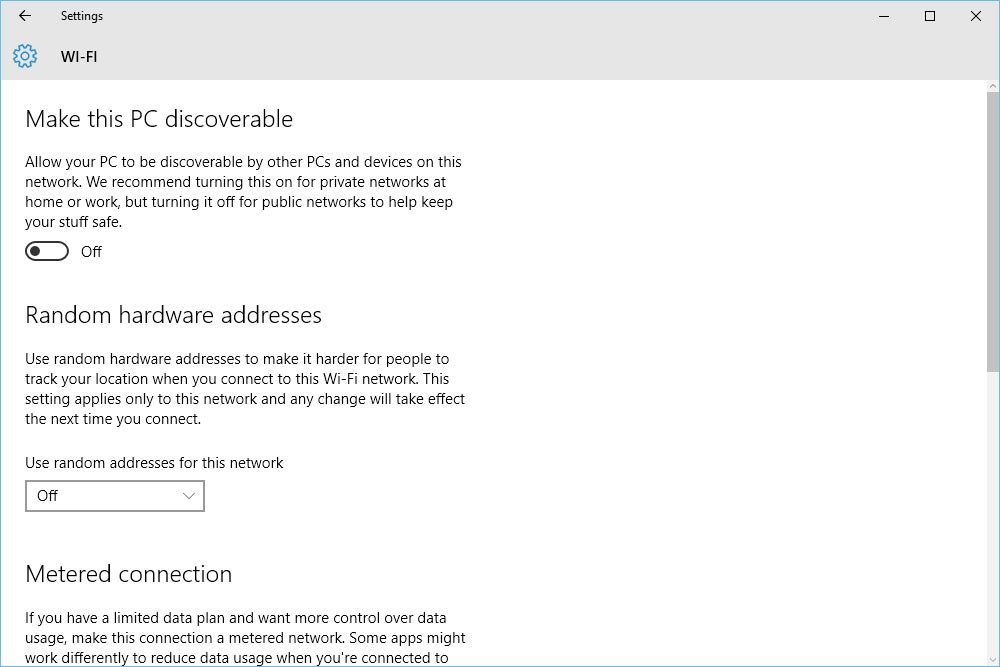
If I were using a laptop and were connecting anywhere but someplace private and secure, I definitely would not turn this switch to the On position. If I did that, others could peek into my files and folders and take things that don’t belong to them. Use this option cautiously.
There are many valid reasons you may want to set your wireless connection to Metered. Here are a few examples of those reasons:
Connecting a Laptop via a Mobile Device: While Windows 10 will automatically set your network connection to metered if you connect a laptop to a mobile device, you should know the reason why it’s doing this. Not many folks have unlimited data plans. Windows 10 likes data. Since most tethered connections are temporary, it’s generally not the best time to be downloading Windows updates.
Tethering & Hotspots: Since Windows 10 can consume large amounts of data, you don’t want to be the person who slows down the network. Trust me, I know this. Every time Windows decides to download an update, I feel it. It you’re using a hotspot, you’ll need to set the metered connection yourself. Windows 10 won’t do it for you.
Limited Bandwidth: I get another piece of junk mail almost every single day from HughesNet, DISH and WildBlue satellite internet providers. Again, I live in the country. These companies seem to have figured that out. On each piece of junk mail, I’m informed that they don’t offer unlimited bandwidth, meaning, there are bandwidth caps. If I were using one of these services, I would meter my connection as to stay under them.
Slow Internet: As I mentioned earlier, I can really tell when Windows is downloading an update. The entire house connection pretty much freezes up. If I set the network connection to metered, I could avoid these slowdowns and control when they occur. Typically, when I’m sleeping.
I hope I’ve given you a background on how to connect to the internet with Windows 10, along with a few options that go along with that. If you have any questions or comments, please leave them in the comment section below. Thanks!
Plug and play: A standard for the connection of peripherals to personal computers, whereby a device only needs to be connected to a computer in order to be configured to work perfectly, without any action by the user.
As I sit here and write, I’m thinking of a laptop I have in another room of the house that’s still running Windows 7. That laptop is connected to my router with an ethernet cable. It’s been this way for over a year. Actually, it’s been this way ever since we discovered a young man, who lives up the road from us, stealing our internet connection via our unsecured wireless router. The moment I applied a password to that router, the laptop I just mentioned severed any connection it has to it. It’s beyond me how to get it to connect wirelessly again. It just won’t do it.
We have two more computers in the house – but they’re both running Windows 10. Neither of these machines have any problem connecting to the router, even after putting in the password. Strange. I’ll admit that locating these odd networking issues isn’t my strong point. That’s why we decided to leave an ethernet cord sprawled along the floor.
Connecting to the Internet via Ethernet with Windows 10
Connecting to the internet with an ethernet cable is as easy as plugging one end into the router and the other end into the computer. Unless there is some sort of restriction and further configuration due to a private network, the computer should immediately pick up on the fact that a connection has been made and should automatically connect. To verify the connection, you can do a few different things.First, click the Start menu and then click the Settings option.
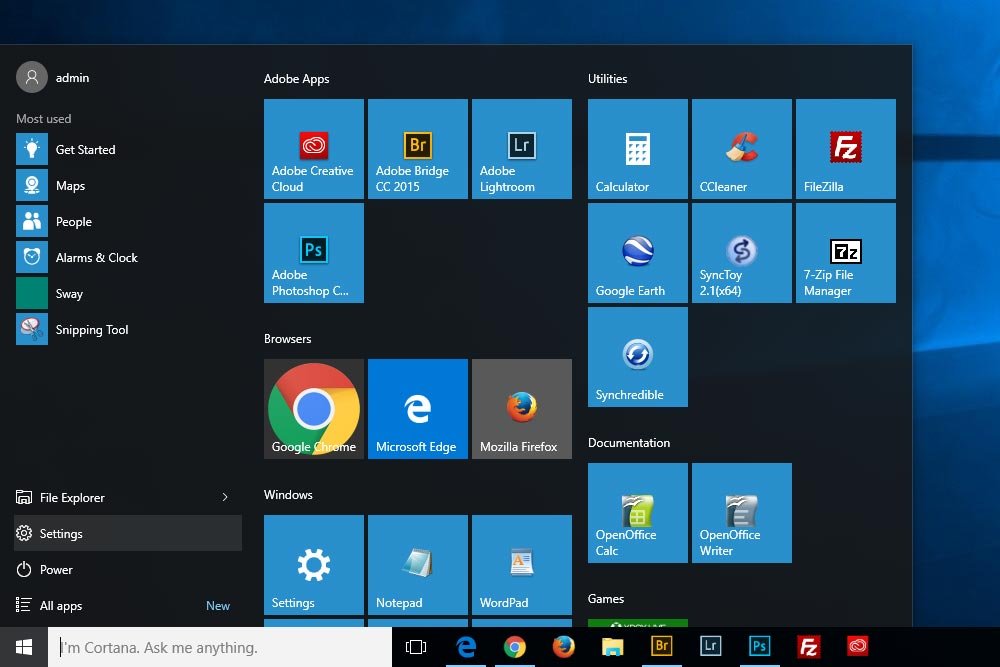
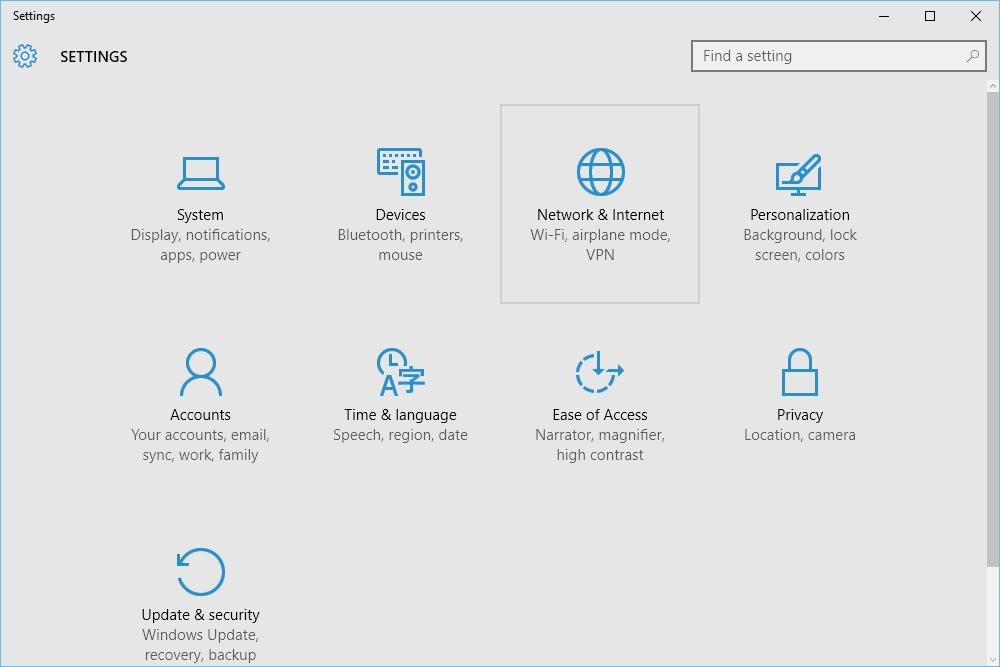
From there, click on the Network & Internet option. And after that, click on the Ethernet link in the left column.
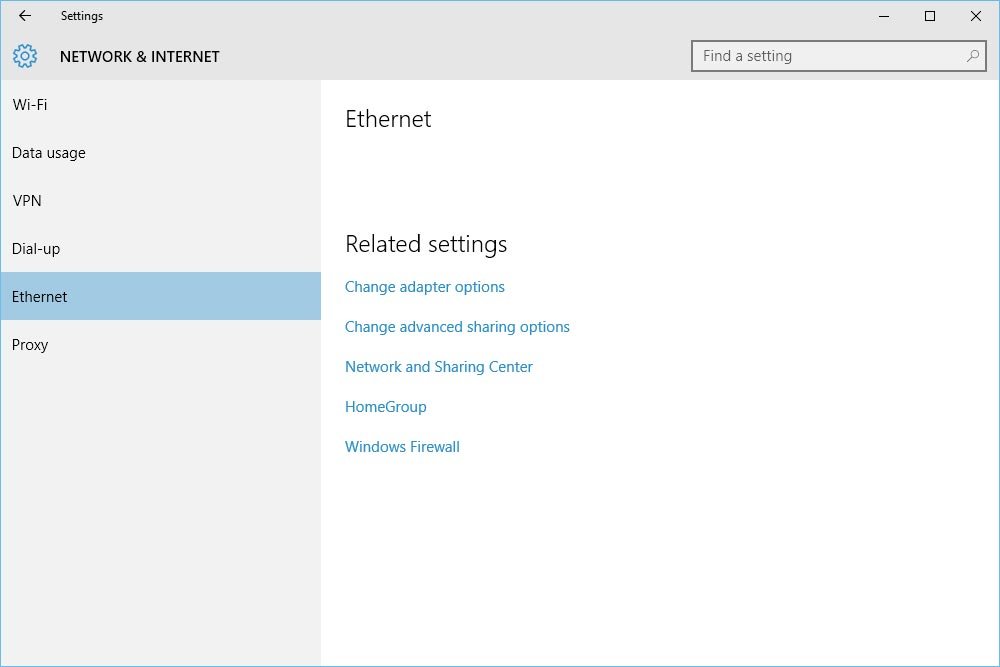
Once you’re in the Ethernet settings panel, you’ll see an area towards the top titled Ethernet. If a connection has been made, you should see a small icon-like picture of a computer and the word Connected to the right of it. If you don’t see this and are attempting to connect to a closed network, you’ll need to speak with that network administrator for further instructions.
I want to take a moment for a quick note: not all computers come with the ethernet internet connection option. Many computers don’t even offer the port. If this is the case, you’ll have to obtain and install an ethernet network card or connect to the internet wirelessly.
In my case, my computer does come with an ethernet card, so the Ethernet option is available in the settings panel. The thing is, I’m not connected via this option currently, so there’s no indication of a connection in the above screenshot.
If you are connected by ethernet cable and you do see the small computer icon, then you can verify that you have an active connection by using a web browser to visit a few web pages. If they load, then you’re all set up. If they don’t, you’ll need to dig deeper into the reason why. Again, the issue is most likely one that has to do with the network you’re trying to connect to, such as at a school or airport or something like that.
Connecting to the Internet via Wi-Fi with Windows 10
Connecting to the internet wirelessly with a Windows 10 machine is almost as much fun as it is connecting using the method I outlined above. Only this time, you may have a few more options.If I stay in the same settings area, but click on the Wi-Fi option in the left column, I’ll see a panel that looks like this:
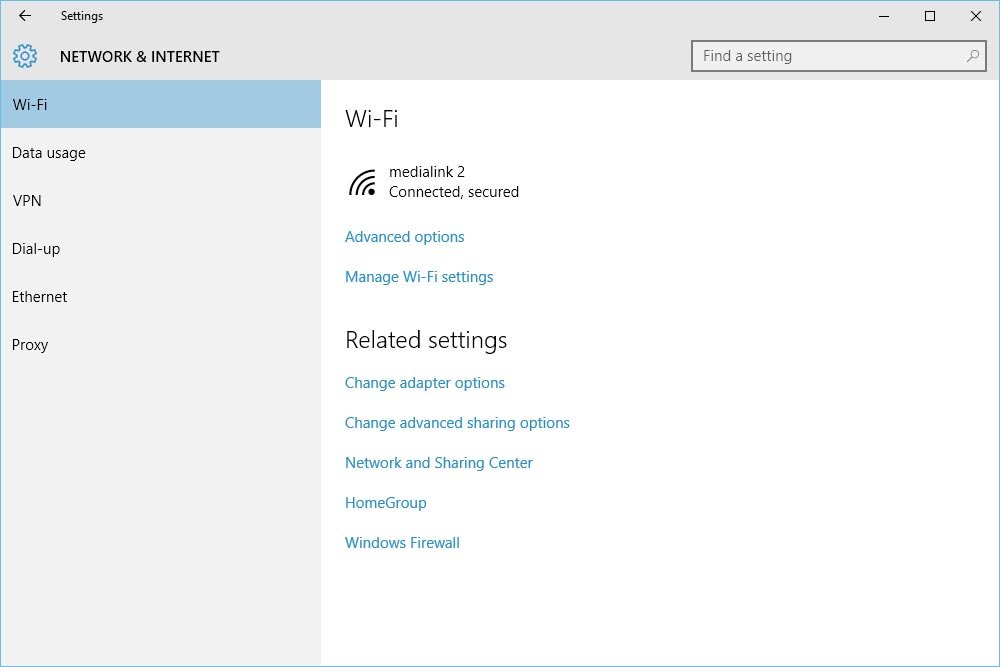
If you’re in a public place or in a crowded neighborhood or apartment building, you’re almost certain to see many more connection options. Those options are all different networks. Some may be secured with passwords and others may not be. In my case, since I live in the country and am the only one around with a wireless router, I only see one option to connect to the internet with.
As you can see from the screenshot above, I’m currently connected using a MediaLink wireless router. My connection is also secured by a password. If I wanted to disconnect, I could simply click on the router name and then click on the Disconnect button that appears.
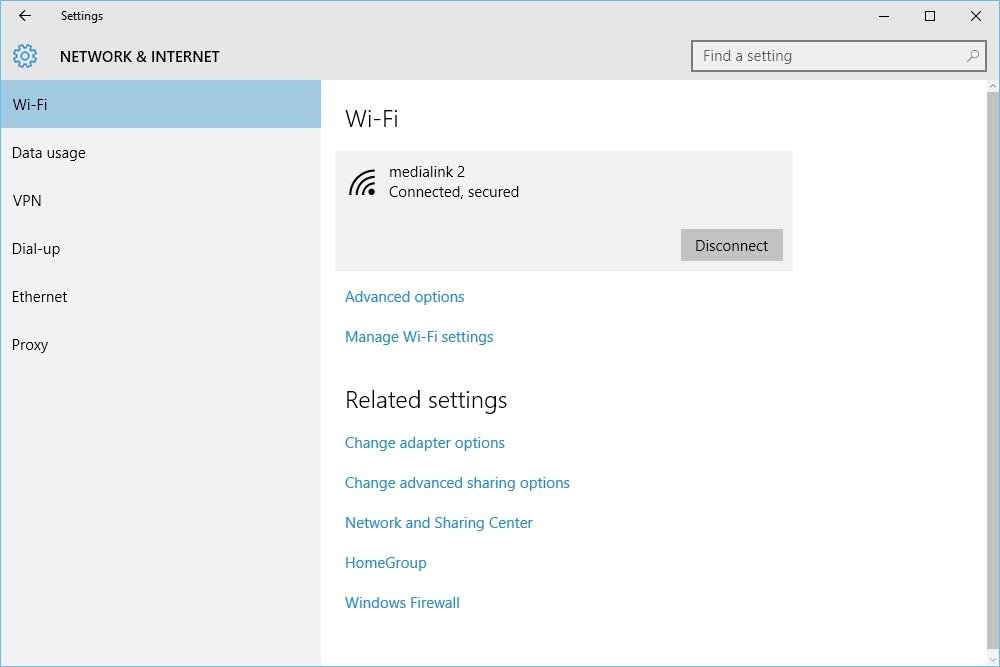
To demonstrate how to connect using this option, I’ll disconnect. Once I do that, I’ll see this:
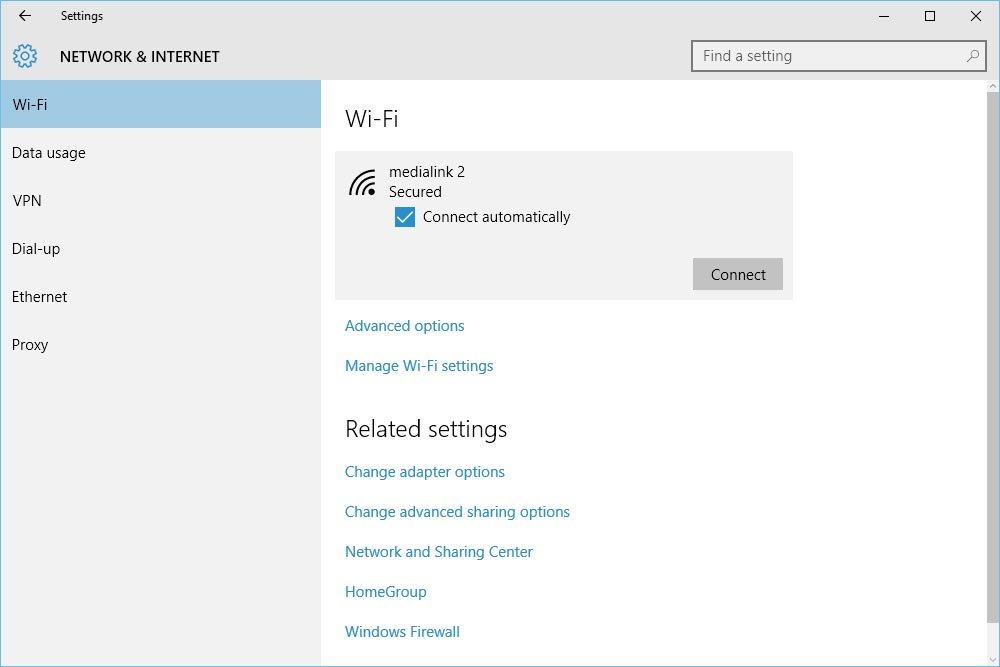
Once I click on the Connect button, I’ll either immediately connect to the network or be prompted to insert a password if the network is secured. If that’s the case, I’ll type the password in. Since I already typed in my password yesterday, the network isn’t asking for it again – therefore, I can’t show you a screenshot for that.
Again, once you’re connected to the network, you can verify that connection by browsing around the internet for a bit with your favorite browser.
Advanced Wi-Fi Options
If you look at the above screenshot, you’ll see a blue link below the connection information that says Advanced Options. If you click that link, you’ll be brought to a new page with some really neat additional networking alternatives.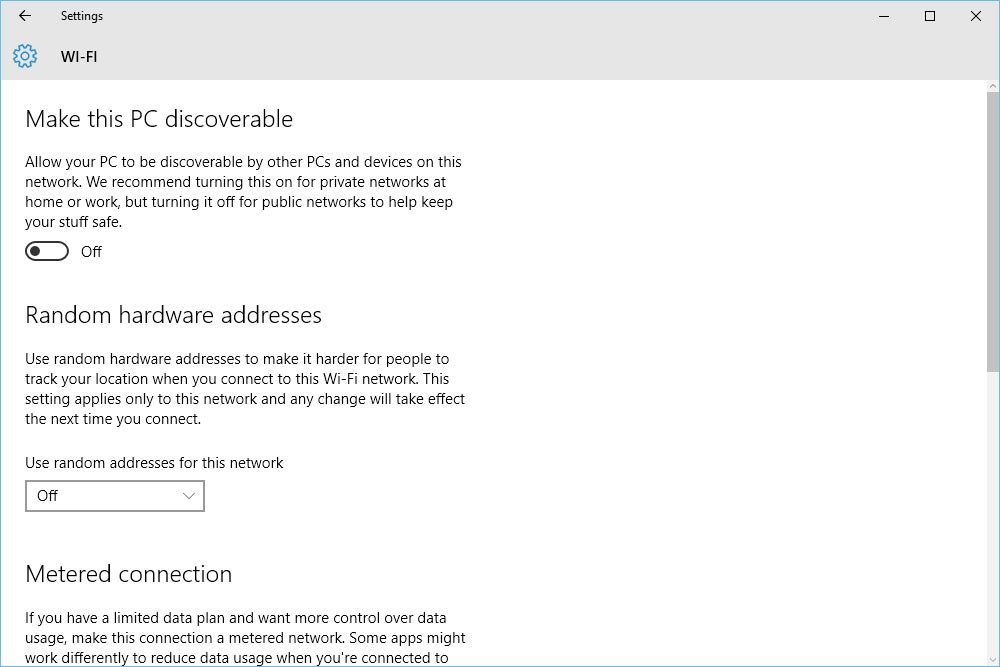
Make This PC Discoverable
I tend to take advantage of this option at my private, secured, home network. Since we never leave the house with our computers, this is a fairly safe thing to do. We can exchange and back up files from both computers with ease. This is the only way I’d use this option.If I were using a laptop and were connecting anywhere but someplace private and secure, I definitely would not turn this switch to the On position. If I did that, others could peek into my files and folders and take things that don’t belong to them. Use this option cautiously.
Metered Connection
Windows 10 gives you the option to make your connection to the internet metered. What this means is that, if in the On position, Windows 10 won’t engage in some of the more bandwidth hungry activities it normally engages in, such as downloading updates and other non-essential features. This is perfect for someone who uses an ISP that offers limited data, such as many satellite providers.There are many valid reasons you may want to set your wireless connection to Metered. Here are a few examples of those reasons:
Connecting a Laptop via a Mobile Device: While Windows 10 will automatically set your network connection to metered if you connect a laptop to a mobile device, you should know the reason why it’s doing this. Not many folks have unlimited data plans. Windows 10 likes data. Since most tethered connections are temporary, it’s generally not the best time to be downloading Windows updates.
Tethering & Hotspots: Since Windows 10 can consume large amounts of data, you don’t want to be the person who slows down the network. Trust me, I know this. Every time Windows decides to download an update, I feel it. It you’re using a hotspot, you’ll need to set the metered connection yourself. Windows 10 won’t do it for you.
Limited Bandwidth: I get another piece of junk mail almost every single day from HughesNet, DISH and WildBlue satellite internet providers. Again, I live in the country. These companies seem to have figured that out. On each piece of junk mail, I’m informed that they don’t offer unlimited bandwidth, meaning, there are bandwidth caps. If I were using one of these services, I would meter my connection as to stay under them.
Slow Internet: As I mentioned earlier, I can really tell when Windows is downloading an update. The entire house connection pretty much freezes up. If I set the network connection to metered, I could avoid these slowdowns and control when they occur. Typically, when I’m sleeping.
I hope I’ve given you a background on how to connect to the internet with Windows 10, along with a few options that go along with that. If you have any questions or comments, please leave them in the comment section below. Thanks!
