15Katey
Member
- Joined
- May 10, 2021
- Messages
- 130
- Reaction Score
- 0
- Points
- 23
- #1
Last year, I purchased a new Dell computer that had Windows 10 installed on it. The reason I bought the PC was two-fold. First, I needed a new one. I knew I was going to launch this blog, so I wanted something that would have the ability to handle all of the applications I would install. The laptop I cared so deeply for had pretty much worn out its welcome. It was getting old and was woefully under powered.
Second, Windows 10 had been released into the wild. I had experience with Windows 8 and I vowed never to purchase a computer with that installed on it. As I’ve mentioned in my previous posts, we do have a laptop that came with Windows 8 and the reddening of my face during and after its use was no coincidence. To this day, I shudder to think about it. Luckily, that laptop magically upgraded itself to Windows 10 one day while we weren’t looking. Life had been good since.
I’d like to talk about browsers in this post. I’m primarily a Google Chrome user, but take advantage of Firefox every so often. Both applications have some really great features when it comes to coding. Because of this, I don’t really go near Internet Explorer or Edge all too often. I do use Edge every day for work emails, but that’s about it. And the only reason I use it there is because I can’t be logged into two Gmail accounts at the same time in Chrome. I just use Edge because it’s a separate browser. The thing is, the more and more I check it out when logging into Gmail and the more and more I read about it, the more and more I like it. But that’s not really what this post is about.
With the release of Windows 10 and of Microsoft Edge, Internet Explorer has taken a back seat, which is a shame because from what I read, it still has a rather large fan base. Even though Edge is the up-and-comer and has tons of great new features, there are still those who prefer to use Explorer. In the marketing world, these users are referred to as laggards, or those who choose to stay behind.
Many of the users who prefer to use Explorer had their computers updated to Windows 10 from an earlier version. With this update came the hiding of the Explorer icon. Until the most recent Windows update, Explorer wasn’t accessible via the Start menu. I recently had Windows 10 upgraded to the most recent version and discovered that it now has, indeed, been added to the Start menu. So, in this post, I’ll show you two methods for accessing and launching Microsoft Internet Explorer.
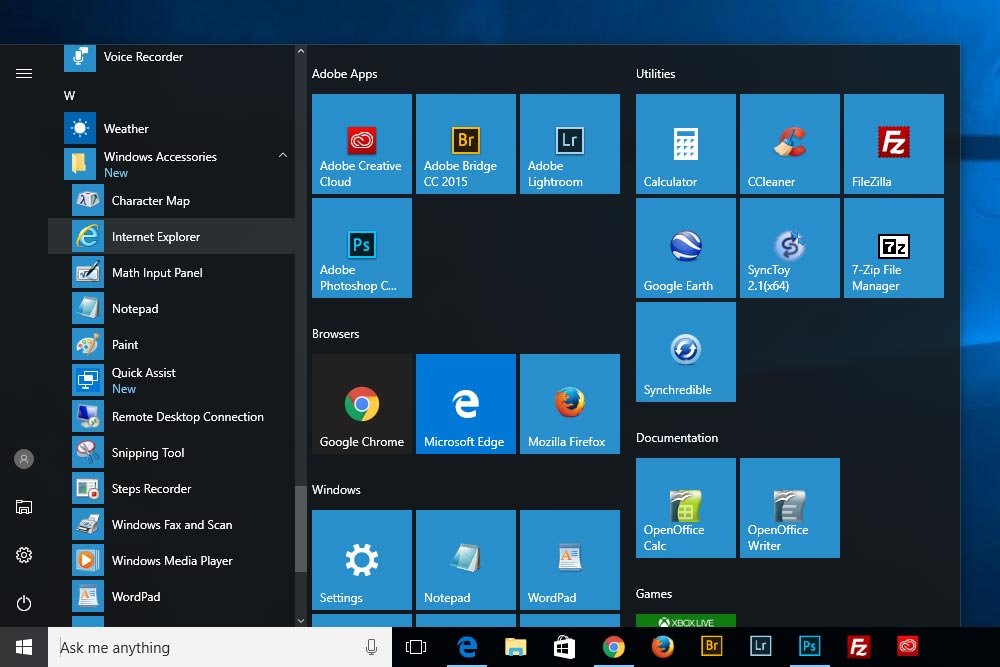
Just click that icon and Explorer will open. In the screenshot below, you can see the MSN homepage.
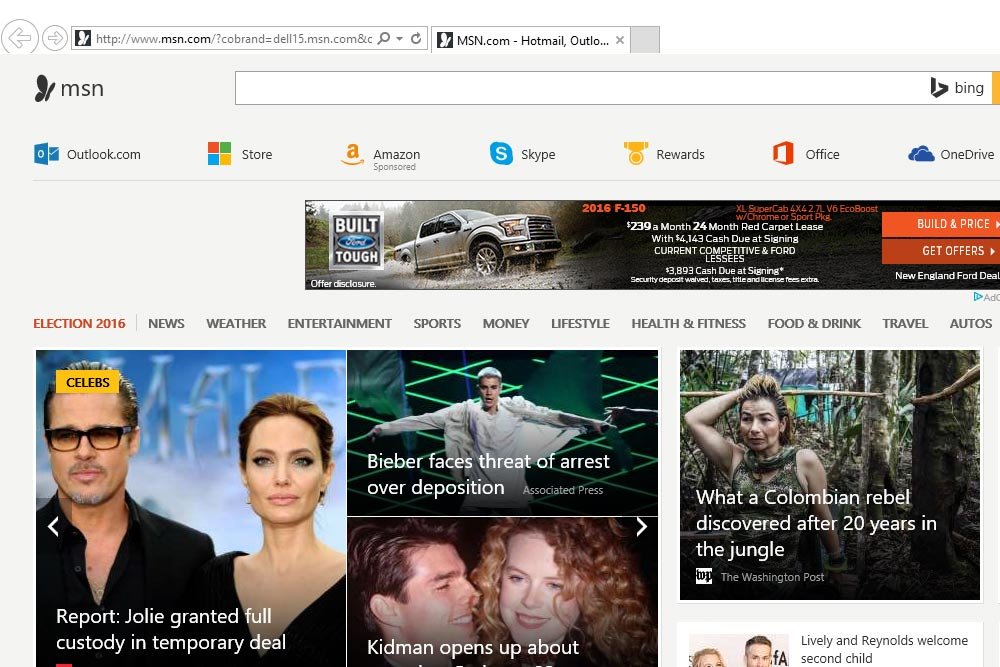
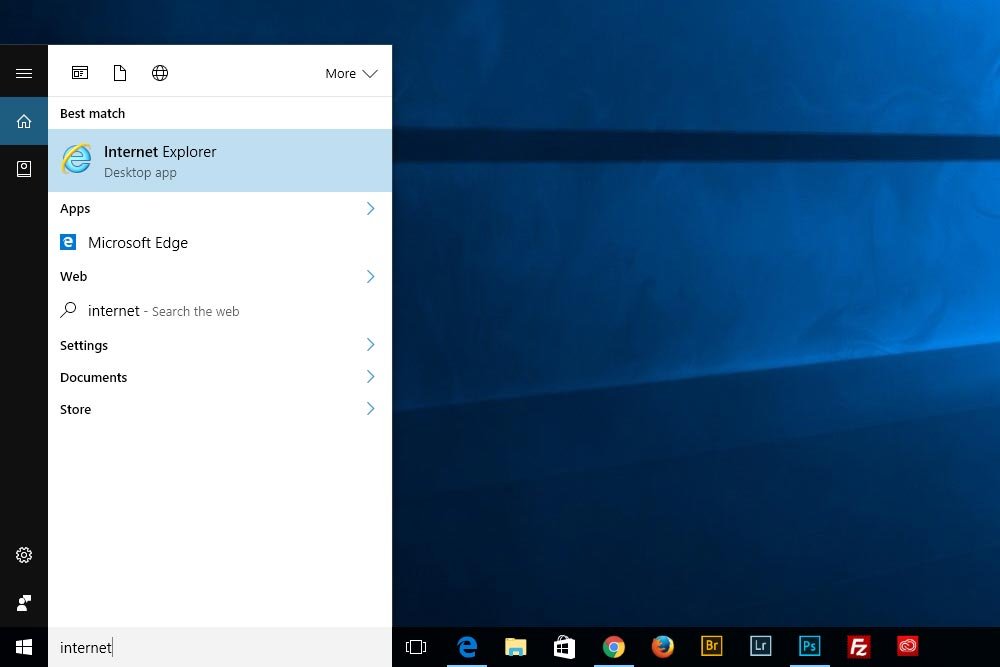
Simply click the appropriate result and Explorer will open once again.
I know this was a brief post, but it’s something that’s been on my mind for a while. I recently had a conversation with a friend about the topic of the new version of Windows and I figured I’d write about this before I forgot. If you have anything to add, please leave a note in the comment section below. Thanks!
Second, Windows 10 had been released into the wild. I had experience with Windows 8 and I vowed never to purchase a computer with that installed on it. As I’ve mentioned in my previous posts, we do have a laptop that came with Windows 8 and the reddening of my face during and after its use was no coincidence. To this day, I shudder to think about it. Luckily, that laptop magically upgraded itself to Windows 10 one day while we weren’t looking. Life had been good since.
I’d like to talk about browsers in this post. I’m primarily a Google Chrome user, but take advantage of Firefox every so often. Both applications have some really great features when it comes to coding. Because of this, I don’t really go near Internet Explorer or Edge all too often. I do use Edge every day for work emails, but that’s about it. And the only reason I use it there is because I can’t be logged into two Gmail accounts at the same time in Chrome. I just use Edge because it’s a separate browser. The thing is, the more and more I check it out when logging into Gmail and the more and more I read about it, the more and more I like it. But that’s not really what this post is about.
With the release of Windows 10 and of Microsoft Edge, Internet Explorer has taken a back seat, which is a shame because from what I read, it still has a rather large fan base. Even though Edge is the up-and-comer and has tons of great new features, there are still those who prefer to use Explorer. In the marketing world, these users are referred to as laggards, or those who choose to stay behind.
Many of the users who prefer to use Explorer had their computers updated to Windows 10 from an earlier version. With this update came the hiding of the Explorer icon. Until the most recent Windows update, Explorer wasn’t accessible via the Start menu. I recently had Windows 10 upgraded to the most recent version and discovered that it now has, indeed, been added to the Start menu. So, in this post, I’ll show you two methods for accessing and launching Microsoft Internet Explorer.
Method #1 – The Start Menu
If you click the Start menu in the lower left corner of your desktop or the Windows Key on your keyboard, the Start menu will appear. From there, scroll the left column down until you see the Windows Accessories drop-down. Click that and you should see the Internet Explorer icon.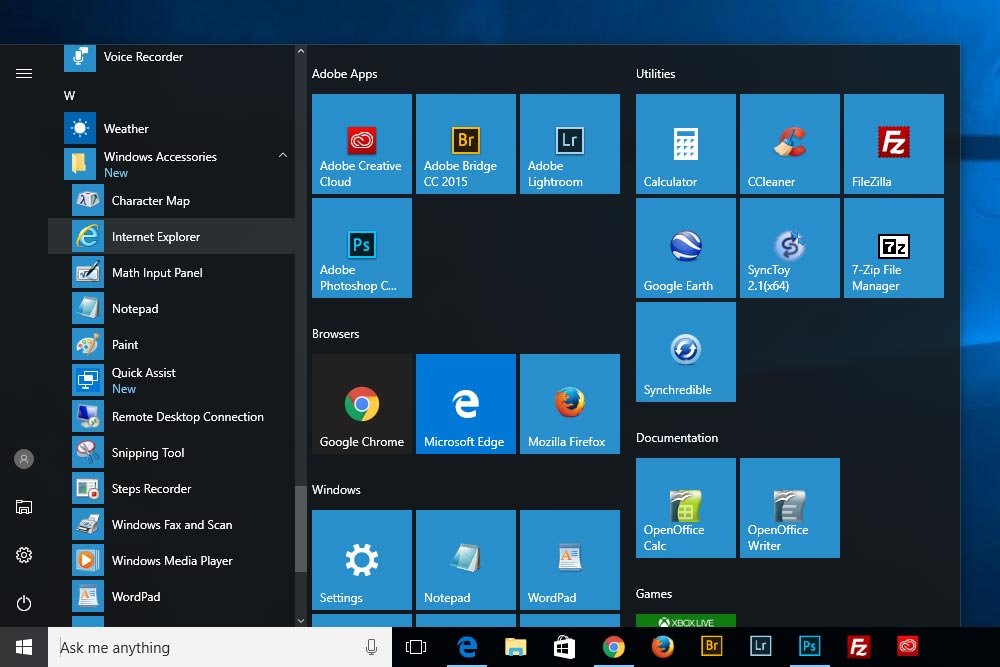
Just click that icon and Explorer will open. In the screenshot below, you can see the MSN homepage.
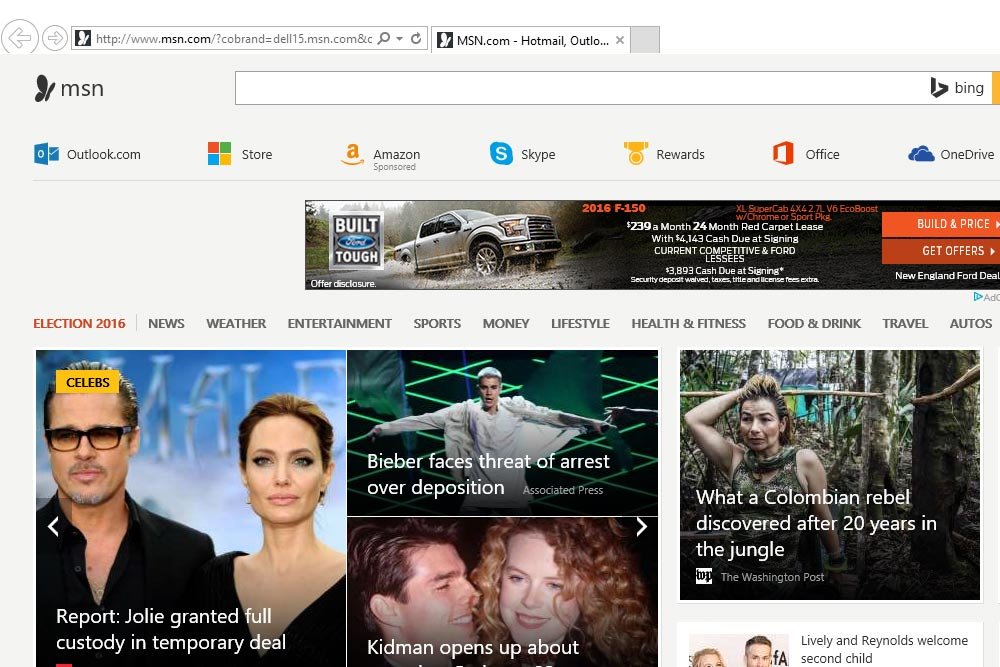
Method #2 – Use Cortana
If you head down to the bottom left portion of your desktop and begin to type “Internet Explorer” into the Cortana search bar, you’ll see a list of results. In my case, I only had to type the first part of the phrase to see the Explorer result.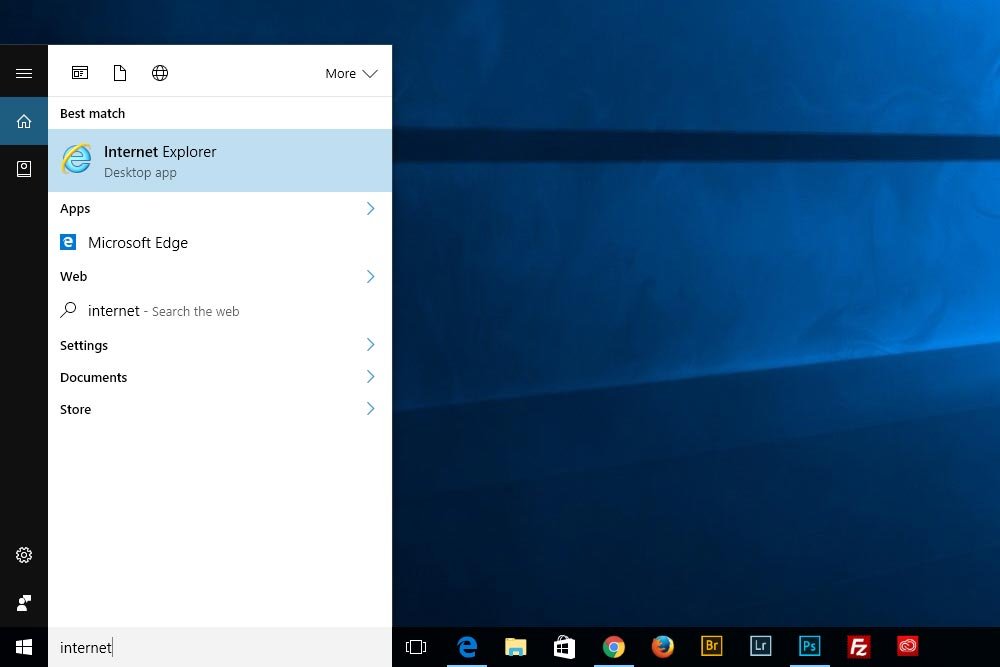
Simply click the appropriate result and Explorer will open once again.
I know this was a brief post, but it’s something that’s been on my mind for a while. I recently had a conversation with a friend about the topic of the new version of Windows and I figured I’d write about this before I forgot. If you have anything to add, please leave a note in the comment section below. Thanks!
