Cameron
Member
- Joined
- May 10, 2021
- Messages
- 108
- Reaction Score
- 3
- Points
- 23
- #1
I remember the first time I saw a Microsoft Windows 7 commercial on TV a few years ago, where the guy who was using the computer “snapped” an open window so it took up only half a screen. And then he snapped another window and the two windows were divided equally. I said “Wow” and wondered how he did that. Little did I know at the time that his snapping was a new feature in Windows. I tried and tried in my current version to no avail. By the time I upgraded, I forgot all about the feature.
The good news is, you can still snap windows into location with Windows 10. And in addition to that, you can use a new feature called Snap Assist. I’ll explain all about this in the sections below.
In today’s post, I’m going to explain exactly how to snap an open window in Windows 10 so it’s organized to a specific area of your screen. Then, I’ll show you how you can snap multiple windows using Snap Assist. These features are extremely helpful and can save tons of time over the long haul, so it’s definitely worth it to read through this post in its entirety.
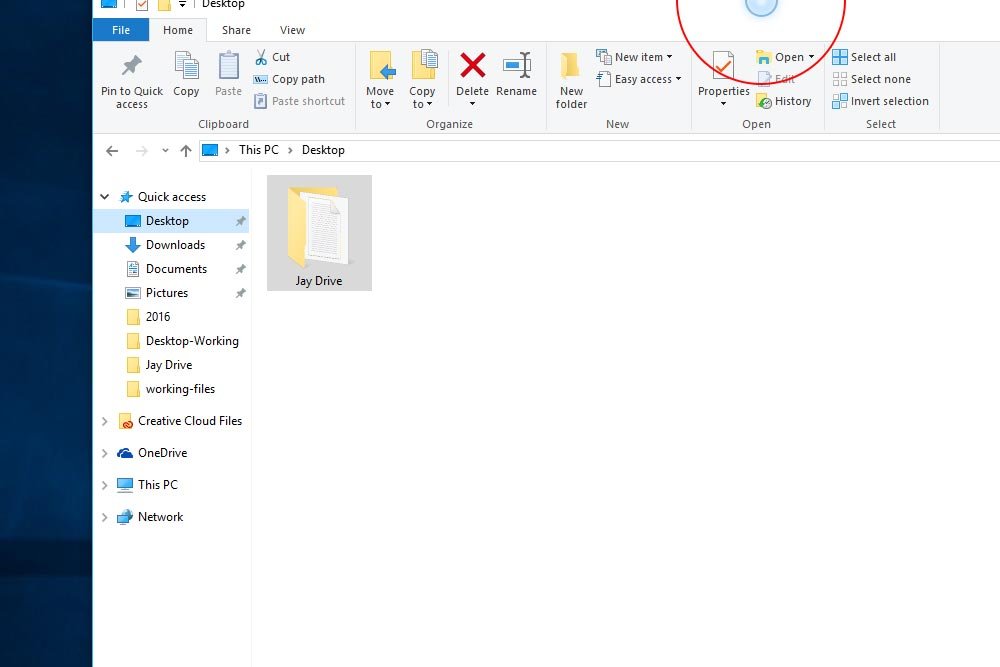
To undo this and to return to the previous window size, simply reverse what you did. Click and drag the window down from the top of the screen, let go and it will automatically shrink back down.
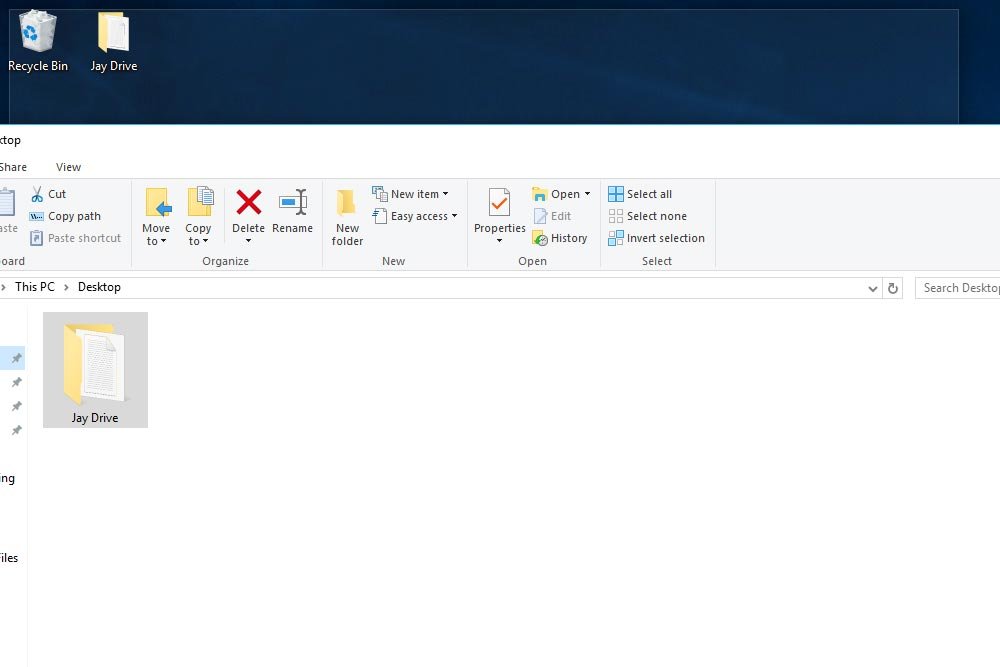
Again, to undo what you just did, click and drag the window back out to the center of the desktop.
If you’d like to snap a window to any corner of the screen, drag the window to the side you’d like it to end up and drag either up or down. In my case, I dragged the window to the left side and dragged up, without letting go. Once I did let go, the window only took up 25% of the desktop and was positioned in the upper left corner.
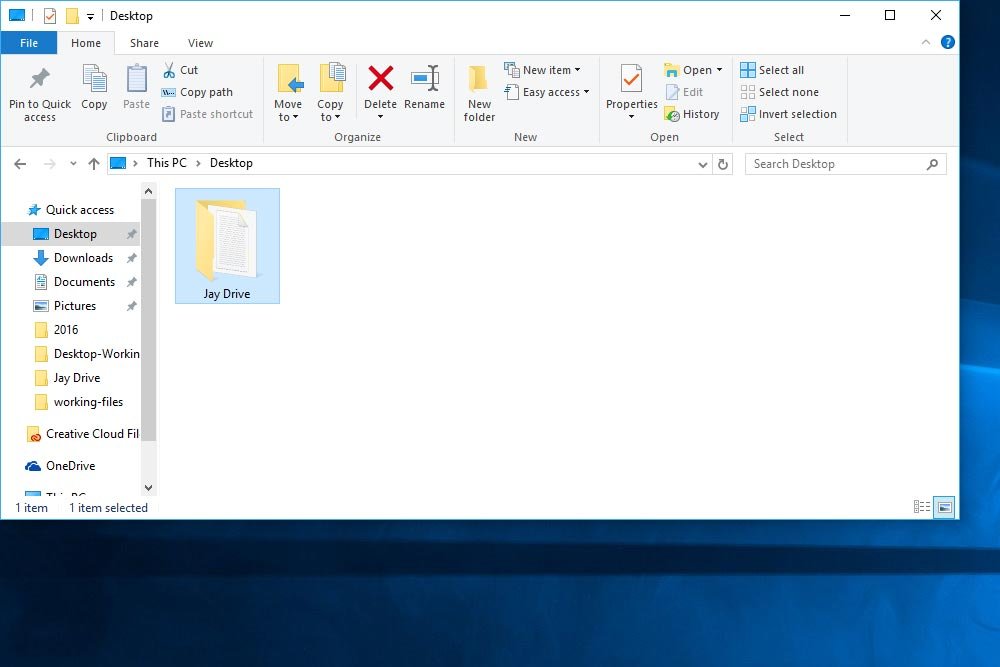
I currently have four windows active. I’m writing in WordPress in Google Chrome, I have Microsoft Edge open for a Gmail account, I have my demo folder open and I have Photoshop active to gather the screenshots for this post. If I go ahead and snap the demo folder to the left side, that will maximize to that side only as it did above. This time, however, the remaining active windows (even though they’re minimized down in the taskbar) will turn into large thumbnails in the empty half of the desktop. It looks like this:
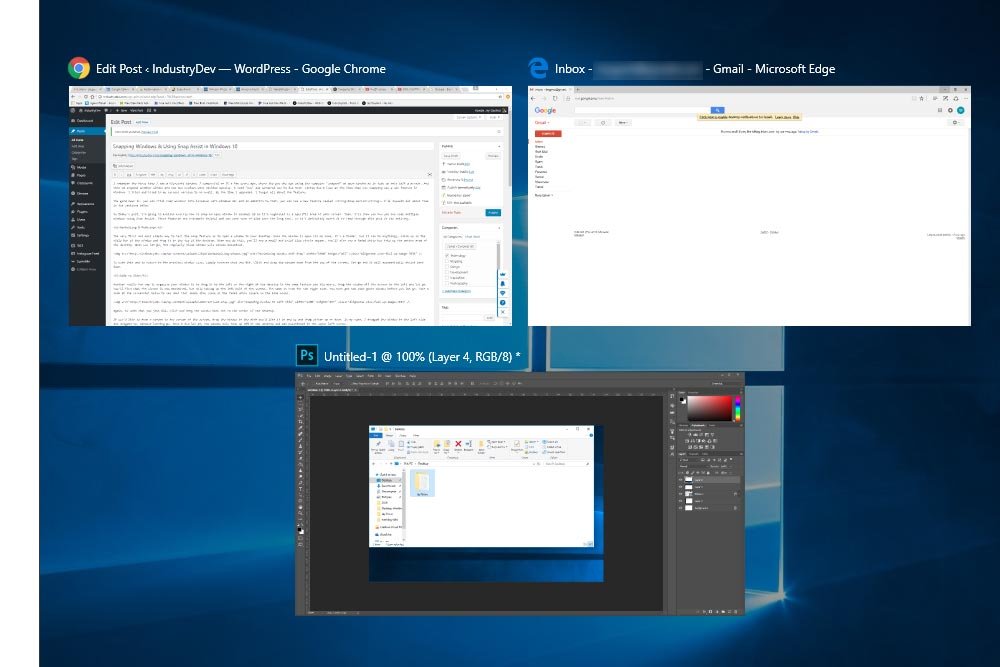
Of course, this is only half of the screen. The other half is taken up by the demo folder.
If I click on one of the thumbnails, that application will grow to take up the entire half of the screen. Now that’s pretty cool. It’s also really helpful when you’re working in Microsoft Excel or Calc and you need to see many numbers at once. I can also imagine having two twin windows open being helpful when you’re typing on one with data from the other. Side by side is a life saver in these situations.
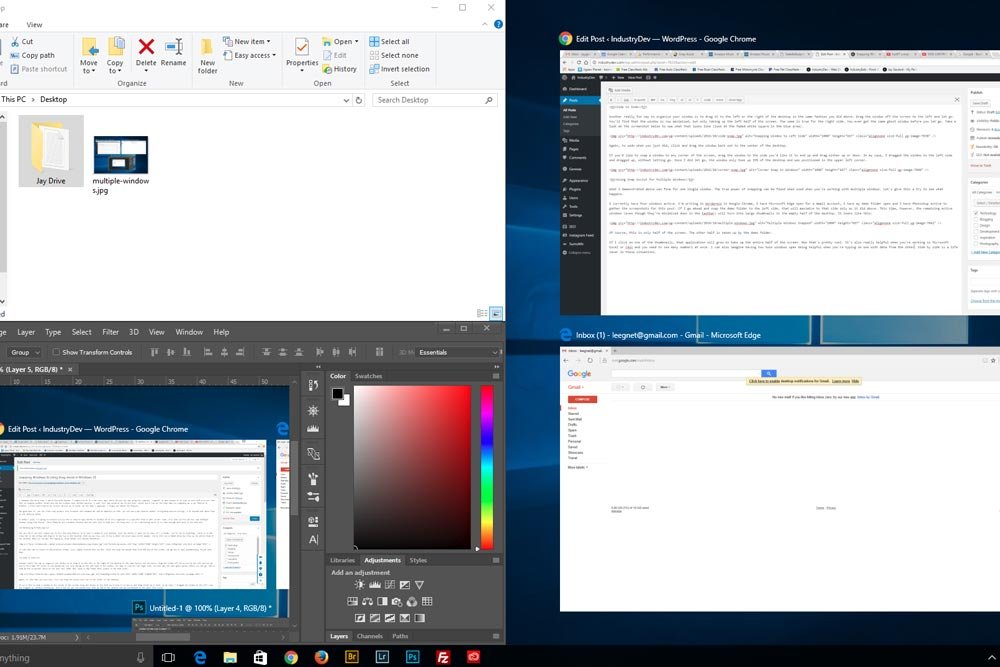
Now, if I merely clicked on one of those thumbnails, that window would expand to take up the entire half, giving me three windows opened and displayed simultaneously.
If I press the Windows key in addition to the Right or Left arrow keys, the top active window will snap to the corresponding side. If I continue to hold down the Windows key and press the Up or Down arrow keys, the window will shrink to one corner. And if I continue holding the Windows key even more and press the Left or Right arrow key again, the quarter size window will jump to the other side.
If I hold the Windows key and press the Up arrow, the active window will maximize. If I press the Windows key and the Down arrow key when a window is maximized, the window will reduce to regular size. If I press the Down arrow key again, the window will minimize.
When using the keyboard shortcuts, you’ll realize that they’re sort of related. They use the Windows key and the arrow keys. If you play around for a while, you’ll learn all about them. They aren’t difficult to pick up at all.
I hope I introduced the Snap and Snap Assist features to you clearly. If you have any questions or concerns, please leave them in the comment section below. Thanks for reading!
The good news is, you can still snap windows into location with Windows 10. And in addition to that, you can use a new feature called Snap Assist. I’ll explain all about this in the sections below.
In today’s post, I’m going to explain exactly how to snap an open window in Windows 10 so it’s organized to a specific area of your screen. Then, I’ll show you how you can snap multiple windows using Snap Assist. These features are extremely helpful and can save tons of time over the long haul, so it’s definitely worth it to read through this post in its entirety.
Maximizing & Reducing
The very first and most simple way to test the snap feature is to open a window to your desktop. Once the window is open (in my case, it’s a folder, but it can be anything), click up in the title bar of the window and drag it to the top of the desktop. When you do this, you’ll see a small and brief blue circle appear. You’ll also see a faded white box take up the entire area of the desktop. When you let go, the regularly sized window will become maximized.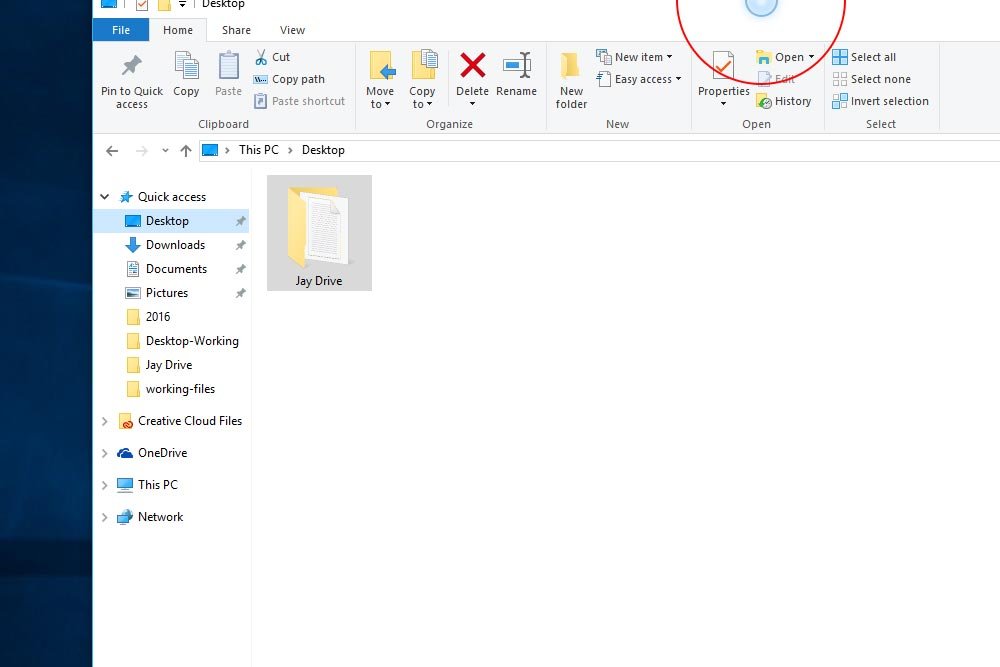
To undo this and to return to the previous window size, simply reverse what you did. Click and drag the window down from the top of the screen, let go and it will automatically shrink back down.
Side to Side
Another really fun way to organize your window is to drag it to the left or the right of the desktop in the same fashion you did above. Drag the window off the screen to the left and let go. You’ll find that the window is now maximized, but only taking up the left half of the screen. The same is true for the right side. You even get the same ghost window before you let go. Take a look at the screenshot below to see what that looks like (look at the faded white square in the blue area).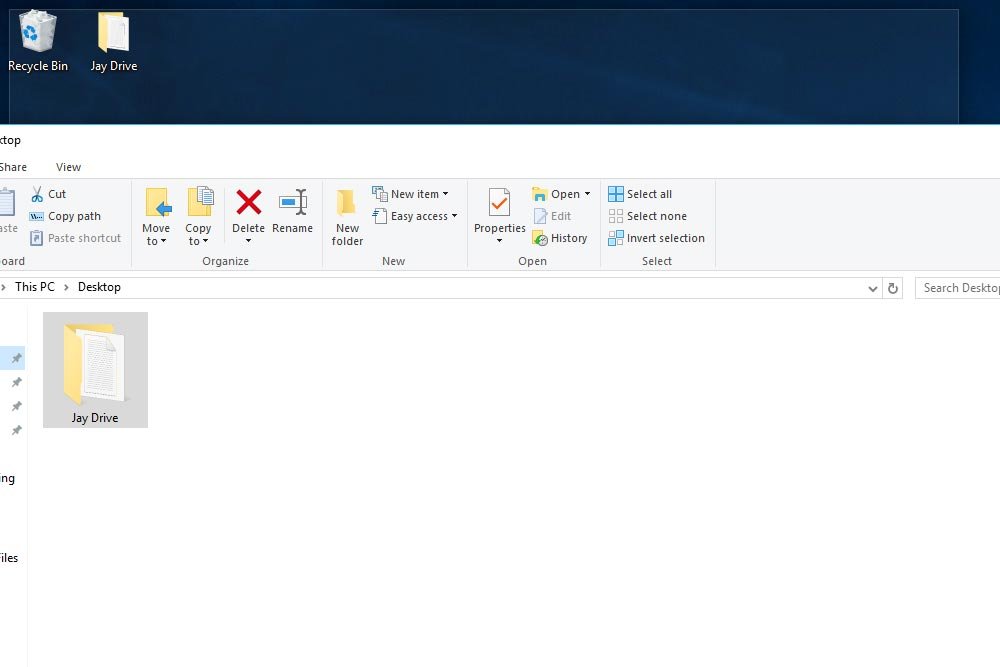
Again, to undo what you just did, click and drag the window back out to the center of the desktop.
If you’d like to snap a window to any corner of the screen, drag the window to the side you’d like it to end up and drag either up or down. In my case, I dragged the window to the left side and dragged up, without letting go. Once I did let go, the window only took up 25% of the desktop and was positioned in the upper left corner.
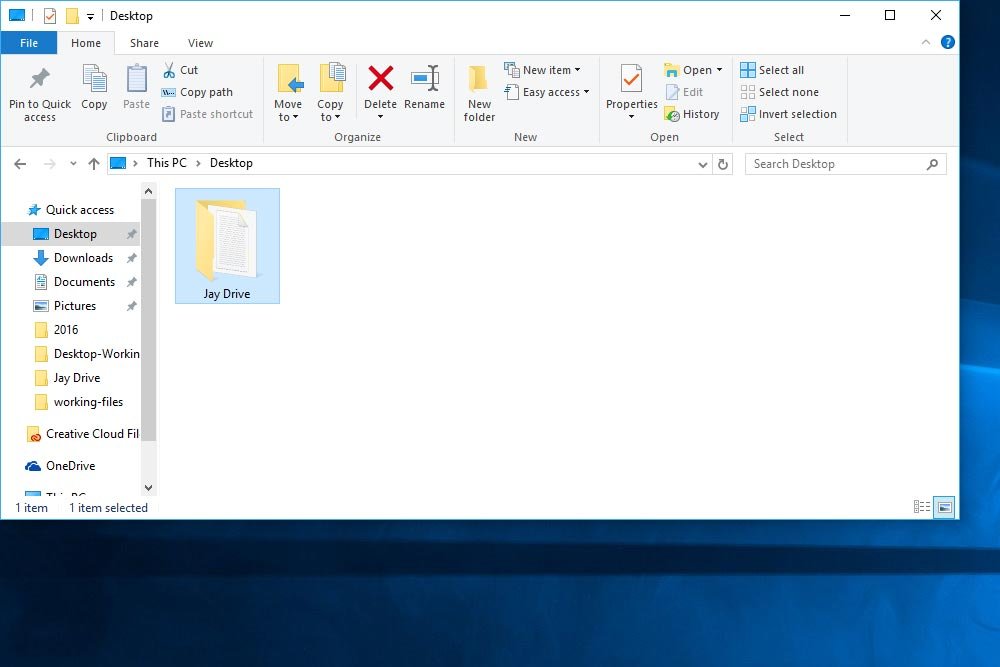
Using Snap Assist for Multiple Windows
What I demonstrated above was fine for one single window. The true power of snapping can be found when used when you’re working with multiple windows. Let’s give this a try to see what happens.I currently have four windows active. I’m writing in WordPress in Google Chrome, I have Microsoft Edge open for a Gmail account, I have my demo folder open and I have Photoshop active to gather the screenshots for this post. If I go ahead and snap the demo folder to the left side, that will maximize to that side only as it did above. This time, however, the remaining active windows (even though they’re minimized down in the taskbar) will turn into large thumbnails in the empty half of the desktop. It looks like this:
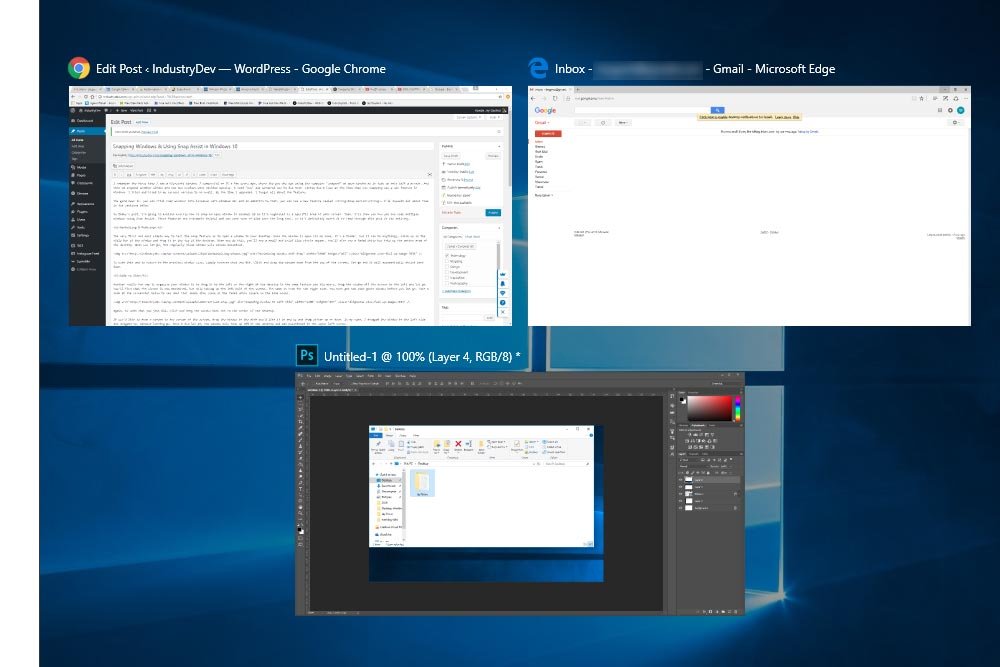
Of course, this is only half of the screen. The other half is taken up by the demo folder.
If I click on one of the thumbnails, that application will grow to take up the entire half of the screen. Now that’s pretty cool. It’s also really helpful when you’re working in Microsoft Excel or Calc and you need to see many numbers at once. I can also imagine having two twin windows open being helpful when you’re typing on one with data from the other. Side by side is a life saver in these situations.
Three Windows Open at Once
Check this out. Let’s say that I want two windows to take up the left half of the screen and one to take up the right half. How would I do that? Well, If I dragged one window to the upper left corner and let go and then dragged another to the lower left corner and let go, I’d have two equally sized windows stacked on top of one another. I’d also have the thumbnails of the other active application on the right side, sort of like I had above. It would look like this: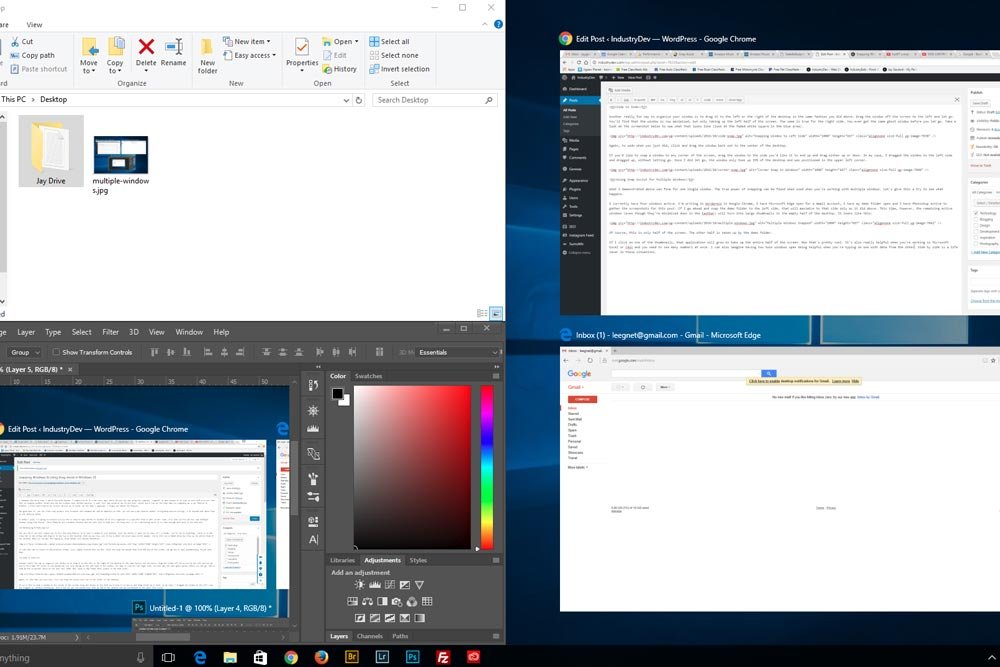
Now, if I merely clicked on one of those thumbnails, that window would expand to take up the entire half, giving me three windows opened and displayed simultaneously.
Snap Assist Keyboard Shortcuts
What’s really neat is that you don’t have to do all of this snapping with your mouse. There are built in keyboard shortcuts to help out. I’ll list some of them below.If I press the Windows key in addition to the Right or Left arrow keys, the top active window will snap to the corresponding side. If I continue to hold down the Windows key and press the Up or Down arrow keys, the window will shrink to one corner. And if I continue holding the Windows key even more and press the Left or Right arrow key again, the quarter size window will jump to the other side.
If I hold the Windows key and press the Up arrow, the active window will maximize. If I press the Windows key and the Down arrow key when a window is maximized, the window will reduce to regular size. If I press the Down arrow key again, the window will minimize.
When using the keyboard shortcuts, you’ll realize that they’re sort of related. They use the Windows key and the arrow keys. If you play around for a while, you’ll learn all about them. They aren’t difficult to pick up at all.
I hope I introduced the Snap and Snap Assist features to you clearly. If you have any questions or concerns, please leave them in the comment section below. Thanks for reading!
