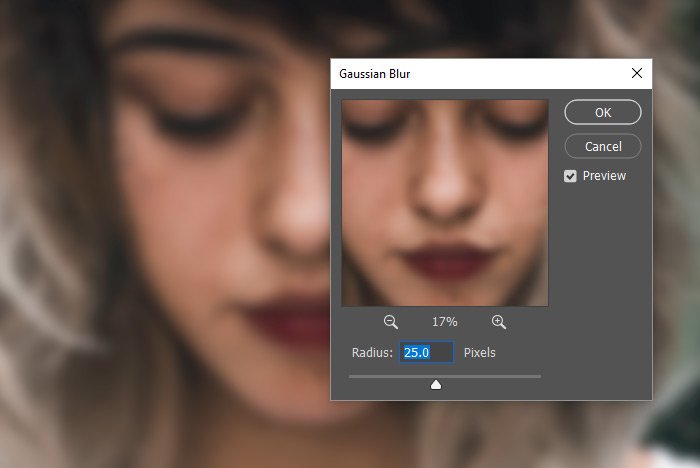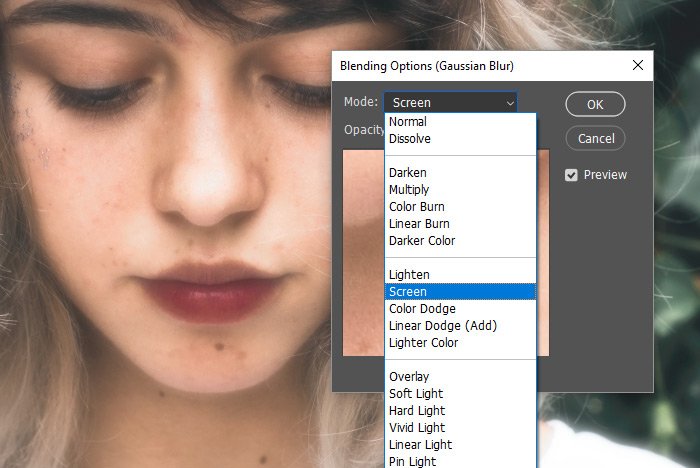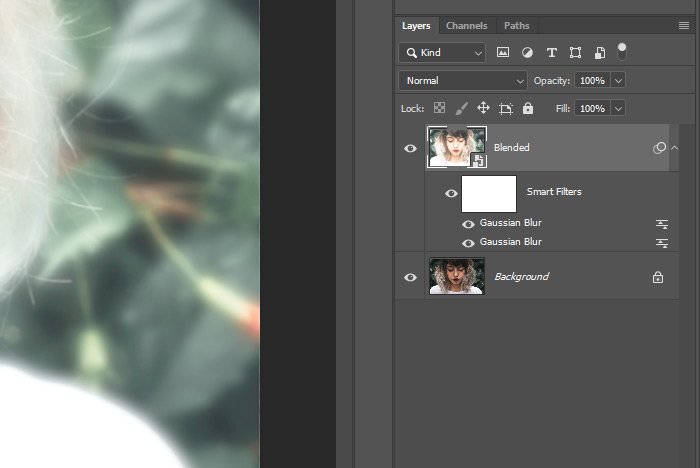KristinaW
Member
- Joined
- May 7, 2021
- Messages
- 127
- Reaction Score
- 0
- Points
- 18
- #1

When it comes to portrait photography, there are a few tricks you can take advantage of in Adobe Photoshop that can add some subtle effects to your photos. In future posts, I’ll be covering just about every styling effect under the sun, but today, I’m going to discuss one small slice of the entire pie.
In today’s post, I’m going to complete a small project using a sample photo of a child lying down in the leaves. I’ll be using a variety of tools to add some saturation, a faint glow and some softening to the overall photo. I think this type of effect would be most popular with wedding shots as well as some more glamorous types of portraits, but as I was experimenting with different subjects and settings before sitting down to write this post, I found that it looks pretty good with a wide variety of types of photography.
The tools I’ll be taking advantage of in Photoshop for this project are Smart Objects, Filters and Blend Modes. Let’s get to it.
Original Photo
This is the original photo that I’ll be using for this post. I haven’t done anything to it besides straighten it and crop it to size in Photoshop.
Convert to Smart Object
There are a few methods that I could use (duplicating layers) to add the effect I’m after to this photo, but I’m going to limit what I discuss to converting the photo layer to a Smart Object. Smart Objects have tons of flexibility and if I wanted to make an adjustment after adding an effect when using one, I could do that. If I were to simply duplicate the photo layer and then add the effects and they didn’t come out the way I intended, I’d have to delete the duplicated layer and start over again. Smart Objects were created to avoid issues like this (by being non-destructive), so it’s in your best interest to learn as much as you can about them and to use them in your workflow. I’ve covered their characteristics and benefits right here on this website, so if you’re interested in discovering their magical powers, do a simple site search for “Smart Object.” Later on in the post, I’ll discuss their benefits more as I go through the steps necessary to complete this project.Converting a layer to a Smart Object is super simple. To do so, I’ll click the layer I want to convert, which is easy to do because it happens to be the only layer in the file, and then head up to the Layer > Smart Objects > Convert to Smart Object menu and select that choice.
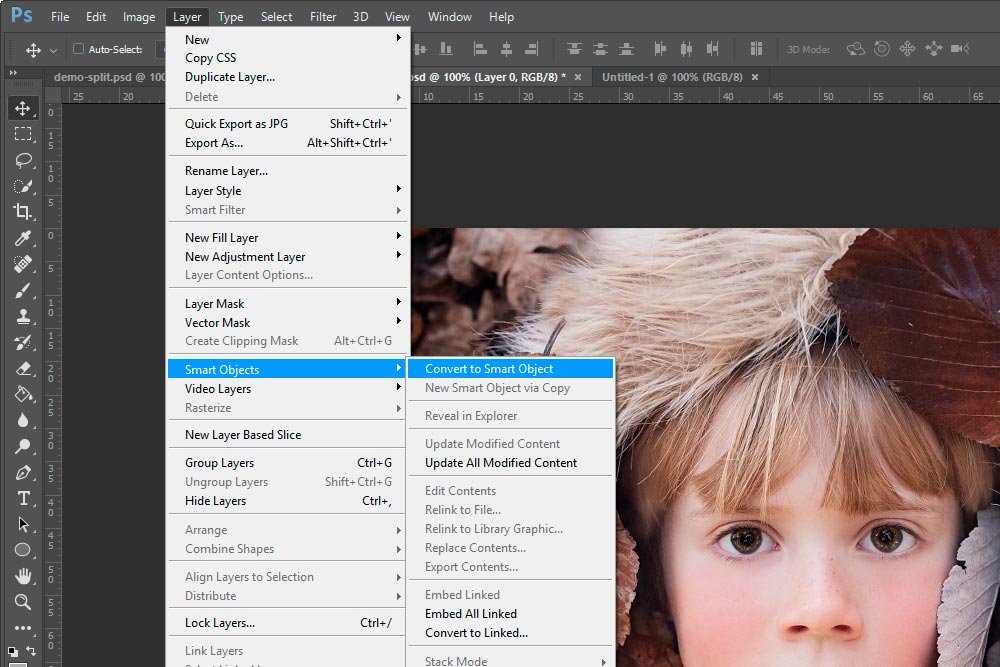
To confirm that the layer has been converted from a pixel based layer to a Smart Object, I can look for the small icon in the lower right corner of the layer thumbnail. If I see the icon and roll over it with my mouse, a small tool-tip that says Smart Object Thumbnail should appear.
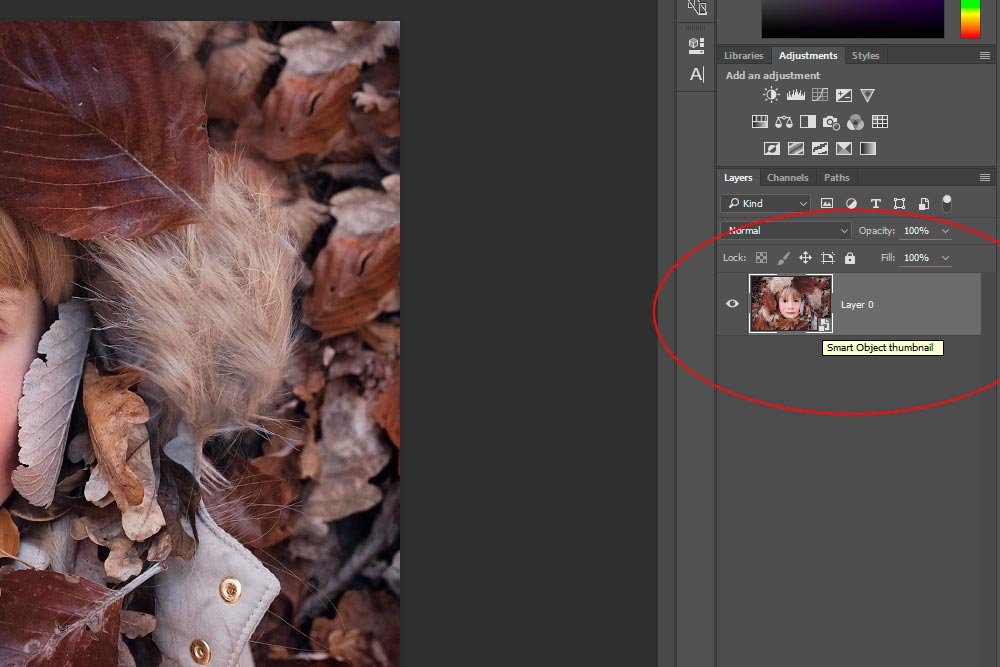
At this point, any changes I make to the layer will be non-destructive, which is just what I want.
Adding a Blur Filter
The first part of adding a softening/glow effect to this photo is to apply a blur filter to it. To do this, I’ll head up to the Filter > Blur > Gaussian Blur menu item and select it.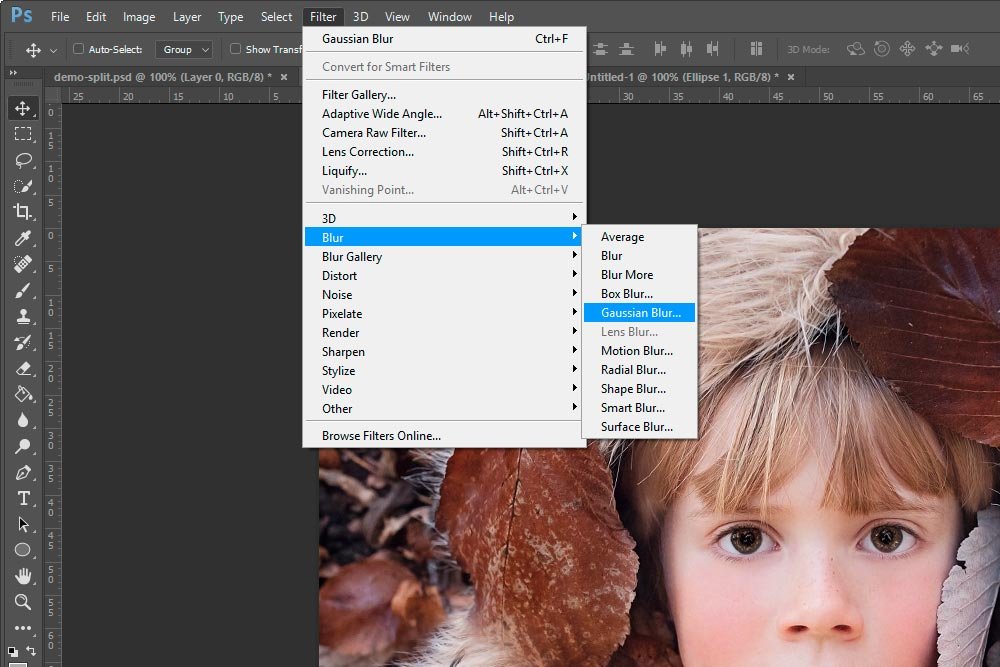
When I do that, a small dialog box will appear.
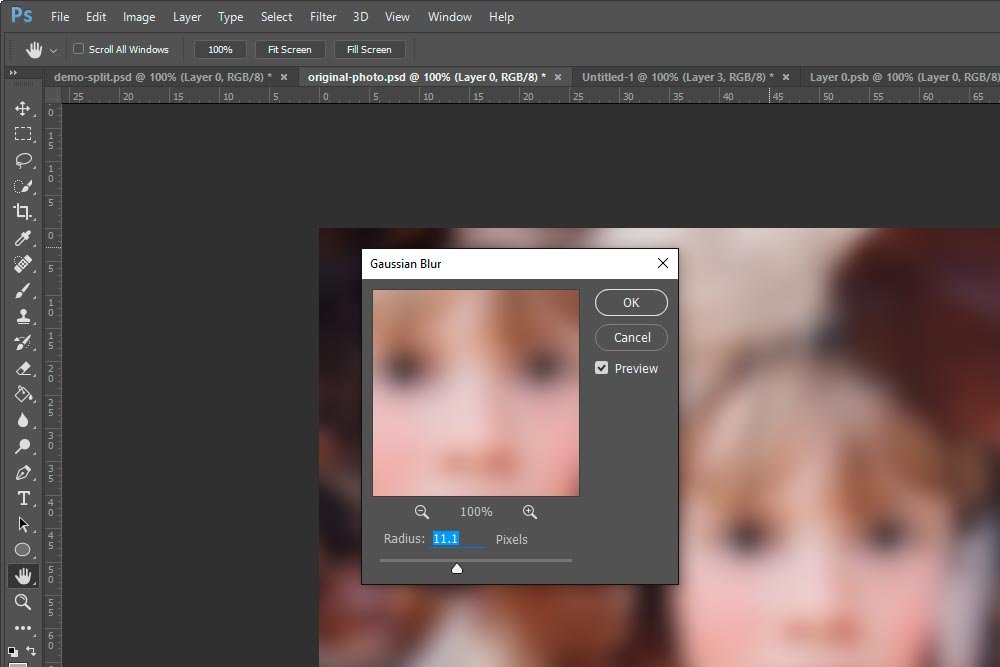
When this box appears, I’m going to immediately click OK. I’ll explain why I don’t need to set the blur size just yet below.
If I take a look at the photo layer now, I’ll see that the Smart Object has applied a filter to it. It sits below the object as its own entity.
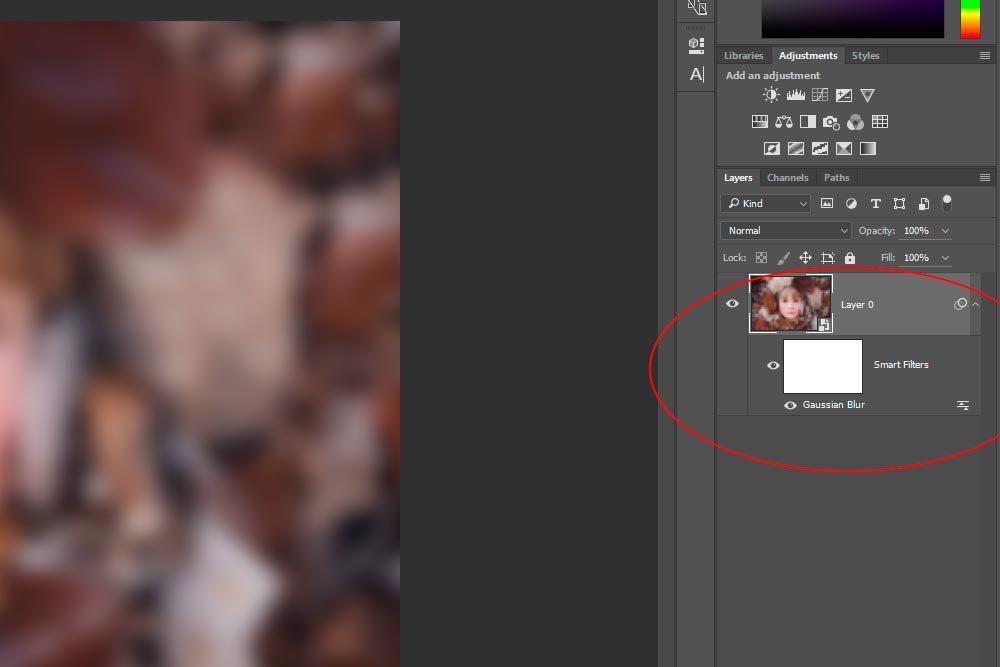
If I click on the little eye icon that’s situated at the left side of the Smart Filters layer, I can turn the blur filter on and off. That’s the first benefit of using Smart Objects – the separation of effects from the original layer.
If you take a look at the bottom-most part of the Smart Filters layer, you’ll see a small icon all the way to the right. When I roll over it, a tool-tip pops up that says Double-Click to Edit Filter Blending Options. This is very handy because it’s exactly what I want to do. I’ll double-click that icon now.
Adding a Blend Mode to a Filter
When I double-click the icon, another dialog box appears. This one is the Blending Options box and applies a blend mode to the actual filter, which is really cool.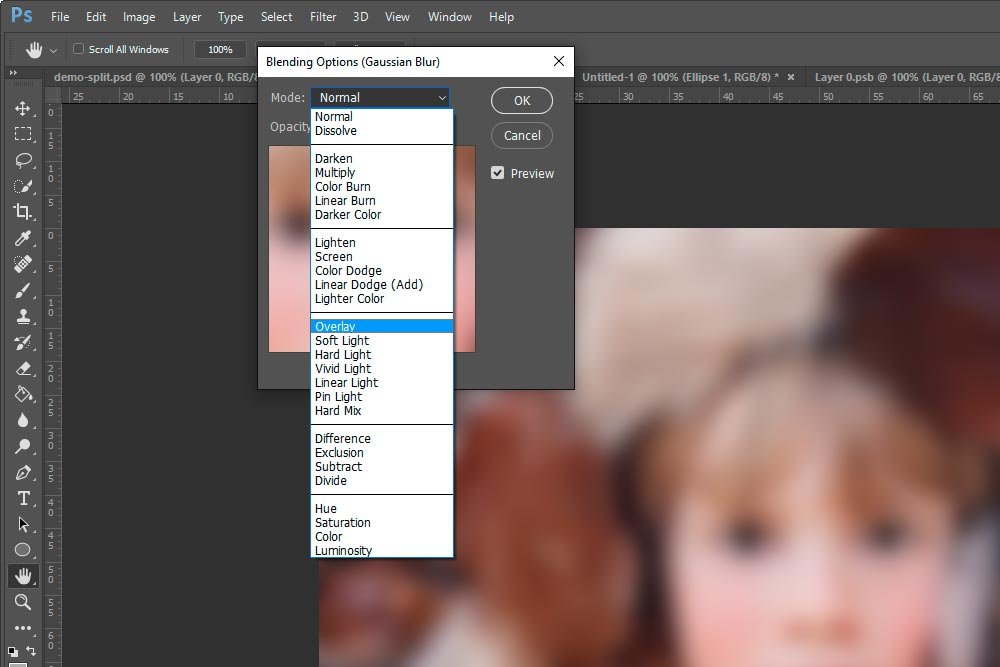
For this project, I’ll apply the Overlay blend mode. Let’s see what that does to this photo.

Wow – as you can see, I’ve already achieved the softening glow effect that I’m after. And I’ve got some saturation as well. The thing is, various levels of blur offer different softening effects. So, if I wanted to, I could either lessen or increase the amount of blur that’s applied to this photo.
Adjusting the Level of Blur
If I tried to do this to a regular layer that I simply applied a filter to, I wouldn’t be able to. I’d have to delete the layer and try again. In my opinion, that’s no way to edit. By converting the original layer to a Smart Object, I can turn on and off and edit anything I’ve added to the photo during this tutorial. So, to adjust the level of the Blur filter, all I need to do is to double-click the filter effect name over in the Layers panel.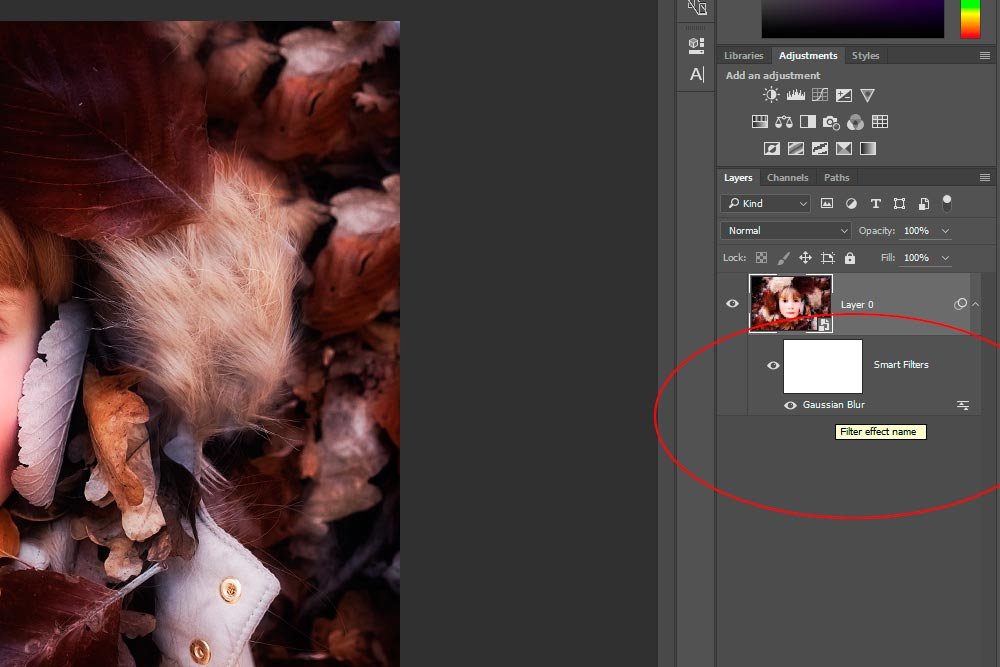
When I do this, the Gaussian Blur dialog box appears again and I’m able to adjust the level of blur. Now that’s flexible. The best part is, I get a real-time preview of what effect my adjustments are having on the photo.
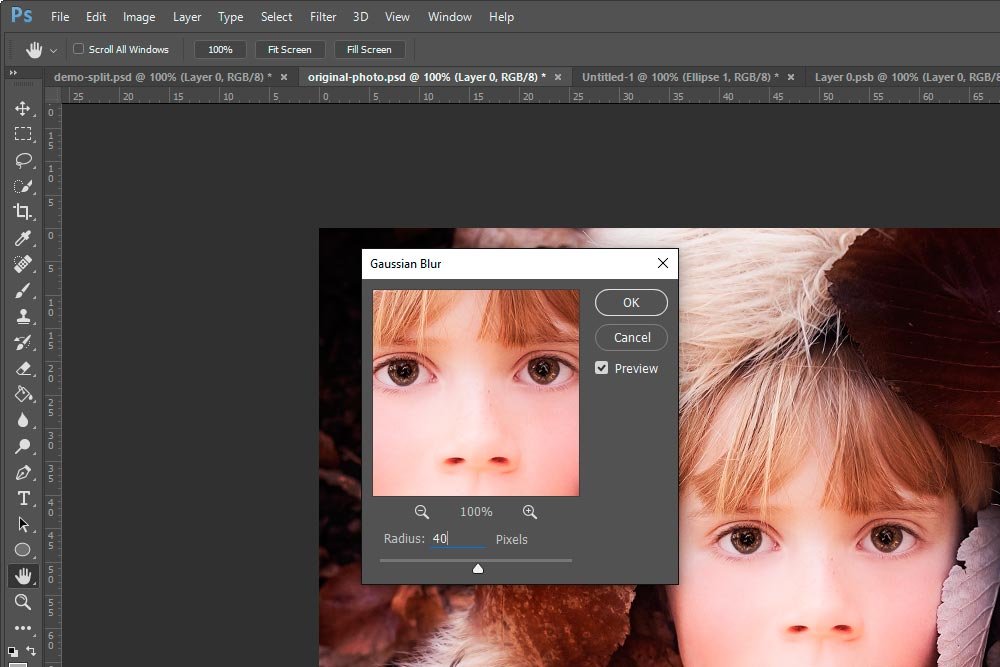
The best way to see what looks good for any particular photo is to follow the instructions I gave above and then play with the results. I would fool around with which blend modes I applied to the filter as well as the level of blur. I could even go so far as to apply different filters to the photo. This is exactly how developers create actions for Photoshop to sell. They take photos and use their creativity to put the pieces of great looking photos together.