EmeraldHike
Member
- Joined
- May 10, 2021
- Messages
- 133
- Reaction Score
- 0
- Points
- 21
- #1
If you’ve worked on a computer for the last, say, one hundred years, you probably know what a menu is. Menus are those things you click on that have a heading or a symbol and that offer more choices to move forward with. On my Chrome browser that I’m working on right now, there’s a menu that’s indicated by three small dots in the upper right hand corner. If I click on that menu, I get a bunch of choices, such as New Tab, New Window, New Incognito Window, etc… If you’ve ever worked in Microsoft Word or Excel, you’re likely familiar with the File, Edit and all the other menus that run across the top of the screen.
In today’s post, I’d like to take a look at a few menus that appear in applications that run on Windows 10. This will be just a refresher to see what these things look like nowadays. After that, I’m going to talk about something that many folks might not be all too familiar with. There is something now called Ribbons that are “menu-like,” but are situated differently. I’m going to spend just a few moments to get you familiarized with where ribbons reside and what type of options you might expect to find inside of them.
In the next screenshot, you can see the typical look of WordPad.
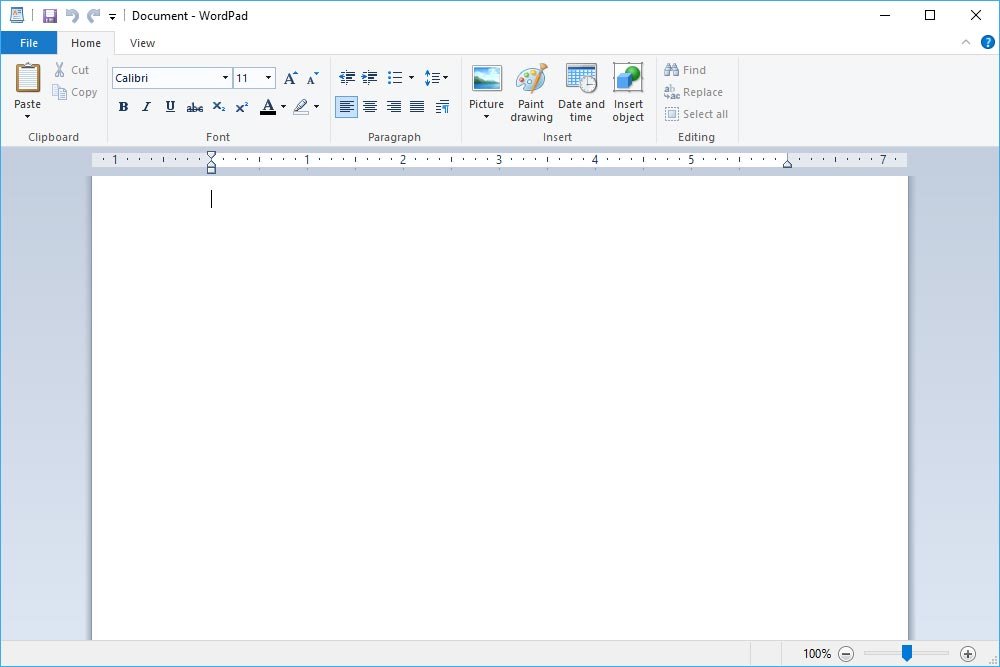
If I click on File in the upper left corner of the application, the File menu will appear.
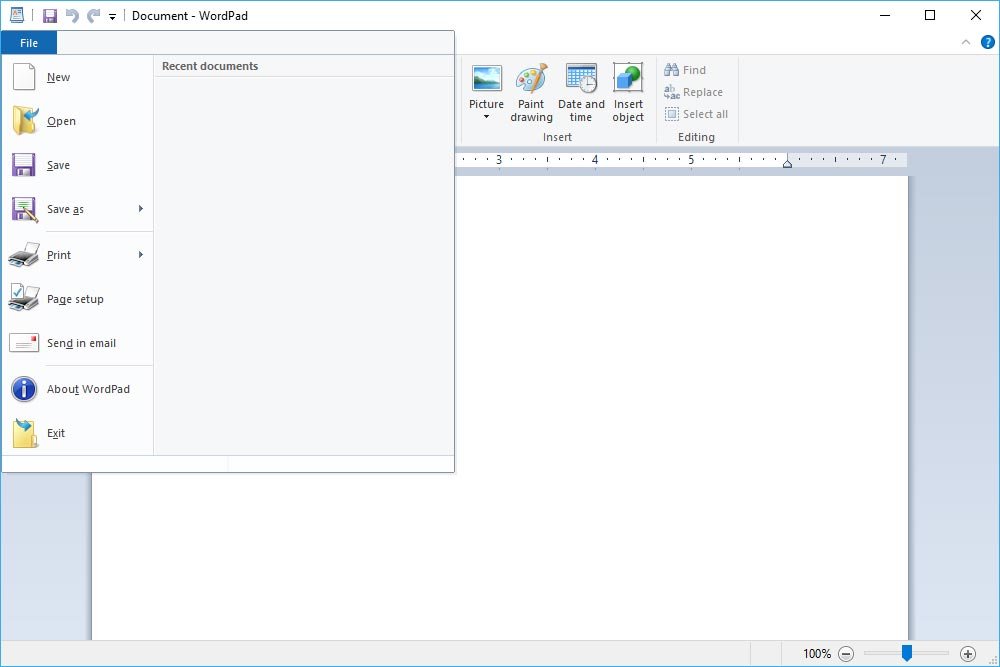
If I wanted to see what a sub-menu looks like, I could roll over any item that has a small arrow at the right side of it. Doing so would pop out another menu that has more refined choices than the item it came from. In this case, I chose to roll over Save As. This sub-menu has five choices I can make when saving the file. All I need to do is select one, find where I would like to save the file to, name it and save it.
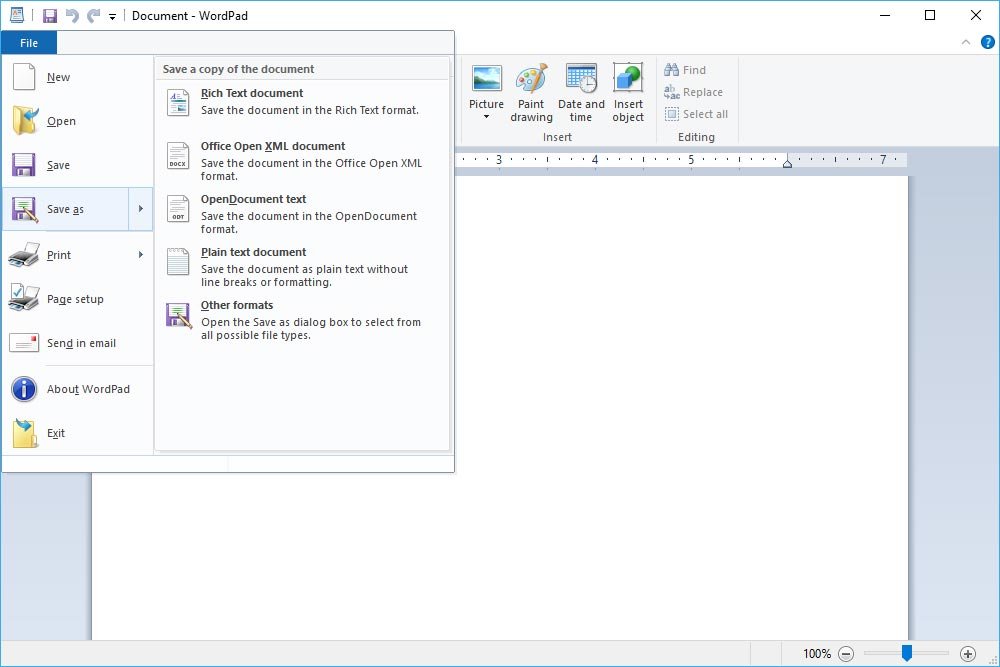
I think most of us are on the same page here, as we’ve seen this type of thing for a very long time. Let’s move onto something else.
When I initially launched WordPad, the Home tab was active. The ribbon is what was across the top and is what contains all the tools and features relating to the startup and primary functionality of the application. I’ll outline the ribbon in the next screenshot.
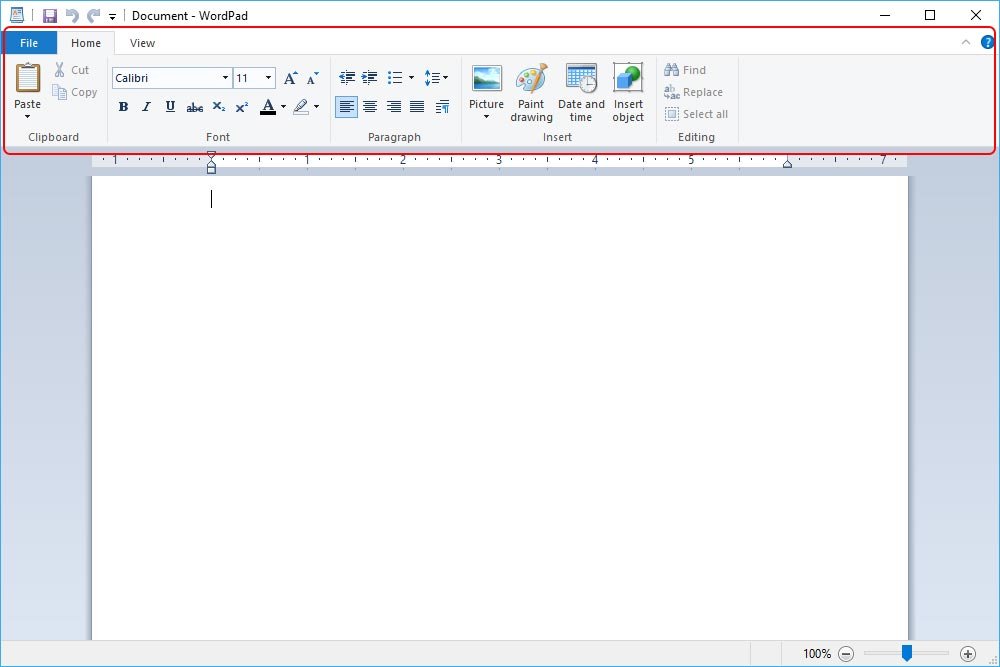
Inside this ribbon, you can see tools that have been included in previous versions of WordPad, but perhaps arranged differently. This is true for Microsoft Word, Powerpoint and many others. These tools include text alignment, font, font size, insert image and many other items.
If I click on the View tab, things will change.
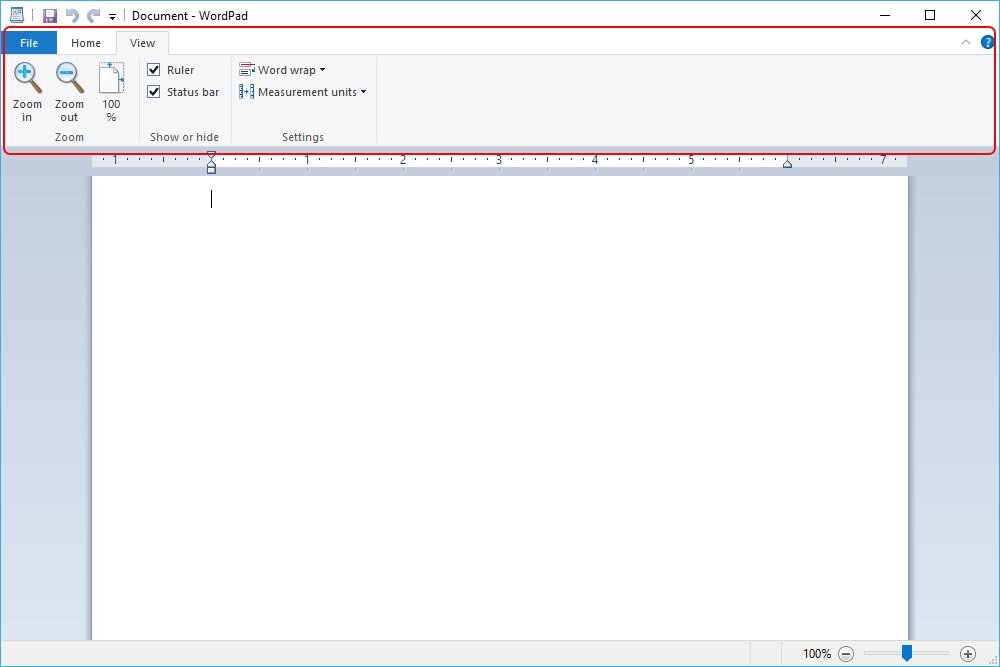
Instead of the old style View menu that was listed across the top (just like the File menu), many of the menu options are included in a ribbon. Personally, I prefer this new way because it makes things much more visible.
Inside the View ribbon, you can find items such as how small or large you’d like items on the page to be seen, whether or not the ruler or status bar is visible and different specifications for word wrap and measurements.
It’s important to point out that while many of Microsoft’s and other vendor’s programs may have switched over to another interface, many popular ones have stayed true to their histories. For example, if I open up Open Office Writer, I can still see the original menu that sits across the top of the application.
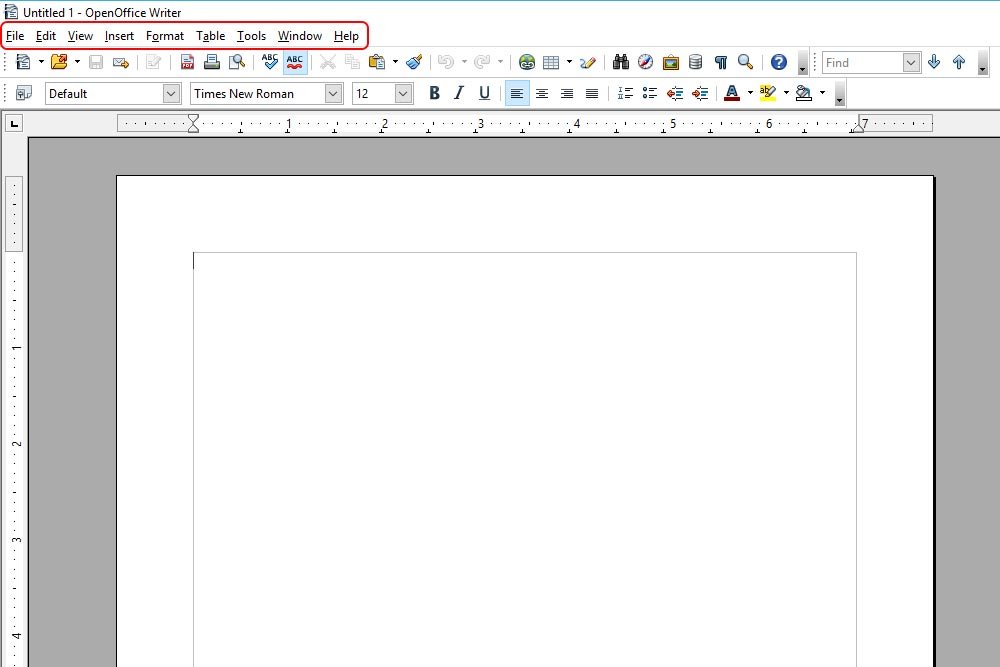
The same is true for Open Office Calc.
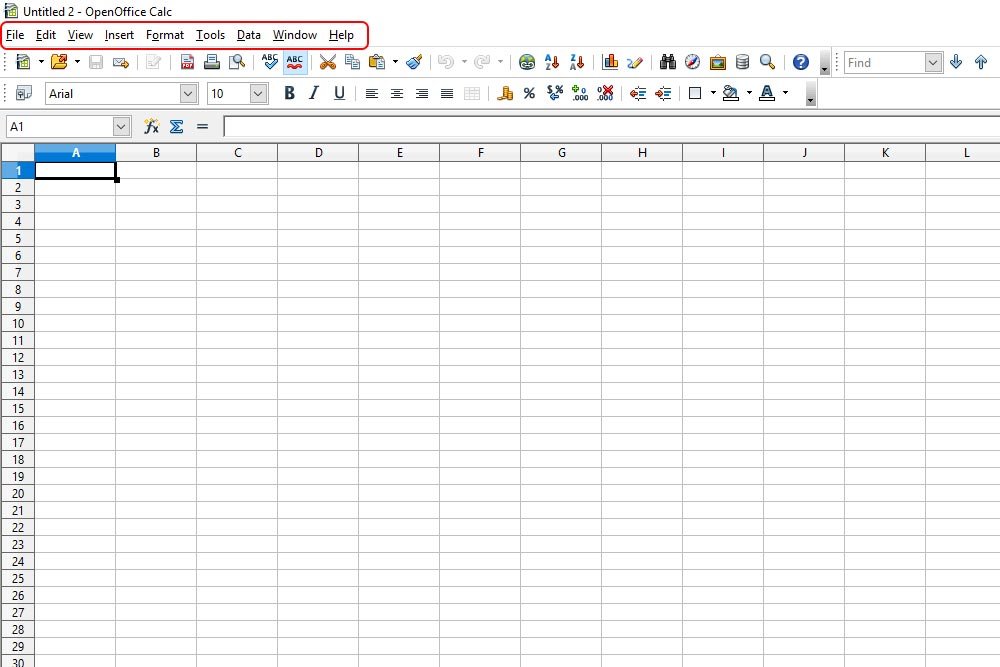
And if I click on either program’s View menu, I’ll see many of the same items that were included in WordPad’s View ribbon.
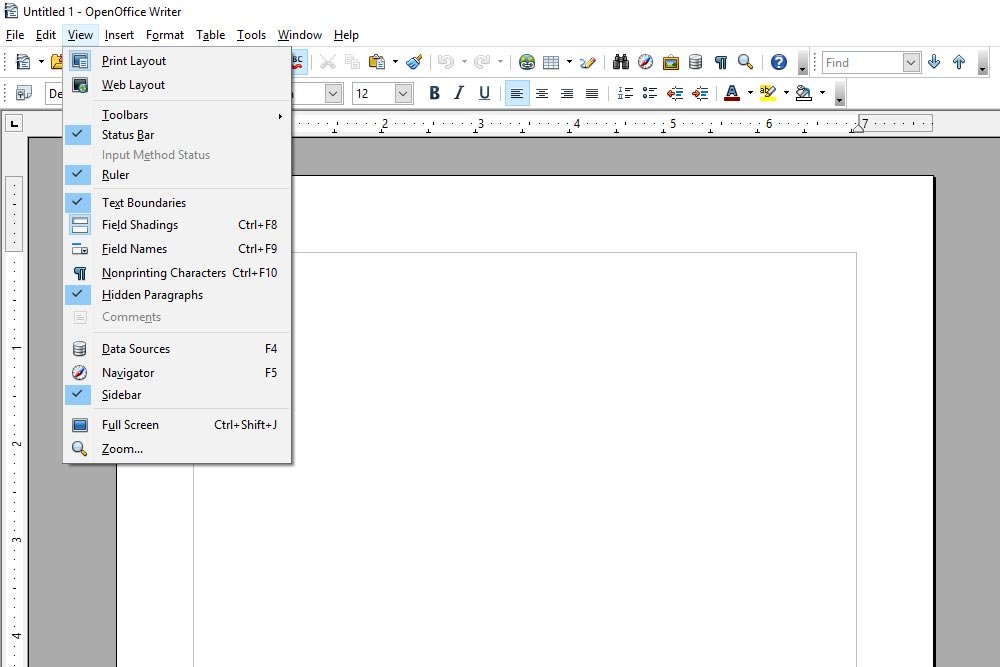
Really, ribbons are simply ways that certain software makers changed up how things look. It takes just a few minutes to get used to them. Again, I actually prefer to hide all the options I’m not using because they take up a lot of space. For example, in both Writer and Calc, many of those icons and buttons that sit across the top never get any use. It’s a waste of space to have them hanging around getting in the way.
In this post, I merely wanted to introduce you to the concept of Ribbons in Windows 10. While they are all over the place in Windows, you need to keep in mind that the options included in them change per application you happen to be in. Ribbons are included in many system windows inside of Windows 10 as well. File Explorer uses them extensively.
If you have any questions or concerns regarding this post, please let me know in the comment section below. I’m always here to help. Thanks for reading!
In today’s post, I’d like to take a look at a few menus that appear in applications that run on Windows 10. This will be just a refresher to see what these things look like nowadays. After that, I’m going to talk about something that many folks might not be all too familiar with. There is something now called Ribbons that are “menu-like,” but are situated differently. I’m going to spend just a few moments to get you familiarized with where ribbons reside and what type of options you might expect to find inside of them.
The Menu
To get things rolling, I thought I’d show you the typical File menu inside of WordPad. In case you’re wondering, WordPad comes with Windows 10 and has been around forever. Through the years though, the interface has changed.In the next screenshot, you can see the typical look of WordPad.
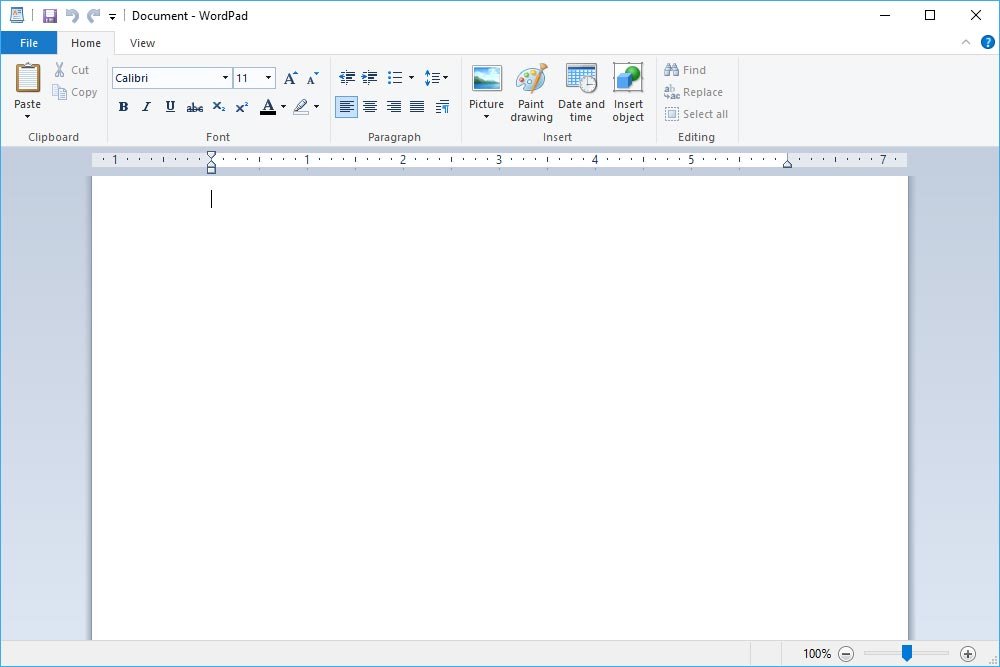
If I click on File in the upper left corner of the application, the File menu will appear.
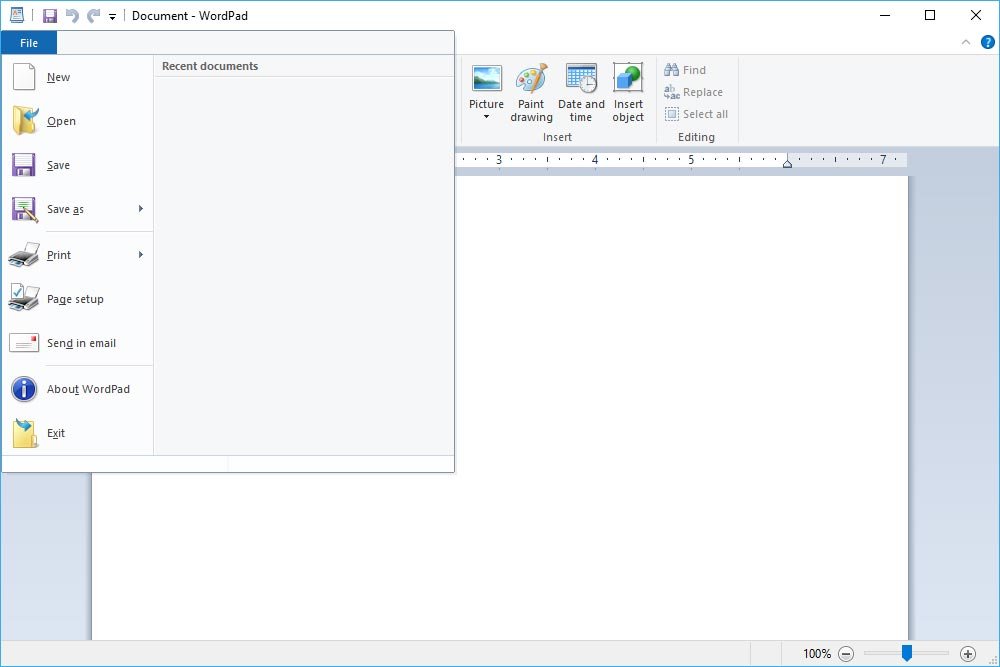
If I wanted to see what a sub-menu looks like, I could roll over any item that has a small arrow at the right side of it. Doing so would pop out another menu that has more refined choices than the item it came from. In this case, I chose to roll over Save As. This sub-menu has five choices I can make when saving the file. All I need to do is select one, find where I would like to save the file to, name it and save it.
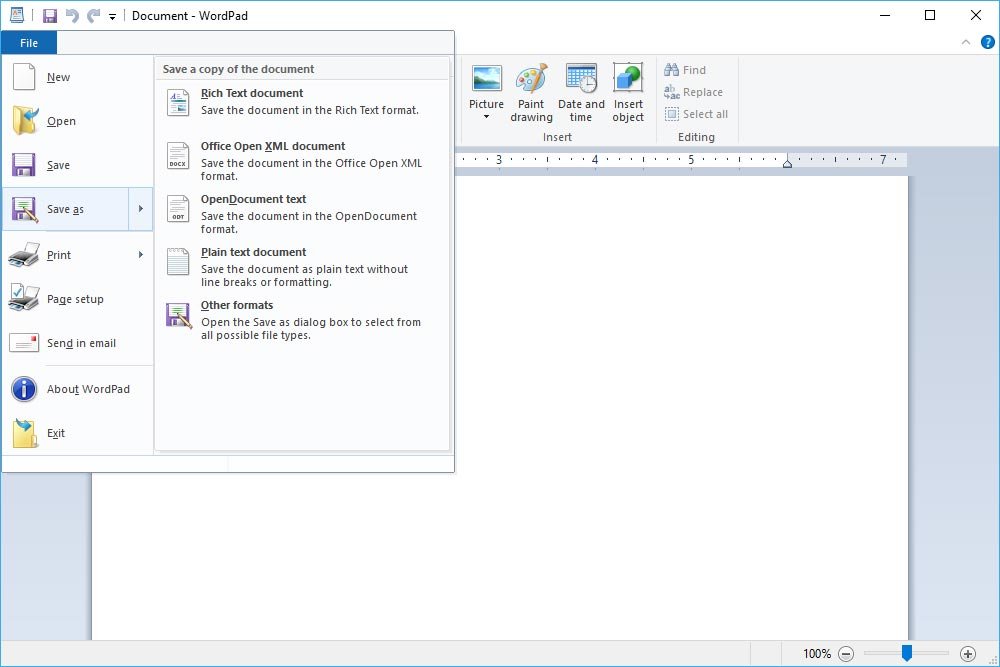
I think most of us are on the same page here, as we’ve seen this type of thing for a very long time. Let’s move onto something else.
The Ribbon
I sort of think of ribbons as the option bar in Adobe Photoshop. In Photoshop, when you click on a specific tool, various and unique options appear across the top of the application. In many applications in Windows 10, something similar happens. Instead of tools though, tabs are clicked. Let me show you.When I initially launched WordPad, the Home tab was active. The ribbon is what was across the top and is what contains all the tools and features relating to the startup and primary functionality of the application. I’ll outline the ribbon in the next screenshot.
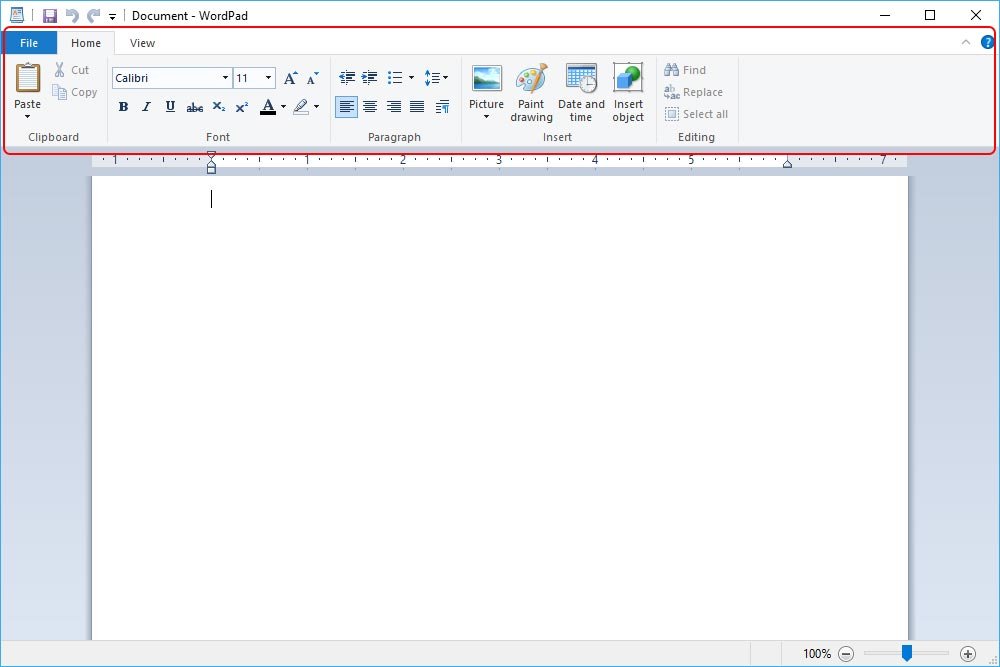
Inside this ribbon, you can see tools that have been included in previous versions of WordPad, but perhaps arranged differently. This is true for Microsoft Word, Powerpoint and many others. These tools include text alignment, font, font size, insert image and many other items.
If I click on the View tab, things will change.
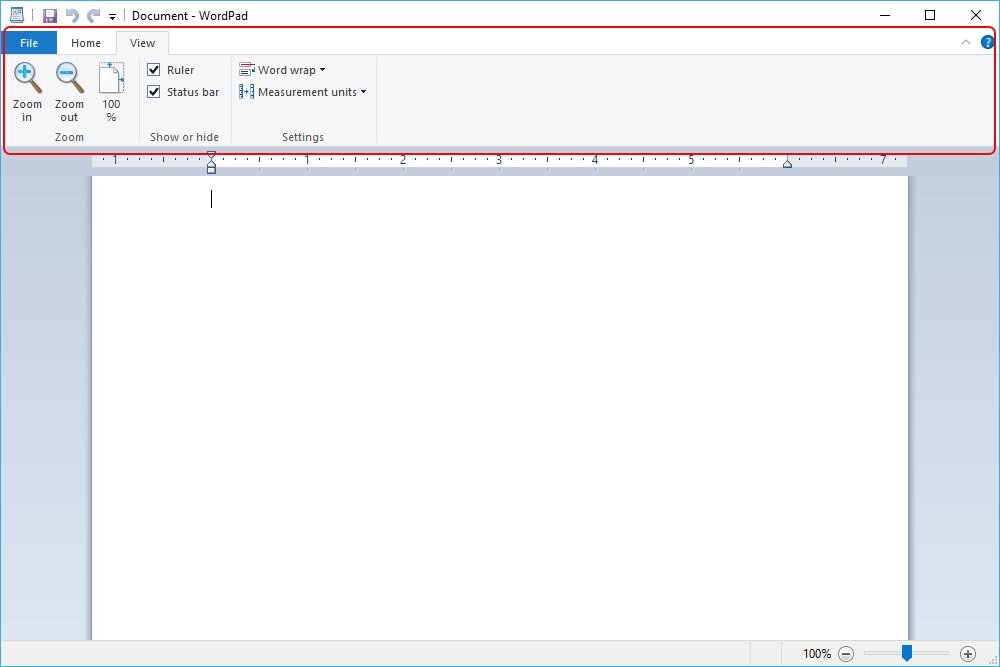
Instead of the old style View menu that was listed across the top (just like the File menu), many of the menu options are included in a ribbon. Personally, I prefer this new way because it makes things much more visible.
Inside the View ribbon, you can find items such as how small or large you’d like items on the page to be seen, whether or not the ruler or status bar is visible and different specifications for word wrap and measurements.
It’s important to point out that while many of Microsoft’s and other vendor’s programs may have switched over to another interface, many popular ones have stayed true to their histories. For example, if I open up Open Office Writer, I can still see the original menu that sits across the top of the application.
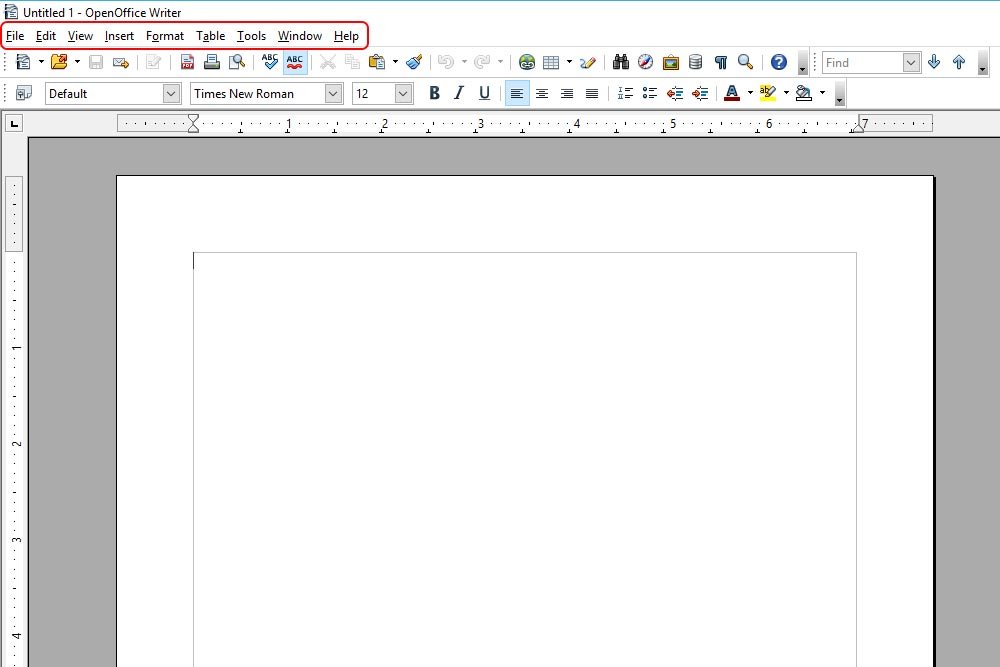
The same is true for Open Office Calc.
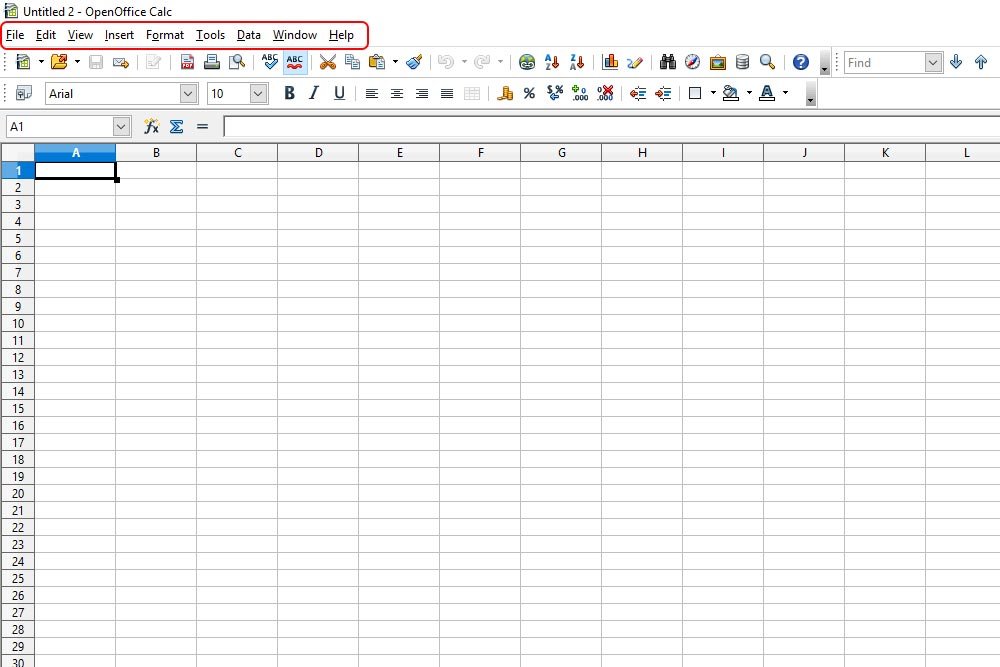
And if I click on either program’s View menu, I’ll see many of the same items that were included in WordPad’s View ribbon.
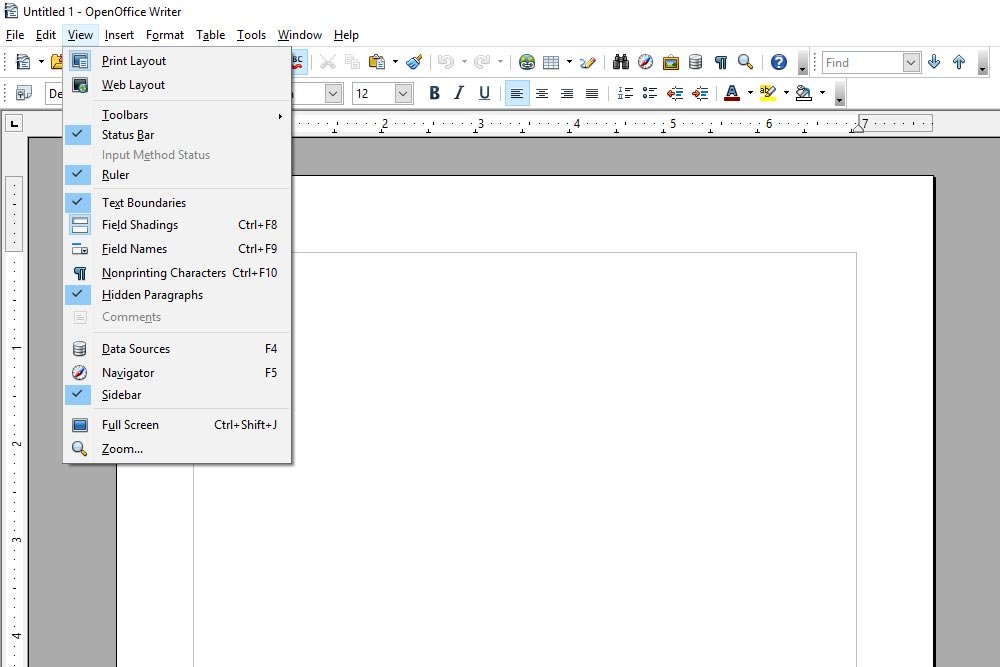
Really, ribbons are simply ways that certain software makers changed up how things look. It takes just a few minutes to get used to them. Again, I actually prefer to hide all the options I’m not using because they take up a lot of space. For example, in both Writer and Calc, many of those icons and buttons that sit across the top never get any use. It’s a waste of space to have them hanging around getting in the way.
In this post, I merely wanted to introduce you to the concept of Ribbons in Windows 10. While they are all over the place in Windows, you need to keep in mind that the options included in them change per application you happen to be in. Ribbons are included in many system windows inside of Windows 10 as well. File Explorer uses them extensively.
If you have any questions or concerns regarding this post, please let me know in the comment section below. I’m always here to help. Thanks for reading!
