Cameron
Member
- Joined
- May 10, 2021
- Messages
- 108
- Reaction Score
- 3
- Points
- 23
- #1
Late August and early September is the beginning of the school season all around the United States. Fortunately for some and unfortunately for others, all the kids head back off to school. It’s an exciting time for children, parents and teachers alike. So exiting in fact, social media is set afire with posts and photos of younglings getting on the bus, sitting on the bus, getting off the bus, walking into school, out of school, coming home – you get the idea. Basically, there’s a buzz in the air and many folks like to capture it with their smart phones and tablets for the sake of sharing and memory.
I don’t have a problem with this. I can remember my mother taking photos of me when I was a kid. Although, back then, I believe she used a Polaroid camera, not a smart phone. Also, once the photo was taken, she filed it away in some box with all the other photos she took through the years. Since there was no internet and certainly no social media, the only sharing she did was to physically hand someone the picture to look at. So really, inherently speaking, taking pictures is a fairly innocent endeavor.
With that said, what if I told you that there’s a strong possibility that, based on some information stored inside the metadata of your camera phone’s photograph, anyone in the world has the ability to pinpoint the location of where you took that particular photo? Would that freak you out a little? No?
Think of it this way – you have an odd ex boyfriend who you’re been trying to lose for the last eight years. He creeps on you online. You take a photo of the new house you just purchased with your fiance and post it somewhere on social media. Your ex finds it, looks at the photo’s metadata and knows the location, within feet, of where you live. Don’t believe me? Check this out:
How Accurate is GPS?
Think of it another way – there’s a little voice inside you that says you shouldn’t broadcast where your six year old child attends school. You don’t know why, but you surely know you don’t want everyone and anyone to have this information. Then, you snap a photo of him with your shiny new Samsung tablet and post that photo to Facebook, Instagram or Google+. Bam. Again, anyone who sees that photos, downloads it and looks at the metadata now has the exact location of where the picture was taken. Most likely, at the front doors of the school itself.
Don’t get me wrong. Having the ability to store GPS data inside the meta information of a photograph is extremely helpful. Just not in all cases, like the ones I described above. But, if you’re a realtor and want to share a house’s location with one of your clients, GPS can’t be beat. Or, maybe you recently went on vacation and want to upload some of the photos you took to Google Earth. Boy, that GPS data sure comes in handy. The thing is, you need to remember when you want to hide something based on privacy concerns and when you want to broadcast something based on marketing concerns. And you need to remember to act accordingly.
1. Right click on the photo file and select Properties from the menu that appears.
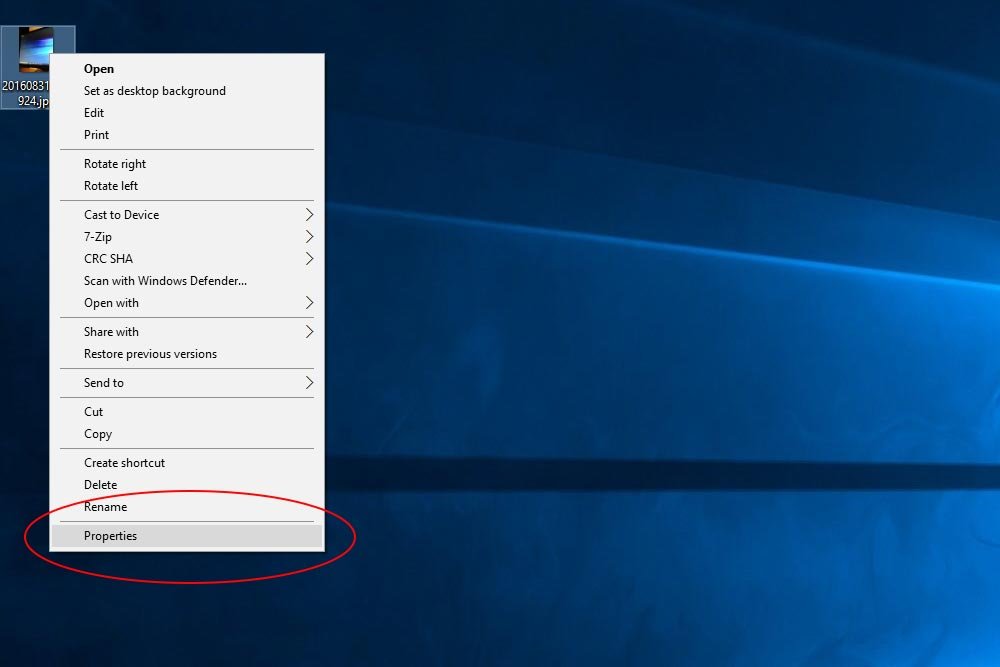
2. Once the Properties dialog box opens up, click the Details tab.
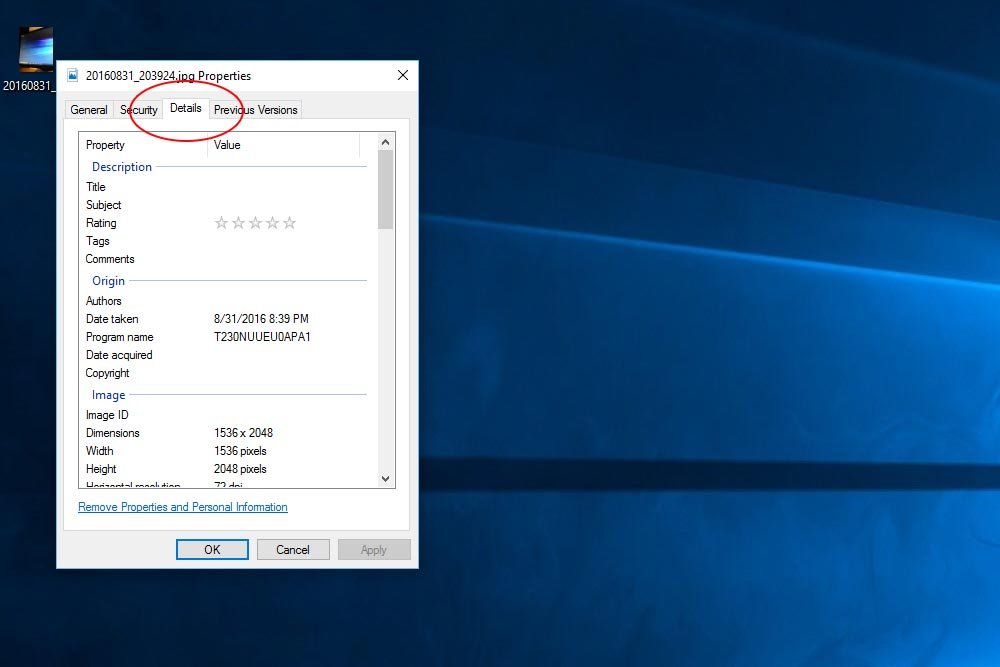
3. Scroll down until you see a section titled GPS Data.
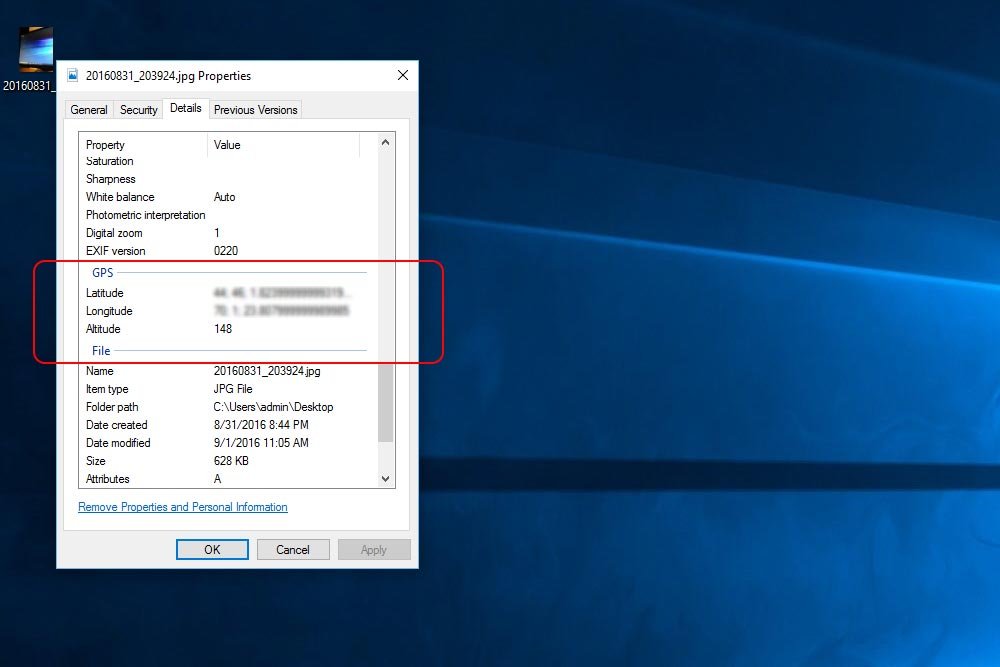
There you have it.
If you’re using Adobe Bridge, in thumbnail view, simply click once on the photo in question and take a look at the information in the Metadata panel. You may have to click to expand the GPS section, but if your camera captured that information, it’s in there.

By the way, the sample photo I’m using here is one I took of my computer monitor last night as I was toying around with my tablet. I blurred out the GPS numbers, even though they show a location that’s about 50 miles away from where I’m sitting. The table uses Wi-Fi, so it’s not accurate, but if I was using a smart phone, it would be.
If you’re interested in reading more about this, check out this post:
How to See Exactly Where a Photo Was Taken (and Keep Your Location Private)
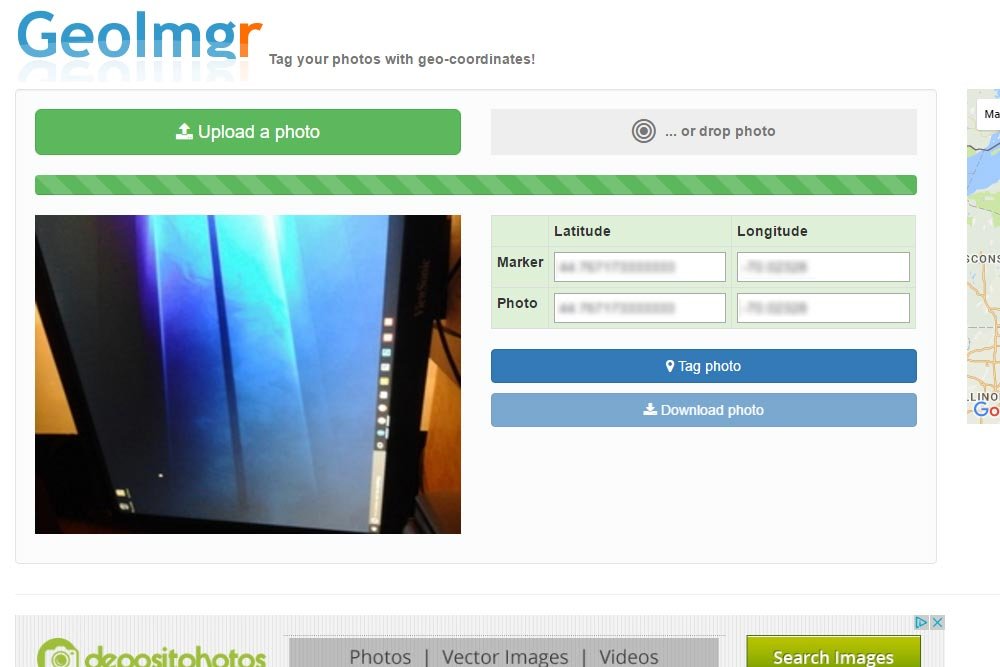
As you can see from the screenshot above, I uploaded the photo I took of my monitor last night. The service read the metadata, filled in the latitude and longitude information and placed a marker on the Google map that’s directly to the right. And actually, after looking at the map, it shows the marker is placed in my back yard, so it’s accurate. I thought it wasn’t, but it is. Strange and creepy at the same time.
I’m currently working on Android KitKat (4.4.2). No matter which version you have, the instructions are virtually the same – they just vary here and there. Click here to learn which version of Android you’re running.
There are two setting areas that control geolocation within a tablet or phone. The first one is device-wide and the second is camera specific. The rule is this – in order to capture the GPS data when taking a picture, the entire device needs to have its Location setting turned on. After that, you can specifically turn on and off the camera GPS gathering capabilities.
Steps to Turn On & Off the Location Setting for the Entire Device
1. Click the Settings app. In my case, this app is on my home screen. You’ll likely have to click the Apps icon to get to yours.
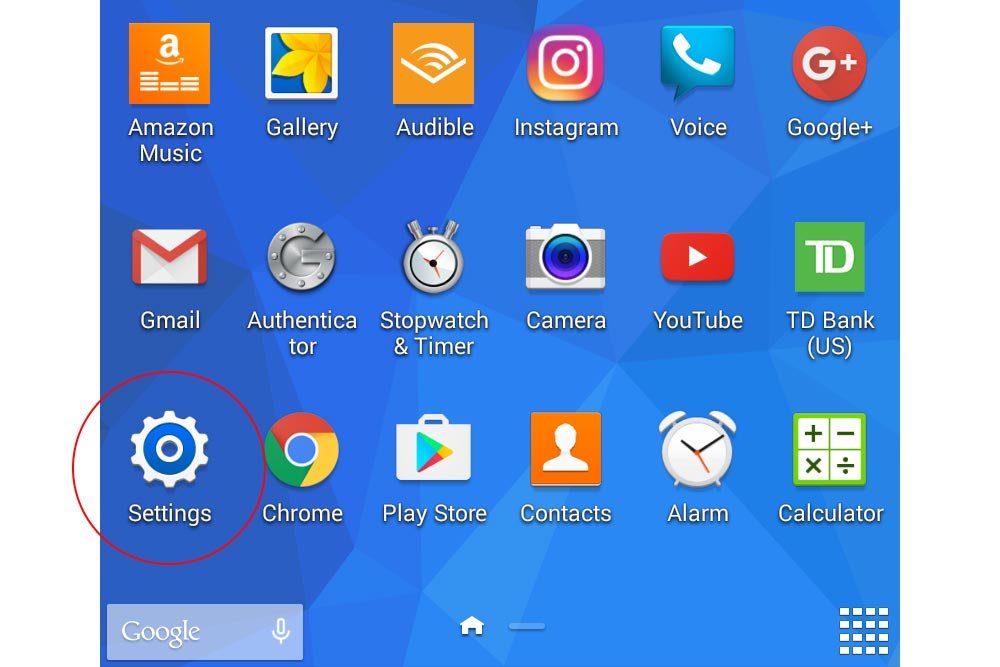
2. Next, click on Connections up at the top of the Settings page. Once on that page, press the Location on/off switch.
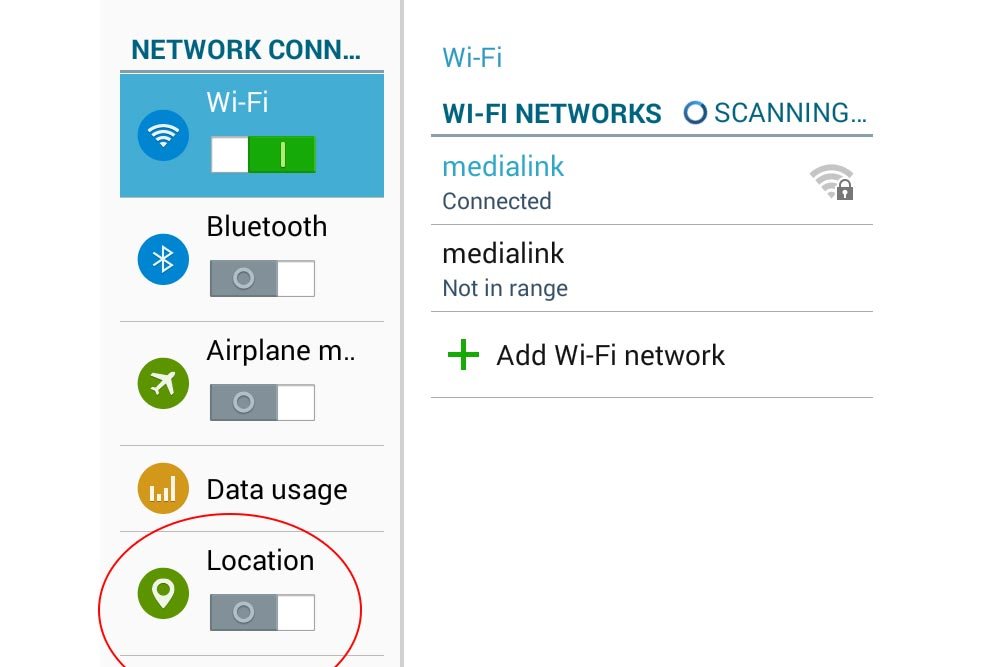
Once this is finished, the entire device is collecting its location. To turn this feature off, simply press the Location on/off switch again. Green is on, gray is off.
Steps to Turn On & Off the Location Setting for Only the Camera
Since I can’t take screenshots on my tablet when I’m in camera mode, these instructions will have to be text only. I know, I know.
1. Open your camera app.
2. Once there, you’ll see some sort of a gear icon. This is how you access the settings that are related to the camera. Click the gear.
3. Once you do that, a menu with tabs will appear. On my device, the first tab controls camera settings and the second controls video settings. The third tab is shaped like another gear. Click this last tab.
4. Inside the Settings menu, there’s an option called Location Tag. To the right of the title, it currently says Off. This means my tablet is not currently collecting GPS data. To turn this feature on, I need to click on the text.
5. When I do that, an on/off menu appears. click On.
6. After I do that, a warning about privacy appears. I’ll click OK to accept the risks and then my tablet will have the camera GPS collection capabilities turned on.
These are the instructions for my device. If you have a different device and would like to share the instructions for that, please leave them in the comment section below.
Please weigh the risks associated with broadcasting your location to the world. Crazy things have happened and sometimes, it’s better to be safe than sorry. I hope this post has helped. If you have any questions, please ask them in the comment section below as well. Thanks!
I don’t have a problem with this. I can remember my mother taking photos of me when I was a kid. Although, back then, I believe she used a Polaroid camera, not a smart phone. Also, once the photo was taken, she filed it away in some box with all the other photos she took through the years. Since there was no internet and certainly no social media, the only sharing she did was to physically hand someone the picture to look at. So really, inherently speaking, taking pictures is a fairly innocent endeavor.
With that said, what if I told you that there’s a strong possibility that, based on some information stored inside the metadata of your camera phone’s photograph, anyone in the world has the ability to pinpoint the location of where you took that particular photo? Would that freak you out a little? No?
Think of it this way – you have an odd ex boyfriend who you’re been trying to lose for the last eight years. He creeps on you online. You take a photo of the new house you just purchased with your fiance and post it somewhere on social media. Your ex finds it, looks at the photo’s metadata and knows the location, within feet, of where you live. Don’t believe me? Check this out:
How Accurate is GPS?
Think of it another way – there’s a little voice inside you that says you shouldn’t broadcast where your six year old child attends school. You don’t know why, but you surely know you don’t want everyone and anyone to have this information. Then, you snap a photo of him with your shiny new Samsung tablet and post that photo to Facebook, Instagram or Google+. Bam. Again, anyone who sees that photos, downloads it and looks at the metadata now has the exact location of where the picture was taken. Most likely, at the front doors of the school itself.
Don’t get me wrong. Having the ability to store GPS data inside the meta information of a photograph is extremely helpful. Just not in all cases, like the ones I described above. But, if you’re a realtor and want to share a house’s location with one of your clients, GPS can’t be beat. Or, maybe you recently went on vacation and want to upload some of the photos you took to Google Earth. Boy, that GPS data sure comes in handy. The thing is, you need to remember when you want to hide something based on privacy concerns and when you want to broadcast something based on marketing concerns. And you need to remember to act accordingly.
How to Find a Photo’s GPS Data
If location data is stored within the metadata of a photograph, it’s really easy to find. If you’re using Windows, follow these instructions:1. Right click on the photo file and select Properties from the menu that appears.
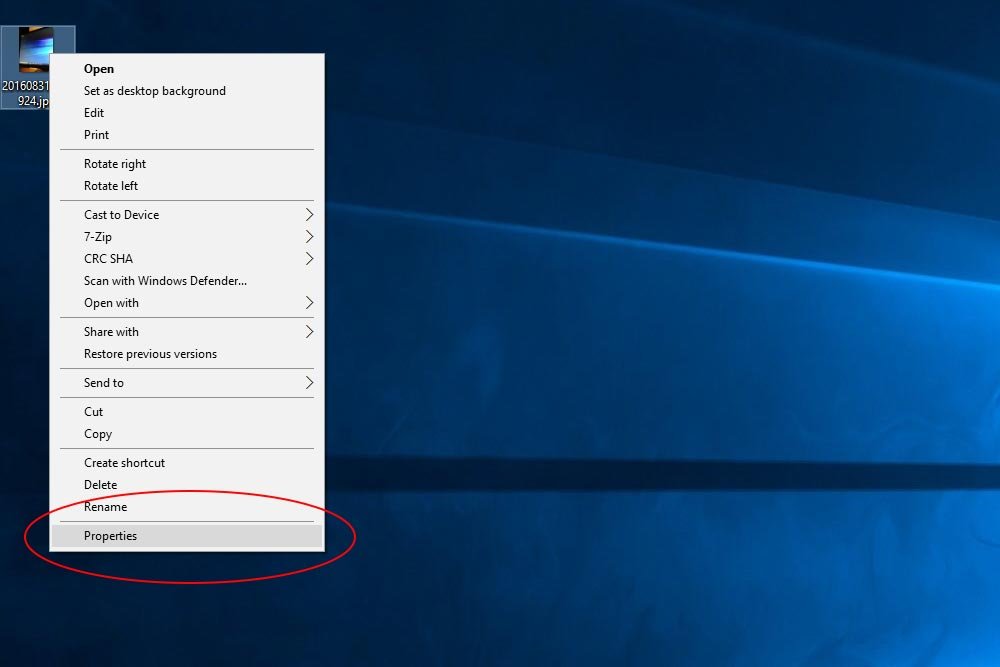
2. Once the Properties dialog box opens up, click the Details tab.
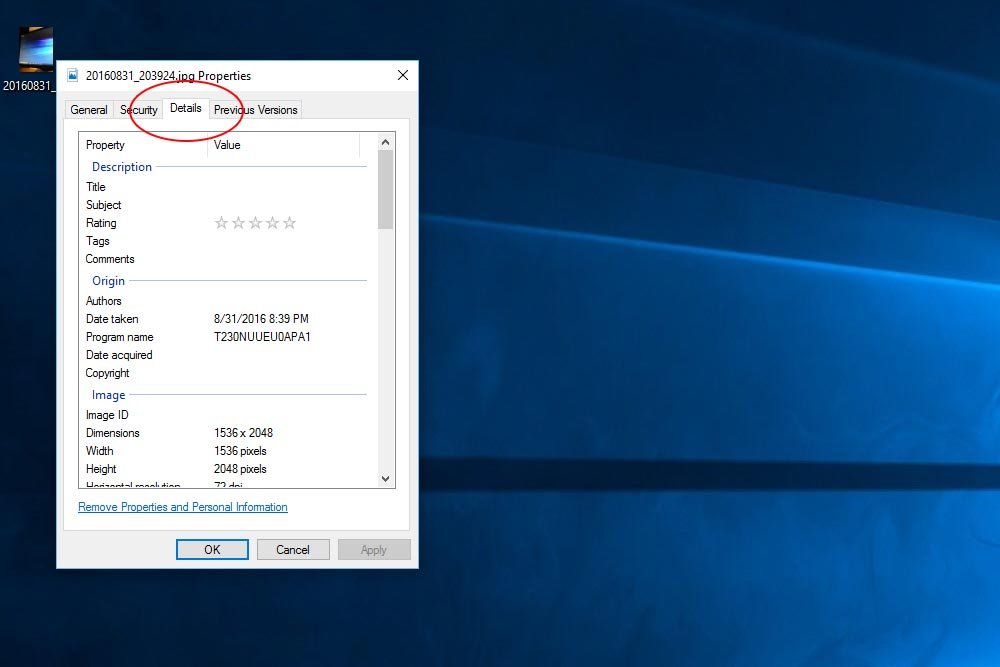
3. Scroll down until you see a section titled GPS Data.
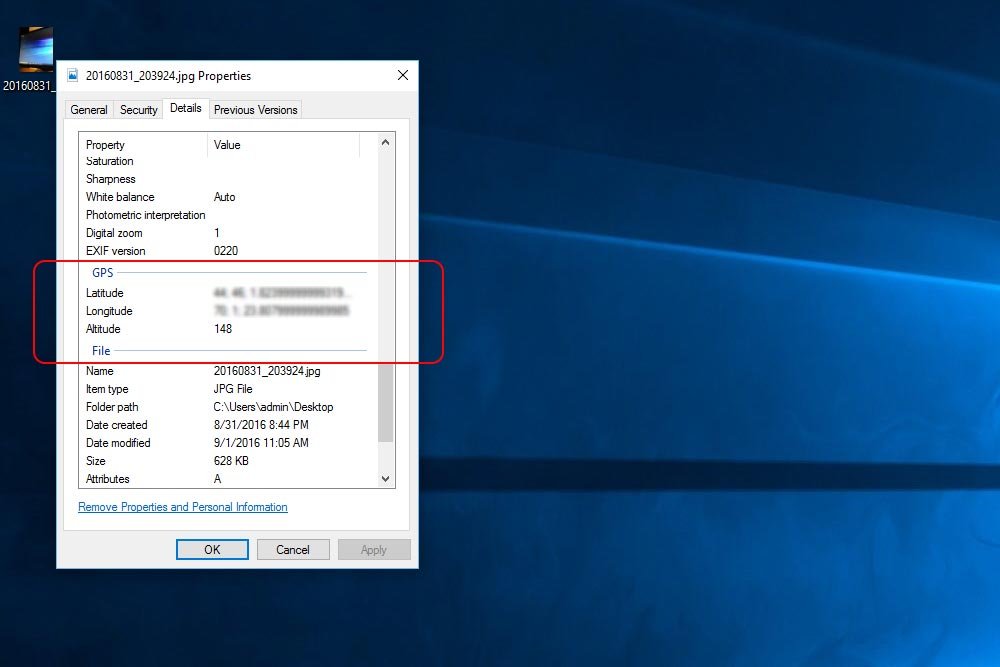
There you have it.
If you’re using Adobe Bridge, in thumbnail view, simply click once on the photo in question and take a look at the information in the Metadata panel. You may have to click to expand the GPS section, but if your camera captured that information, it’s in there.

By the way, the sample photo I’m using here is one I took of my computer monitor last night as I was toying around with my tablet. I blurred out the GPS numbers, even though they show a location that’s about 50 miles away from where I’m sitting. The table uses Wi-Fi, so it’s not accurate, but if I was using a smart phone, it would be.
If you’re interested in reading more about this, check out this post:
How to See Exactly Where a Photo Was Taken (and Keep Your Location Private)
How to Find the Location of Where a Photo was Taken
This is super easy. Instead of punching in the exact coordinates that are found in the GPS data, all you need to do is upload the photo in question to one of the many services that will do the work for you. For example, a website called Geolmgr can do this.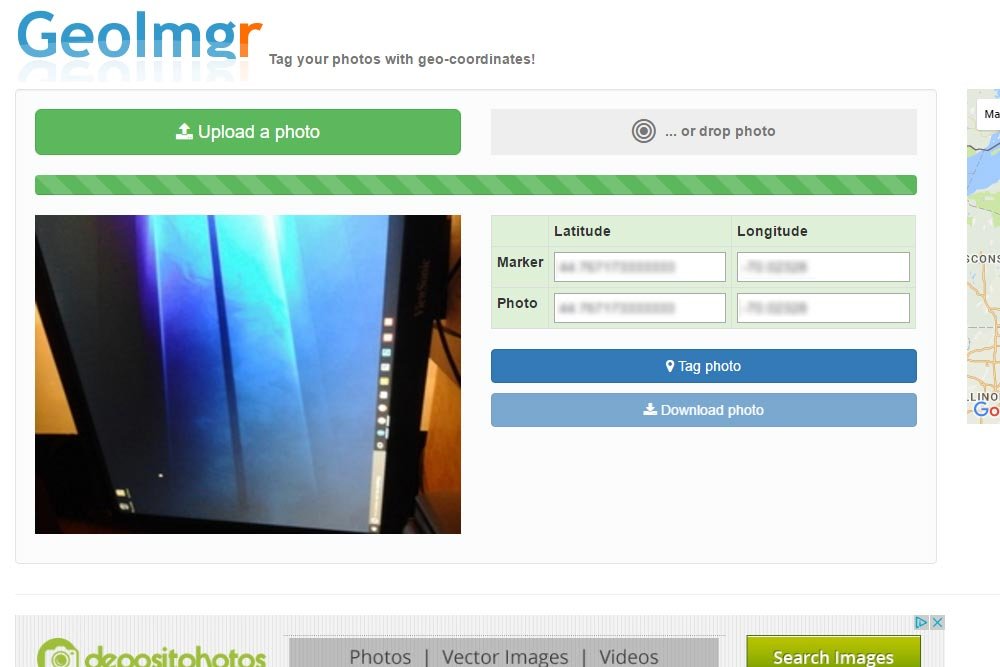
As you can see from the screenshot above, I uploaded the photo I took of my monitor last night. The service read the metadata, filled in the latitude and longitude information and placed a marker on the Google map that’s directly to the right. And actually, after looking at the map, it shows the marker is placed in my back yard, so it’s accurate. I thought it wasn’t, but it is. Strange and creepy at the same time.
How to Turn On & Off GPS Data on Android
Let’s get to the point of this post. I think I’ve probably scared you enough. The question is, how in the world do I turn on and off the collection of GPS, or location, data on an Android smart phone or tablet? Luckily, the answer and steps are very easy to follow.I’m currently working on Android KitKat (4.4.2). No matter which version you have, the instructions are virtually the same – they just vary here and there. Click here to learn which version of Android you’re running.
There are two setting areas that control geolocation within a tablet or phone. The first one is device-wide and the second is camera specific. The rule is this – in order to capture the GPS data when taking a picture, the entire device needs to have its Location setting turned on. After that, you can specifically turn on and off the camera GPS gathering capabilities.
Steps to Turn On & Off the Location Setting for the Entire Device
1. Click the Settings app. In my case, this app is on my home screen. You’ll likely have to click the Apps icon to get to yours.
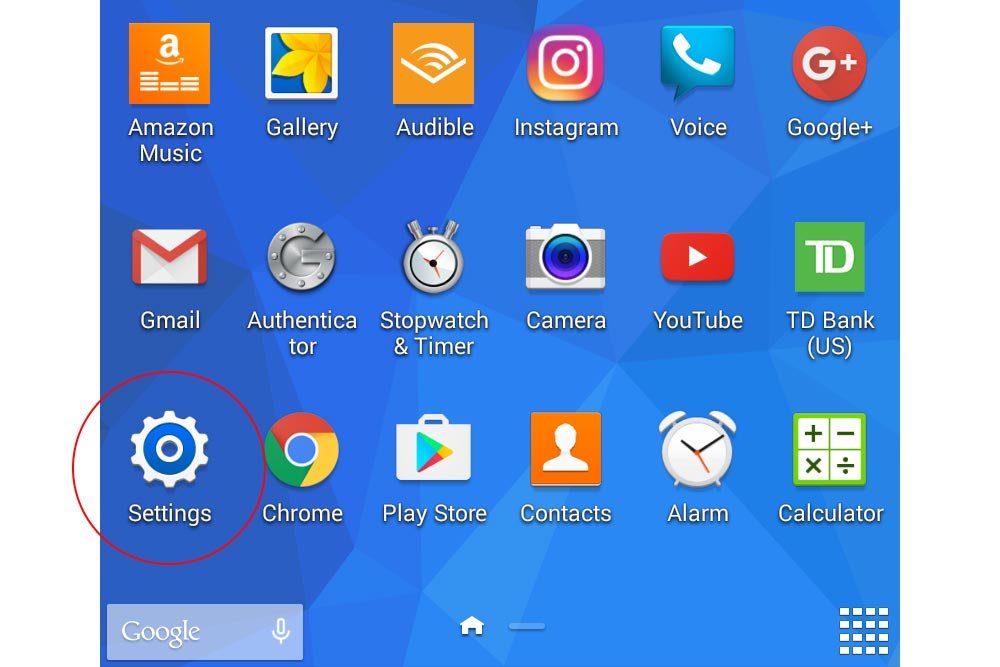
2. Next, click on Connections up at the top of the Settings page. Once on that page, press the Location on/off switch.
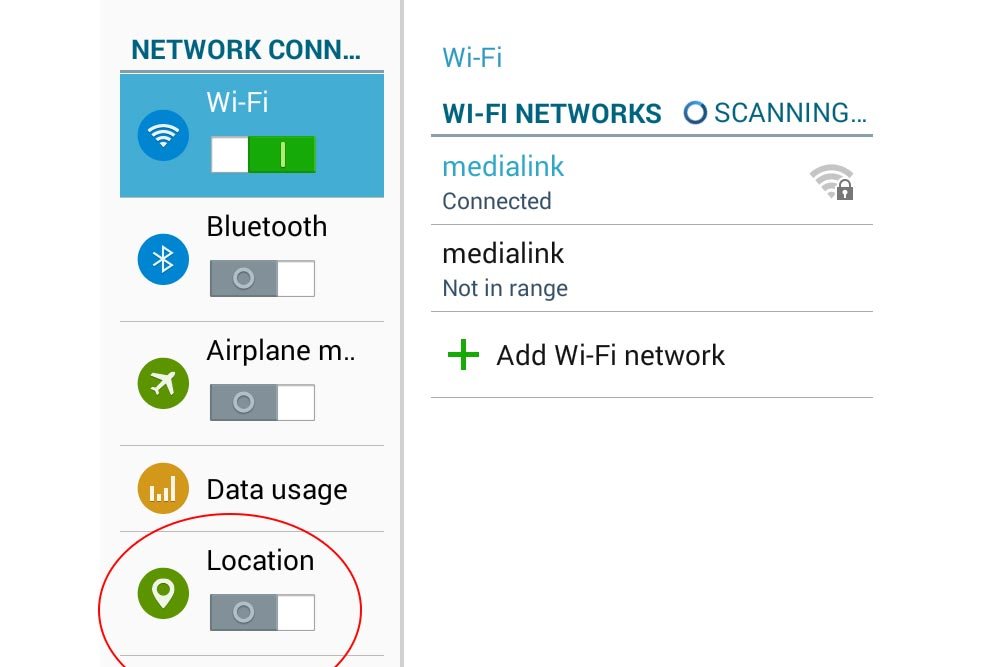
Once this is finished, the entire device is collecting its location. To turn this feature off, simply press the Location on/off switch again. Green is on, gray is off.
Steps to Turn On & Off the Location Setting for Only the Camera
Since I can’t take screenshots on my tablet when I’m in camera mode, these instructions will have to be text only. I know, I know.
1. Open your camera app.
2. Once there, you’ll see some sort of a gear icon. This is how you access the settings that are related to the camera. Click the gear.
3. Once you do that, a menu with tabs will appear. On my device, the first tab controls camera settings and the second controls video settings. The third tab is shaped like another gear. Click this last tab.
4. Inside the Settings menu, there’s an option called Location Tag. To the right of the title, it currently says Off. This means my tablet is not currently collecting GPS data. To turn this feature on, I need to click on the text.
5. When I do that, an on/off menu appears. click On.
6. After I do that, a warning about privacy appears. I’ll click OK to accept the risks and then my tablet will have the camera GPS collection capabilities turned on.
These are the instructions for my device. If you have a different device and would like to share the instructions for that, please leave them in the comment section below.
Please weigh the risks associated with broadcasting your location to the world. Crazy things have happened and sometimes, it’s better to be safe than sorry. I hope this post has helped. If you have any questions, please ask them in the comment section below as well. Thanks!
