Newman
Member
- Joined
- May 11, 2021
- Messages
- 106
- Reaction Score
- 0
- Points
- 23
- #1
This is going to be a very quick post because the topic is rather basic. Even though it’s basic though, I still love these types of posts because oftentimes, folks say, “Hmmm…I didn’t know that third method.” Some how, some way, people tend to pick up little tidbits of information in things like this.
Okay, I’m sure we all know how to close an application in Windows. If you’ve been using the operating system for any amount of time, you’ve surely had to figure this out. If you haven’t, you’d probably be stuck with every program you’ve ever opened – still open. The most popular method I’m referring to is called “x-ing out.” You merely click the X in the upper right corner of whatever it is you’re working on and boom, it’s gone. What you may not be aware of, though, are two additional methods for closing out of programs. Each one has their own merits. I’ll go over them below.
In today’s post, I’m going to cover three ways we can use Windows 10 to quickly close applications. Now, there’s a distinction between closing windows and closing applications that we need to be aware of. Closing an application means that all windows that are currently open, will cease to operate. So, if you have three different windows of Google Chrome open and you close that application, all three windows will close simultaneously. Conversely, if you have the same three windows of Google Chrome open and close only one of those windows, the other two will remain open. So, be careful when you refer to windows and applications. Each one has a different meaning.
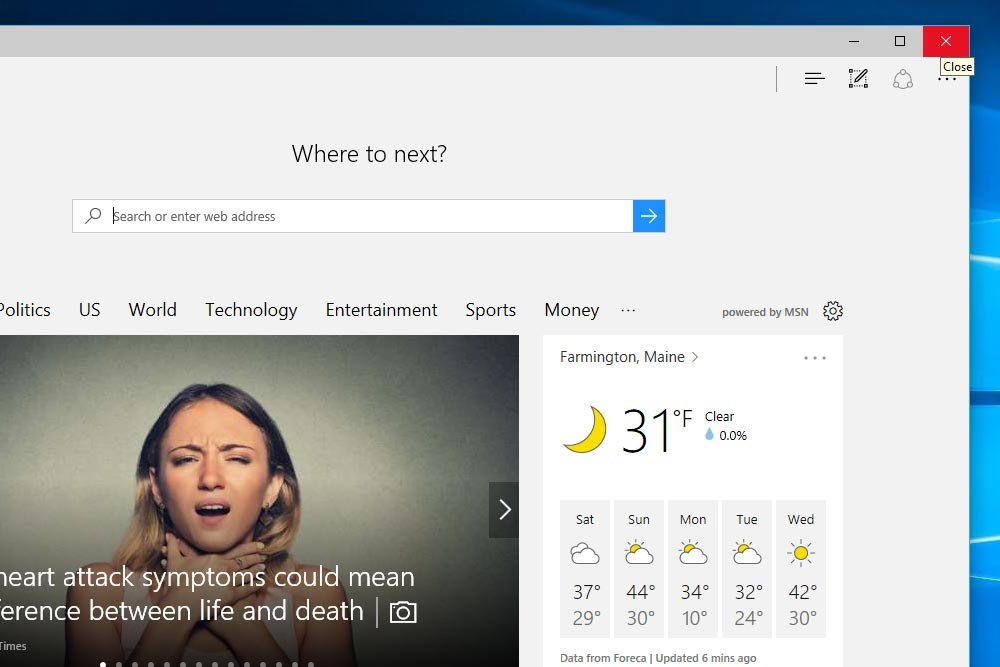
Okay, so if you click the red X in the corner, the window will close. But what if you have two windows open? Does clicking one X close the entire application (in this case, Microsoft Edge) or just that window?
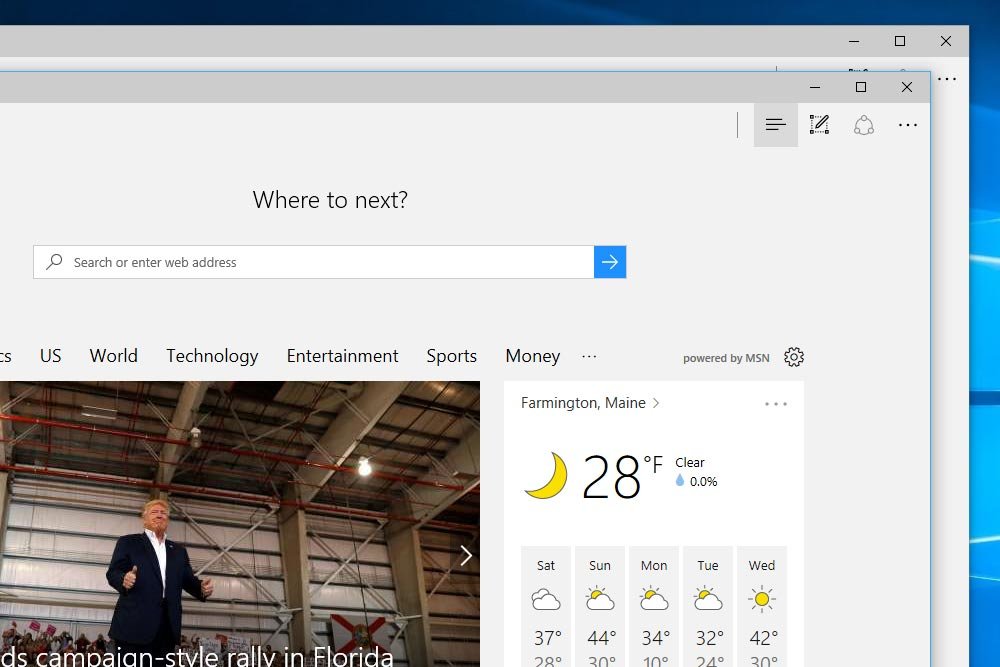
As I said earlier in this post, only closing out one of these windows will only close that window. To actually close the entire application, you’d have to close both of them.
Let’s talk about tabs for a moment. Tabs act in almost the same way as additional windows do. If you open a new tab inside of a window and then close that window, both tabs will disappear. If you simply close one of the tabs, that tab will disappear, but the window will remain. Also, if you close all the tabs and one window, but leave the other window open, the Edge application will still run on your PC and it will consume RAM and other resources.
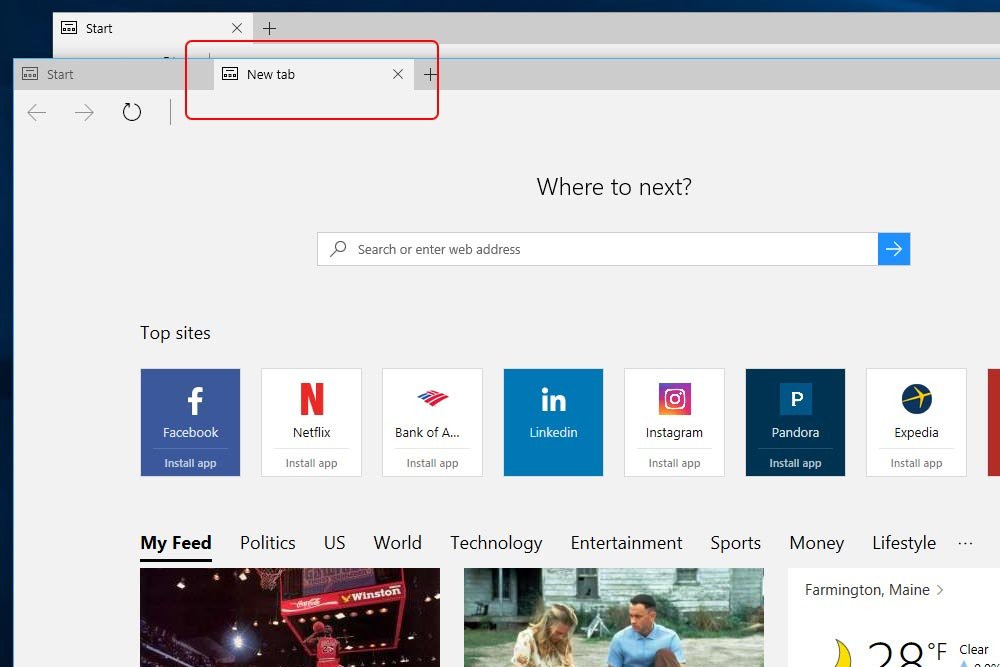
If you’re new to using a computer, this may seem confusing. Trust me, after about ten minutes, you won’t be confused anymore.
If you head down to the taskbar and roll over the application icon for the app that you’re in, you’ll see small miniature windows appear. These are representations of the larger versions. If you would like to access one of these versions, just click on one of the smaller ones.
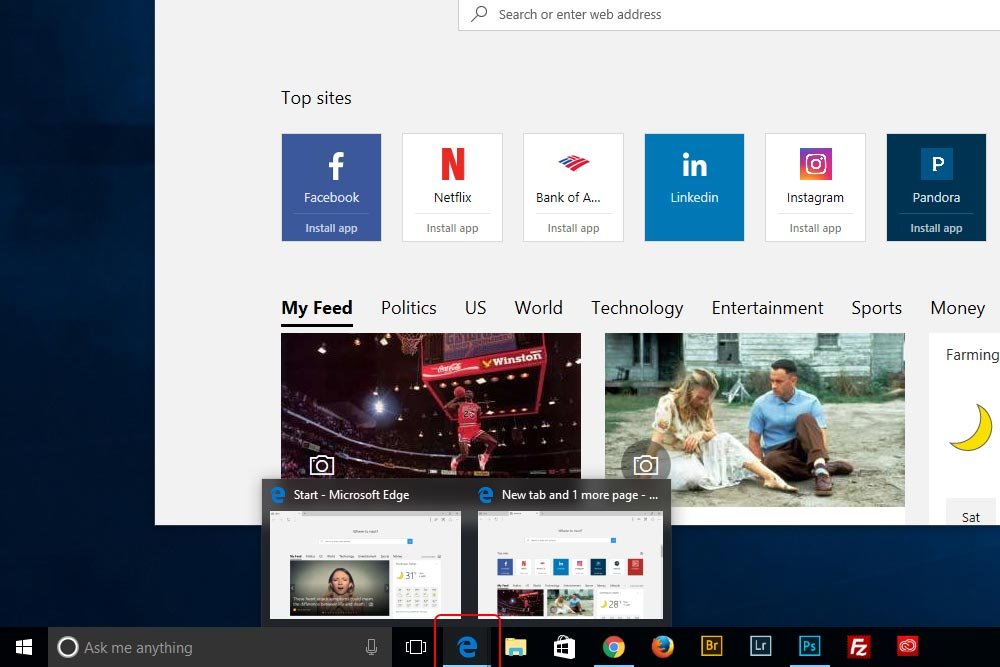
It’s time to close both of these windows at the same time. To do this, all you need to do is right click on the app icon.
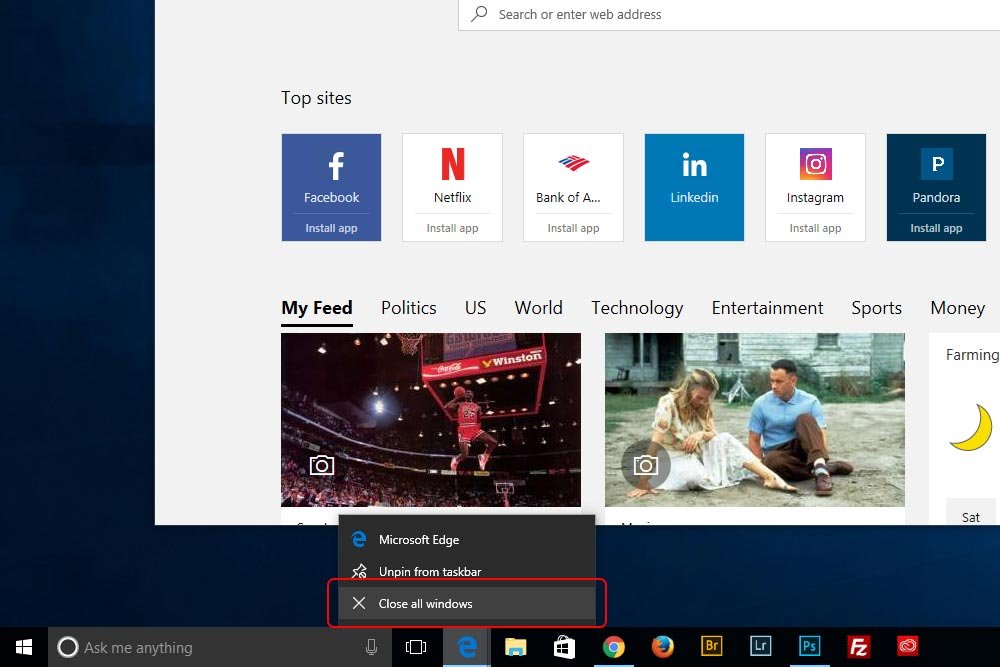
After you see the small menu appear, click on the Close All Windows option. This will close every single window you have open for that application, all at the same time. This can be a real time saver under the right circumstances.
The best part is, this method will work no matter if you have the windows in view or if they’re minimized.
Anyway, this method works for choice applications. I know it works for Edge and Google Chrome and other system type applications. If you try it in Adobe products, such as Bridge and Photoshop, it may not work. I know it doesn’t in Bridge, that’s for sure. It just screws up the panels.
To close windows, one at a time, you can use a keyboard shortcut. The shortcut is Ctrl+F4. If you use this keyboard shortcut and have tabs as well as windows open, it’ll first cycle through the open tabs. After they are closed for the topmost window, the actual window itself will close. Once that closes, the remaining will in the same fashion.
There you have it. See? That wasn’t difficult at all. I hope you picked up a trick or two, especially for those instances when you are working on tons of stuff at once. If you have any questions or concerns regarding this post, please let me know in the comment section below. Thanks for reading!
Okay, I’m sure we all know how to close an application in Windows. If you’ve been using the operating system for any amount of time, you’ve surely had to figure this out. If you haven’t, you’d probably be stuck with every program you’ve ever opened – still open. The most popular method I’m referring to is called “x-ing out.” You merely click the X in the upper right corner of whatever it is you’re working on and boom, it’s gone. What you may not be aware of, though, are two additional methods for closing out of programs. Each one has their own merits. I’ll go over them below.
In today’s post, I’m going to cover three ways we can use Windows 10 to quickly close applications. Now, there’s a distinction between closing windows and closing applications that we need to be aware of. Closing an application means that all windows that are currently open, will cease to operate. So, if you have three different windows of Google Chrome open and you close that application, all three windows will close simultaneously. Conversely, if you have the same three windows of Google Chrome open and close only one of those windows, the other two will remain open. So, be careful when you refer to windows and applications. Each one has a different meaning.
Method #1
This is the method everyone already knows. It’s the good ol’ click the X in the corner trick. Here, take a look.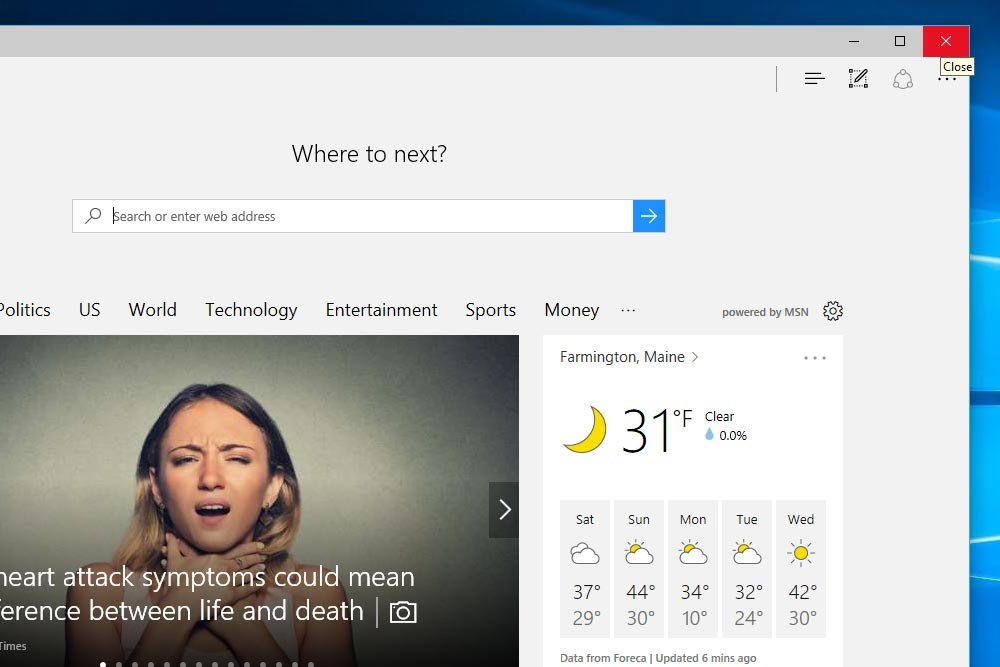
Okay, so if you click the red X in the corner, the window will close. But what if you have two windows open? Does clicking one X close the entire application (in this case, Microsoft Edge) or just that window?
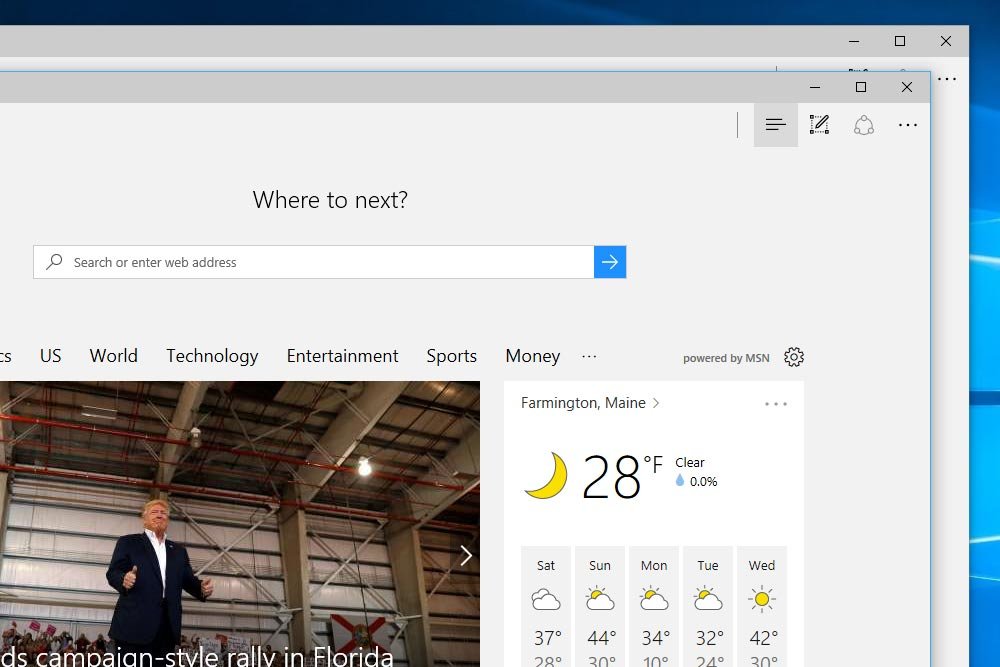
As I said earlier in this post, only closing out one of these windows will only close that window. To actually close the entire application, you’d have to close both of them.
Let’s talk about tabs for a moment. Tabs act in almost the same way as additional windows do. If you open a new tab inside of a window and then close that window, both tabs will disappear. If you simply close one of the tabs, that tab will disappear, but the window will remain. Also, if you close all the tabs and one window, but leave the other window open, the Edge application will still run on your PC and it will consume RAM and other resources.
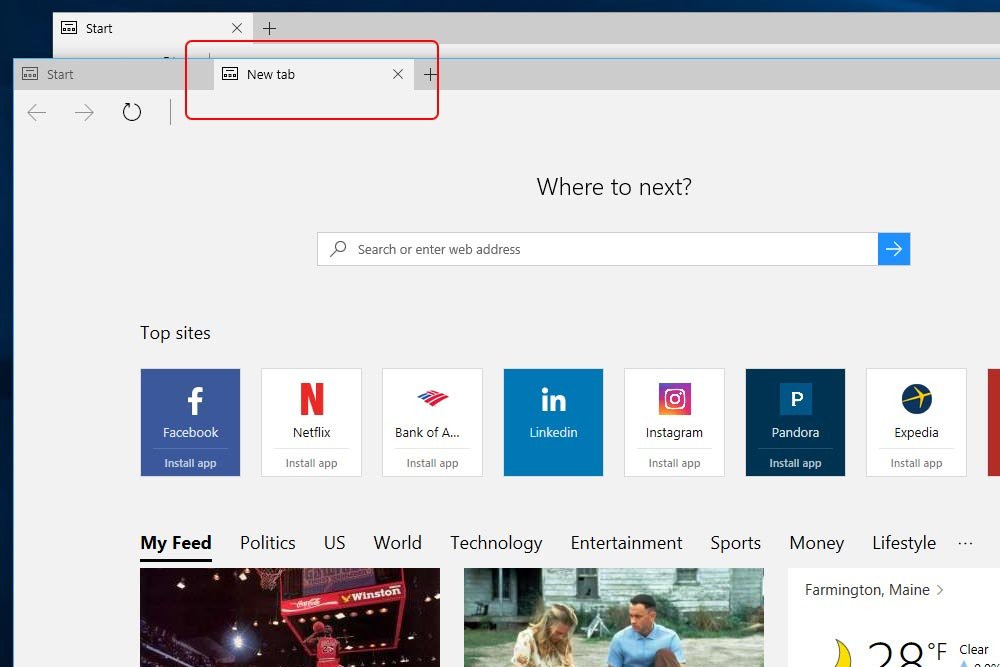
If you’re new to using a computer, this may seem confusing. Trust me, after about ten minutes, you won’t be confused anymore.
Method #2
This is a great trick and one you might want to take advantage of if you’ve got tons of windows open for the same application. Let’s say that you have (for some reason) fifteen Microsoft Edge windows open, as opposed to fifteen tabs open in just one window. Let’s also say that you’ve done all you need to do in these windows and now you want to close them. It would really stink to have to click each and every X for every single window. That’s just nonsense.If you head down to the taskbar and roll over the application icon for the app that you’re in, you’ll see small miniature windows appear. These are representations of the larger versions. If you would like to access one of these versions, just click on one of the smaller ones.
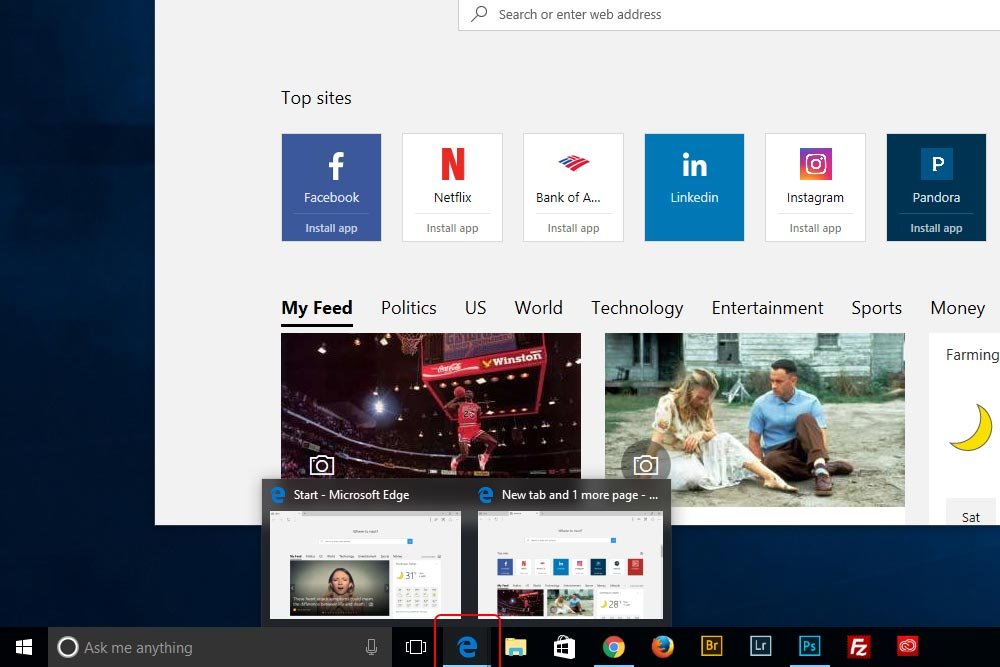
It’s time to close both of these windows at the same time. To do this, all you need to do is right click on the app icon.
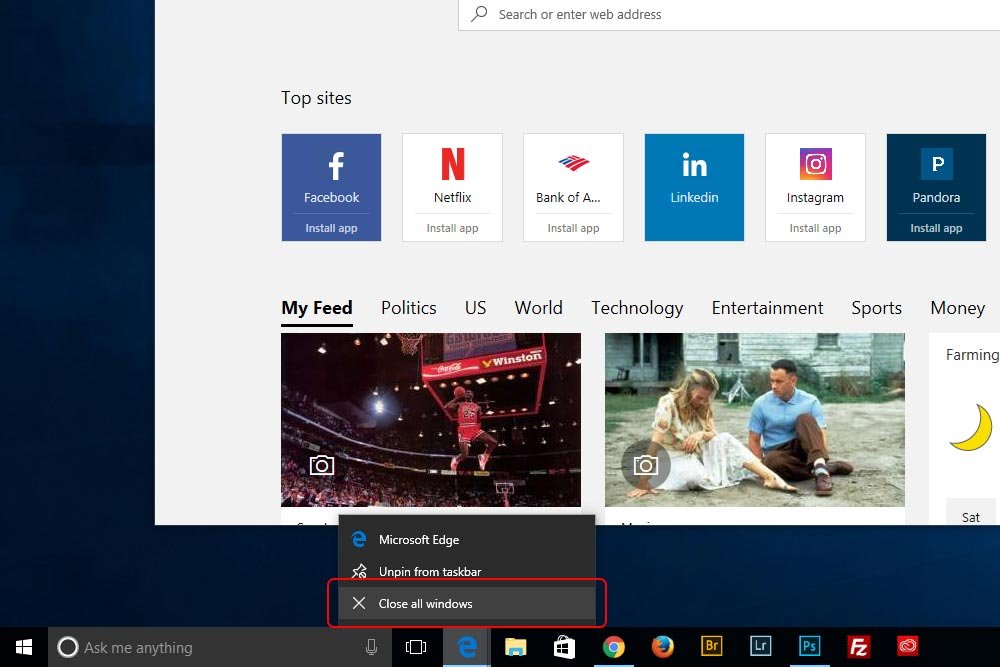
After you see the small menu appear, click on the Close All Windows option. This will close every single window you have open for that application, all at the same time. This can be a real time saver under the right circumstances.
The best part is, this method will work no matter if you have the windows in view or if they’re minimized.
Method #3
I bet not many people know about this method for closing windows in Windows 10. Actually, I bet 99% of folks only use the first method. I know I use that one almost always. It’s rare that I have tons of windows open. I like to use tabs instead.Anyway, this method works for choice applications. I know it works for Edge and Google Chrome and other system type applications. If you try it in Adobe products, such as Bridge and Photoshop, it may not work. I know it doesn’t in Bridge, that’s for sure. It just screws up the panels.
To close windows, one at a time, you can use a keyboard shortcut. The shortcut is Ctrl+F4. If you use this keyboard shortcut and have tabs as well as windows open, it’ll first cycle through the open tabs. After they are closed for the topmost window, the actual window itself will close. Once that closes, the remaining will in the same fashion.
There you have it. See? That wasn’t difficult at all. I hope you picked up a trick or two, especially for those instances when you are working on tons of stuff at once. If you have any questions or concerns regarding this post, please let me know in the comment section below. Thanks for reading!
