CraigHardy
Member
- Joined
- May 11, 2021
- Messages
- 223
- Reaction Score
- 2
- Points
- 18
- #1
Ever since Windows 10 has been released, I’ve found myself clicking the File Explorer folder down in the task bar for just about everything I need. At this point, I can’t even remember what I used to do when I browsed my computer in earlier versions of Windows. I can tell you that today, I use File Explorer as my home base and I usually branch out from there. It’s just so easy to get to.
While I really do love the setup of this folder, there is one small issue I’m having. I find that every time I launch File Explorer, I head right into another folder. For the purposes of this post, we’ll say that it’s my Documents folder that I use the most. Here’s the question. If I enter the Documents folder from File Explorer nine times out of ten, why not create a situation where it’s the Documents folder that opens up directly when I click on File Explorer?
In today’s post, I’m going to walk through the steps necessary to create a shortcut for File Explorer that will lead to another folder. Basically, we’re going to skip right over the File Explorer view and jump right into any folder you want. For this post, I’ll continue on with the Documents folder because that’s a really popular place to be.
First, I click here:
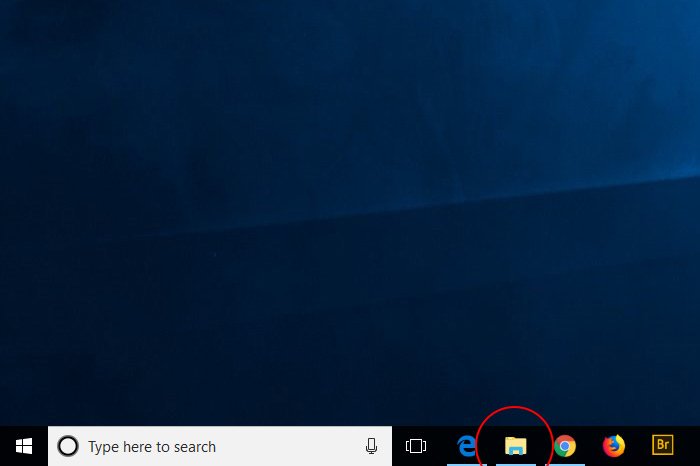
Which lands me here:
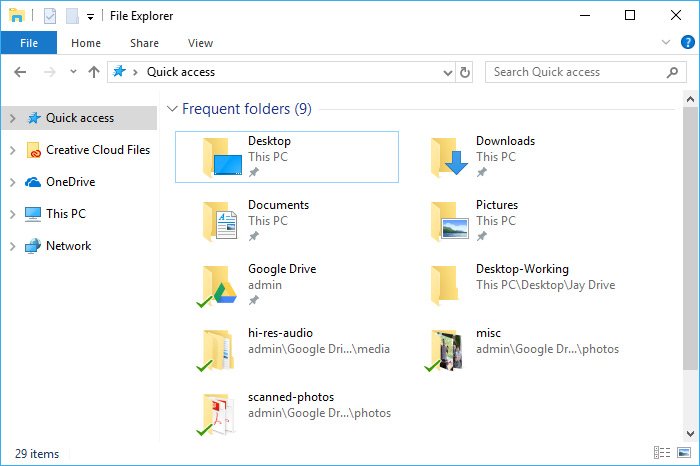
I’d like to jump right to the Documents folder here:
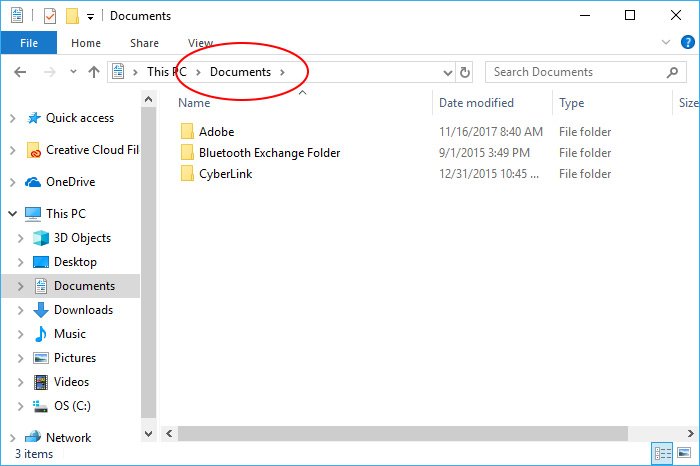
To start off, I’ll need to find the path to my Documents folder. To do this, I’ll navigate to the folder using the This PC drop-down in the left column of the folder I’m in. I’ll first click on OS ( C: ) and then Users and then Admin and then Documents. This will bring me exactly where I need to be, the long and proper way. I’ll know I’m there when I see the entire path in the navigation bar up top.

If I click inside the navigation bar on an empty spot, I’ll see the path written out differently.
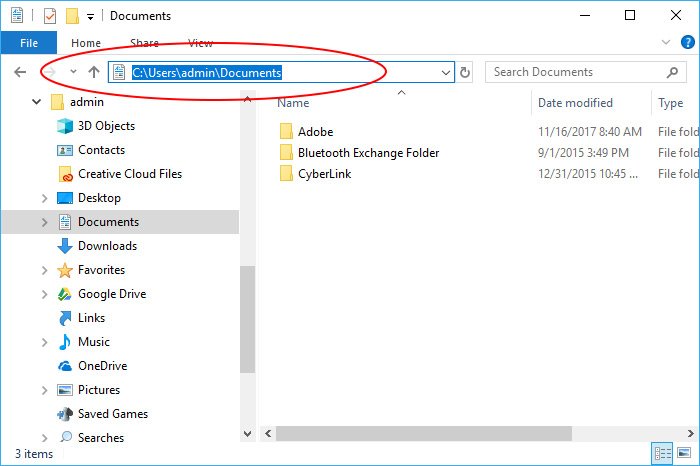
This is the full path: C:\Users\admin\Documents. I’ll need this in just a moment.
Okay, now that I have the information for the folder I’d like to land in, I need to create the actual shortcut. To accomplish this, I’ll right-click on my desktop, roll over New and then click on Shortcut.
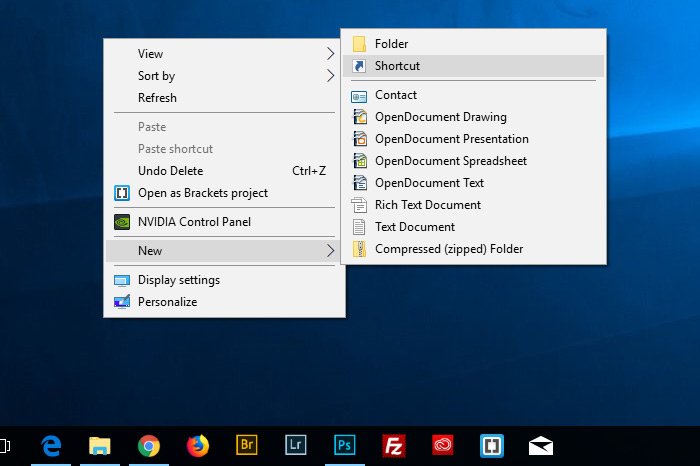
When I do that, a Create Shortcut windows will open.
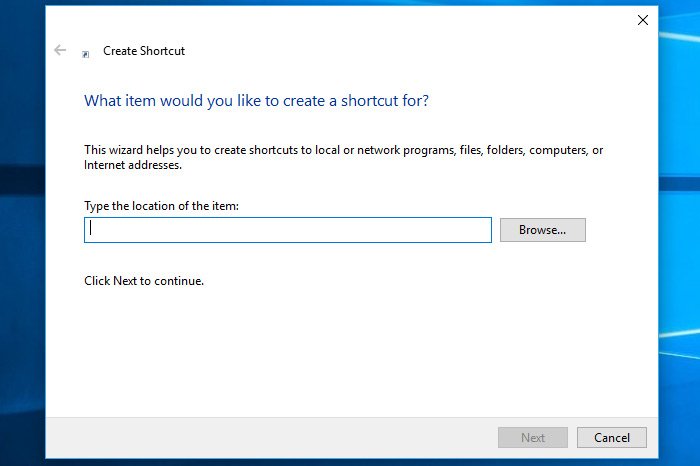
Inside the Browse field in this window, I’ll need to type in a special command. In this case, I’ll type in explorer.exe and then a space and then the path to the Documents folder in quotes. So, the entire thing will look like this:
explorer.exe “C:\Users\admin\Documents”
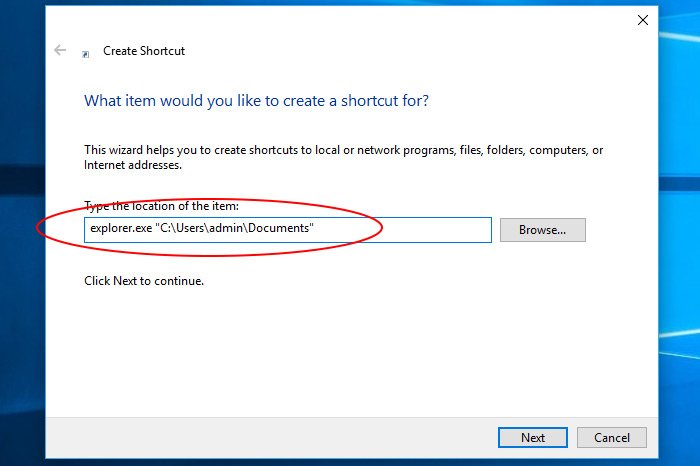
It’s helpful to note that I just copied and pasted that path from the navigation bar into this field by using the keyboard shortcut Crtl+C to copy and Ctrl+V to paste. Doing this is so much easier than typing it out.
When I’m finished with that, I’ll click the Next button and then type in whatever name I’d like to use for the shortcut. In this case, I thought I’d go retro and call it My Documents. Then, I’ll click the Finish button and a new shortcut will appear right on my desktop. So, from this point on, when I double-click this shortcut, I’ll go straight to the Documents folder inside of the File Explorer, which is exactly what I wanted.
——
I hope I clearly explained how to create a shortcut on your desktop in Windows 10 that will direct you to a new folder inside of File Explorer in Windows 10. If you have any questions or concerns regarding this post, please let me know in the comment section below. Thanks for reading!
While I really do love the setup of this folder, there is one small issue I’m having. I find that every time I launch File Explorer, I head right into another folder. For the purposes of this post, we’ll say that it’s my Documents folder that I use the most. Here’s the question. If I enter the Documents folder from File Explorer nine times out of ten, why not create a situation where it’s the Documents folder that opens up directly when I click on File Explorer?
In today’s post, I’m going to walk through the steps necessary to create a shortcut for File Explorer that will lead to another folder. Basically, we’re going to skip right over the File Explorer view and jump right into any folder you want. For this post, I’ll continue on with the Documents folder because that’s a really popular place to be.
The Default View
Currently, when I click the File Explorer folder down in the task bar, I end up someplace that looks like this.First, I click here:
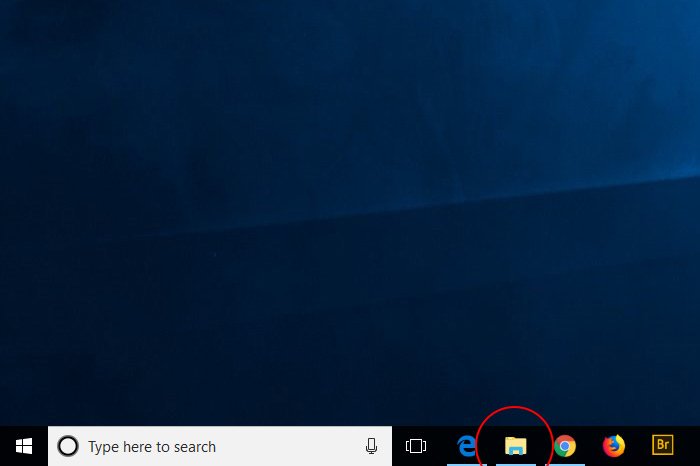
Which lands me here:
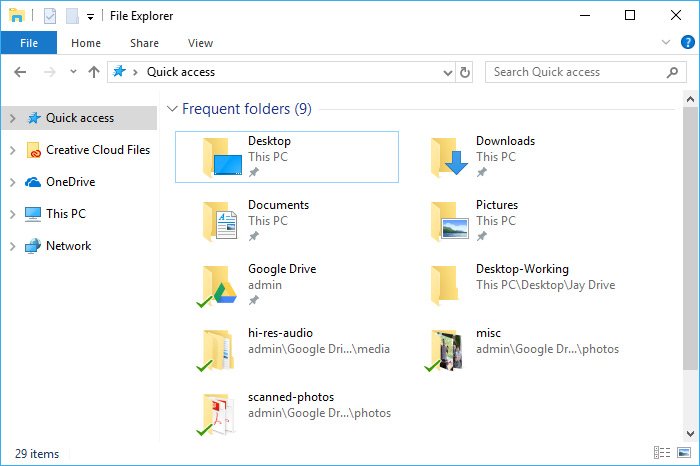
I’d like to jump right to the Documents folder here:
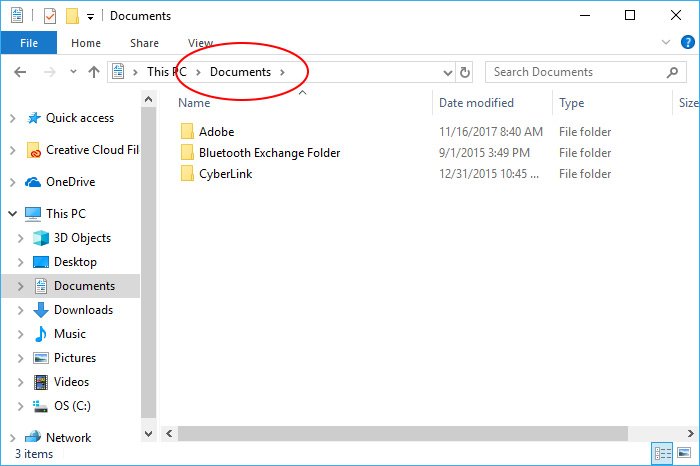
Creating a Shortcut
In order to accomplish what I’d like to, I’ll need to change where Windows 10 is pointed when the File Explorer folder is clicked. Basically, I’ll need to create a File Explorer shortcut that leads to the Documents folder. This is very easy to accomplish.To start off, I’ll need to find the path to my Documents folder. To do this, I’ll navigate to the folder using the This PC drop-down in the left column of the folder I’m in. I’ll first click on OS ( C: ) and then Users and then Admin and then Documents. This will bring me exactly where I need to be, the long and proper way. I’ll know I’m there when I see the entire path in the navigation bar up top.

If I click inside the navigation bar on an empty spot, I’ll see the path written out differently.
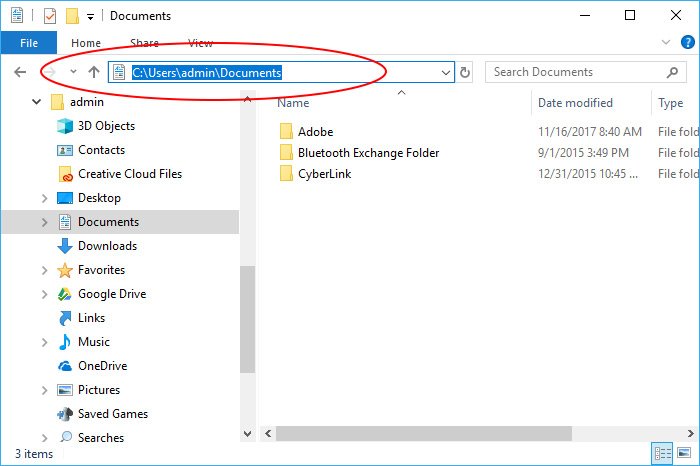
This is the full path: C:\Users\admin\Documents. I’ll need this in just a moment.
Okay, now that I have the information for the folder I’d like to land in, I need to create the actual shortcut. To accomplish this, I’ll right-click on my desktop, roll over New and then click on Shortcut.
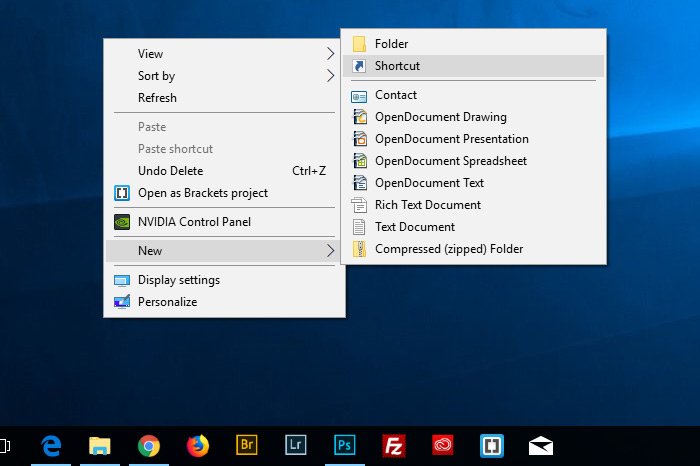
When I do that, a Create Shortcut windows will open.
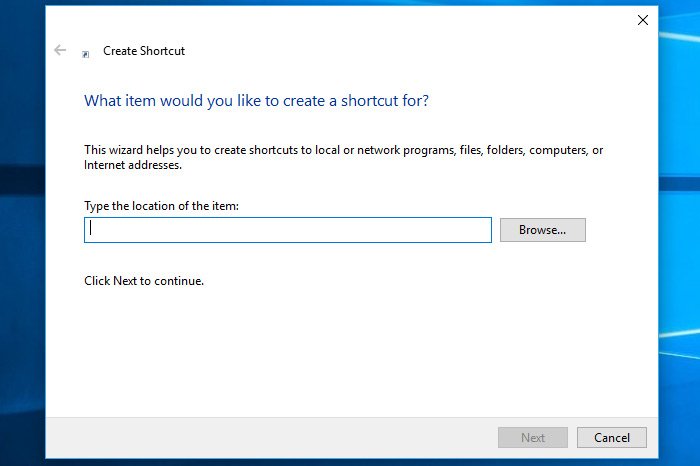
Inside the Browse field in this window, I’ll need to type in a special command. In this case, I’ll type in explorer.exe and then a space and then the path to the Documents folder in quotes. So, the entire thing will look like this:
explorer.exe “C:\Users\admin\Documents”
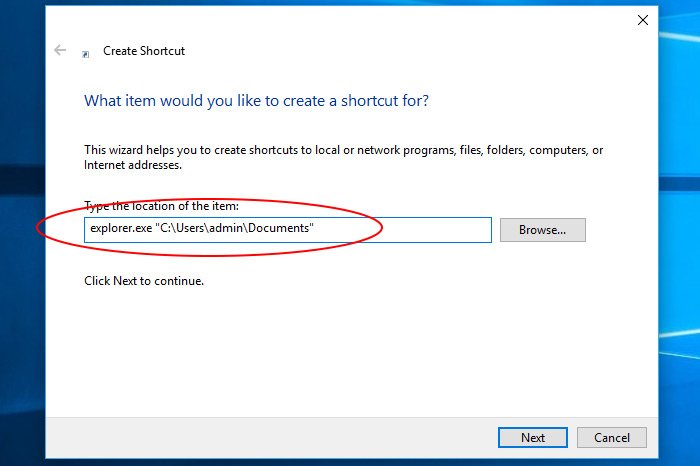
It’s helpful to note that I just copied and pasted that path from the navigation bar into this field by using the keyboard shortcut Crtl+C to copy and Ctrl+V to paste. Doing this is so much easier than typing it out.
When I’m finished with that, I’ll click the Next button and then type in whatever name I’d like to use for the shortcut. In this case, I thought I’d go retro and call it My Documents. Then, I’ll click the Finish button and a new shortcut will appear right on my desktop. So, from this point on, when I double-click this shortcut, I’ll go straight to the Documents folder inside of the File Explorer, which is exactly what I wanted.
——
I hope I clearly explained how to create a shortcut on your desktop in Windows 10 that will direct you to a new folder inside of File Explorer in Windows 10. If you have any questions or concerns regarding this post, please let me know in the comment section below. Thanks for reading!
