WendyMay
Member
- Joined
- May 11, 2021
- Messages
- 142
- Reaction Score
- 0
- Points
- 21
- #1

A very common task in Adobe Photoshop is to work with JPG files. Editors enjoy opening these types of compressed files right into Photoshop to do their editing. Whether it be color correction, adding text or making a composite image. Whatever the job, when you open a JPG file into Photoshop, it’s going to be set as a background layer. Whether that’s a bad or good thing is up to you. The fact of the matter is though, there may come a time when you need to change a background layer into a regular layer or vice-versa. That’s what I’m here to talk about.
In today’s post, I’m going to share a few tips on how to change an existing background layer into a regular working layer. There’s a very simple method for accomplishing this and then there’s an even simpler method. After that, I’ll discuss how to turn a regular, independent layer into a background layer.
Already a Background Layer
For this tutorial, I’ve gone ahead and opened a JPG file into Photoshop. In this case, my workflow consists of using Bridge to open files into Camera Raw and then Camera Raw to open files into Photoshop. You may have things set up differently, but that’s fine. As long as the file is open in Photoshop.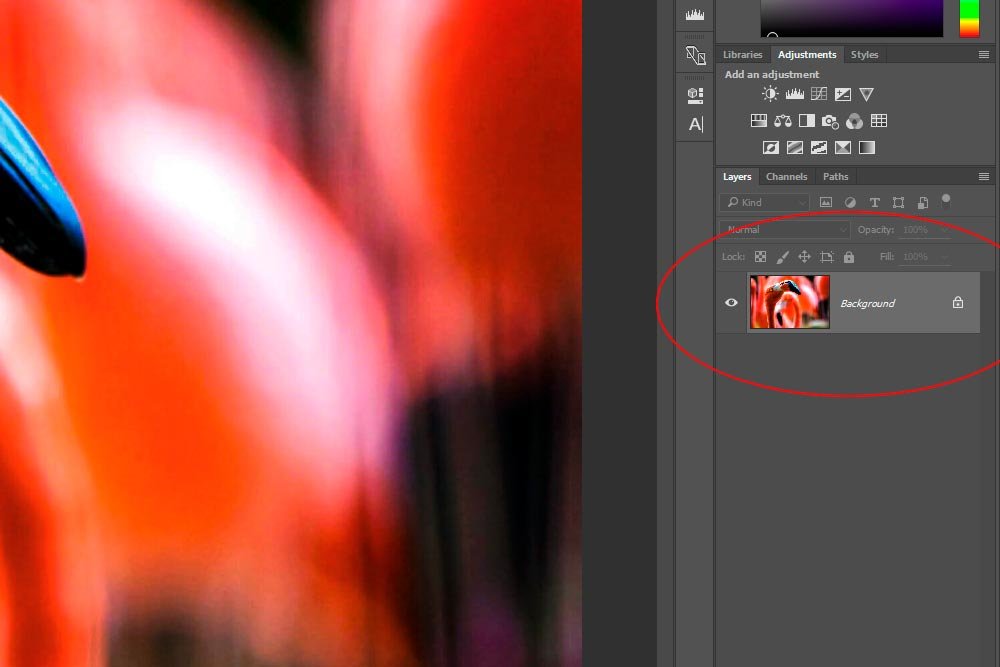
If I activate my Move Tool and attempted to move this layer around to do something with it, I’d get a pop-up box that says Could not use the Move Tool because the layer is locked. This is what I’d like to change.
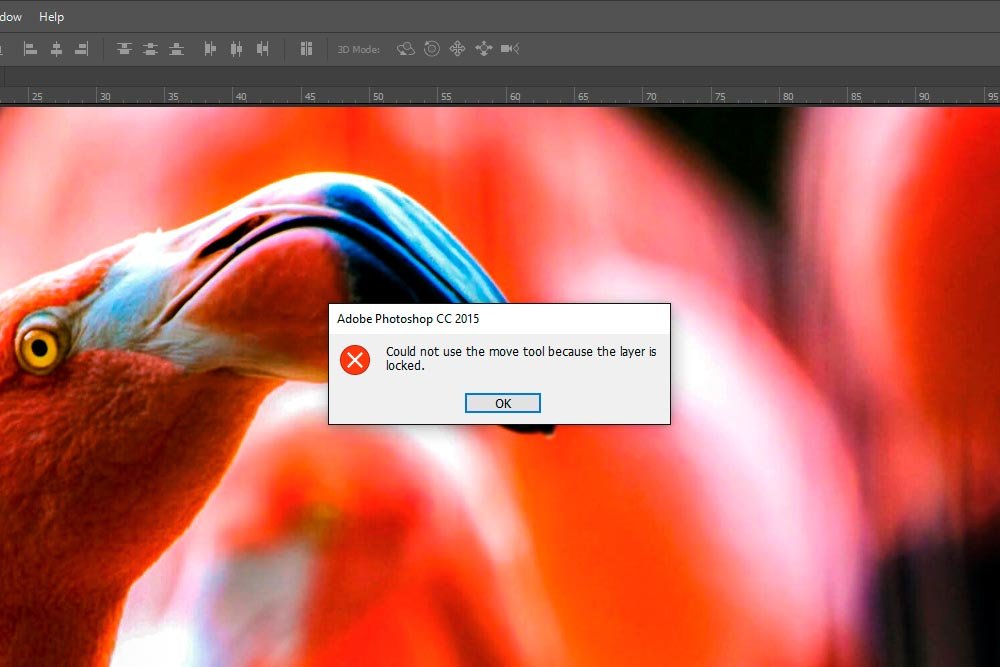
Unlocking a Background Layer
There are many methods for unlocking a background layer. The simplest method is to just click the small lock icon in the layer itself.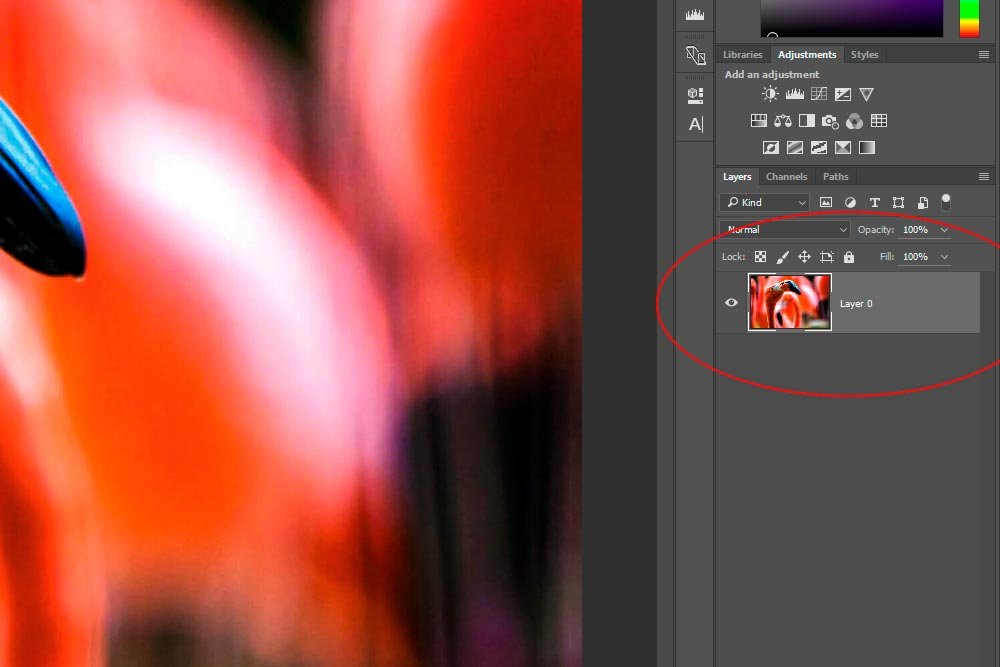
Also, if you crop a background layer or convert it to a Smart Object, it will be converted to an independent layer. These methods do work, but there’s one problem. Once they convert to a regular layer, they’re named Layer 0. For some of us, this is fine, but for others, layer naming is quite important and the easier it is to name one, the better.
Converting a Background to a Layer
I prefer to name and convert my background layers to regular named layers in as few steps as possible. Because of this, I follow one particular method. I double-click on the layer itself and wait for the New Layer dialog box to appear.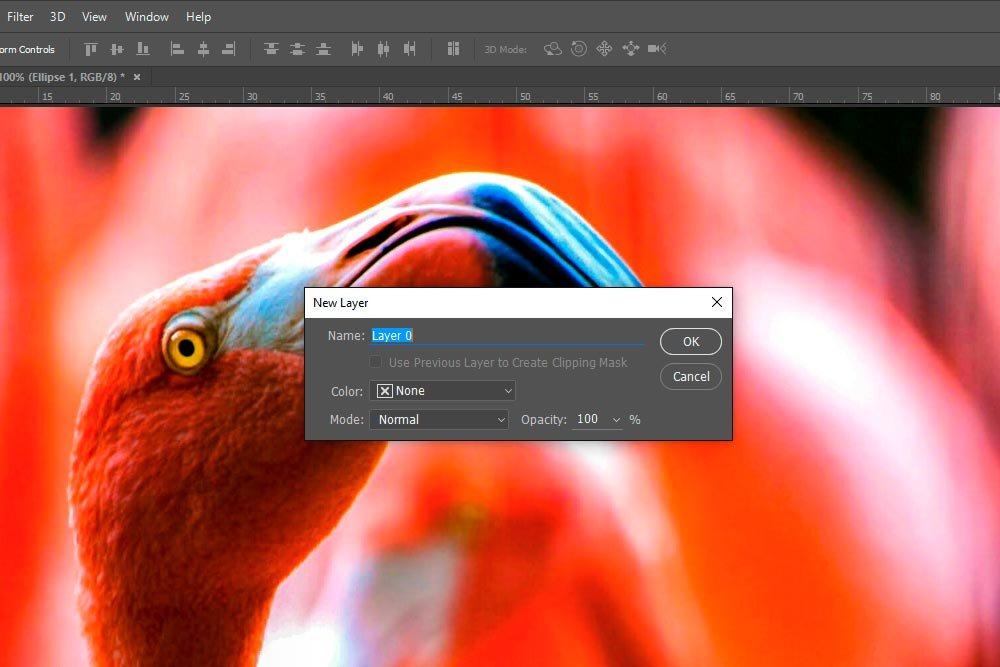
When that happens, I can type my desired layer name into the Name field. When I’m done, I click OK and watch as the background layer changes into a regular layer that’s got a name. Wonderful.
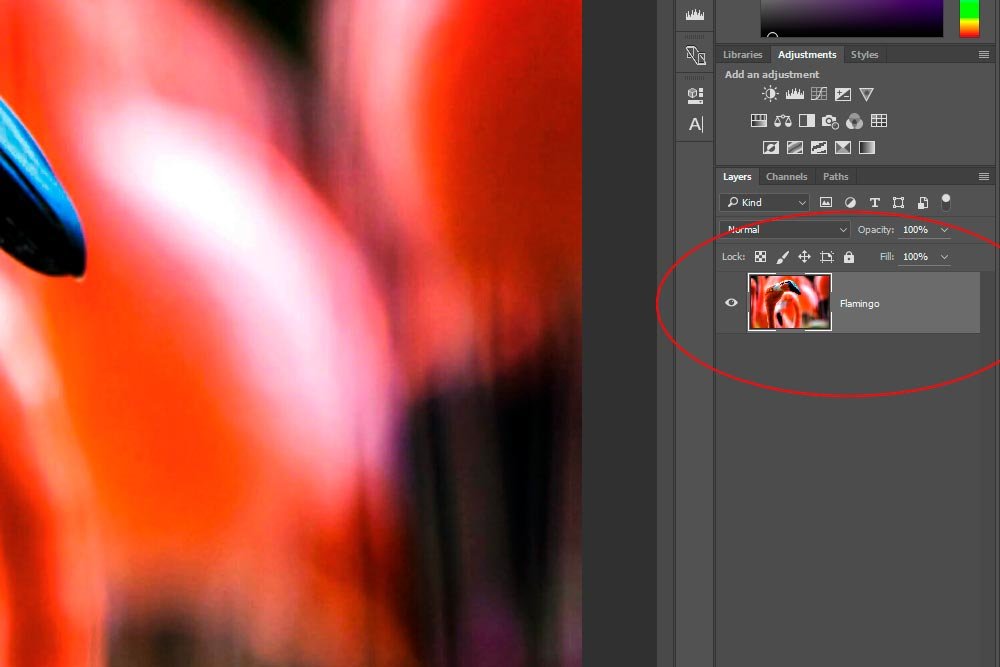
Converting a Regular Layer to a Background Layer
Sometimes, it’s beneficial to have a background layer and sometimes, editors want that background to be something specific that already exists as a layer. Because of this, they need to convert a layer to a background.To accomplish this, select the layer you’d like to convert and head up to the Layer > New > Background From Layer menu item and click.
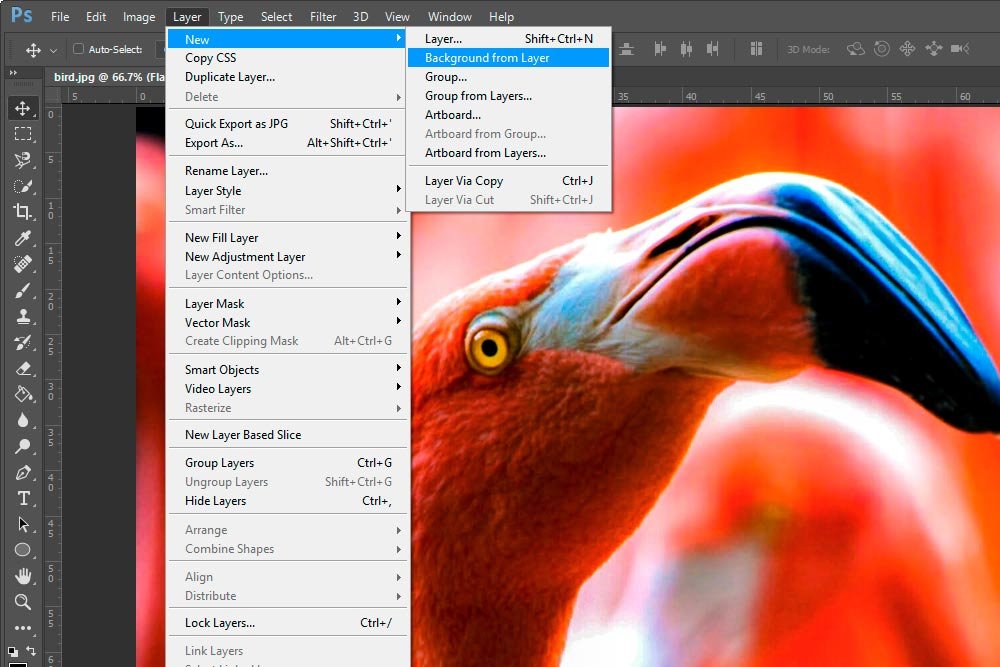
Once you do this, your layer will transform into a background.

I know this was a simple post, but is one of those necessary aspects of using an application such as Photoshop. Enjoy!
