WendyMay
Member
- Joined
- May 11, 2021
- Messages
- 142
- Reaction Score
- 0
- Points
- 21
- #1
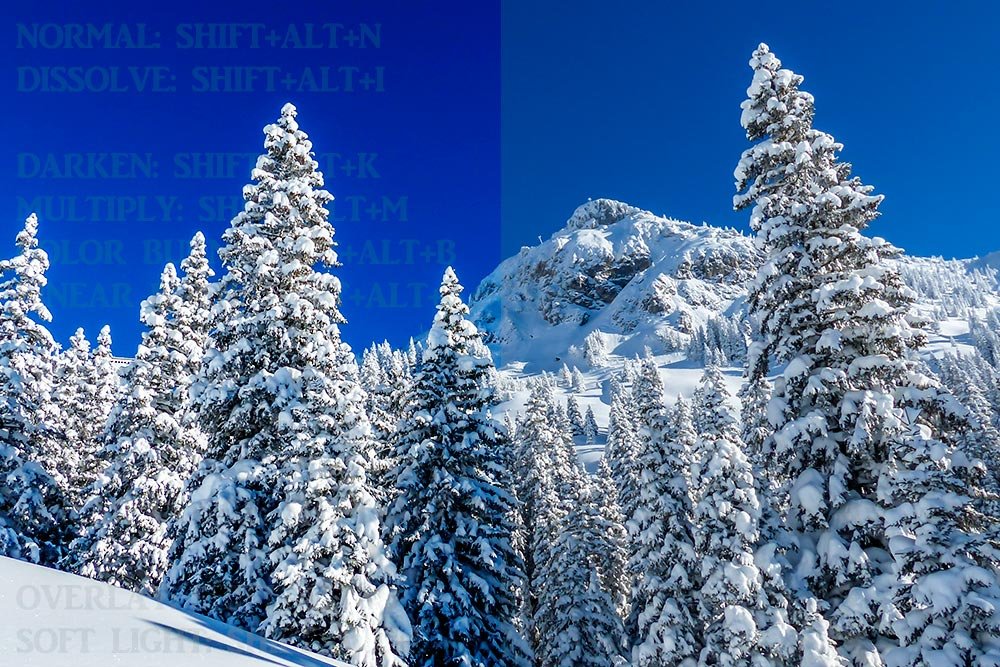
After working with blending modes in Adobe Photoshop for a while, you’ll come to realize that navigating between the different modes can become quite cumbersome. Don’t get me wrong – it’s not like getting from one to the next with your mouse is tragically difficult or anything, but I think most designers, editors and photographers would agree that if they could somehow jump from one to the next using keyboard shortcuts, they could speed up their workflow quite a bit. Especially if they are avid blending mode people.
When I edit photos, I oftentimes limit myself to a few blending modes. If I’m aligning duplicate layers, I use the Difference mode. If I’m changing the style of a photo, I may take advantage of the Multiply, Screen or Overlay modes. Realistically though, there aren’t many more than what I just listed that I use on a regular basis. I think this is a case for many of us. If we typically take advantage of only three or four blend modes, why not learn and memorize some keyboard shortcuts that have the potential of speeding up our editing and designing?
In this post, I’m going to show you three things. First, I’m going to list out the keyboard shortcuts that can quickly navigate you to any blending mode you want in Adobe Photoshop. No more wandering over to the Layers panel with your mouse to click that drop-down box and clicking one after another after another. Learn as many as you want. The choice is yours.
Second, I’ll let you know about a quick shortcut that will allow you to quickly cycle through the blending modes, one after another, the way they’re listed in the drop-down. This is a fast tip that you’ll remember forever.
Lastly, I’ll give you a link that will send you to a page that covers all of Photoshop’s default keyboard shortcuts. This is the granddaddy of them all list. You may want to bookmark this post because there’s going to be some good content in it.
Blending Mode Keyboard Shortcuts
As promised, I’m giving you the list of blending mode shortcuts. This is the the basic one that will cover almost everyone’s needs. There’s actually another one that can be found here that covers a few more. Just scroll down to the Keys For Blending Modes section. Again, 99% of us only use a few of these. Just concern yourselves with one or two for today and then more as time goes on. I find that writing them down on a sticky note and attaching that to my computer or monitor helps.Also, the following shortcuts are for Windows users. If you’re a Mac user, simply replace the Alt with Option.
Normal: Shift+Alt+N
Dissolve: Shift+Alt+I
Darken: Shift+Alt+K
Multiply: Shift+Alt+M
Color Burn: Shift+Alt+B
Linear Burn: Shift+Alt+A
——
Lighten: Shift+Alt+G
Screen: Shift+Alt+S
Color Dodge: Shift+Alt+D
Linear Dodge: Shift+Alt+W
——
Overlay: Shift+Alt+O
Soft Light: Shift+Alt+F
Hard Light: Shift+Alt+H
Vivid Light: Shift+Alt+V
Linear Light: Shift+Alt+J
Pin Light: Shift+Alt+Z
Hard Mix: Shift+Alt+L
——
Difference: Shift+Alt+E
Exclusion: Shift+Alt+X
——
Hue: Shift+Alt+U
Saturation: Shift+Alt+T
Color: Shift+Alt+C
Luminosity: Shift+Alt+Y
Cycling Through Blend Modes Quickly
Back when I had no idea which blend modes did what, I used to quickly cycle through them all with my keyboard to get more of a grasp of what was going on. I’m not sure if this helped me at all because I don’t recall ever choosing one over another. I think there was a bit of a lack of commitment in those experimental days. Either way, quickly flying through all the blend modes, in order, can be helpful. It’s for this reason that I’ll give you the keyboard shortcut to do this.Click Shift++ to cycle down the list of modes and Shift+- to cycle back up. Also, be sure to select a tool that doesn’t use blending modes itself. Since these keyboard shortcuts work on all blend modes, if I were to select the Brush Tool or the Paint Bucket Tool and then use these, their modes would change, not the one in the Layers panel. I like to click the Move Tool (V) before cycling through the Layers panel modes. Unless, of course, you want to use the other tool modes. That’s up to you.
Now, I do want to share something else regarding cycling through the blend modes. If you head over to any blend mode drop-down and click a mode with your mouse pointer and then click your up arrow or down arrow, you’ll be able to quickly move up and down the list. The difference between this method and the one I just told you about above is that you’ll need to use your mouse at least once for this one, which sort of negates the logic behind keyboard shortcuts. I’ve seen people coast through their keyboards like it’s nobody’s business. The last thing they want to do it click something with their mouse if they can help it.
More Adobe Photoshop Keyboard Shortcuts
The last piece of information I’d like to share with you today is a link to Adobe’s master list of keyboard shortcuts for Photoshop. You should definitely save this page because these shortcuts may come in handy down the road, especially when you want to create custom ones inside your own Photoshop install.Default Keyboard Shortcuts in Adobe Photoshop
——
If you’ve enjoyed today’s post and found it helpful, please share it with a friend. Thanks!
