15Katey
Member
- Joined
- May 10, 2021
- Messages
- 130
- Reaction Score
- 0
- Points
- 23
- #1
Recording and editing video is a highly addictive activity. It’s one of those things that you never knew you’d enjoy, but after capturing a few videos, you find yourself scouring the web for anything and everything relating to the topic. This was me about four years ago. I was really into it, then I got busy with other things and now I’m back into it. And this time, I’m going big with Adobe Photoshop and Premier Pro.
Since the topic of video editing is going to become a greater part of my life going forward, I’ve decided that I’ll be writing posts that cover the how-to tutorials as well as my general thoughts on things. While I’ll kick things off by taking advantage of the semi-robust motion editing capabilities of Photoshop, I’ll eventually be moving to Premier Pro. If you aren’t aware, Photoshop has some really great editing features built right in. They’re best when used with shorter clips, slide shows and compositing, while Premier Pro is incredible for full length production.
Here, take a look at the video:
I took this video with my Canon Rebel T3i on a very small Slik Mini Pro V tabletop tripod with a Canon 50mm lens. The camera video settings were 1920 x 1080 at 30 frames per second. I recorded about one minute’s worth of video and then brought the file inside to my computer. I imported the file into Photoshop, cut some of the length away, added a few adjustment layers and exported the file as an MP4. Finally, I uploaded the file to Youtube and the rest is history. So, if you have a camera that has motion capabilities, be sure to get it out and try to follow along with some of what I share with you on this site.
Photoshop CC 2015.x System Requirements
Pay special attention to the amount of RAM you’ll need. Currently, the bare minimum is 2GB with the recommended as 8GB. I’m running 8GB in a pretty beefy Dell desktop I purchased last year and it’s fine. In the future, when I start editing larger files, I may jump up to the maximum of 24GB. Since RAM is so affordable, it’s not a bad option and will help greatly.
Another area that’s really important for video editing is the graphics card. If you have one installed in your computer that is older or not very powerful, you’ll definitely have difficulty. I currently have a NVIDIA GeForce GT 720 1 GB GDDR3 installed on my system that works particularly well. The trick here is to be sure that Photoshop is able to recognize that you have a good card. To check to see if Photoshop does, you can (inside Photoshop) click the Edit > Preferences menu item and then click Performance. Take a look in the Graphics Processor Settings section to see if your card is listed. Here’s a screenshot of mine:
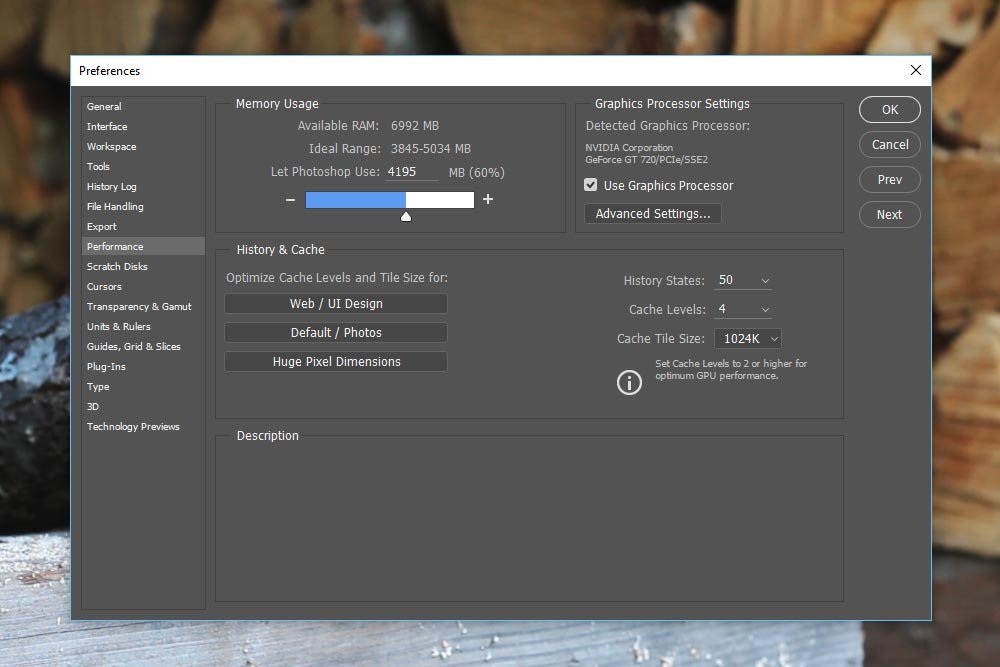
If your card isn’t listed, you’ll perhaps need to update the card drivers or replace the card all together. Currently, Photoshop only supports certain cards. To check if yours is supported, take a look at Adobe’s support page:
Photoshop Graphics Processor (GPU) Card FAQ
If you click on the drop-down box that’s located in the upper right area of Photoshop, you’ll see a choice for this new workspace.
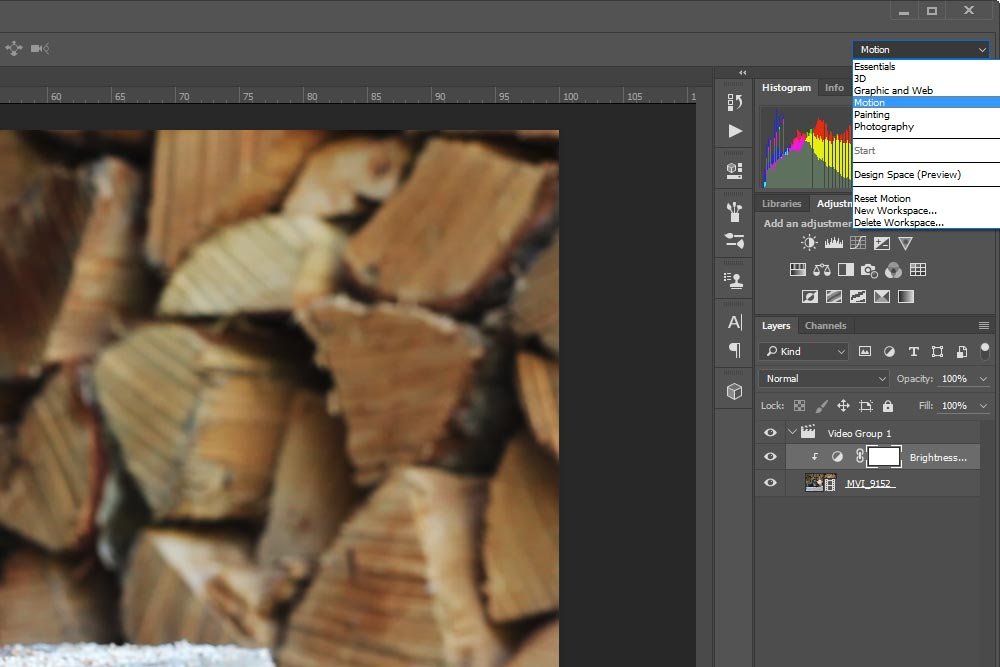
After selecting this new workspace, a few things will happen. Some of the panels in the right column will change and a timeline will be added to the bottom portion of the application.
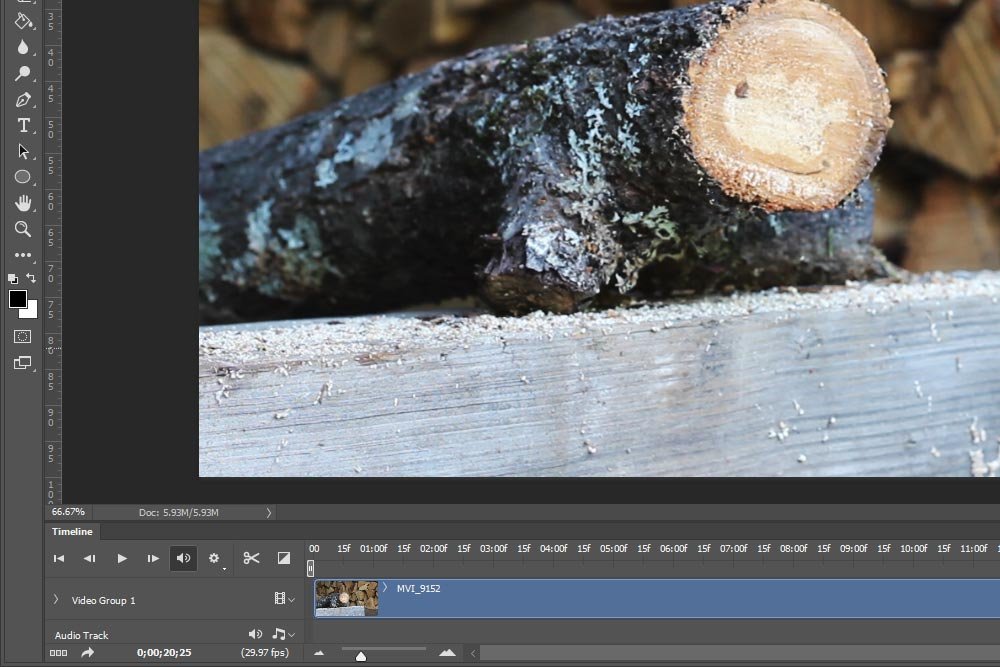
Don’t worry, I’ll be covering all these new panels in a later post. Just remember, the primary panel in the Motion workspace is the Timeline.
Regarding this new Motion workspace – it operates and acts just like any other workspace in Photoshop. So, if you’d like to arrange it and customize it, you certainly can do that. If you’re interested in something like this, please check out my previous posts on the topic:
How to Customize Your Workspace & Interface in Photoshop
How to Create, Save, & Delete Custom Workspaces in Adobe Photoshop
How To Arrange the Tabs in Your Photoshop Workspace
I hope I’ve done a good job introducing you to the video editing opportunities in Adobe Photoshop. Like I mentioned above, I’ll be writing many posts on this topic, so if you want to get involved, stay tuned. Also, if you have any comments or questions, please leave them in the comment section below. Thanks!
Since the topic of video editing is going to become a greater part of my life going forward, I’ve decided that I’ll be writing posts that cover the how-to tutorials as well as my general thoughts on things. While I’ll kick things off by taking advantage of the semi-robust motion editing capabilities of Photoshop, I’ll eventually be moving to Premier Pro. If you aren’t aware, Photoshop has some really great editing features built right in. They’re best when used with shorter clips, slide shows and compositing, while Premier Pro is incredible for full length production.
Thoughts on Publishing to YouTube
I’ve been doing a lot of looking around lately and have concluded that, in this day and age, if you want to become a serious YouTube star, you’ll need some equipment. This isn’t to say this is what I want to do or anything – I merely love learning about technology. Anyway, if you want to be a contender, you’ll need a decent computer, a go-to Canon Rebel T6i or Canon 70D or equivalent and a really great video editing application. I know this can be debated until the end of time, but I’m willing to say you can’t go wrong with Premier Pro. If you’ve never done any type of editing in your life and already have Photoshop, I’d suggest you start there to get used to the timeline and to see if you enjoy the process. Then, go spend some money and dive right in. Don’t worry about the money part so much. If you produce good work, it’ll start flowing in soon enough.Editing Video is Really Easy
I live in Maine. As a Mainer, I cut and stack a lot of firewood. I’ve had some firewood laying around for a few months and decided it was high time to cut it up. I recently purchased a new saw to do just this. I also decided to create a demo-video for this post to show you just how easy it is to create a simple video. While I won’t go over the exact steps in this post, I want to impress upon you that the entire process, from recording the video to editing it, took about ten minutes. Another five and it was uploaded to Youtube. This shouldn’t be intimidating and I want you to know that.Here, take a look at the video:
I took this video with my Canon Rebel T3i on a very small Slik Mini Pro V tabletop tripod with a Canon 50mm lens. The camera video settings were 1920 x 1080 at 30 frames per second. I recorded about one minute’s worth of video and then brought the file inside to my computer. I imported the file into Photoshop, cut some of the length away, added a few adjustment layers and exported the file as an MP4. Finally, I uploaded the file to Youtube and the rest is history. So, if you have a camera that has motion capabilities, be sure to get it out and try to follow along with some of what I share with you on this site.
Make Sure Your Computer is Capable of Editing Video
Editing video isn’t the same thing as editing photos. Video requires a heck of a lot more power. Because of this, you’ll need to be sure your computer is up to snuff. To see if your system meets the necessary requirements, please take a look at Adobe’s page:Photoshop CC 2015.x System Requirements
Pay special attention to the amount of RAM you’ll need. Currently, the bare minimum is 2GB with the recommended as 8GB. I’m running 8GB in a pretty beefy Dell desktop I purchased last year and it’s fine. In the future, when I start editing larger files, I may jump up to the maximum of 24GB. Since RAM is so affordable, it’s not a bad option and will help greatly.
Another area that’s really important for video editing is the graphics card. If you have one installed in your computer that is older or not very powerful, you’ll definitely have difficulty. I currently have a NVIDIA GeForce GT 720 1 GB GDDR3 installed on my system that works particularly well. The trick here is to be sure that Photoshop is able to recognize that you have a good card. To check to see if Photoshop does, you can (inside Photoshop) click the Edit > Preferences menu item and then click Performance. Take a look in the Graphics Processor Settings section to see if your card is listed. Here’s a screenshot of mine:
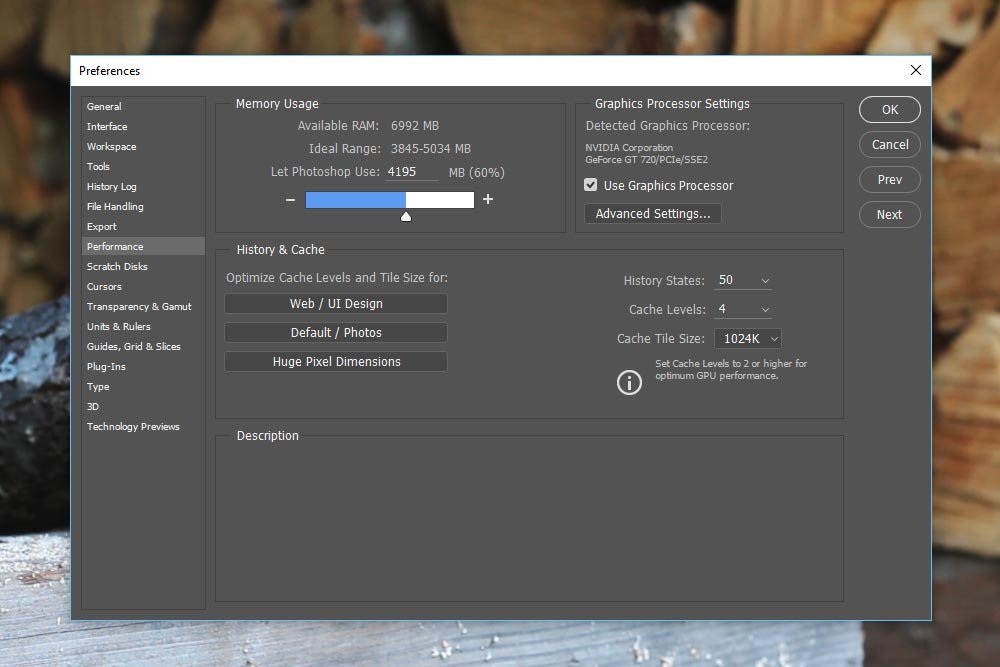
If your card isn’t listed, you’ll perhaps need to update the card drivers or replace the card all together. Currently, Photoshop only supports certain cards. To check if yours is supported, take a look at Adobe’s support page:
Photoshop Graphics Processor (GPU) Card FAQ
Introducing the Motion Workspace
In previous Photoshop posts, I discussed a few different workspaces. Mostly, I stayed within the default Essentials workspace and when I wrote my Photoshop brush related posts, I changed the workspace to take advantage of the more brush friendly Painting one. When it comes to video, you’ll want to change over to the Motion workspace or completely customize one yourself. In the beginning, I advise to just use Motion.If you click on the drop-down box that’s located in the upper right area of Photoshop, you’ll see a choice for this new workspace.
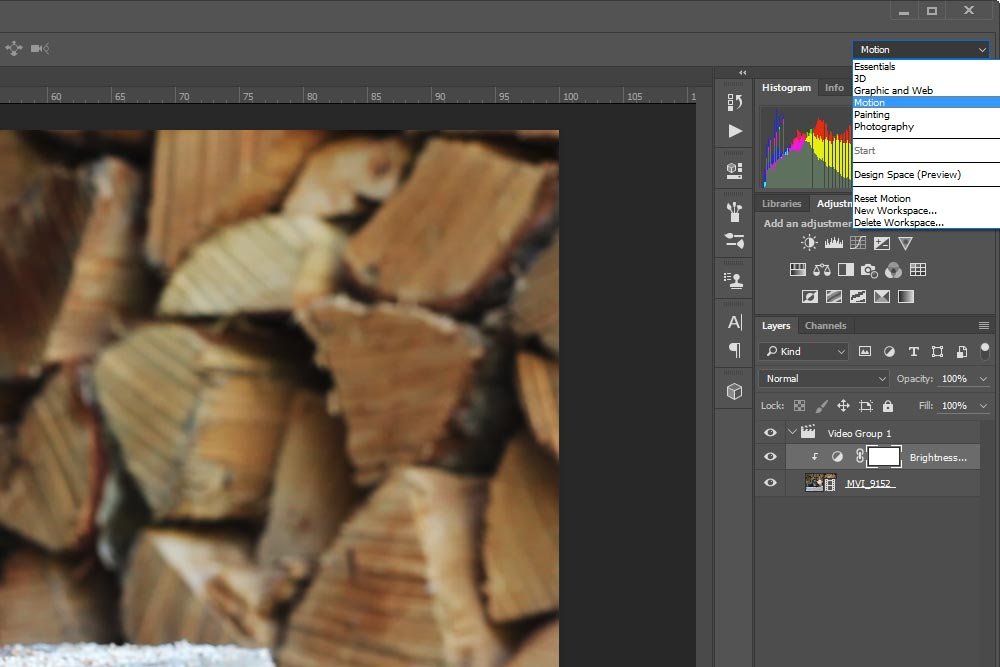
After selecting this new workspace, a few things will happen. Some of the panels in the right column will change and a timeline will be added to the bottom portion of the application.
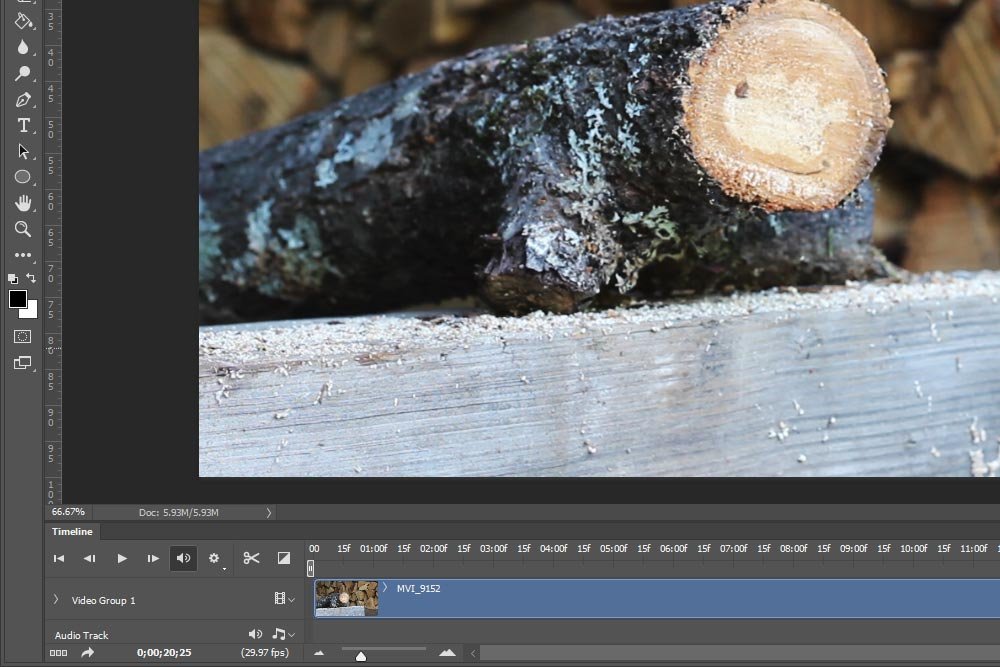
Don’t worry, I’ll be covering all these new panels in a later post. Just remember, the primary panel in the Motion workspace is the Timeline.
Regarding this new Motion workspace – it operates and acts just like any other workspace in Photoshop. So, if you’d like to arrange it and customize it, you certainly can do that. If you’re interested in something like this, please check out my previous posts on the topic:
How to Customize Your Workspace & Interface in Photoshop
How to Create, Save, & Delete Custom Workspaces in Adobe Photoshop
How To Arrange the Tabs in Your Photoshop Workspace
I hope I’ve done a good job introducing you to the video editing opportunities in Adobe Photoshop. Like I mentioned above, I’ll be writing many posts on this topic, so if you want to get involved, stay tuned. Also, if you have any comments or questions, please leave them in the comment section below. Thanks!
