Newman
Member
- Joined
- May 11, 2021
- Messages
- 106
- Reaction Score
- 0
- Points
- 23
- #1
Opening video files into Adobe Photoshop isn’t difficult. It’s sort of like opening regular image files, but as similar as these two processes are, there are some differences. With images, things are fairly one dimensional. With video, things are three dimensional. It’s the extra dimensions that need a closer look.

In today’s post, I’m going to demonstrate a few methods for opening video files into Photoshop. While one or two of these methods are very straightforward, the others are used for specific purposes. There are distinct differences among them, so you’ll need to evaluate your video editing goals before taking advantage of any of these. Where your video clip ends up in the Timeline panel is very important.
For this post, I’ll be using a short video file I shot while living in Palm Coast, Florida during part of 2013. The movie only lasts for about 90 seconds, so I don’t think I’ll bump into any file size or memory issues here. If interested, you can take a look at the entire thing below.
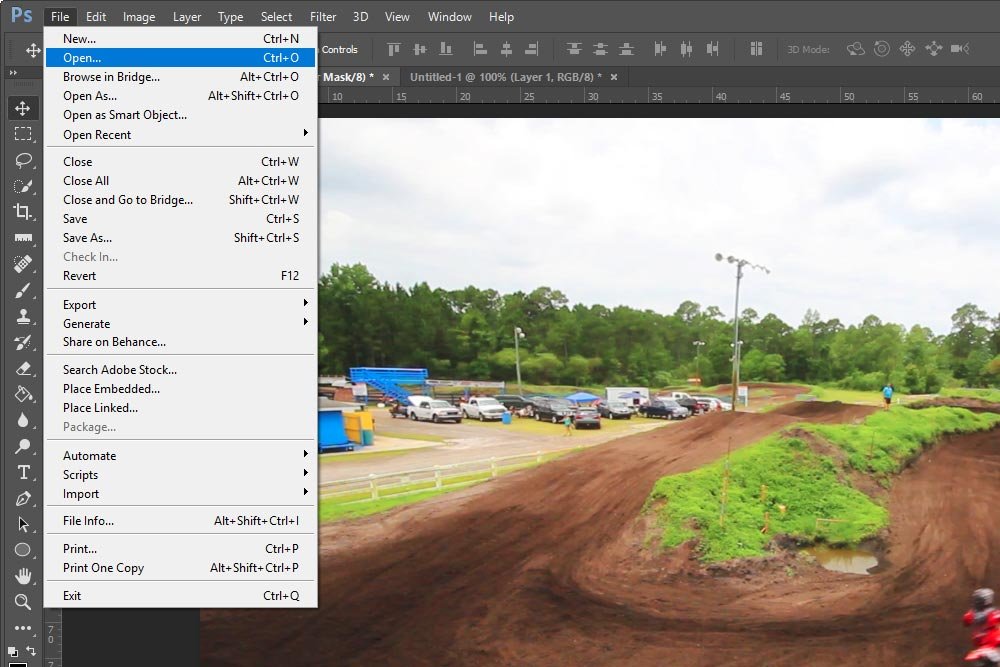
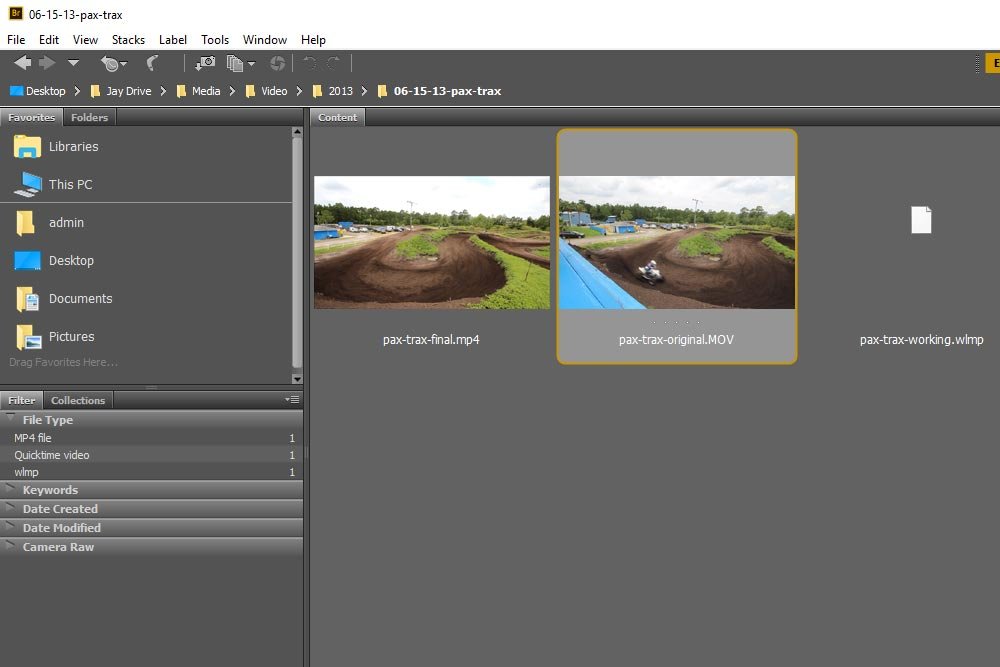
…you can drag the file down to your taskbar on top of the Photoshop icon, wait for Photoshop to appear, and then drag the file up to your workspace and drop the it into another one that’s already open. When you do this initially, the dropped file appears as an image does when it’s “placed.” I’ll be getting into all this a heck of a lot more in later posts, but for right now, let me just tell you that when you place a video file in a working document, it’s very easy to resize it so you have a smaller video within a video. Here, take a look at a screenshot to get an idea of what I’m talking about.
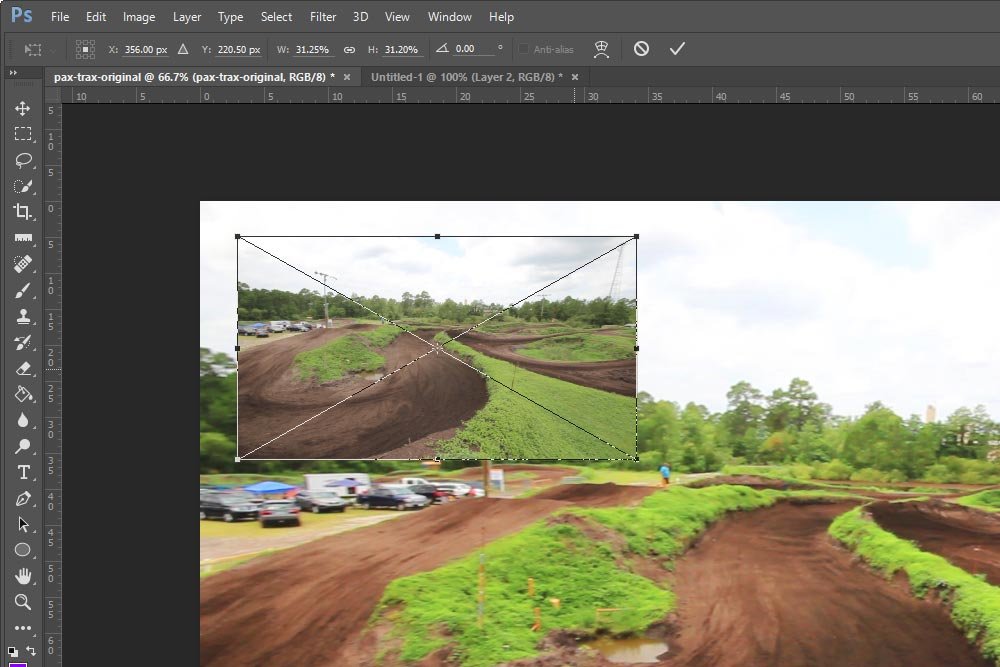
In the above screenshot, I already resized the new file so it appears in the upper left corner. All I need to do is hit Enter on my keyboard to place the object. In the screenshot below, I applied a drop shadow so you can see everything more clearly.
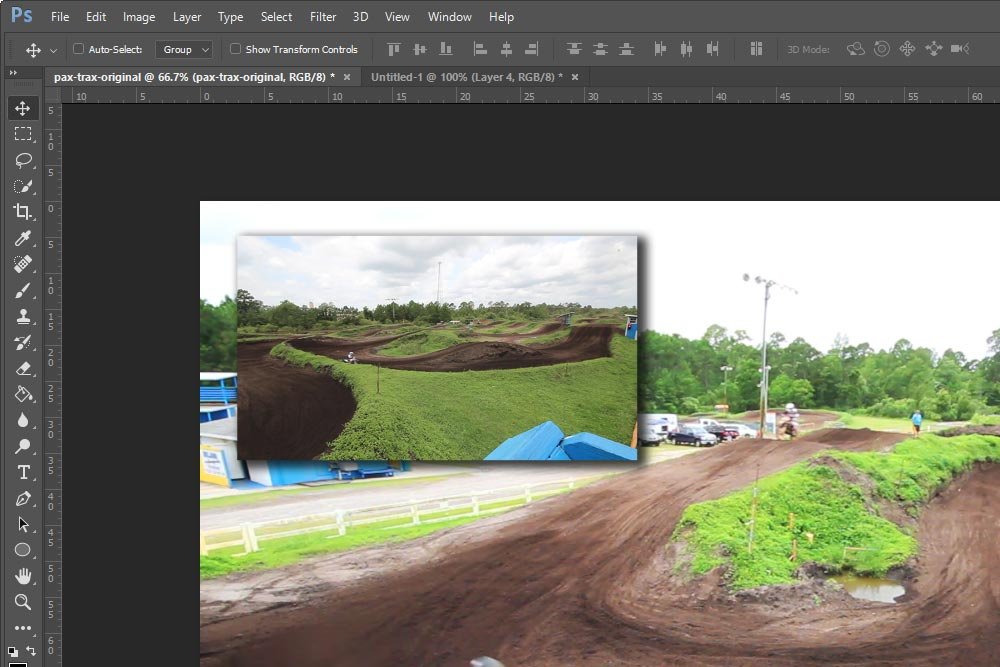
Now, when I hit Play inside the Timeline panel, both videos play simultaneously.
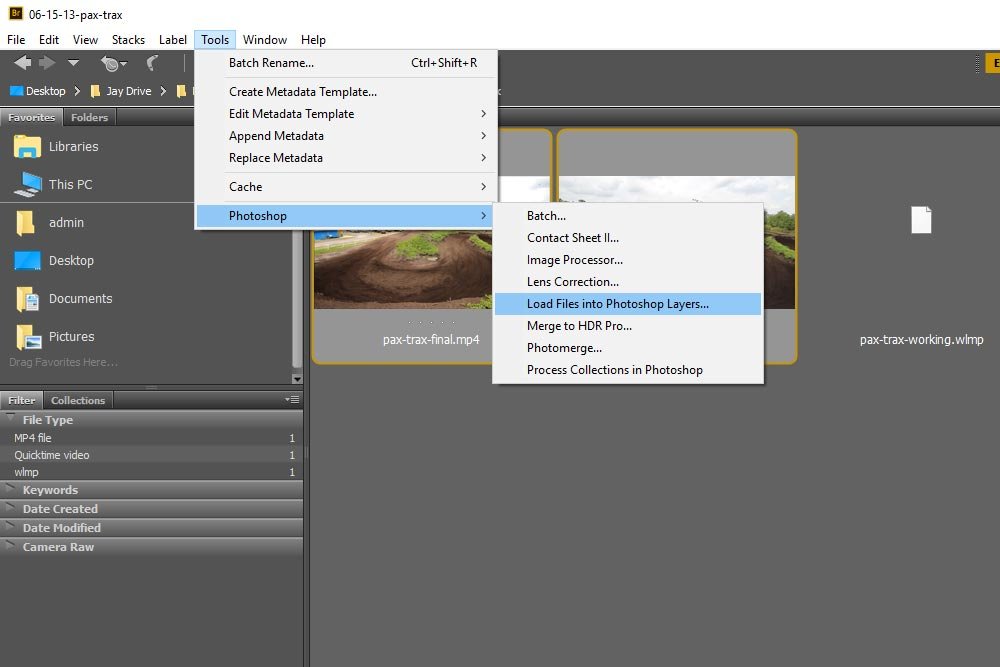
When the files open in Photoshop, each clip will be on its own layer. Please see the screenshot below. I cut the same screenshot in half so you can see the Timeline panel as well as the Layers panel.
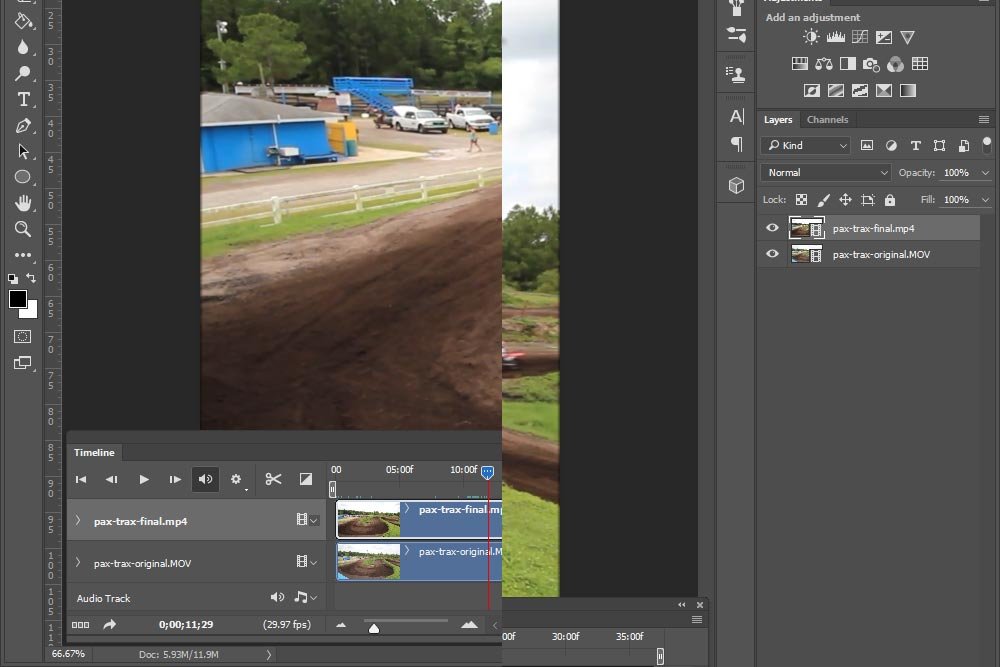
This is a very helpful method if you’re working with many assets.
If I click on the filmstrip icon in the Timeline panel, I’ll see a small menu appear.
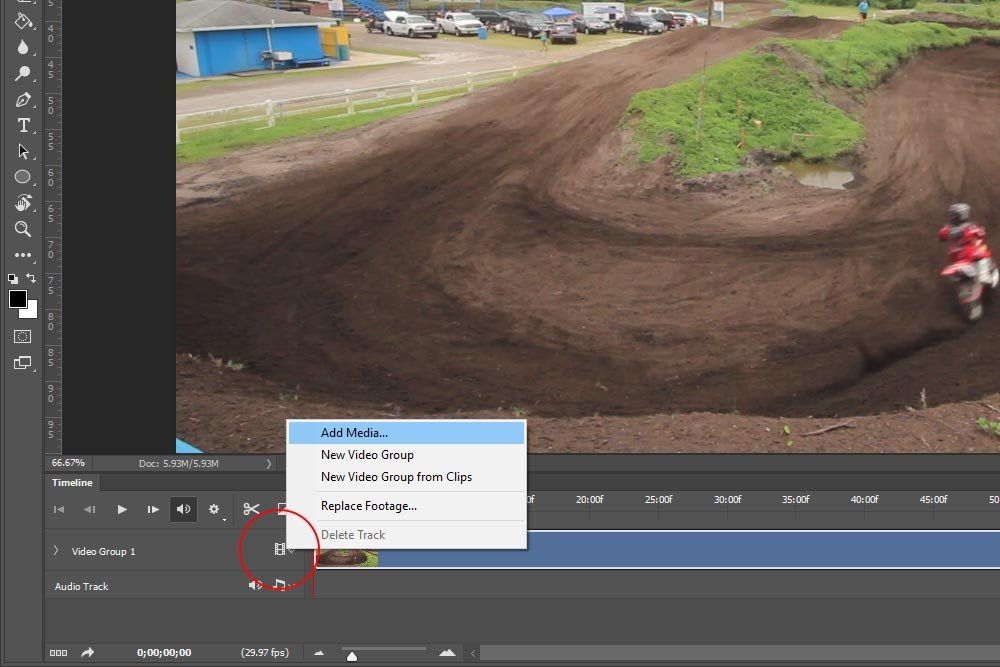
To add additional video in sequential order to the timeline, I’ll click on Add Media. From there, I’ll browse my files and select whichever I want to add.
Similarly, I can click the + symbol at the end of the end of the timeline to accomplish the same thing.
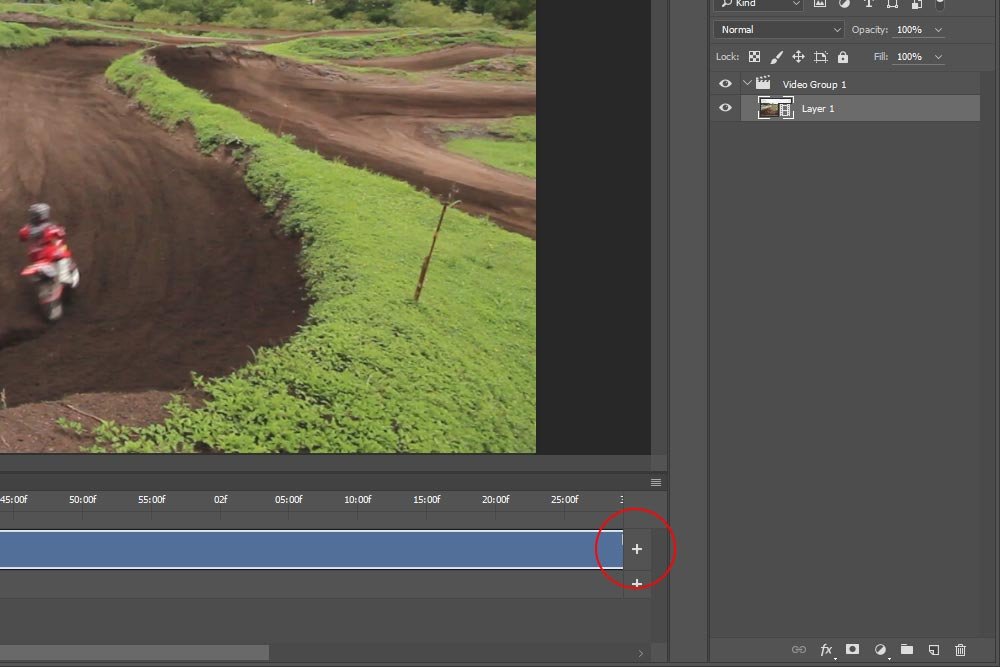
If I zoom out of the timeline view, I’ll see both clips in the same timeline – the original and the one I just added.
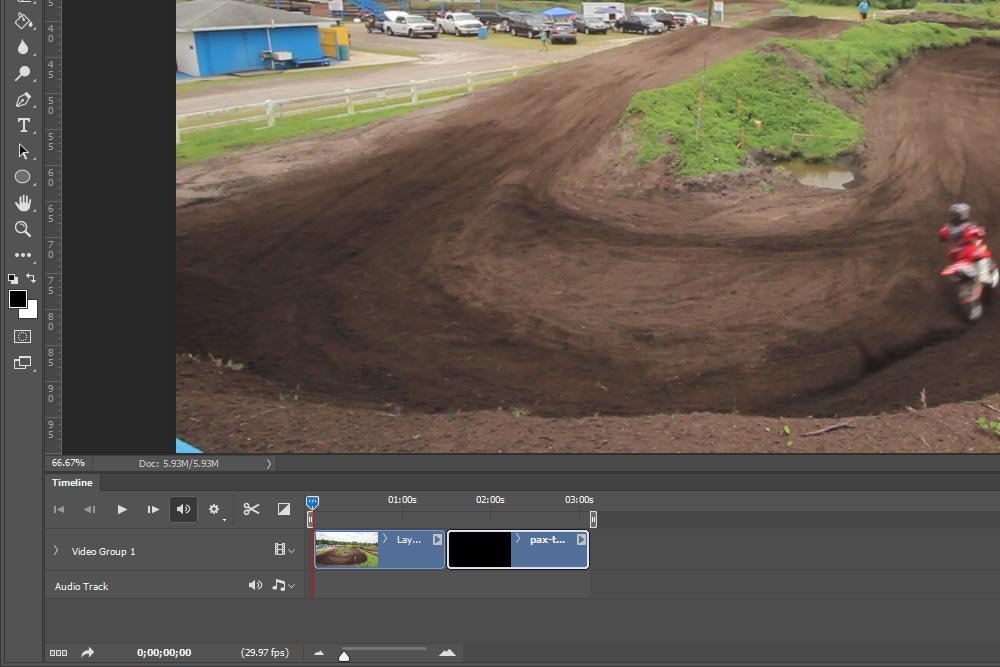
This is because they have been grouped in the Layers panel. To ungroup them so they’re each independent of one another, simply head over to the Layers panel and right-click on the Group layer and when the menu appears, select Ungroup Layers.
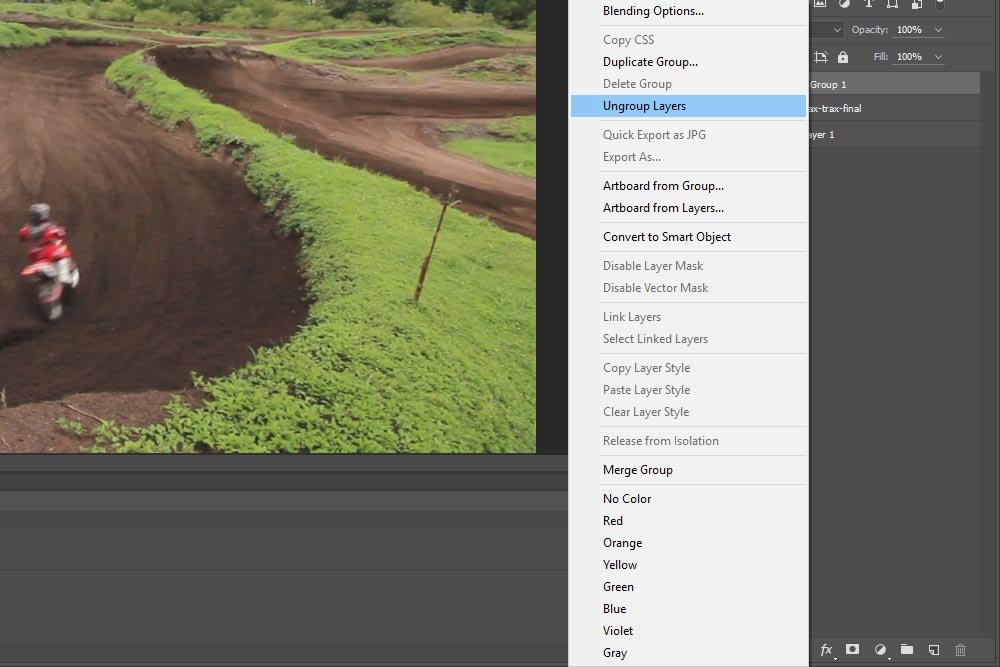
Once that’s done, the timeline will break into two.
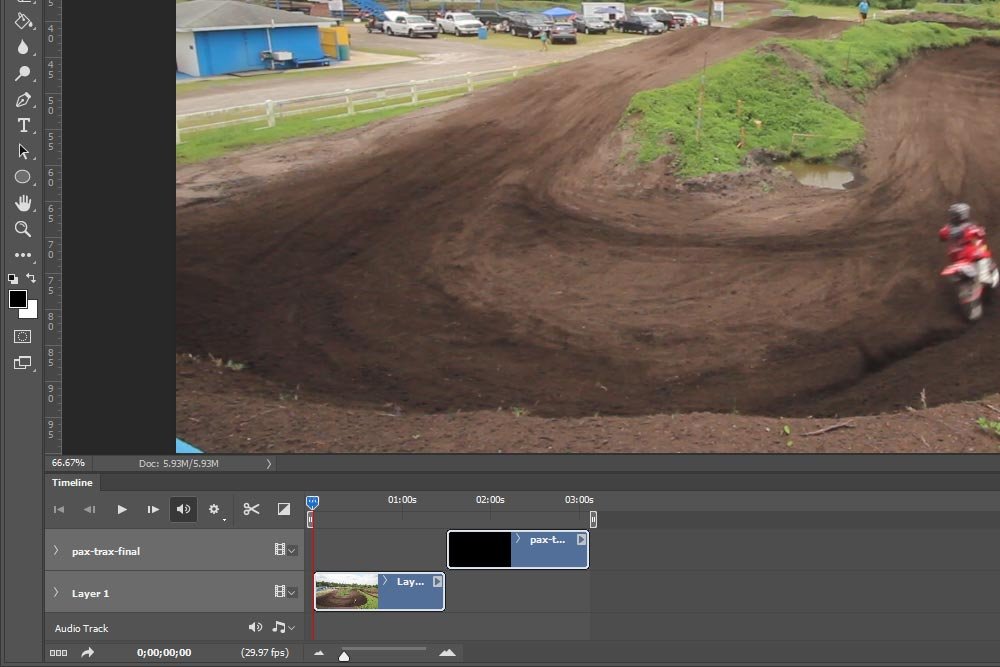
Well, there you have it. Five different methods for opening video files into Adobe Photoshop. I hope these helped with understanding how easy it really is to do something like this. If you have any questions or concerns, please leave them in the comment section below. Thanks!

In today’s post, I’m going to demonstrate a few methods for opening video files into Photoshop. While one or two of these methods are very straightforward, the others are used for specific purposes. There are distinct differences among them, so you’ll need to evaluate your video editing goals before taking advantage of any of these. Where your video clip ends up in the Timeline panel is very important.
For this post, I’ll be using a short video file I shot while living in Palm Coast, Florida during part of 2013. The movie only lasts for about 90 seconds, so I don’t think I’ll bump into any file size or memory issues here. If interested, you can take a look at the entire thing below.
Opening the File the Traditional Way
As usual with these types of posts, I show how to go about opening a file the good old fashioned way – through the File menu up top. If you click File > Open in the top menu and then browse to find your video file and double click on it, you’ll be able to open the file right into Photoshop directly. When that happens, the video will appear just as a photo does and the Timeline panel will open. As I’ve mentioned in previous posts, I suggest you change your workspace to Motion.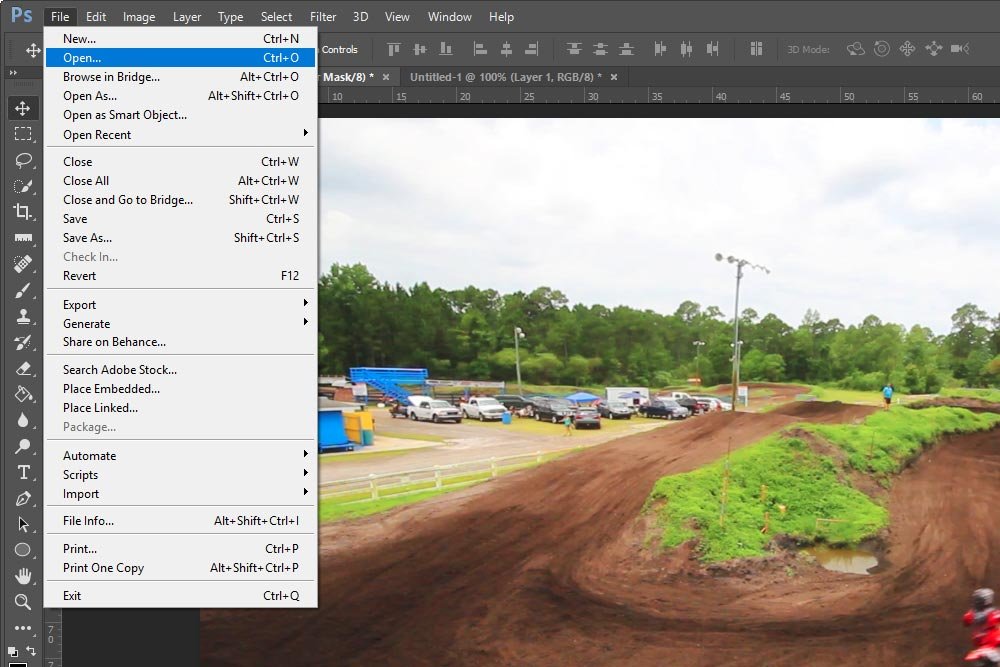
Dragging & Dropping From Adobe Bridge
This is really very cool. If you open Adobe Bridge and then browse to the folder where your video files are located…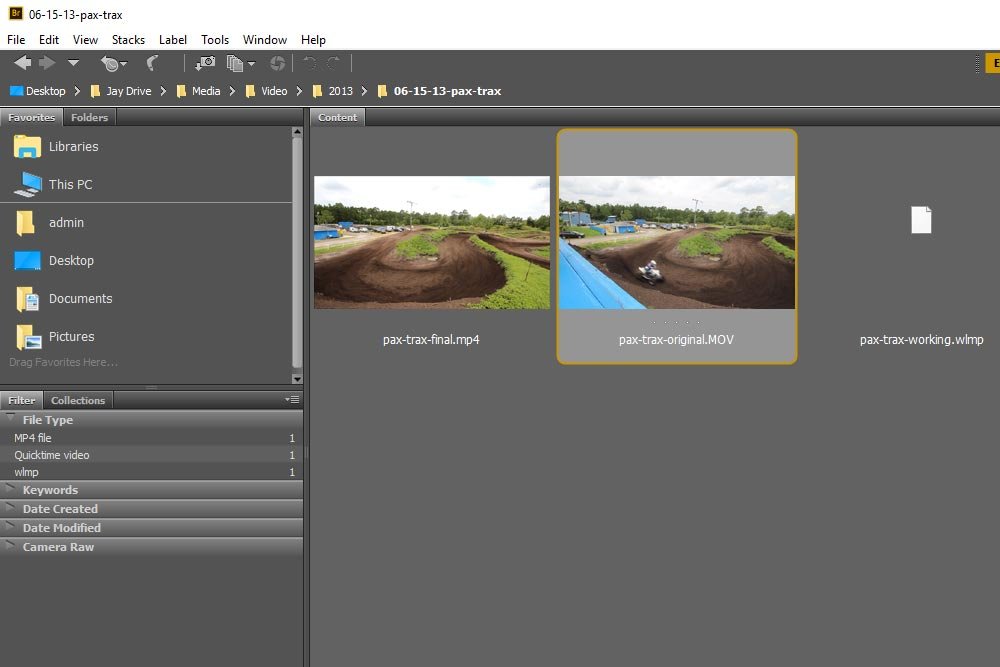
…you can drag the file down to your taskbar on top of the Photoshop icon, wait for Photoshop to appear, and then drag the file up to your workspace and drop the it into another one that’s already open. When you do this initially, the dropped file appears as an image does when it’s “placed.” I’ll be getting into all this a heck of a lot more in later posts, but for right now, let me just tell you that when you place a video file in a working document, it’s very easy to resize it so you have a smaller video within a video. Here, take a look at a screenshot to get an idea of what I’m talking about.
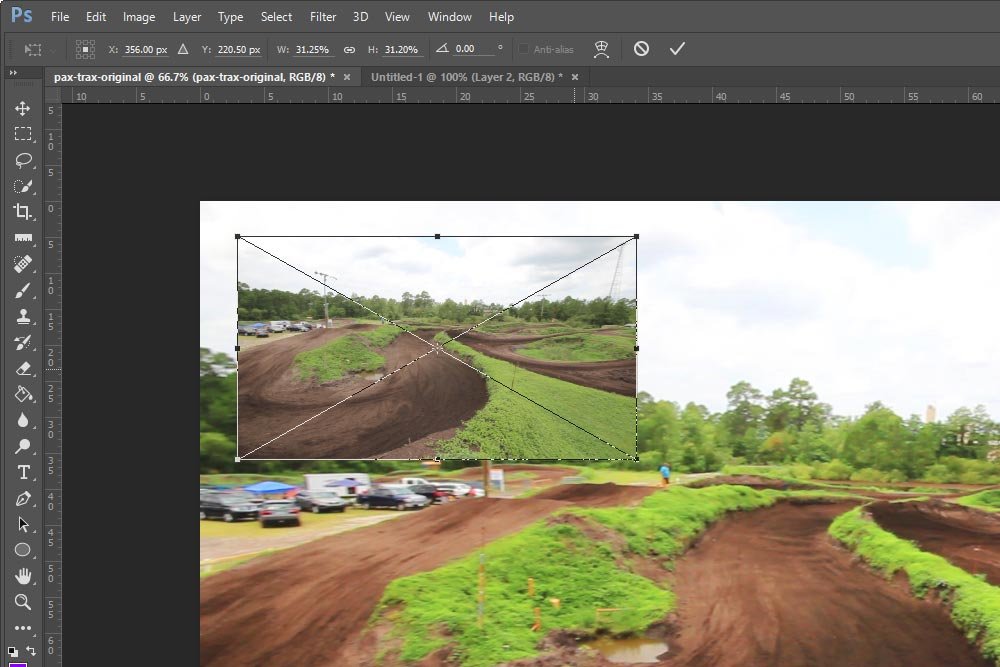
In the above screenshot, I already resized the new file so it appears in the upper left corner. All I need to do is hit Enter on my keyboard to place the object. In the screenshot below, I applied a drop shadow so you can see everything more clearly.
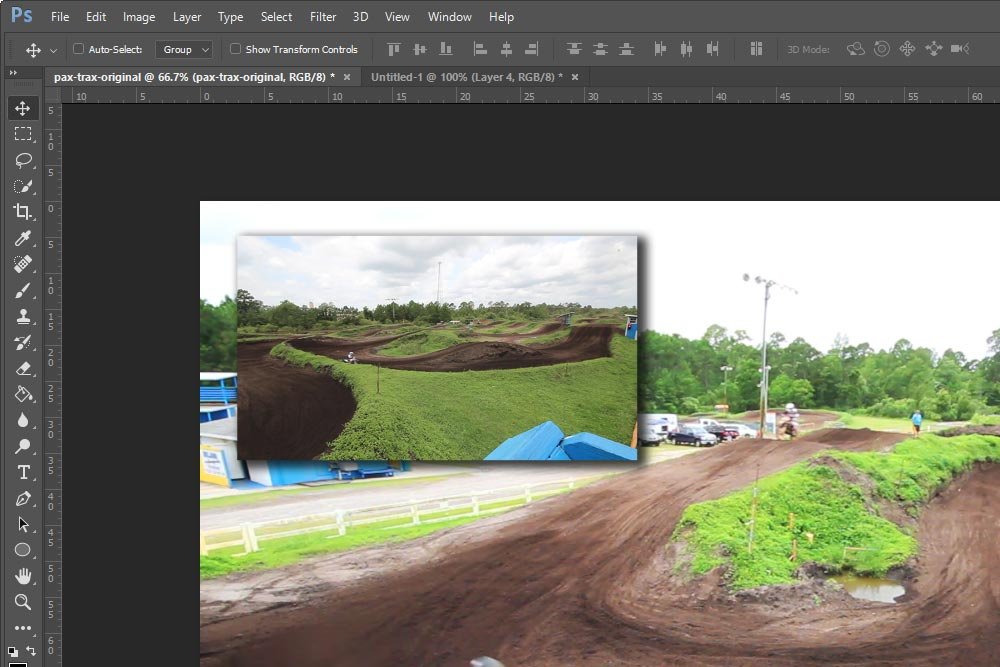
Now, when I hit Play inside the Timeline panel, both videos play simultaneously.
Opening Multiple Files as Layers
If you’ve got multiple video files, as I’m sure you’ll almost always have, it’s highly beneficial to open the group of them into one file in Photoshop as layers. To do this, you’ll browse Bridge until you’re in the folder where the files are located. Then, select the ones you’d like to open as layers. Finally, head up to the Tools > Photoshop menu and select the Load Files into Photoshop Layers item.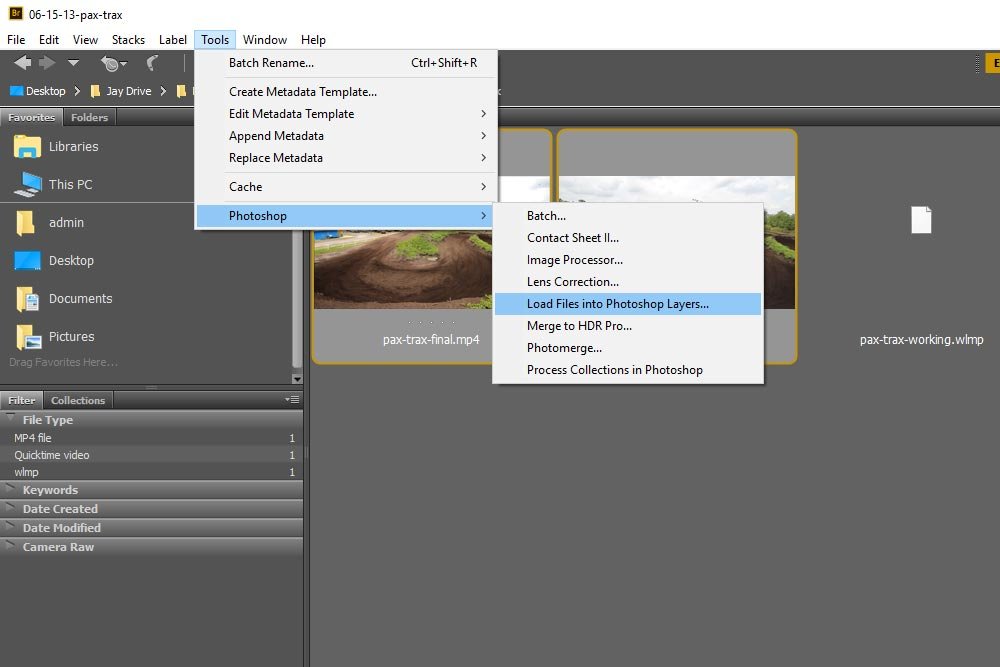
When the files open in Photoshop, each clip will be on its own layer. Please see the screenshot below. I cut the same screenshot in half so you can see the Timeline panel as well as the Layers panel.
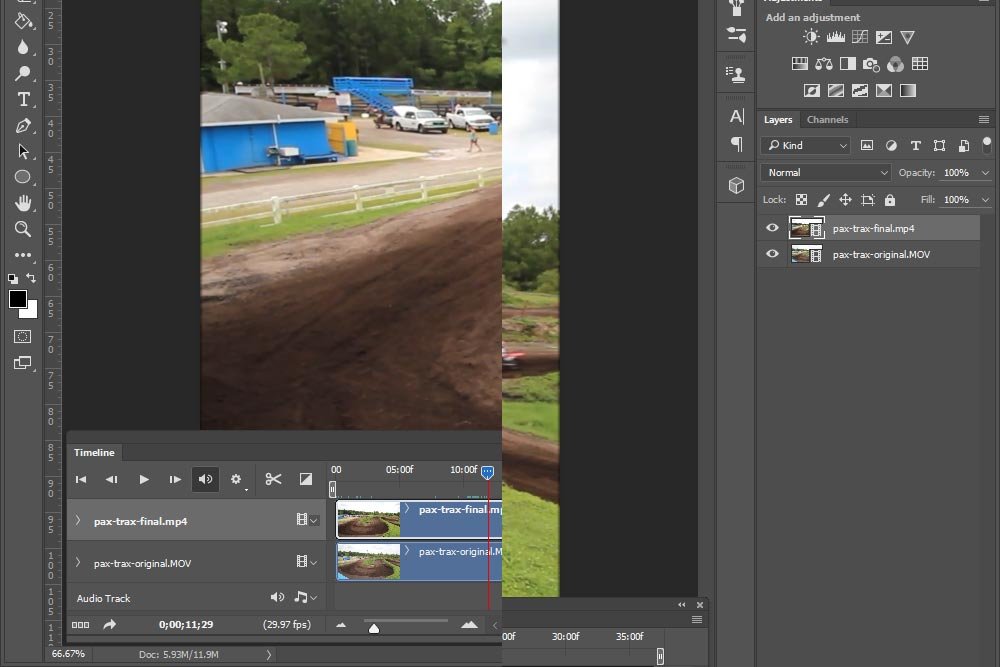
This is a very helpful method if you’re working with many assets.
Adding Directly to the Timeline
This last section is going to include two very closely related methods for adding files to a timeline. Both of these methods do basically the same thing. They add video to a timeline in sequential order as opposed to on their own layers.If I click on the filmstrip icon in the Timeline panel, I’ll see a small menu appear.
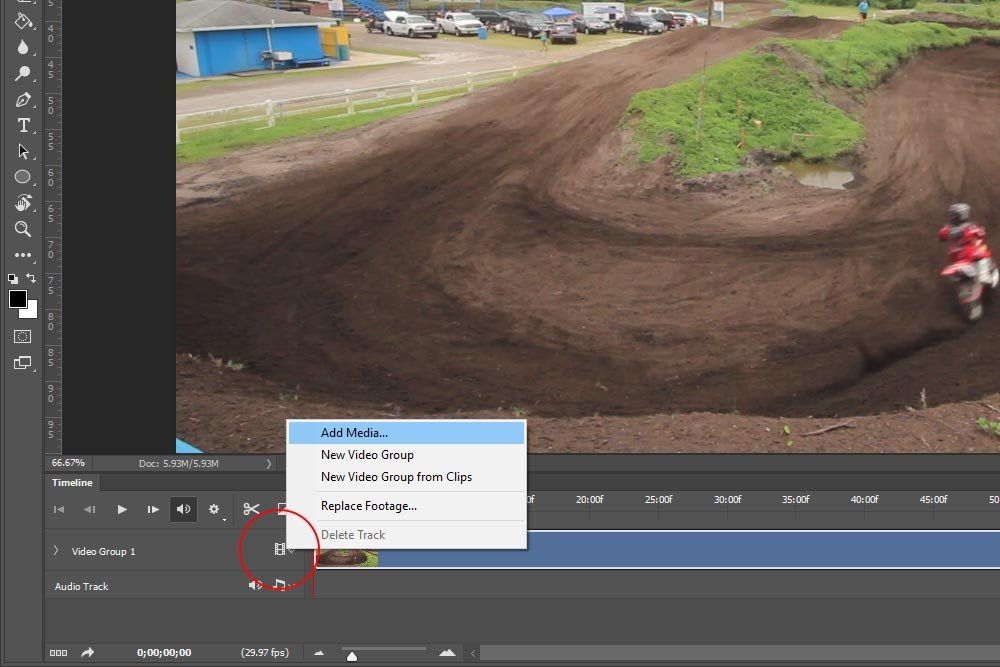
To add additional video in sequential order to the timeline, I’ll click on Add Media. From there, I’ll browse my files and select whichever I want to add.
Similarly, I can click the + symbol at the end of the end of the timeline to accomplish the same thing.
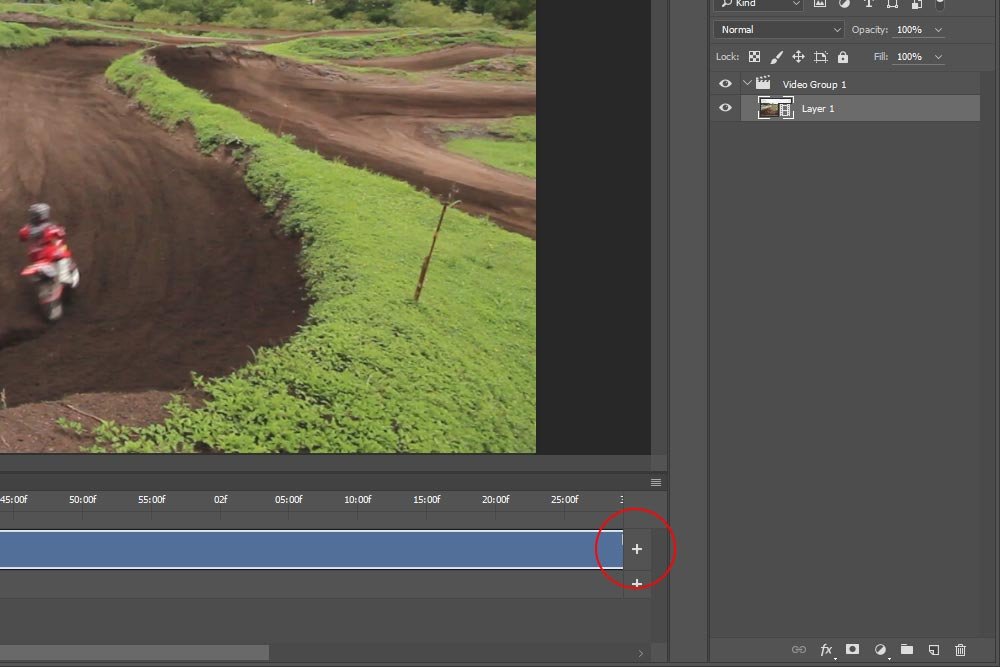
If I zoom out of the timeline view, I’ll see both clips in the same timeline – the original and the one I just added.
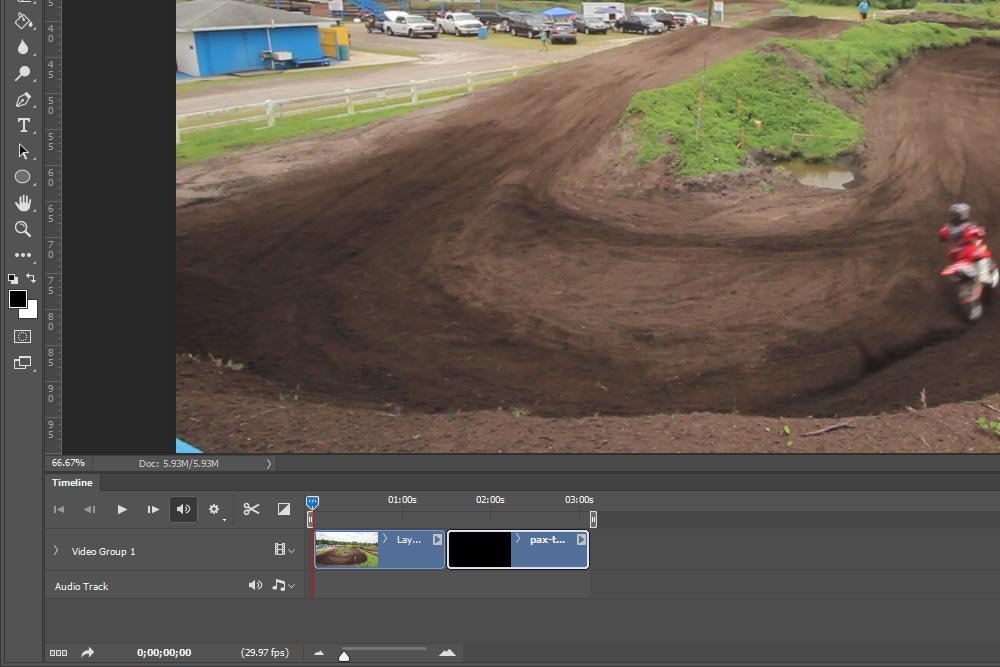
This is because they have been grouped in the Layers panel. To ungroup them so they’re each independent of one another, simply head over to the Layers panel and right-click on the Group layer and when the menu appears, select Ungroup Layers.
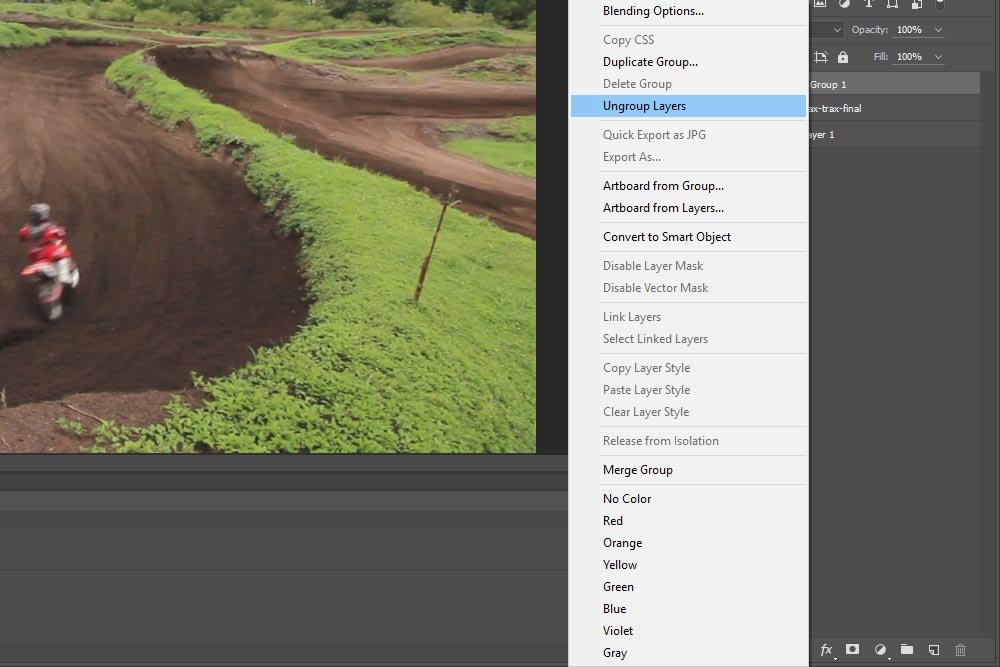
Once that’s done, the timeline will break into two.
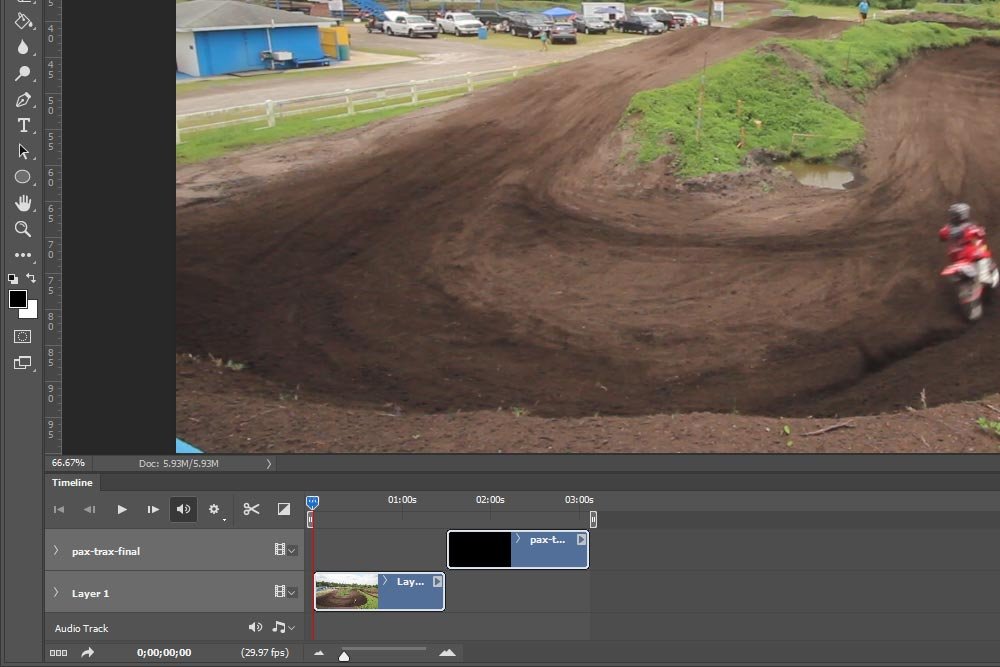
Well, there you have it. Five different methods for opening video files into Adobe Photoshop. I hope these helped with understanding how easy it really is to do something like this. If you have any questions or concerns, please leave them in the comment section below. Thanks!
