15Katey
Member
- Joined
- May 10, 2021
- Messages
- 130
- Reaction Score
- 0
- Points
- 23
- #1
What’s the Difference Between Lightroom Classic & Lightroom CC?
I have the Adobe Creative Cloud app installed on my desktop computer. Every so often, I receive a notification that a few of the image editing applications that I use need to be updated. I go about the process of updating them, which really only consists of me clicking the Upgrade button. After a few minutes, the newest version of whatever app I just upgraded is fresh on my computer and I can get back to work. I like this “live” software so much more than what I used to work with in the old days. You know, the old CD ROMs that I’d have hanging around for half a decade before I got around to updating to the latest version.Anyway, as I was walking through the updates yesterday, I noticed that both Lightroom CC and Lightroom Classic needed to be downloaded. I only use Lightroom Classic, so I ignored the CC version. Then, I said to myself, “You know, I bet there are quite a few people out there who don’t know the difference between these two versions.” That’s when I decided to write a post on the topic and here I am. This is how it works folks. This is my creative process in action.
By the way, take a look at the two different logos for these applications. Lightroom Classic is on the left and Lightroom CC is on the right.
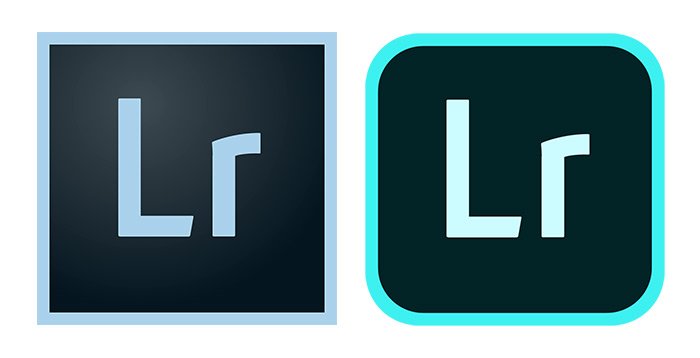
Lightroom CC vs. Lightroom Classic
Okay, lets get going. There are currently two different versions of Adobe Lightroom available and each of these versions target a different type of user. If you’re a more traditional photo editing person like I am, you’ll likely want to use the Classic version and if you’re more on the go and use your mobile device for capturing and editing photographs, you’ll likely want to use the CC version. Both accomplish the same things, but they go about how they accomplish them slightly differently.File Storage
If you’ve ever used any of Adobe’s software in the past, you likely know how files are stored on your computer. You install the application and then you choose where everything goes on your hard drive. With Photoshop, you can put things wherever you want and you can do the same with Lightroom Classic, but it just takes a few more steps to do so in Lightroom, and it’s a tad bit more confusing. Not all too much though. The point is, when it comes to the dual versions of Lightroom, each handles file storage differently. Classic’s files are kept on your computer or external hard drive and you configure what you want your storage strategy to look like. I’m not saying that you need extensive computer knowledge here or anything because Adobe does a very good job of handling default storage setups, but you do need to know what “storing files on your local hard drive” means. You also need to know what catalogs are and how Lightroom uses these catalogs to arrange your images. Furthermore, you’ll need some advanced knowledge to configure Lightroom Classic across multiple computers.
When it comes to Lightroom CC, everything is uploaded to servers in the sky. You know, the cloud. You don’t need to know the intricacies of catalogs and you don’t have to configure a storage strategy. Working across computers is easy and you’ll have access to your full resolution, original images. You can work on the images locally and then sync them to the servers later on. So basically, file storage is radically different between the two versions of Lightroom. One stores files locally and the other in the cloud.
Smart Proxies vs. Full Resolution
If you know how Lightroom Classic works, you’ll know about the feature where you’re able to work with low-resolution proxies when it comes to syncing images. These low-resolution images are actually a benefit to many users because working with the full-resolution files can sometimes be cumbersome. Original files can be absolutely huge. Oftentimes, users reduce the sizes of their images to share them online anyway, so having the proxy feature is a definite plus. The thing is, while editing these types of images in Lightroom, your sharing of the originals can be hampered. This is something to keep in mind. With the CC version, again, files are stored in the cloud. As with any cloud storage application, files are accessible by a variety of computers, smart phones and tablets. As long as you’re connected, cloud storage is pretty awesome. Also, since the full-resolution files are in the cloud, those are the ones you’ll be working with. No more proxies.
Backing Up Files
Every time I work in Lightroom Classic and then go to close out of the application when I’m finished, I see a message that asks me if I’d like to back up the catalog. Not back up the actual files, but the organizational catalog itself. I have this set so it backs up once per day, so if I open and close Classic more then once per day, I don’t continuously get asked to back up. Anyway, when using Lightroom Classic, it’s the user’s responsibility to back up their own catalogs as well as files. Just like the old days – if your hard drive goes bad and you didn’t back up on another drive, everything is gone. This is a tragic scenario that I’ve witnessed far too many times. With Lightroom CC though, everything is backed up in Adobe’s cloud, with redundancy, so there’s no worrying about losing valuable data. I use cloud storage to back up all of my own files, so let me tell you that it can offer a lot of peace of mind. The installs of Lightroom CC on multiple devices is sort of like working on the dummy terminals of yesteryear. Remember them? Boy, I’m getting way too old.
Sheer Quantity of Features
Lightroom Classic wins, hands down. CC is a pared down version of Classic that’s meant for mobile devices. At the time of this writing, Classic is at version 8.3 and uses the Camera Raw engine that’s at version 11.3. Lightroom CC is currently at version 2.3. It’s catching up, but it is definitely not there. So if you’re a pro, I encourage you to work with Classic. By the way, a sampling of the features that are included in Classic but not CC are Snapshots, History Panel, Color and Luminance Range Masking, Photo Merge, Smart Collections and quite a bit more. That’s not to say these features won’t be available soon, it’s just that they aren’t yet.
Image Search
In past posts, I’ve discussed how to work with keywords, keyword sets, and keyword lists in Lightroom Classic. This is a very manual process and it takes a lot of time. If you’re serious about your photos and your organization though, this is just what you have to do. You have to describe your images to Lightroom so you can find them again if you decide to do a search. This can be time consuming and it really is up to you. In Lightroom CC, there’s a feature called Adobe Sensei that can help you do your image searching. Sensei is built upon artificial intelligence and machine learning, so it’s constantly evolving. From what I hear, Sensei is the real deal. It can help you in many, many ways while working with photos and other types of images. It’s not limited to searching.
Conclusion
To decide which version of Lightroom is best for you, you’ll need to think about what type of photographer you primarily are. Are you a cell phone photographer or one who uses a DSLR or mirrorless camera? Do you like to edit on mobile devices or on your desktop? If you think about it, you can backup your data and files to the cloud with either version, so that’s not that big of a deal. What’s the bigger deal is how you like to edit. On the go or in an office chair.
Let me know what you think about these two different versions of Lightroom. Which do you use? Which do you prefer? Tell me down below in the comment section or in the Lightroom forum. Thanks for reading!
