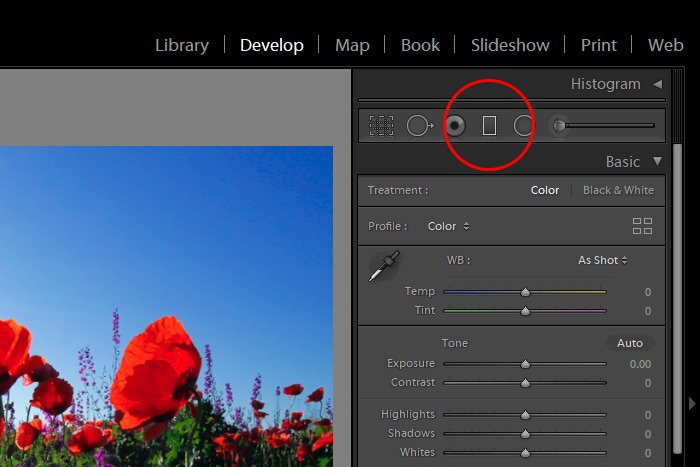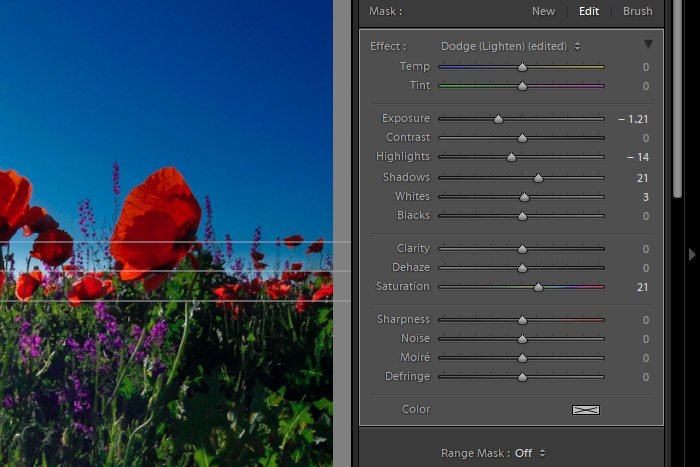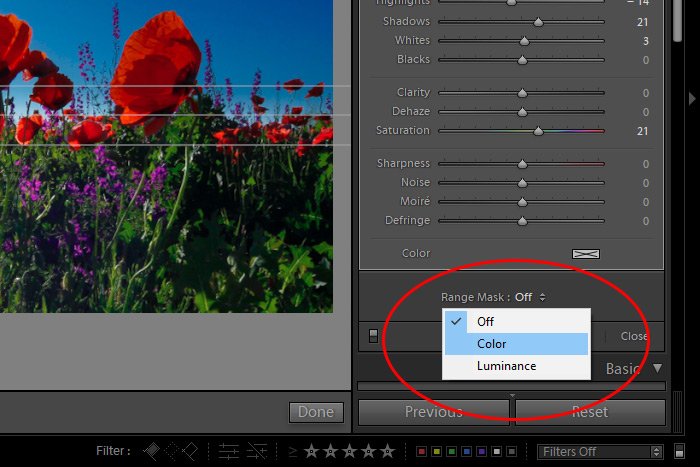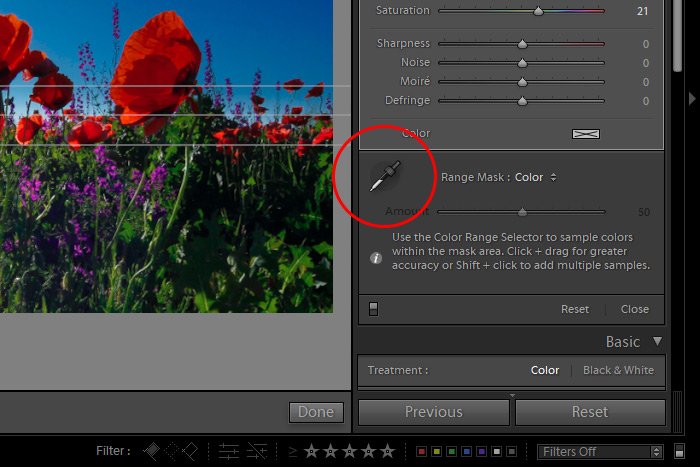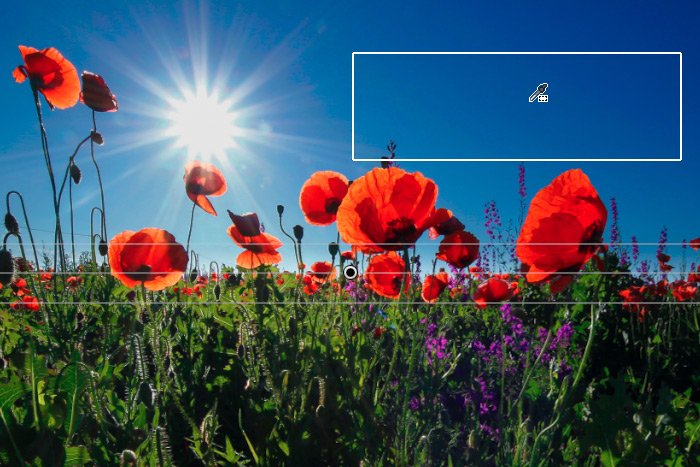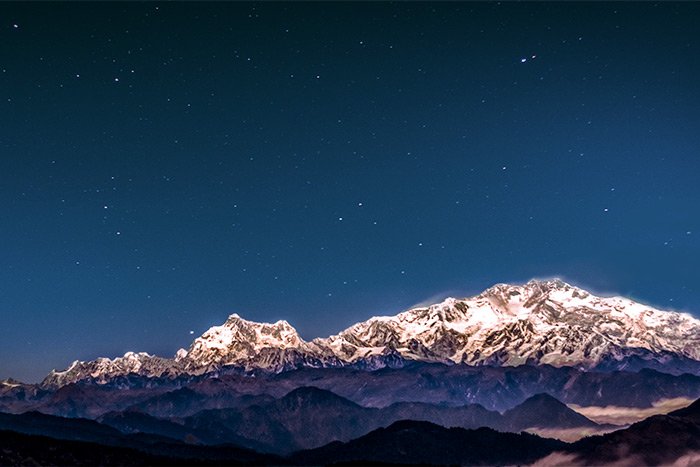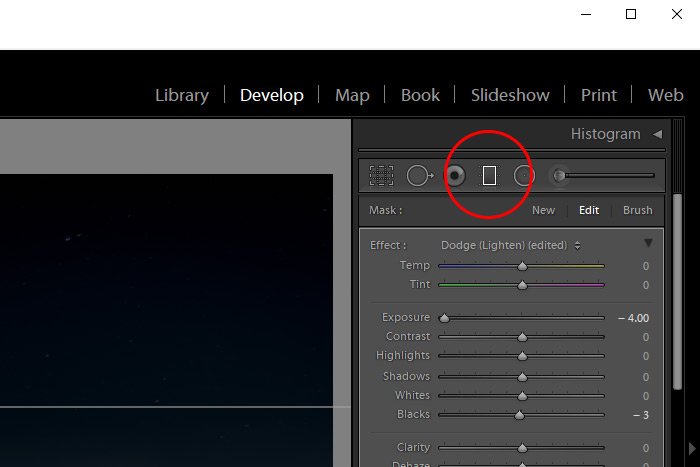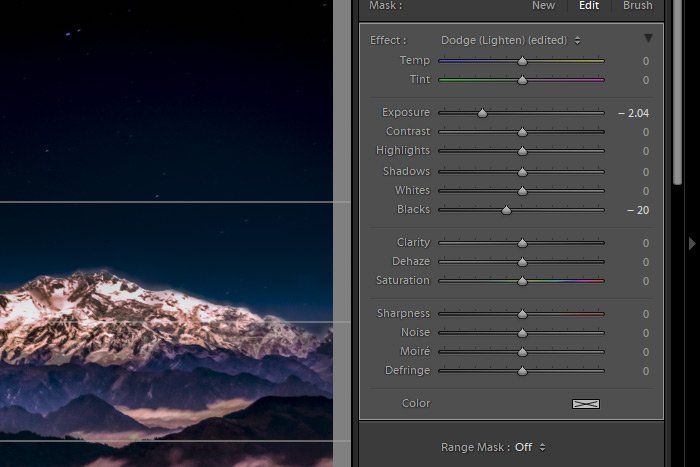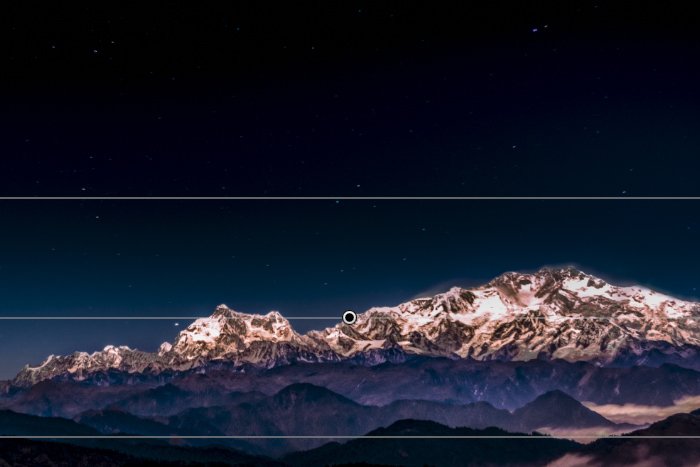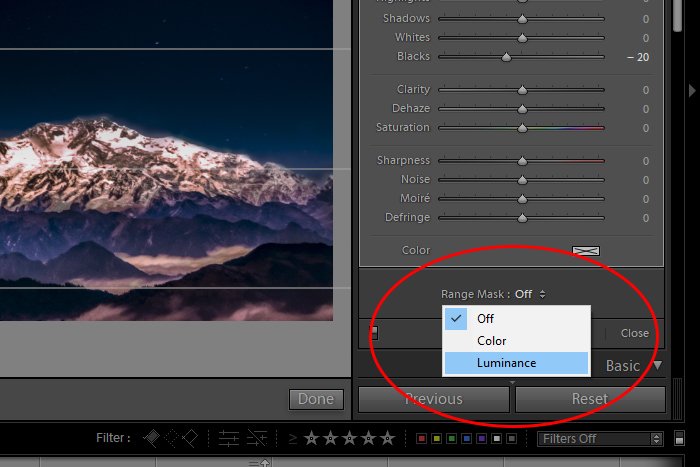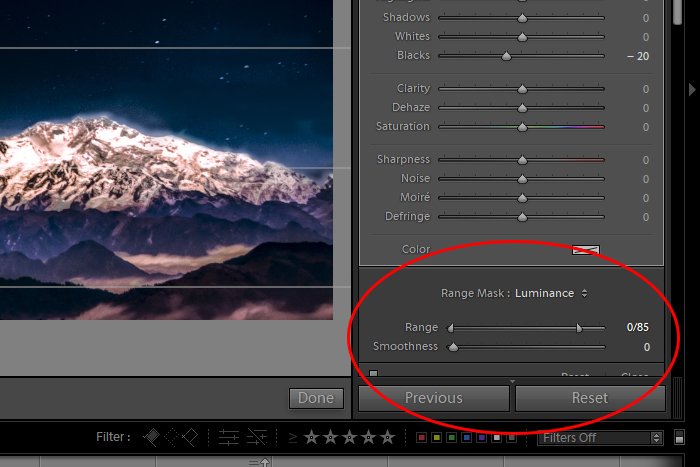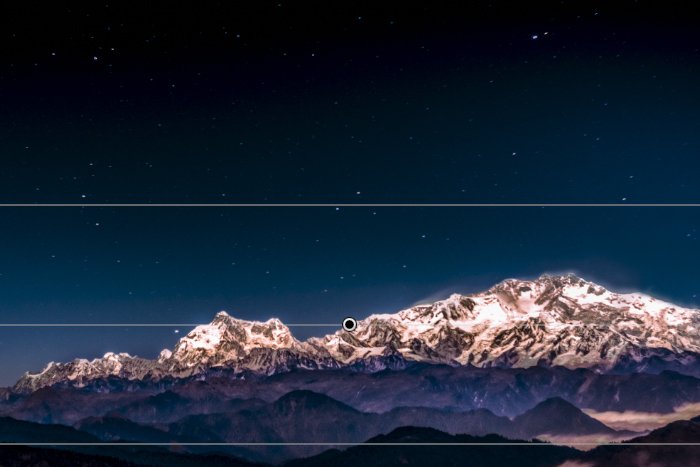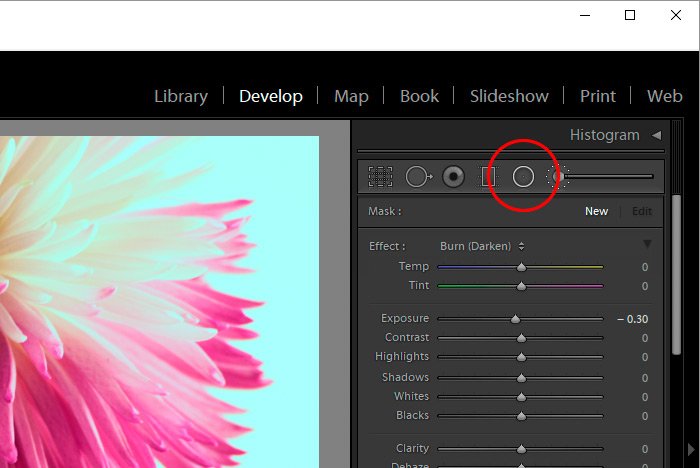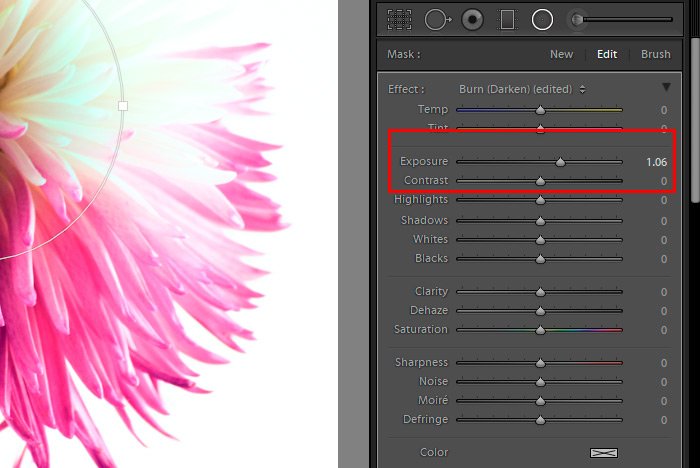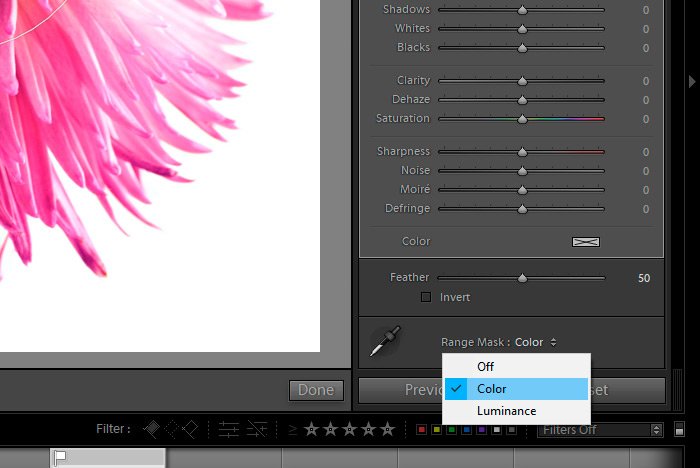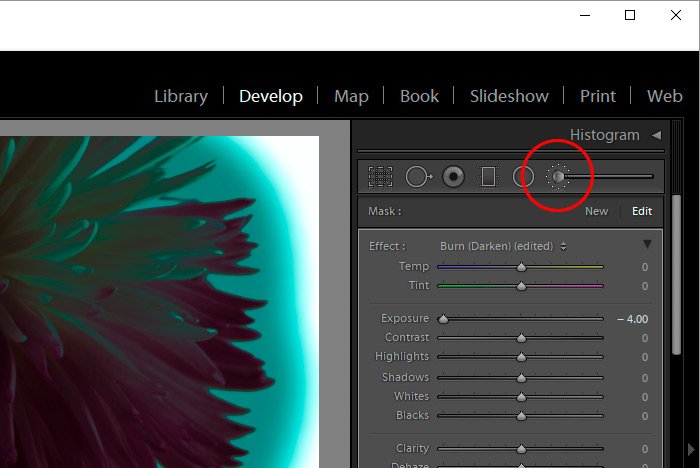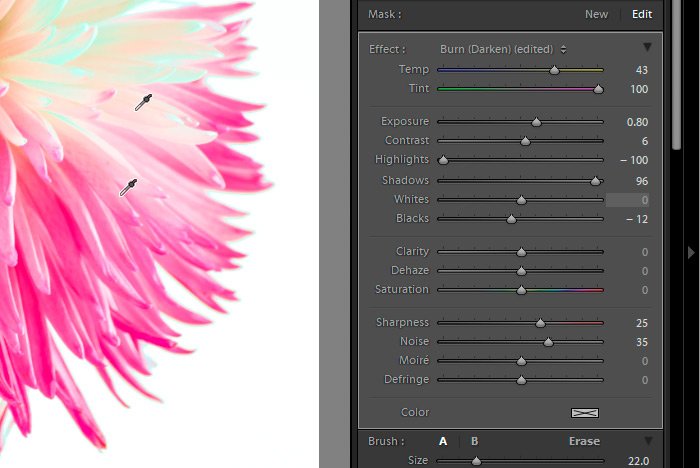WendyMay
Member
- Joined
- May 11, 2021
- Messages
- 142
- Reaction Score
- 0
- Points
- 21
- #1
This exciting feature is brand new for 2018. It’s called the Range Mask and it works alongside the Graduated Filter, Radial Filter and the Adjustment Brush in Adobe Lightroom. Basically, this tool allows you to mask out areas that you’de rather not have affected by the filters I just mentioned. This is a very powerful tool that I’m sure many of you have been waiting for. So, if you’re a fan of either the Graduated Filter or Radial Filter in Lightroom, but have experienced their limitations, please read on below. This new tool may just help you out significantly.
In today’s post, I’m going to merely introduce this tool. I’m not going to get too deep into its intricacies; I’ll save all that for later posts. I’ll use an image of a flower as an example and I’ll apply the two different filters to it. Then, I’ll experiment with both the Color and Luminance features of the tool in an effort to discover what effects they have on the filters. This should be fun.

Included with this feature area two controls. They are:
Color Range Selector: This is a basic dropper that’s used to select which color you’d like the filter to be applied to. To make it function, all you need to do is click on the tool to activate it and then click on the color you’re interested in changing in the image.
Amount: This one’s fairly self explanatory. Once the color is selected with the dropper, you can control how strong the mask effect is. The slider gets pushed to the right or to the left.
Also, I do want to mention that with this tool, you have the opportunity to click and drag the dropper to select a range of contiguous color. Also, if you hold the Shift key on your keyboard and click around the image, you have the ability to select multiple colors you’d like to keep filtered.
I already have the photo opened up in Adobe Lightroom. For this example, I’ll apply a Radial Filter and will make a few adjustments to it so the flower looks different than it originally did. Let’s see how that looks.

Now let’s see which sliders I pushed to make the blue flower turn purple.
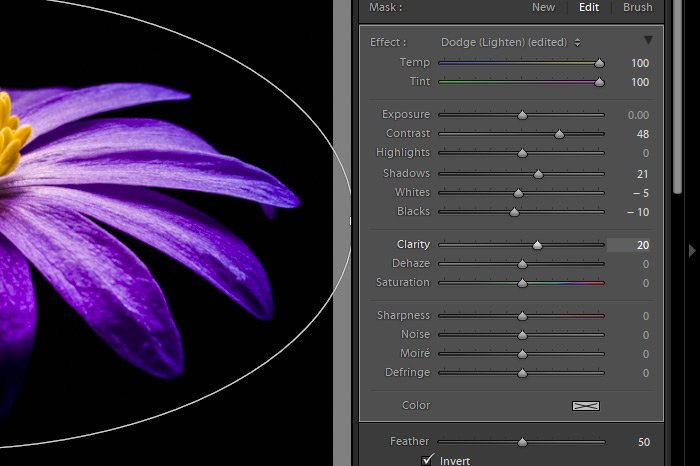
Okay, now, if I head down to the bottom of the slider area in the right panel, I’ll see an area with a Range Mask drop-down. I’ll click that drop-down and select the Color option.
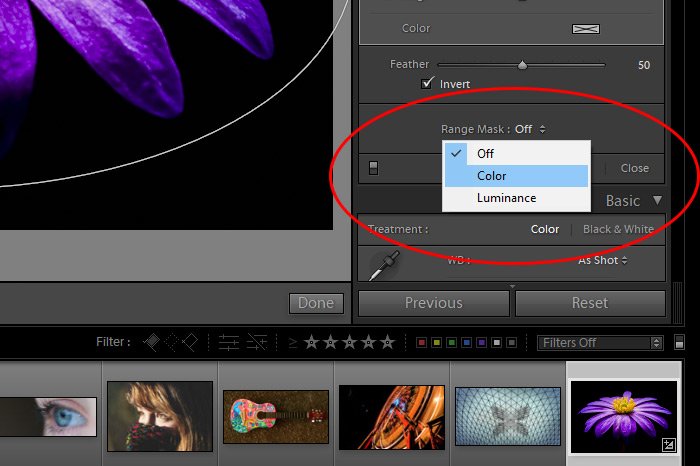
Now here’s the exciting part. I’ve already applied a Radial Filter to this image, but the only problem is, it’s affecting everything inside of that radial. What if I only wanted the filter applied to a specific color in the image. A color such as the yellow center of the flower? I’ll go ahead and click on the Color Range Selector and then I’ll click on the yellow center of the flower to see what happens.
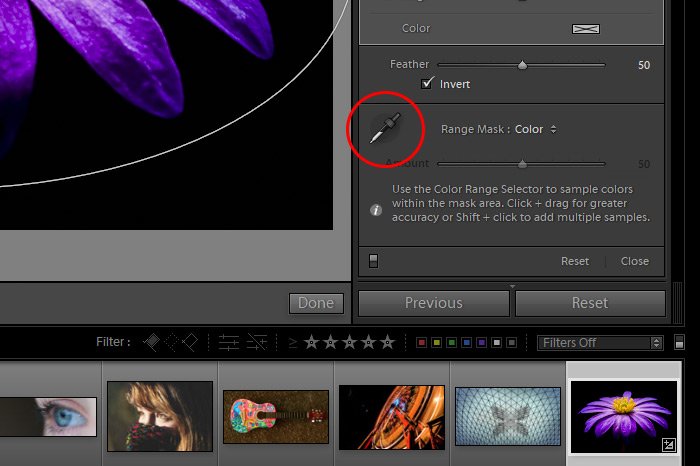
This is what the image looks like after I click the yellow center.

Do you see how everything else was masked out, except for the changes made to the yellow center? Now, I’ll go ahead and click on one of the petals.

After I did this, the effects to the yellow center were masked out and the Radial Filter changes are now only applied to the color on the petals I clicked on. If I wanted to continue, I could hold Shift and click multiple times to expand the range of color the effects would be applied to. I could also click and drag to do the same thing. Finally, I could push the Amount slider to either lessen or increase the amount of change that’s applied to the areas that are affected by the filter. This is what the flower looks like when I reduce the amount all the way to zero.

Really, the concept here is the most important thing to understand. Once you get what this tool does exactly, it all becomes very easy to work with.
Here’s the output of the flower.

This is what the sliders look like for this filter.
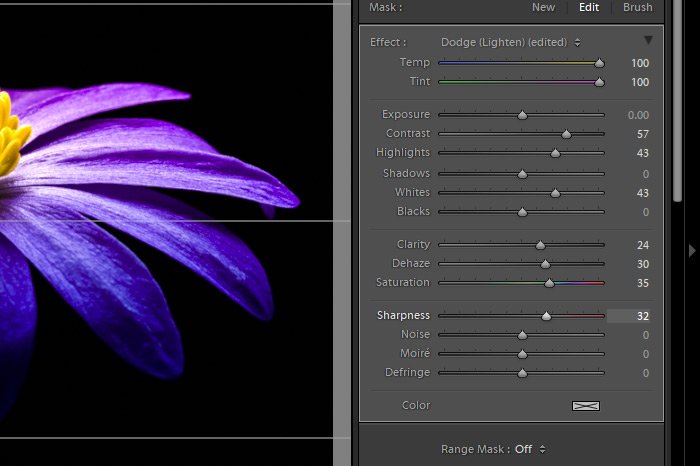
Again, if I head down to the bottom of the sliders area, I’ll find the same Range Mask drop-down. This time though, I’ll select Luminance from the available options.
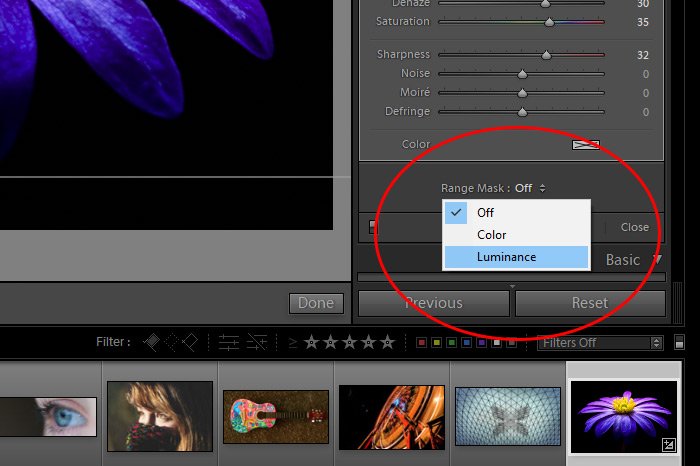
When this option is selected, two controls appear. They are:
Range: This option controls which area of the image will be affected, based on its tonal lightness or darkness. There is a range inside of this area that can be set. The range can be compressed to limit the range or uncompressed to expand the range. Also, the compressed range can be moved along the scale of light, from dark to bright.
Smoothness: This control is sort of like feathering the result. You can choose to have a more abrupt effect, which only affects the very specific luminance values you chose above or you can smooth the area out so it’s more liberal with the resulting filter.
There is no dropper with this Luminance option. Everything is controlled right down in the area I outlined above.
Now, I’ll go ahead and set the range for this mask between 80-100. I’ll also push the Smoothness slider all the way to the right, so things are as smooth as they can get.

As you can see, the effect of the filter has been reduced somewhat. It’s now only affecting the brightest areas of the flower petals. Also, since I smoothed the result out, it’s less noticeable. This is one area that you’ll need to play with on your own to see the true power of. It’s pretty remarkable what it can accomplish.
In the next post I write on this topic, I’ll be walking through a real world photographic example of using these tools. If done correctly, the results can be rather profound. Stay tuned.
I hope I clearly introduced and explained how to use the Range Mask Tool in Adobe Lightroom. If you have any questions about this post, please leave them in the comment section below. Thanks for reading!
In today’s post, I’m going to merely introduce this tool. I’m not going to get too deep into its intricacies; I’ll save all that for later posts. I’ll use an image of a flower as an example and I’ll apply the two different filters to it. Then, I’ll experiment with both the Color and Luminance features of the tool in an effort to discover what effects they have on the filters. This should be fun.
The Demo Image
For this post, I’ll be using a photo of a blue flower with a yellow center. The reason for this is because I feel that the image will exemplify the information I’d like to convey. There are some darker areas, lighter areas and different colors. Let’s see how far we can get with this one. If something isn’t clear in regards to the image, I’ll try to explain it best I can via test.
Color Range Mask + Radial Filter
Okay, I’m going to start things off by first explaining what the Color Range Mask is. In the most basic sense, this tool will mask out any alterations made via the filter tools I mentioned earlier, except for those I select. So, if I have an image that includes solid purple and solid yellow and I apply the Radial Filter to it with some random change, I can click on the yellow and have any change that’s been applied to the purple disappear. It’s sort of like coloring over an entire piece of paper with a crayon and then erasing part of that coloring in only some areas. In this case, those areas would be based on what colors were underneath that crayon coverage.Included with this feature area two controls. They are:
Color Range Selector: This is a basic dropper that’s used to select which color you’d like the filter to be applied to. To make it function, all you need to do is click on the tool to activate it and then click on the color you’re interested in changing in the image.
Amount: This one’s fairly self explanatory. Once the color is selected with the dropper, you can control how strong the mask effect is. The slider gets pushed to the right or to the left.
Also, I do want to mention that with this tool, you have the opportunity to click and drag the dropper to select a range of contiguous color. Also, if you hold the Shift key on your keyboard and click around the image, you have the ability to select multiple colors you’d like to keep filtered.
I already have the photo opened up in Adobe Lightroom. For this example, I’ll apply a Radial Filter and will make a few adjustments to it so the flower looks different than it originally did. Let’s see how that looks.

Now let’s see which sliders I pushed to make the blue flower turn purple.
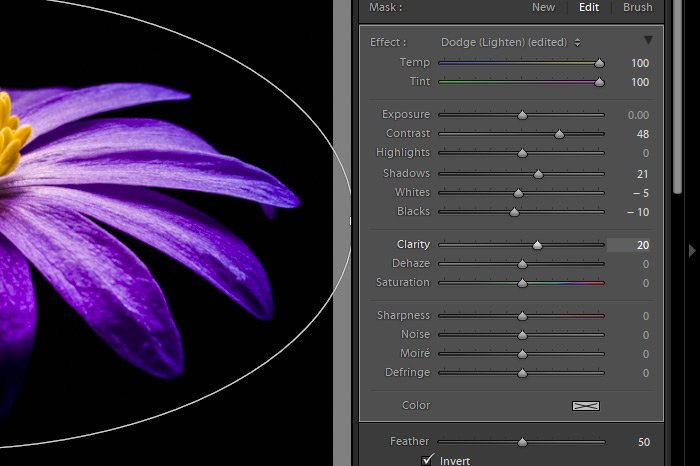
Okay, now, if I head down to the bottom of the slider area in the right panel, I’ll see an area with a Range Mask drop-down. I’ll click that drop-down and select the Color option.
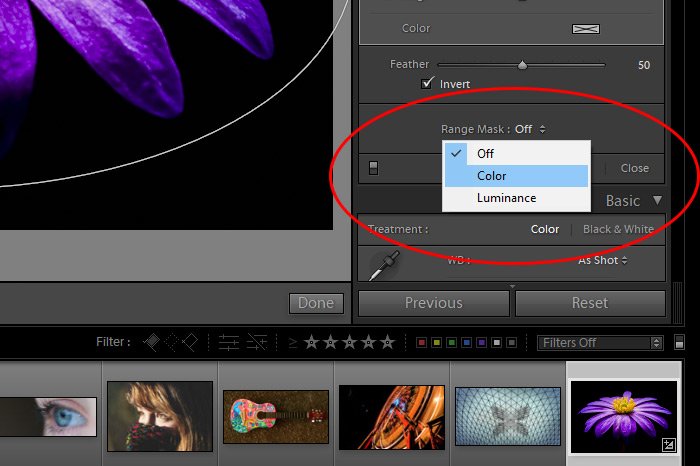
Now here’s the exciting part. I’ve already applied a Radial Filter to this image, but the only problem is, it’s affecting everything inside of that radial. What if I only wanted the filter applied to a specific color in the image. A color such as the yellow center of the flower? I’ll go ahead and click on the Color Range Selector and then I’ll click on the yellow center of the flower to see what happens.
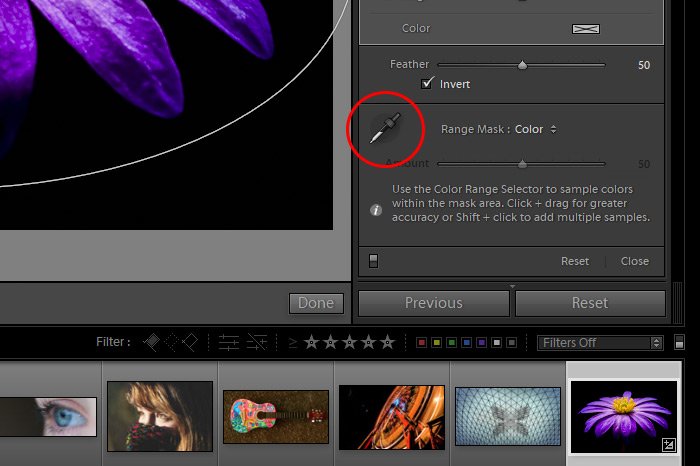
This is what the image looks like after I click the yellow center.

Do you see how everything else was masked out, except for the changes made to the yellow center? Now, I’ll go ahead and click on one of the petals.

After I did this, the effects to the yellow center were masked out and the Radial Filter changes are now only applied to the color on the petals I clicked on. If I wanted to continue, I could hold Shift and click multiple times to expand the range of color the effects would be applied to. I could also click and drag to do the same thing. Finally, I could push the Amount slider to either lessen or increase the amount of change that’s applied to the areas that are affected by the filter. This is what the flower looks like when I reduce the amount all the way to zero.

Really, the concept here is the most important thing to understand. Once you get what this tool does exactly, it all becomes very easy to work with.
Luminance Range Mask + Graduated Filter
For this next example, I’ll delete the Radial Filter I was just working with. After that, I’ll apply the Graduated Filter and will push some sliders around again to make the original flower appear differently.Here’s the output of the flower.

This is what the sliders look like for this filter.
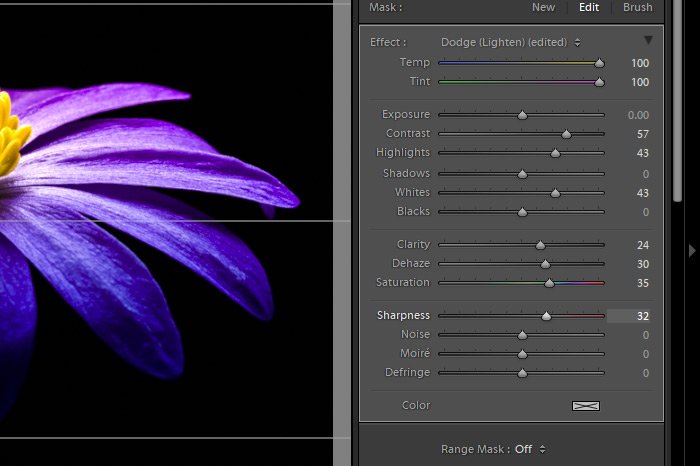
Again, if I head down to the bottom of the sliders area, I’ll find the same Range Mask drop-down. This time though, I’ll select Luminance from the available options.
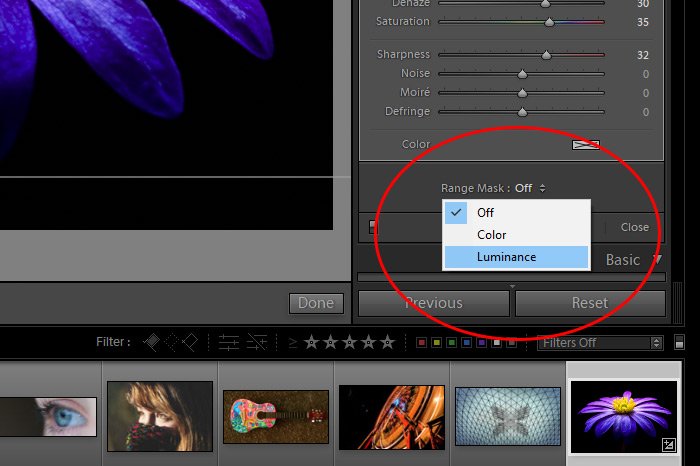
When this option is selected, two controls appear. They are:
Range: This option controls which area of the image will be affected, based on its tonal lightness or darkness. There is a range inside of this area that can be set. The range can be compressed to limit the range or uncompressed to expand the range. Also, the compressed range can be moved along the scale of light, from dark to bright.
Smoothness: This control is sort of like feathering the result. You can choose to have a more abrupt effect, which only affects the very specific luminance values you chose above or you can smooth the area out so it’s more liberal with the resulting filter.
There is no dropper with this Luminance option. Everything is controlled right down in the area I outlined above.
Now, I’ll go ahead and set the range for this mask between 80-100. I’ll also push the Smoothness slider all the way to the right, so things are as smooth as they can get.

As you can see, the effect of the filter has been reduced somewhat. It’s now only affecting the brightest areas of the flower petals. Also, since I smoothed the result out, it’s less noticeable. This is one area that you’ll need to play with on your own to see the true power of. It’s pretty remarkable what it can accomplish.
In the next post I write on this topic, I’ll be walking through a real world photographic example of using these tools. If done correctly, the results can be rather profound. Stay tuned.
I hope I clearly introduced and explained how to use the Range Mask Tool in Adobe Lightroom. If you have any questions about this post, please leave them in the comment section below. Thanks for reading!