KristinaW
Member
- Joined
- May 7, 2021
- Messages
- 127
- Reaction Score
- 0
- Points
- 18
- #1
I can remember back when external hard drives weren’t really very popular. All that mattered what how large your internal drive was. The bigger, the better. Larger drives meant that you could stuff all sorts of stuff on them and they’d take years to fill up. Unfortunately, drives, in general, didn’t last that long and users began to become wary of storing all their vital files and information in their desktops or laptops.
With the onset of absolutely huge external drives, users have been offered a lot of flexibility. Personally, I use them for storage and backup, but I know a lot of other folks who use them as their working drives. And sometimes, they swap back and forth between their external and internal drives for work on projects.
I’ll tell you, swapping back and forth can become confusing at times. In my own experience, I can tell you that when I write Lightroom posts on this blog, I used to store all the library files and catalog backups on an external drive. Basically, I thought I was going to work from that drive all the time. What ended up happening was me becoming frustrated with having my files scattered that I decided to move everything to my internal C: drive. Now, it’s all in one place, which is much better.
Sometimes, when you begin a, let’s say, video project in Adobe Photoshop, you start off by opening or importing a video clip from one location. As you work though, you, behind the scenes, move that source file from one location to another, like in my case when I moved those Lightroom files. The problem with this is that when you first open a video file in Photoshop and save that file as a working PSD, you’re essentially “linking” that original MP4 (or whatever you use) video file to the PSD file. Photoshop remembers its original location on whatever hard drive it is you accessed it from. Photoshop doesn’t really import the file for keeps, it simply references it to work from. If you ever move the original location of the file, Photoshop can’t access it anymore because it’s not there. It needs to know where the original is for things to work.
In today’s post, I’m going to walk you through the very simple process of relinking a video file to a working PSD file inside of Adobe Photoshop. I’ll launch a video clip into Photoshop and save the working file as a PSD. Then, I’ll move the clip to another location on my PC. I’ll close the PSD file and open it back up again. When I do that, we’ll find out what happens and how to fix the situation.
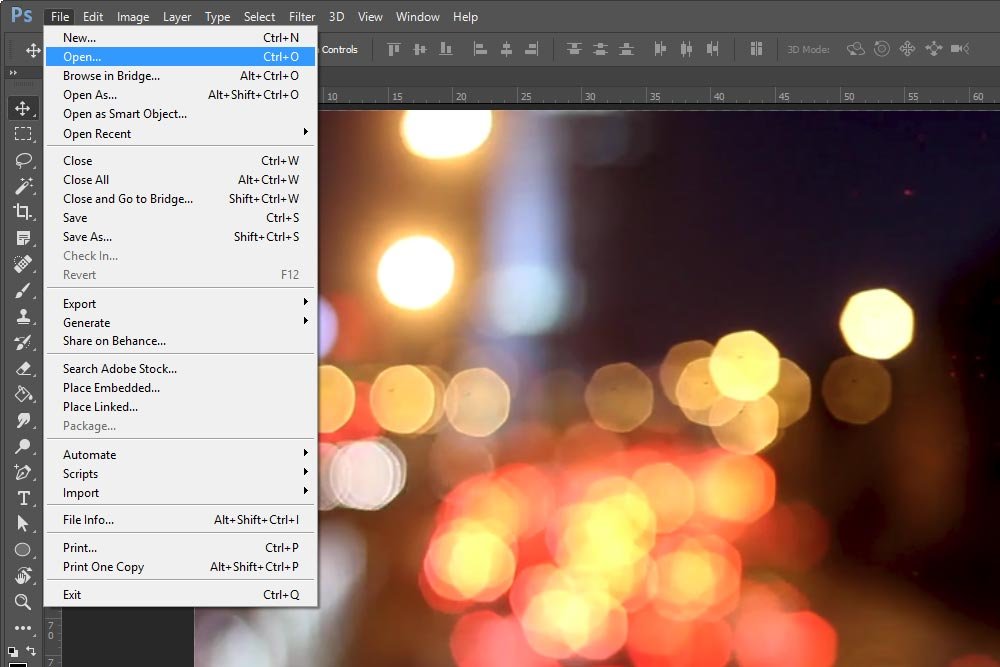
Next, I’ll find the file location on my computer and double click on it to open it into the application. As you can see, the video file I’m using for this post is located in a folder called Video Assets on my Desktop. Simple enough.
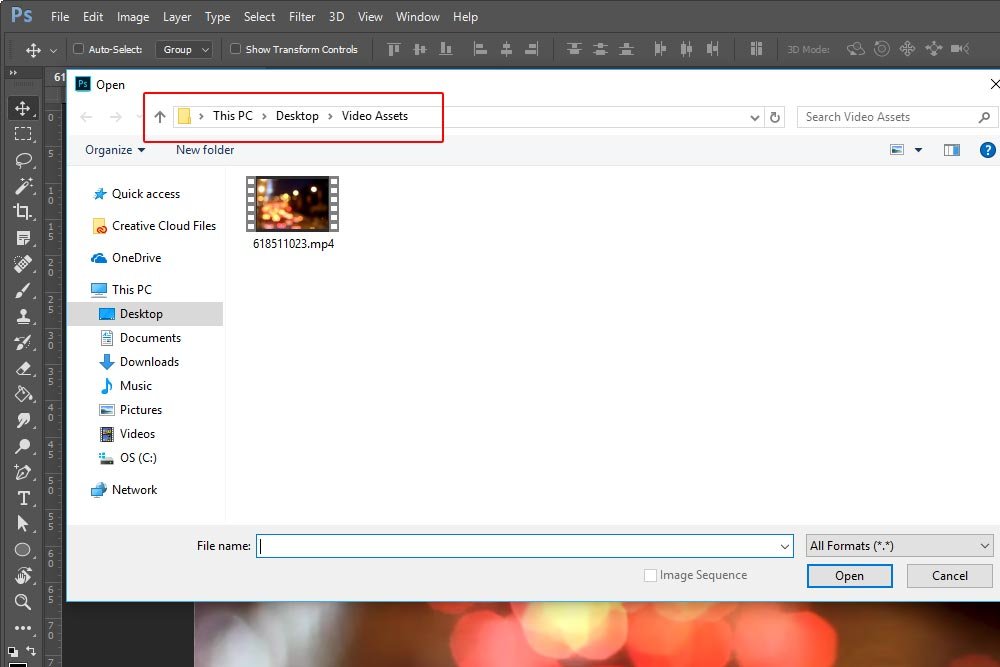
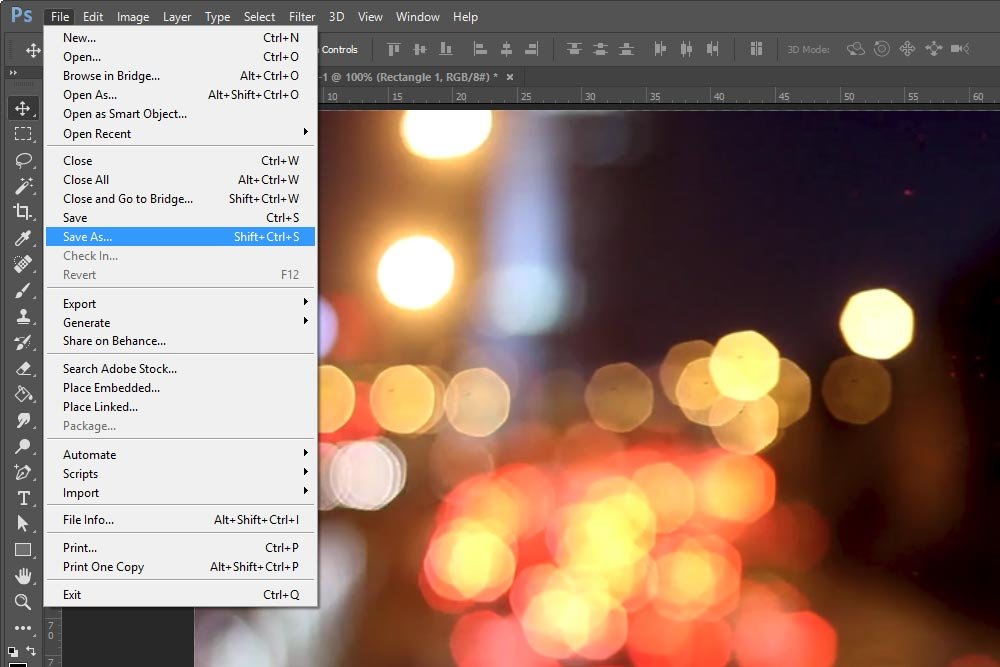
After I do that, a dialog box will appear asking me where I’d like to save the file to. Since I already have a video related folder on my desktop, I may as well save it in there.
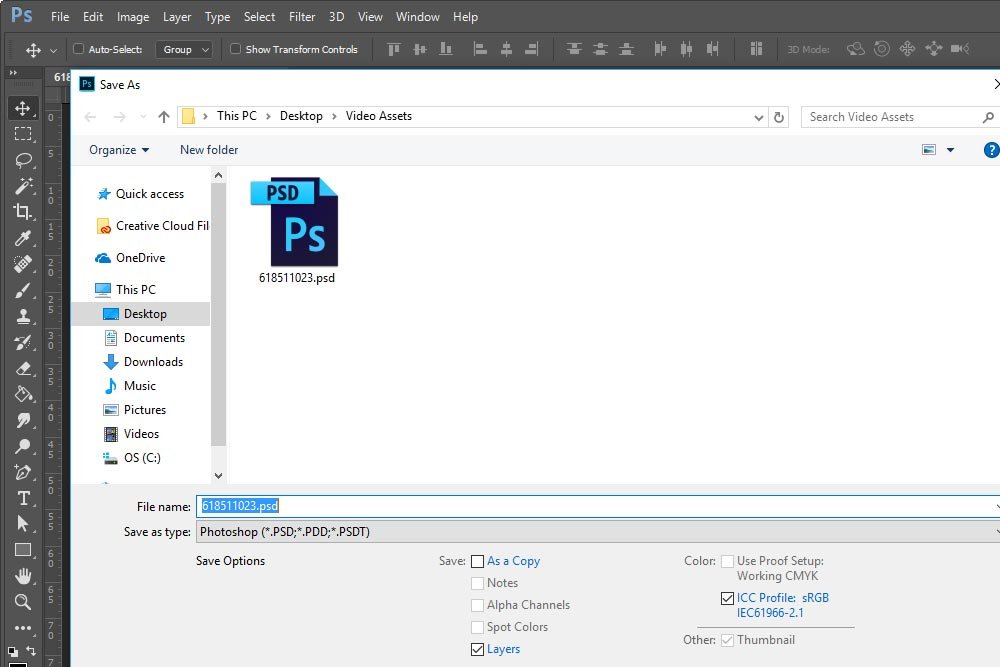
Let’s say that I want to begin storing my video assets on my Desktop as opposed to the Video Assets folder. We’ll pretend there’s a really good reason for this. So, I’m going to pull the original video clip file out of the folder right now and put it on my Desktop. To do this, I’ll need to close Photoshop because if I try to move an asset that’s in use, I’ll get an error message.
The file has been moved and I’ll go ahead and launch Photoshop again and then open the PSD file. Let’s see what happens.
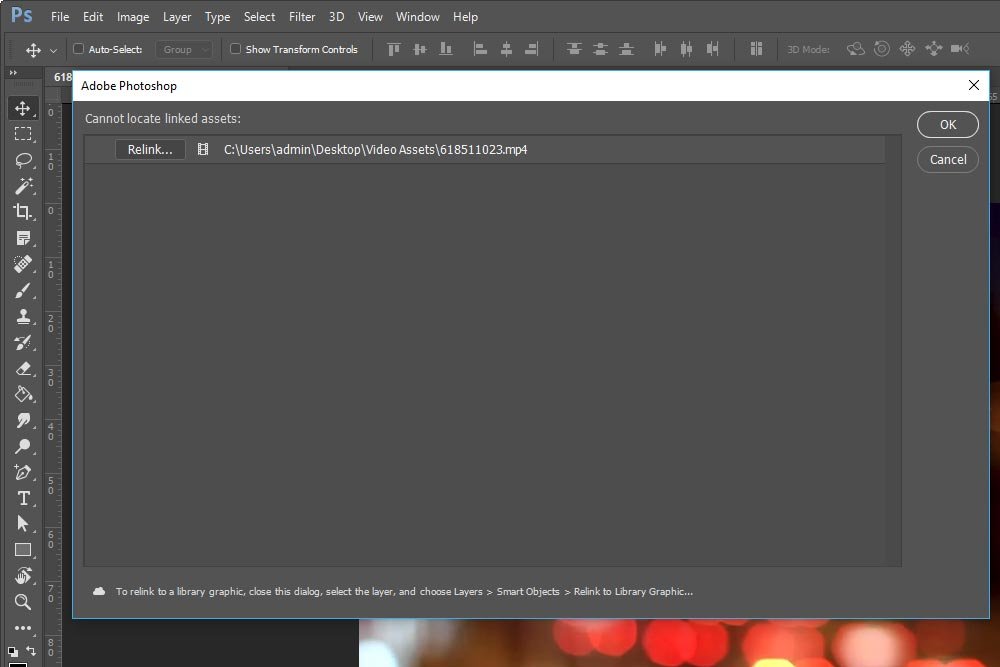
Uh oh. Do you see what happened? The PSD file that I opened is looking for the original video clip that was inside of the Video Assets folder and can’t find it. Before I go any further, I’ll need to tell Photoshop where that file is.
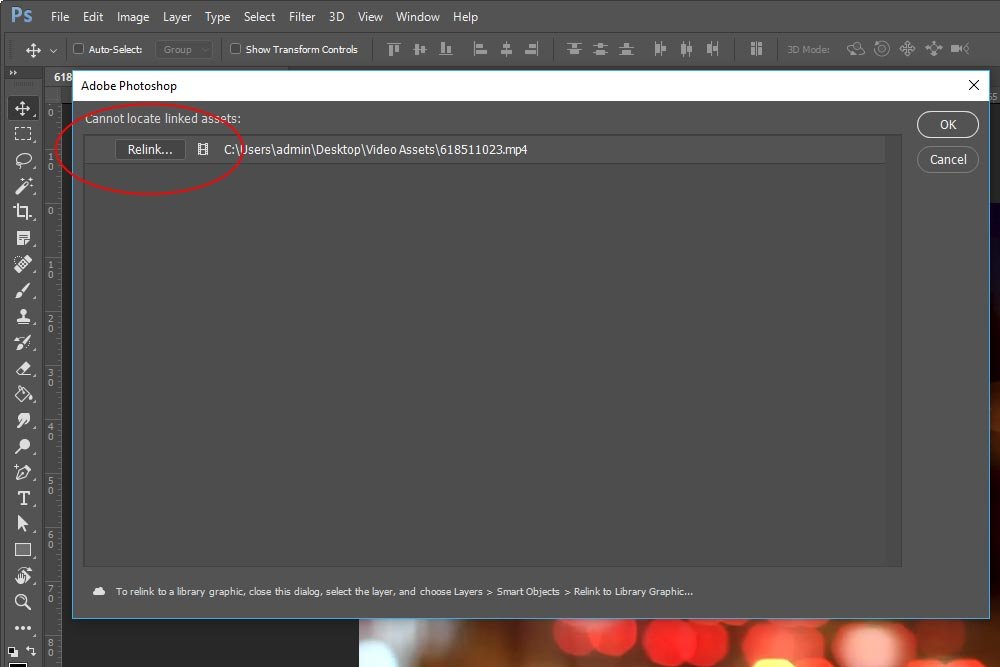
After I navigate to the Desktop and find the file, I’ll double-click the file. After that, I’ll see the path to the file change in the Relink dialog box and a small check appear next to the Relink button. This means that everything is now cool.
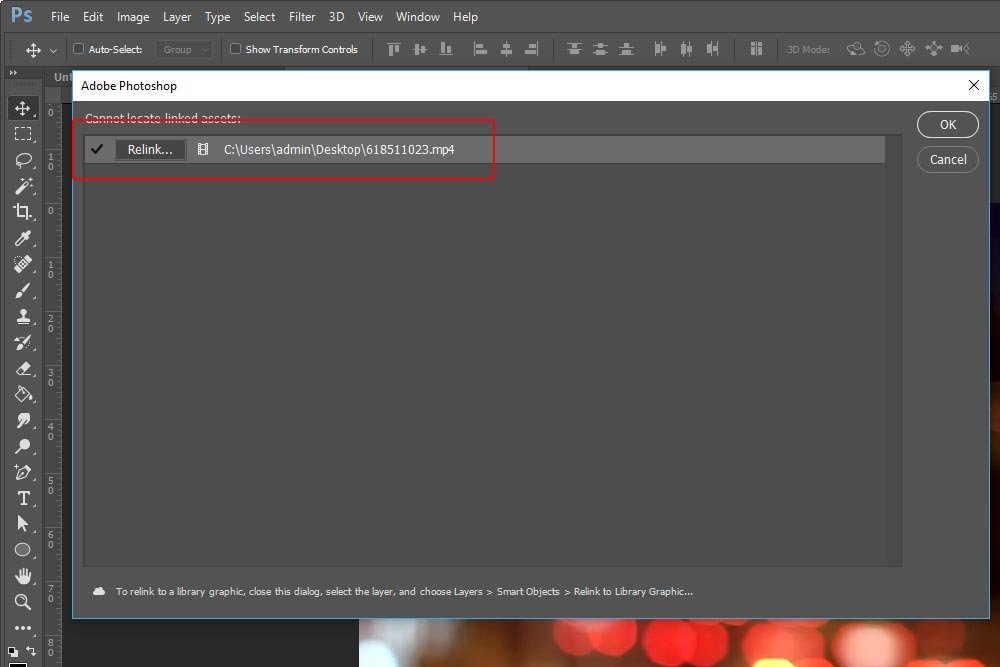
The only thing left to do is to click the OK button and get back to work on the file. That’s it!
Boy, that was simple. Even though it was, I’m sure there are folks out there who wonder what in the heck the problem is when they’re faced with the weird Relink dialog box. I hope this helps. Anyway, if you have any questions or concerns regarding this post, please leave them in the comment section below. Thanks for reading!
With the onset of absolutely huge external drives, users have been offered a lot of flexibility. Personally, I use them for storage and backup, but I know a lot of other folks who use them as their working drives. And sometimes, they swap back and forth between their external and internal drives for work on projects.
I’ll tell you, swapping back and forth can become confusing at times. In my own experience, I can tell you that when I write Lightroom posts on this blog, I used to store all the library files and catalog backups on an external drive. Basically, I thought I was going to work from that drive all the time. What ended up happening was me becoming frustrated with having my files scattered that I decided to move everything to my internal C: drive. Now, it’s all in one place, which is much better.
Sometimes, when you begin a, let’s say, video project in Adobe Photoshop, you start off by opening or importing a video clip from one location. As you work though, you, behind the scenes, move that source file from one location to another, like in my case when I moved those Lightroom files. The problem with this is that when you first open a video file in Photoshop and save that file as a working PSD, you’re essentially “linking” that original MP4 (or whatever you use) video file to the PSD file. Photoshop remembers its original location on whatever hard drive it is you accessed it from. Photoshop doesn’t really import the file for keeps, it simply references it to work from. If you ever move the original location of the file, Photoshop can’t access it anymore because it’s not there. It needs to know where the original is for things to work.
In today’s post, I’m going to walk you through the very simple process of relinking a video file to a working PSD file inside of Adobe Photoshop. I’ll launch a video clip into Photoshop and save the working file as a PSD. Then, I’ll move the clip to another location on my PC. I’ll close the PSD file and open it back up again. When I do that, we’ll find out what happens and how to fix the situation.
Opening the Video file into Photoshop
To kick things off, I’m going to go ahead and open the video file into Photoshop. To do this, I’ll head up to the File > Open menu item and click.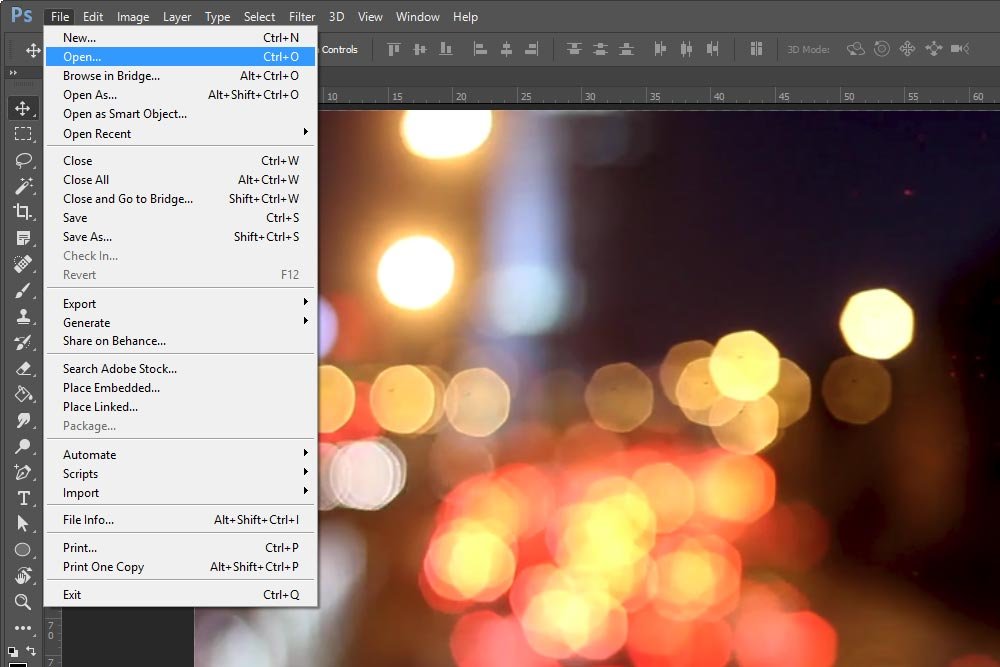
Next, I’ll find the file location on my computer and double click on it to open it into the application. As you can see, the video file I’m using for this post is located in a folder called Video Assets on my Desktop. Simple enough.
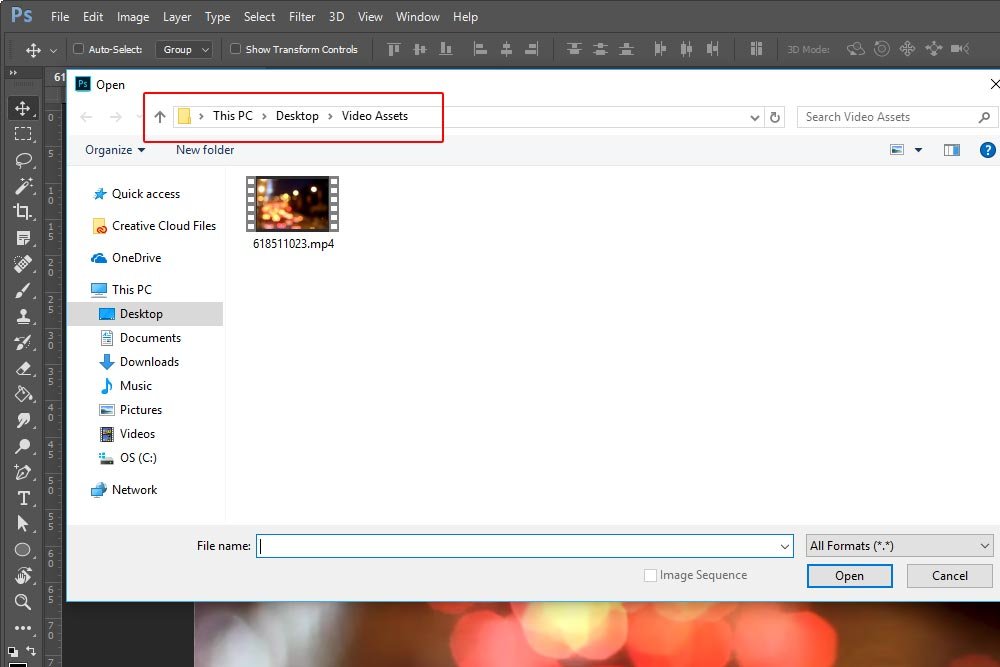
Saving the PSD File
To continue on with my very rudimentary example, I’m going to pretend that I worked on this file a bit. I’m at the point of saving it, so I’ll head up to the File > Save As menu item and click.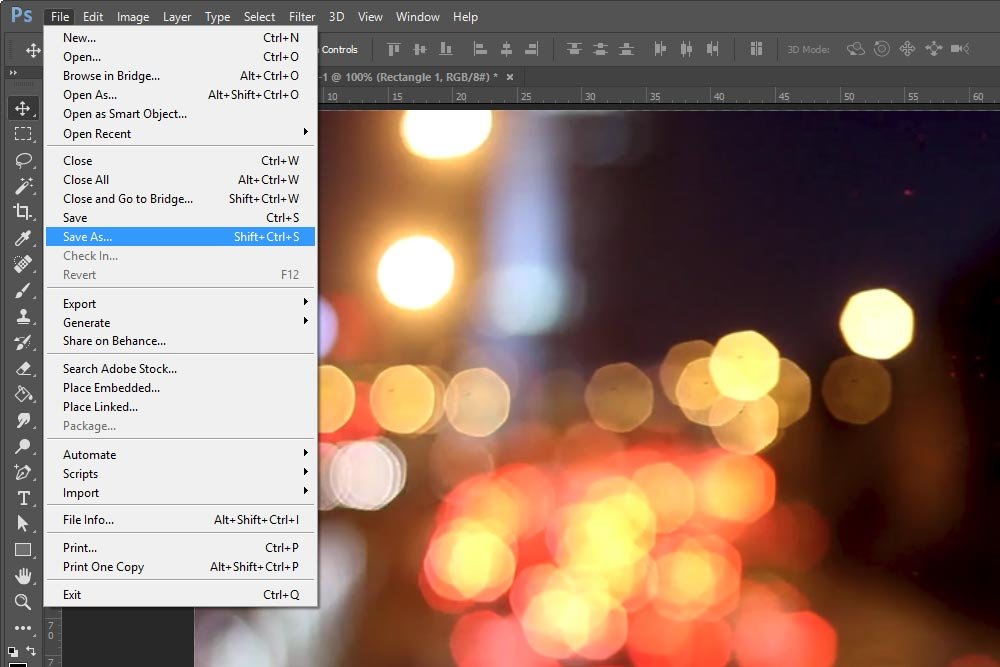
After I do that, a dialog box will appear asking me where I’d like to save the file to. Since I already have a video related folder on my desktop, I may as well save it in there.
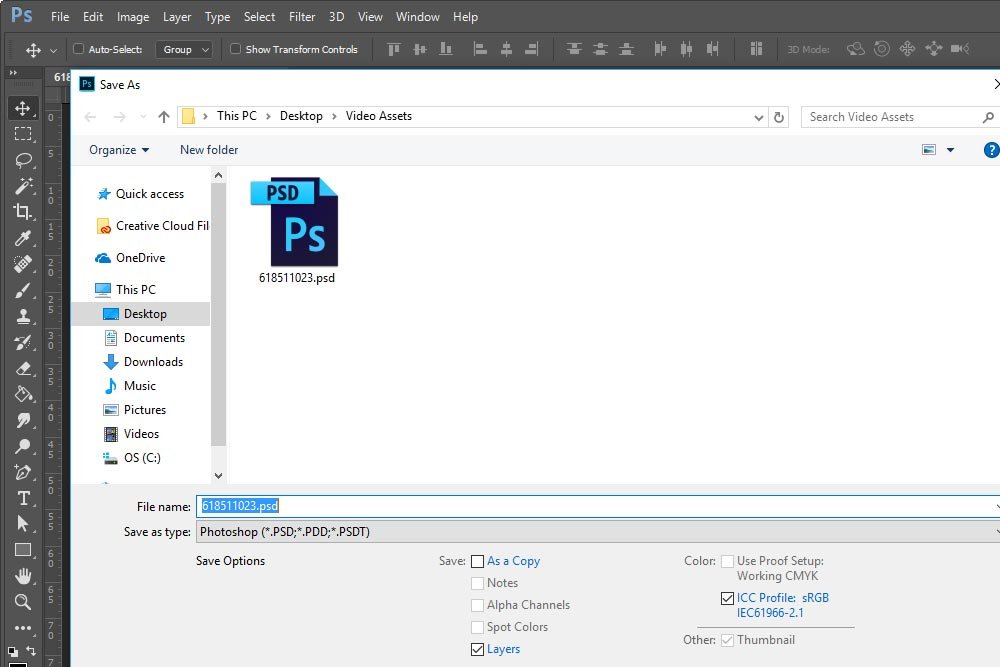
Where the Problems Arise
Okay, I’ve basically just gone through some typical motions. I opened a file, worked on it and saved it out. I also pulled in a video asset from a location on my computer. Now, let’s create a problem.Let’s say that I want to begin storing my video assets on my Desktop as opposed to the Video Assets folder. We’ll pretend there’s a really good reason for this. So, I’m going to pull the original video clip file out of the folder right now and put it on my Desktop. To do this, I’ll need to close Photoshop because if I try to move an asset that’s in use, I’ll get an error message.
The file has been moved and I’ll go ahead and launch Photoshop again and then open the PSD file. Let’s see what happens.
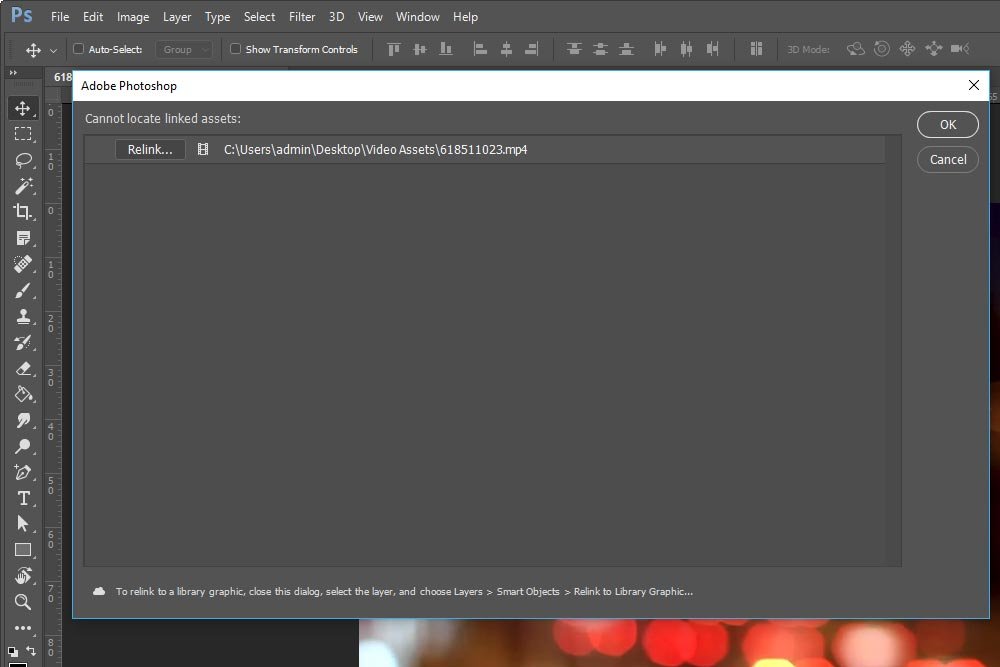
Uh oh. Do you see what happened? The PSD file that I opened is looking for the original video clip that was inside of the Video Assets folder and can’t find it. Before I go any further, I’ll need to tell Photoshop where that file is.
Relinking to an Asset in Photoshop
Luckily, the process is extraordinarily easy to get through. All I need to do is to click the Relink button in the dialog box that appeared and find the video file. Once I do that, I can double-click it just as if I were opening it for the very first time.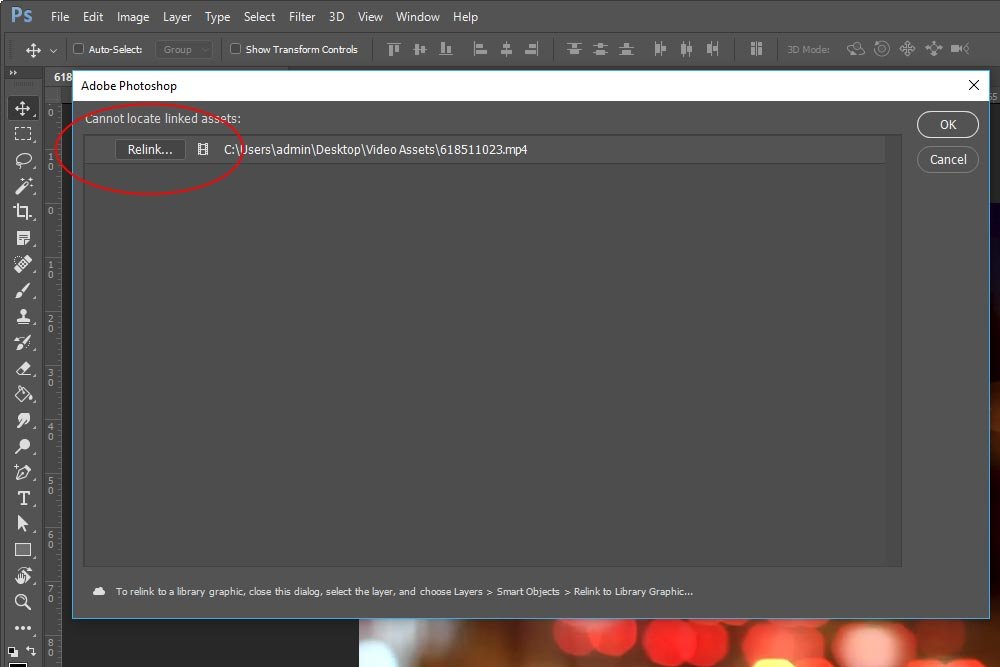
After I navigate to the Desktop and find the file, I’ll double-click the file. After that, I’ll see the path to the file change in the Relink dialog box and a small check appear next to the Relink button. This means that everything is now cool.
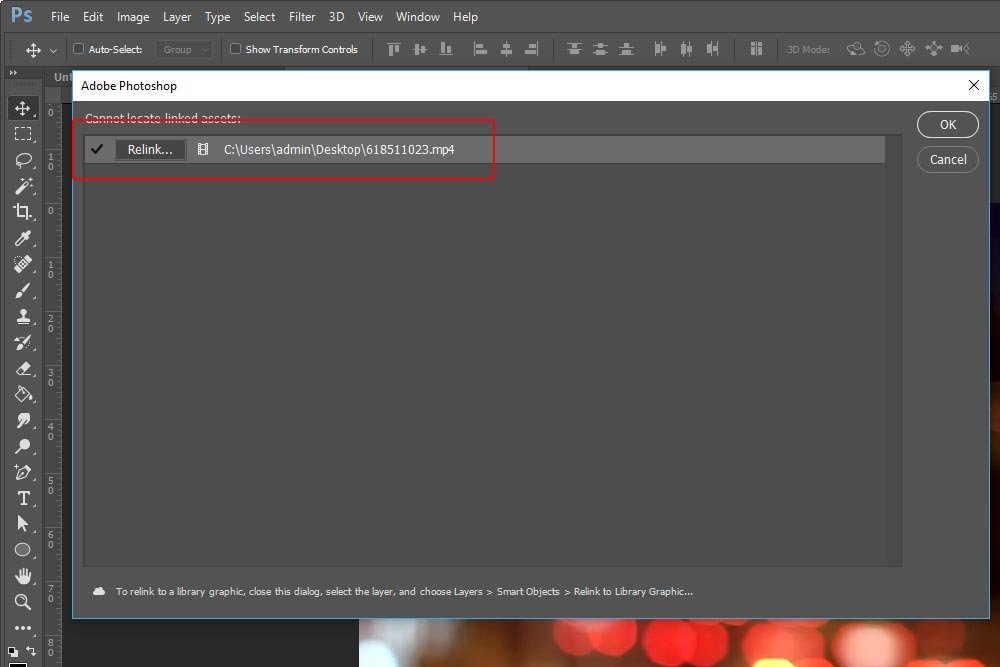
The only thing left to do is to click the OK button and get back to work on the file. That’s it!
Boy, that was simple. Even though it was, I’m sure there are folks out there who wonder what in the heck the problem is when they’re faced with the weird Relink dialog box. I hope this helps. Anyway, if you have any questions or concerns regarding this post, please leave them in the comment section below. Thanks for reading!
