KristinaW
Member
- Joined
- May 7, 2021
- Messages
- 127
- Reaction Score
- 0
- Points
- 18
- #1
This is one of those posts that is going to wow you. I’m going to share something today that I’m almost certain you didn’t know you could accomplish so easily. If you use Adobe Photoshop to edit and output your video, I think you’ll enjoy what I have to say. And if you already use Camera Raw to edit your photography, you’ll love this even more.
Did you know that Photoshop gives you options to make your video clips look much better than they originally did? I’m not talking about the actual editing that goes on inside of the Timeline panel. What I’m referring to is the applicable adjustments that can be found in the Adjustments panel as well as many of the filters that can be found up in the Filter menu. Did you also know that while these adjustments are really very helpful, even better ones can be found in Camera Raw? Did you know that you can jump a video project over into Camera Raw and edit that video project just as if it were a photograph? You didn’t? Well, this might be your lucky day.
In today’s post, I’ll show you the process of editing and enhancing a video inside of Adobe Camera Raw. The project will begin in Photoshop and then transfer over to Camera Raw for enhancement and then will be sent back to Photoshop for finishing touches and rendering. The results of this type of thing can be outstanding and I’m very excited to share something like this with you.
I will offer one caveat regarding this post though. In order for a complete rendering (output) to occur after editing a video file in Camera Raw, you’ll need enough power from your computer to handle it. Many computers don’t have enough RAM and processing speed to accommodate something like this and upon export, the computer will either hang for a very long time or Photoshop will crash altogether. Basically, every ounce of RAM will be spoken for during the render process and no other resources will be available for other processes. so be warned. While what I’m going to show you below is wicked cool, it’s only for those who can handle it.

Anyway, to convert the layer, I’ll right-click on the layer itself in the Layers panel and when the menu pops up, I’ll select Convert to Smart Object.
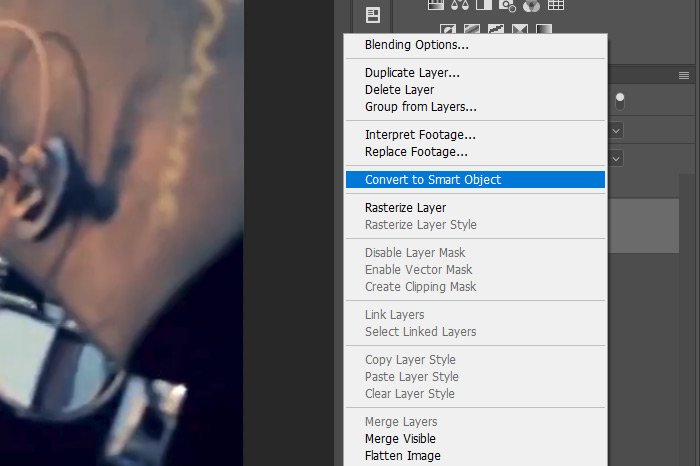
When I do that, the blue layer indicator in the Timeline panel will turn to purple. I’ll also notice the new Smart Object icon in the lower right corner of the layer thumbnail appear.
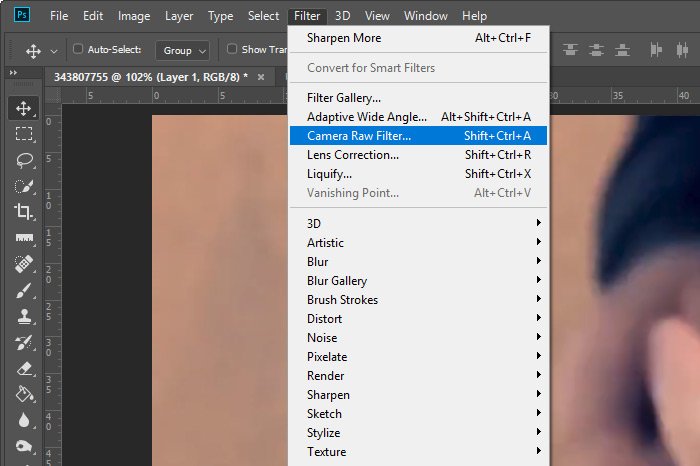
How To Make A Photo “Pop” With Adobe Camera Raw
Here’s a screenshot of the current video I’m working on inside of Camera Raw.
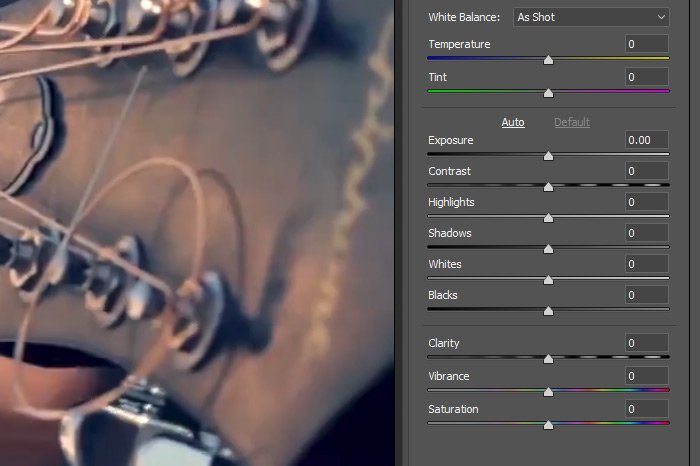
I’ll push a few sliders around as an example and when I’m finished, I’ll click on the OK button. When I do that, Camera Raw will close and the file will update inside of Photoshop. Also, a Smart Filter layer will be created inside the Layers panel and the specific filter will appear below that. If I ever went to get back into Camera Raw for further editing, all I would need to do is double-click on that filter layer.
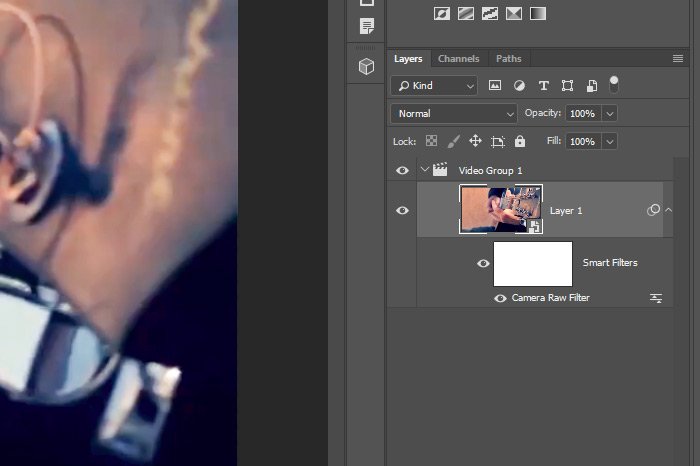
And from here, I would continue on in Photoshop to finish any other type of necessary video editing. Finally, I’d export the project, which I described in this post.
How cool is that? Do you find this helpful? Would you use this option?
——
I hope I clearly explained how you can edit video in Adobe Camera Raw from Photoshop. If you have any questions about this post, please leave them in the comment section below. Thanks for reading!
Did you know that Photoshop gives you options to make your video clips look much better than they originally did? I’m not talking about the actual editing that goes on inside of the Timeline panel. What I’m referring to is the applicable adjustments that can be found in the Adjustments panel as well as many of the filters that can be found up in the Filter menu. Did you also know that while these adjustments are really very helpful, even better ones can be found in Camera Raw? Did you know that you can jump a video project over into Camera Raw and edit that video project just as if it were a photograph? You didn’t? Well, this might be your lucky day.
In today’s post, I’ll show you the process of editing and enhancing a video inside of Adobe Camera Raw. The project will begin in Photoshop and then transfer over to Camera Raw for enhancement and then will be sent back to Photoshop for finishing touches and rendering. The results of this type of thing can be outstanding and I’m very excited to share something like this with you.
I will offer one caveat regarding this post though. In order for a complete rendering (output) to occur after editing a video file in Camera Raw, you’ll need enough power from your computer to handle it. Many computers don’t have enough RAM and processing speed to accommodate something like this and upon export, the computer will either hang for a very long time or Photoshop will crash altogether. Basically, every ounce of RAM will be spoken for during the render process and no other resources will be available for other processes. so be warned. While what I’m going to show you below is wicked cool, it’s only for those who can handle it.
Demo video
For this post, I’ll be using a video clip of a man playing guitar. The clip is just under 8MB and is about 25 second long. Here’s a screenshot of the video.
Creating a Smart object
The video file has already been opened into Photoshop. To move this file over to Camera Raw for editing will require that I convert the layer into a Smart Object. The reason for this is because Camera Raw won’t actually be modifying the video itself. It’ll be modifying a layer over the video. It will just seem like the video is being modified. You really don’t need to know this; I just thought I’d share it.Anyway, to convert the layer, I’ll right-click on the layer itself in the Layers panel and when the menu pops up, I’ll select Convert to Smart Object.
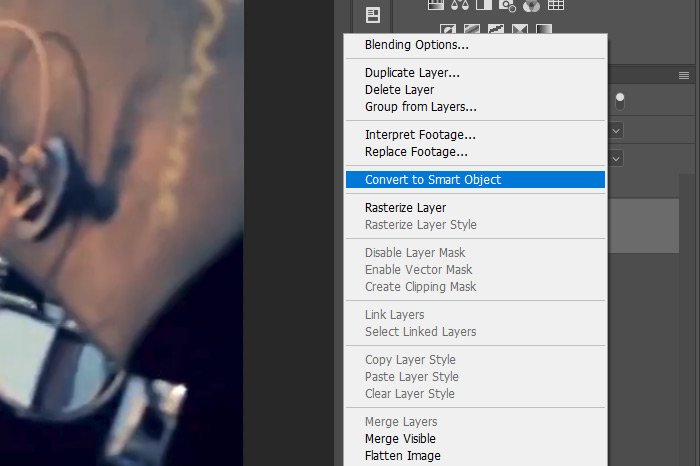
When I do that, the blue layer indicator in the Timeline panel will turn to purple. I’ll also notice the new Smart Object icon in the lower right corner of the layer thumbnail appear.
Jumping the Video to Camera Raw
Editing a video project inside of Camera Raw uses the same process as does editing a photograph inside of Camera Raw. To jump to Camera Raw from Photoshop, I’ll head up to the Filter > Camera Raw Filter menu item and click.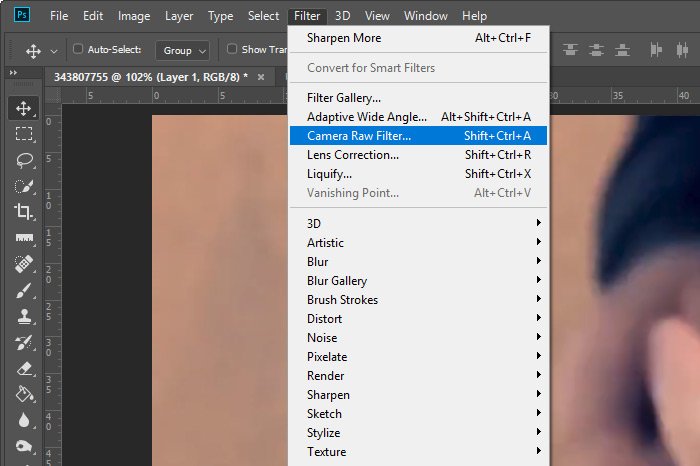
Editing the Video in Camera Raw
Doing the actual editing inside of Camera Raw is very simple. It actually follows the same exact guidelines as any type of edit does. If you’d like to read a post I wrote on how to make a photo look really great inside of Adobe Camera Raw, please follow the below link.How To Make A Photo “Pop” With Adobe Camera Raw
Here’s a screenshot of the current video I’m working on inside of Camera Raw.
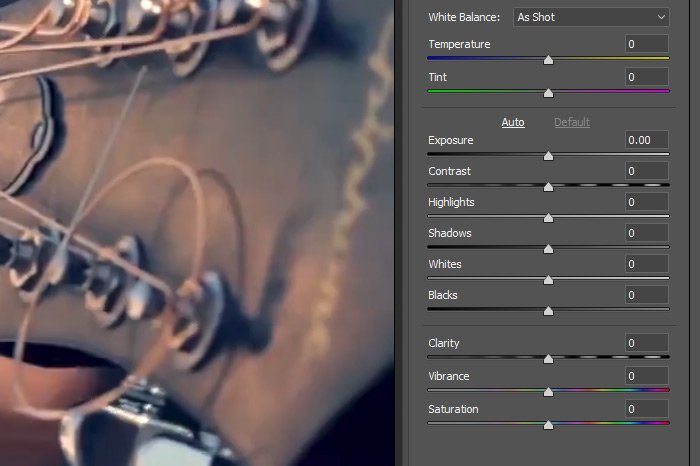
I’ll push a few sliders around as an example and when I’m finished, I’ll click on the OK button. When I do that, Camera Raw will close and the file will update inside of Photoshop. Also, a Smart Filter layer will be created inside the Layers panel and the specific filter will appear below that. If I ever went to get back into Camera Raw for further editing, all I would need to do is double-click on that filter layer.
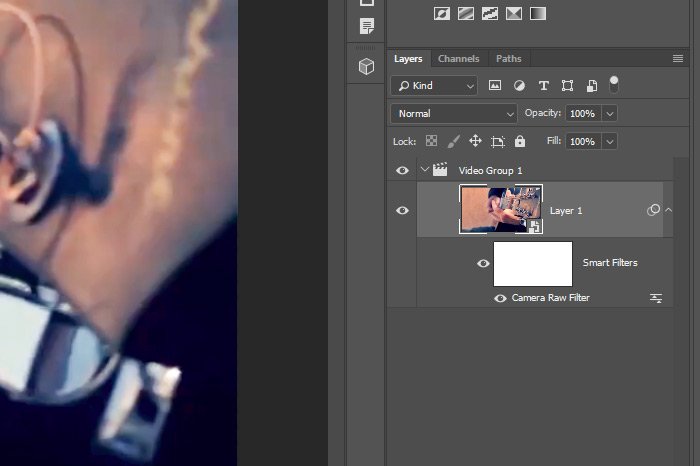
And from here, I would continue on in Photoshop to finish any other type of necessary video editing. Finally, I’d export the project, which I described in this post.
How cool is that? Do you find this helpful? Would you use this option?
——
I hope I clearly explained how you can edit video in Adobe Camera Raw from Photoshop. If you have any questions about this post, please leave them in the comment section below. Thanks for reading!
