KristinaW
Member
- Joined
- May 7, 2021
- Messages
- 127
- Reaction Score
- 0
- Points
- 18
- #1
There are many reasons someone might want to load multiple images or objects into one file as independent layers in Photoshop. Off the top of my head, I can say that the idea of doing something like this would simply be a time saver. Instead of opening each file independently and dragging the layers over into a master file, you could quickly select the files you’d like to include in the project and open them as layers – all together. Doing things this way skips the tedious chore of dragging and dropping.
Another scenario might be when you’re creating an Image Stack, which I’ll discuss much more in later posts. Image Stacks are incredible little things that can lead to the removal of noise, people, objects and so much more (unwanted things) from a set of images. I really don’t want to get into this topic too much now because I’ll be discussing it ad nauseam later on. Rest assured though, opening individual images as layers in a project can be extremely helpful, especially when you begin tackling more advanced scenarios.
In today’s post, I’m going to demonstrate the very simple method for accomplishing what I just mentioned above in Adobe Photoshop. I’ve gone ahead and modified three images of a cityscape. I kept one image neutral, darkened one and lightened one. This is the type of thing someone might face when working with the commands I’ll show below. Typically though, a photographer would most likely take the same shot with different exposure settings. Today, I’ve imitated that by adjusting the exposure after the fact.

And this is the photo updated three ways. The fact that I altered the exposure for each of these three images isn’t important now. I merely wanted to make them distinct from one another as I work with them.

I’ll start off with heading up to the File > Scripts > Load Files into Stack menu item.
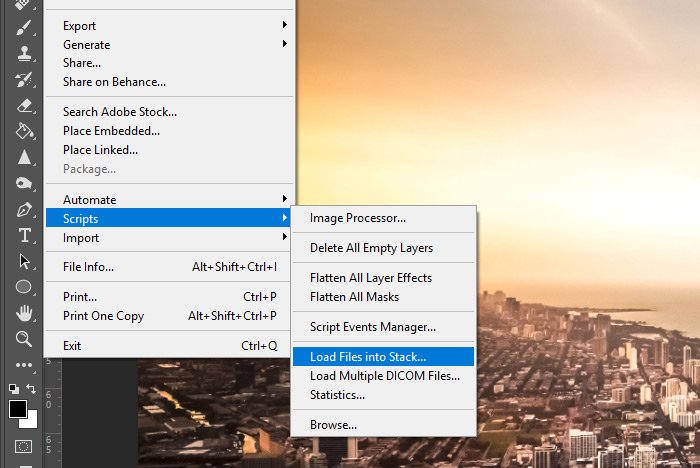
It doesn’t matter if you take this action in an active tab or if no files are opened at all in Photoshop. This process creates a completely new tab with the new layers in it.
I’ll click that menu item and when I do, the Load Layers palette will appear.
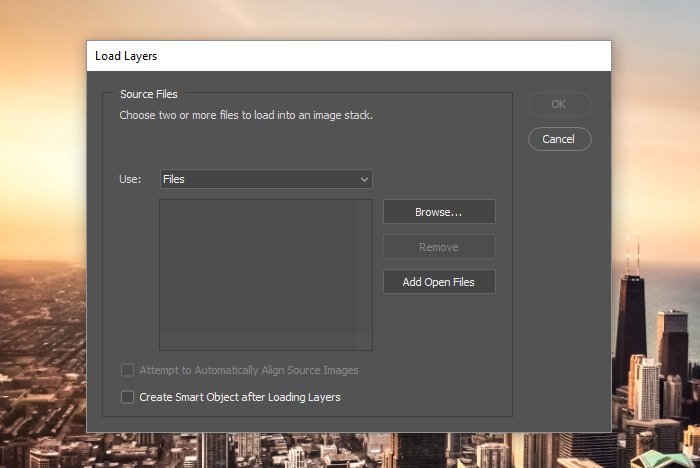
I’ll click the Browse button, search my computer for the multiple images I’d like to load (must be at least two files) and then click OK to accept the files. Once I do that, the list of files I’ve chosen will appear in the center box of the Load Layers palette. If the files are unique, I can simply click the OK button to open them as layers in the same file. If the images are the same, but with subtle differences such as people or objects in them or with different exposures, you can check the Attempt to Automatically Align Source Images box and each layer will be aligned with the rest. This is another helpful time saver.
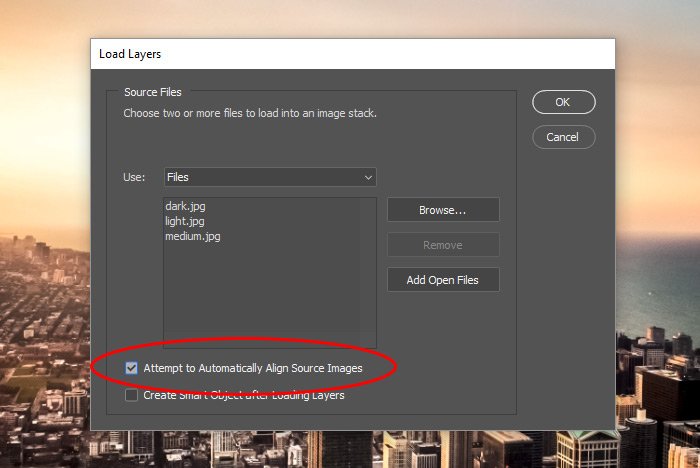
When I’m ready, I’ll click OK and watch as Photoshop does its work. After a few seconds, a new tab will appear and the three images I chose will be shown as separate layers in the Layers panel.
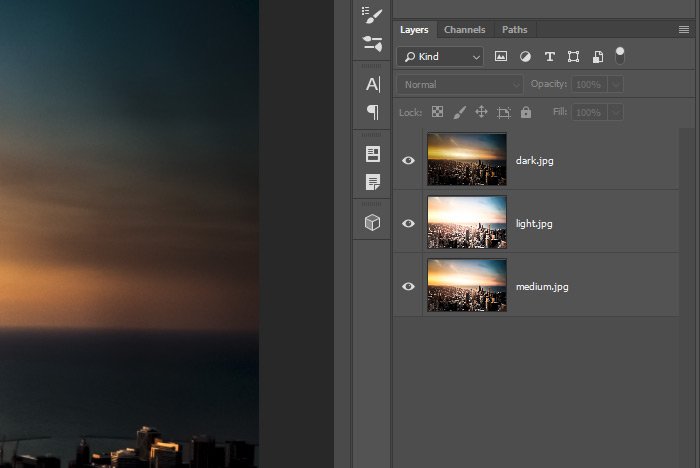
I actually created the composite image above using this method for importing the images. It saved some time and I loved every minute of it. At this point, I could do whatever I want with these layers and continue on with my project.
——
I hope I clearly explained how to load multiple layers in the same file in Adobe Photoshop. If you have any questions regarding this post, please let me know in the comment section down below. Thanks for reading!
COMMENT: Lets say that you have used the command in LR to “Open as layers in Photoshop (total of 2 photos).” After you have the two images in the layers panel in PS, you realize that there was a third photo in LR that you should have brought over as well. How to you go back into LR, get that 3rd photo and bring it into PS so it will appear as the third layer along with the original two?
Another scenario might be when you’re creating an Image Stack, which I’ll discuss much more in later posts. Image Stacks are incredible little things that can lead to the removal of noise, people, objects and so much more (unwanted things) from a set of images. I really don’t want to get into this topic too much now because I’ll be discussing it ad nauseam later on. Rest assured though, opening individual images as layers in a project can be extremely helpful, especially when you begin tackling more advanced scenarios.
In today’s post, I’m going to demonstrate the very simple method for accomplishing what I just mentioned above in Adobe Photoshop. I’ve gone ahead and modified three images of a cityscape. I kept one image neutral, darkened one and lightened one. This is the type of thing someone might face when working with the commands I’ll show below. Typically though, a photographer would most likely take the same shot with different exposure settings. Today, I’ve imitated that by adjusting the exposure after the fact.
Today’s Demo Image
Here’s the original photo I’ll be using for today’s post.
And this is the photo updated three ways. The fact that I altered the exposure for each of these three images isn’t important now. I merely wanted to make them distinct from one another as I work with them.

Opening Multiple Photos as Layers
This process is really easy to follow. It takes only a few steps.I’ll start off with heading up to the File > Scripts > Load Files into Stack menu item.
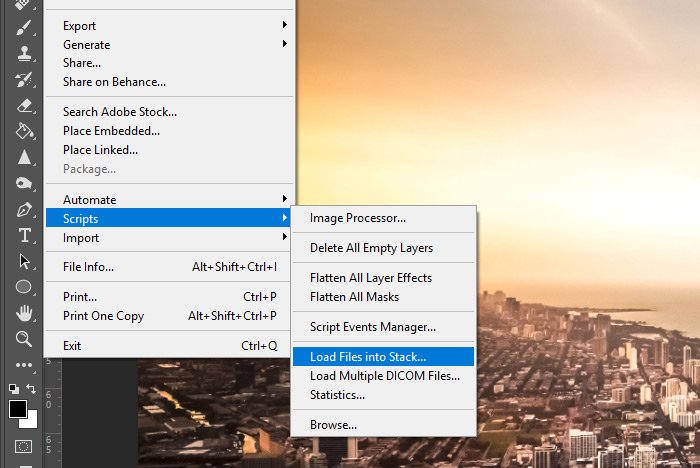
It doesn’t matter if you take this action in an active tab or if no files are opened at all in Photoshop. This process creates a completely new tab with the new layers in it.
I’ll click that menu item and when I do, the Load Layers palette will appear.
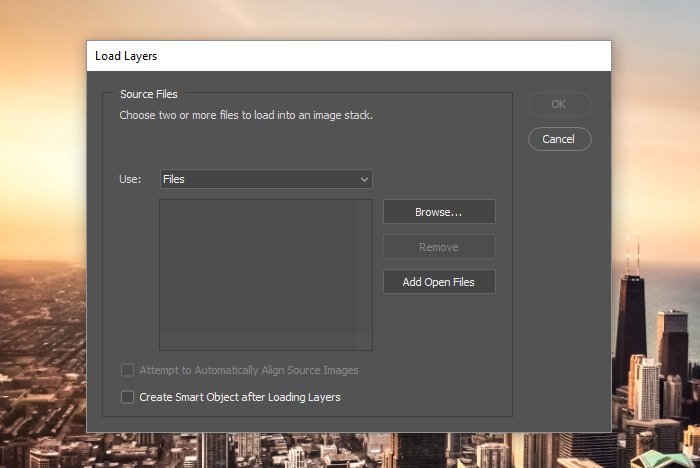
I’ll click the Browse button, search my computer for the multiple images I’d like to load (must be at least two files) and then click OK to accept the files. Once I do that, the list of files I’ve chosen will appear in the center box of the Load Layers palette. If the files are unique, I can simply click the OK button to open them as layers in the same file. If the images are the same, but with subtle differences such as people or objects in them or with different exposures, you can check the Attempt to Automatically Align Source Images box and each layer will be aligned with the rest. This is another helpful time saver.
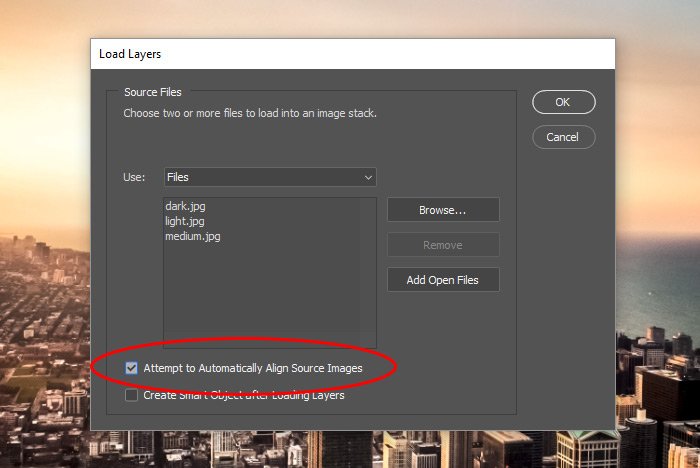
When I’m ready, I’ll click OK and watch as Photoshop does its work. After a few seconds, a new tab will appear and the three images I chose will be shown as separate layers in the Layers panel.
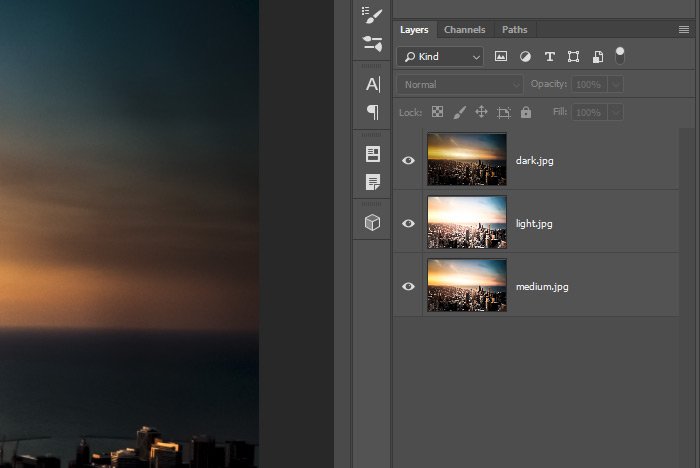
I actually created the composite image above using this method for importing the images. It saved some time and I loved every minute of it. At this point, I could do whatever I want with these layers and continue on with my project.
——
I hope I clearly explained how to load multiple layers in the same file in Adobe Photoshop. If you have any questions regarding this post, please let me know in the comment section down below. Thanks for reading!
COMMENT: Lets say that you have used the command in LR to “Open as layers in Photoshop (total of 2 photos).” After you have the two images in the layers panel in PS, you realize that there was a third photo in LR that you should have brought over as well. How to you go back into LR, get that 3rd photo and bring it into PS so it will appear as the third layer along with the original two?
