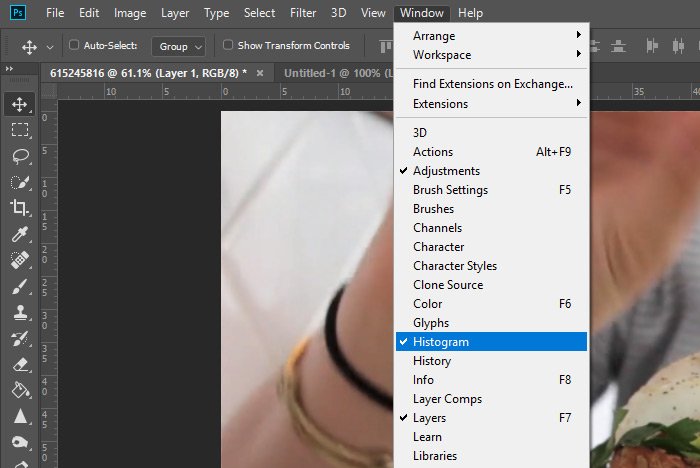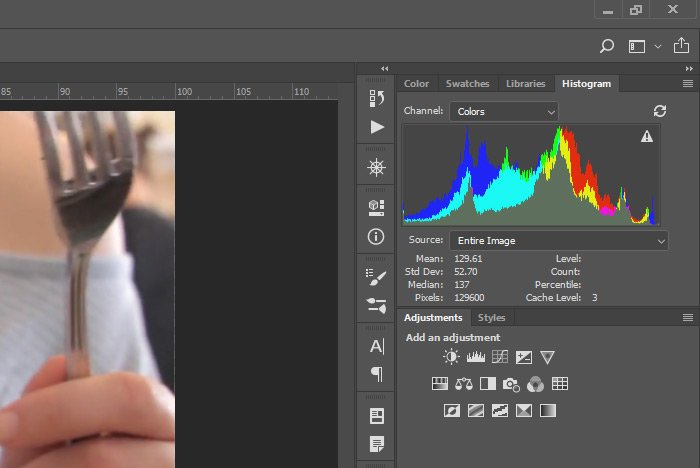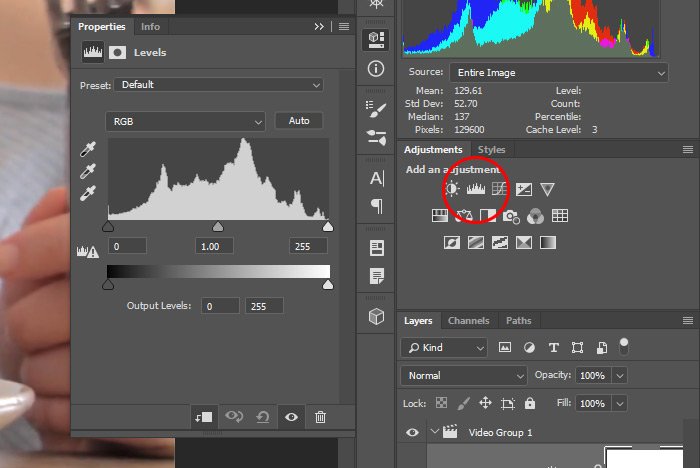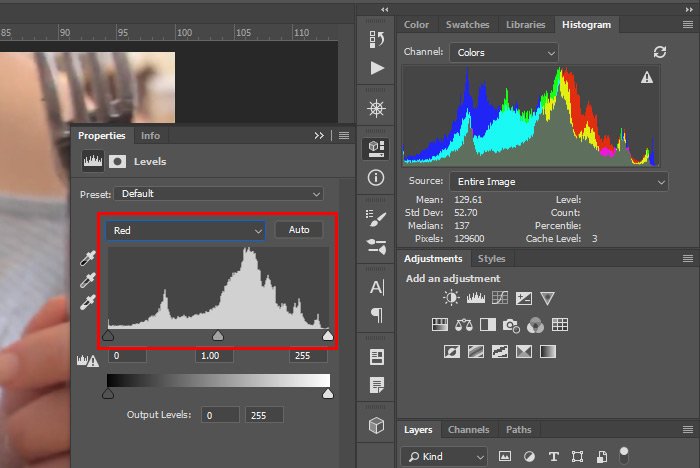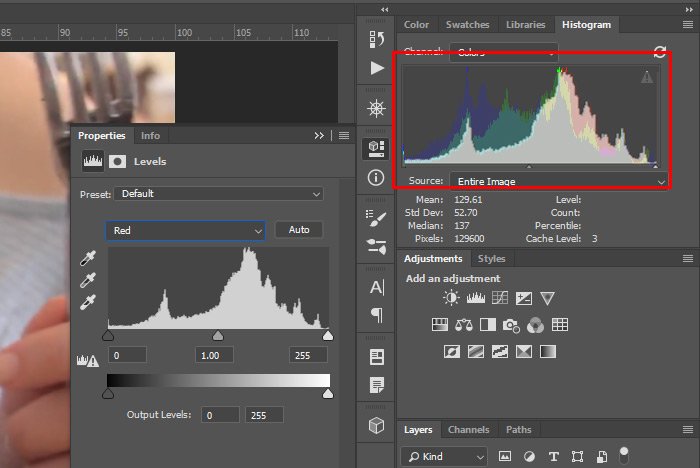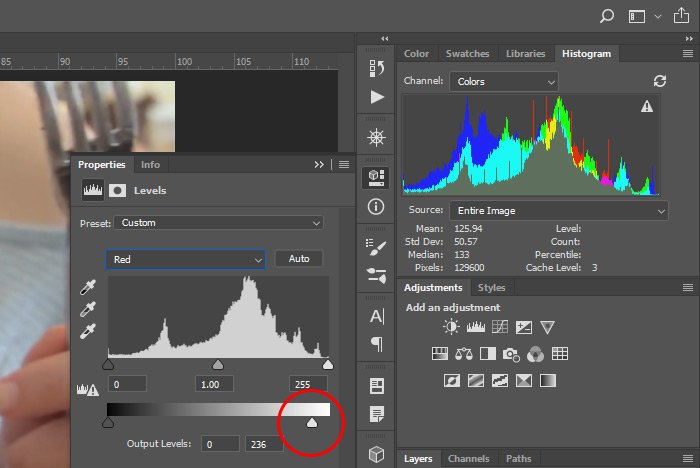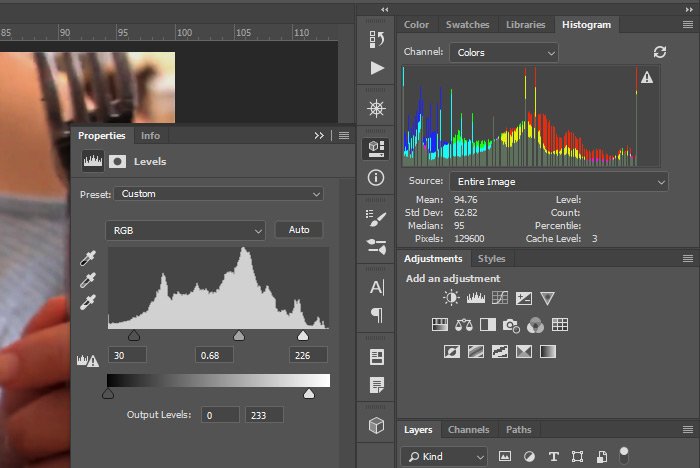KodyWallice
Member
- Joined
- May 7, 2021
- Messages
- 123
- Reaction Score
- 1
- Points
- 23
- #1
As I mentioned in my previous post about editing video in Adobe Photoshop, many of the actions an editor can take to correct the color or exposure for photos can be taken when working with video as well. The process is exactly the same for both, which makes the transition from photo editing to video editing rather seamless.
One common area of correction when it comes to video editing has to do with exposure. Oftentimes with video, as is true with photos, the exposure simply isn’t bright enough. Some clips look dark, dull and drab. The good thing is, this type of deficiency is so easy to correct. If you’ve ever worked with adjustment layers in Photoshop, you likely already know what to do.

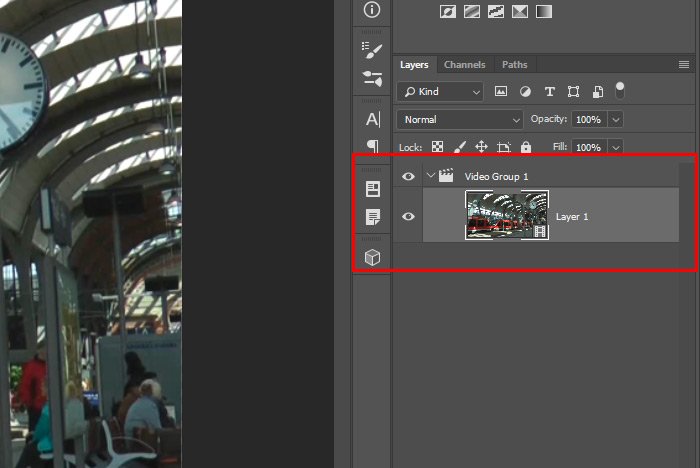
And here’s a screenshot of how dark and dull this clip really is. Very uninspiring.

To brighten this video clip up and to add some contrast, I’m going to apply the Levels adjustment from the Adjustments panel. To do this, I’ll head up there and click on the Levels icon.
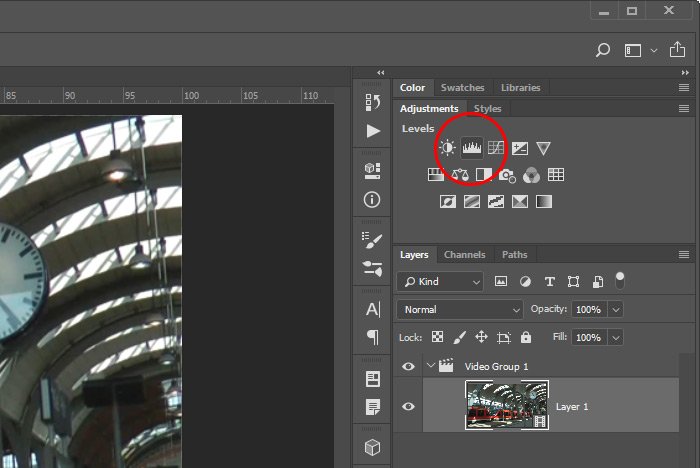
After I apply that adjustment layer, I’ll see it sitting right on top of the video clip layer, with that down facing arrow I spoke up earlier.
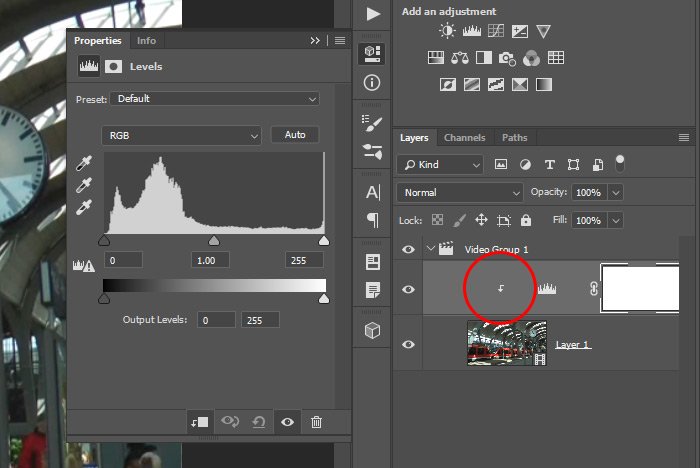
Remember, that arrow indicates that the adjustment layer will be applied only to the layer directly below.
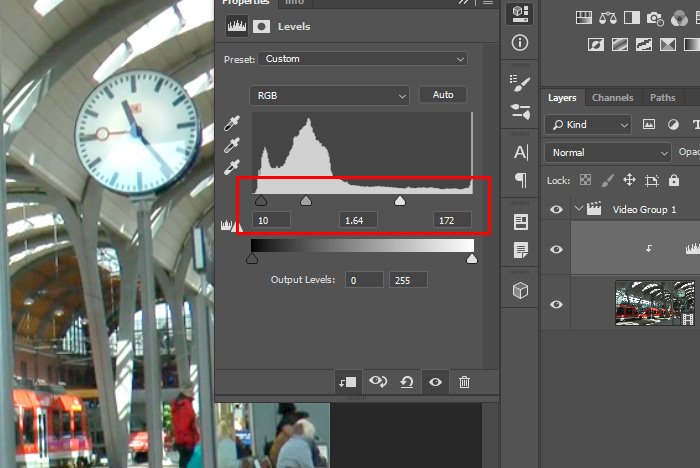
The final result will be something like the leading image in this post. A clip that offers nice exposure with some good contrast.
So, the loose rule for making levels adjustments is to center the midpoint under the peak of the curve and then push the black and white points to they sit at the bottoms of the left and right curves. You want these points to hug the bell shape.
——
I hope I clearly explained how to apply a Levels adjustment layer to correct an underexposed video clip in Adobe Photoshop. If you have any questions regarding this post, please let me know in the comment section below. Thanks for reading!
One common area of correction when it comes to video editing has to do with exposure. Oftentimes with video, as is true with photos, the exposure simply isn’t bright enough. Some clips look dark, dull and drab. The good thing is, this type of deficiency is so easy to correct. If you’ve ever worked with adjustment layers in Photoshop, you likely already know what to do.
How to Brighten a Dark Video in Adobe Photoshop
In today’s post, I’d like to discuss how to correct a video clip that’s too dull for anyone’s liking. The clip I’ll use isn’t bright enough and there’s not enough contrast in it. To make this correction, I’ll use the Levels adjustment. I do want you to be aware of something before I begin though. Each adjustment layer that’s applied to a layer in a group while editing video in Photoshop gets applied to the layer directly below it. Oftentimes, when putting together many video clips for edit in Photoshop, layers get stacked on top of one another in the Layers panel. If these layers weren’t in groups and an adjustment layer was applied to one of them, that adjustment layer will have an effect on all layers beneath it. When layers are in groups though and an adjustment is applied to a layer, that adjustment will only have an effect on that layer directly below, not all the others as well. This is something to keep in mind. I wanted to mention it here because in today’s example, I’ll be using only one layer in its own group. This is the default that Photoshop offers when a video file is initially opened. If you look closely, you can see a small arrow in the adjustment layer that points to the layer directly below.Today’s Demo Video Clip
For this example, I needed to find a video clip that wasn’t too dark. Although I want to demonstrate how to brighten exposure, I needed the exposure histogram curve to be somewhat centered so the actions I take are easy to see. I think I located a good video. It’s got a decent curve that’ll lend itself well to some brightening and some sweet contrast. Here’s a screenshot. Mind you, this is a screenshot of the train station after it’s been corrected.
Applying the Levels Adjustment Layer
Okay, I’ve gone ahead and opened up the video clip into Adobe Photoshop. The clip’s layer is in a group as can be seen in the screenshot below.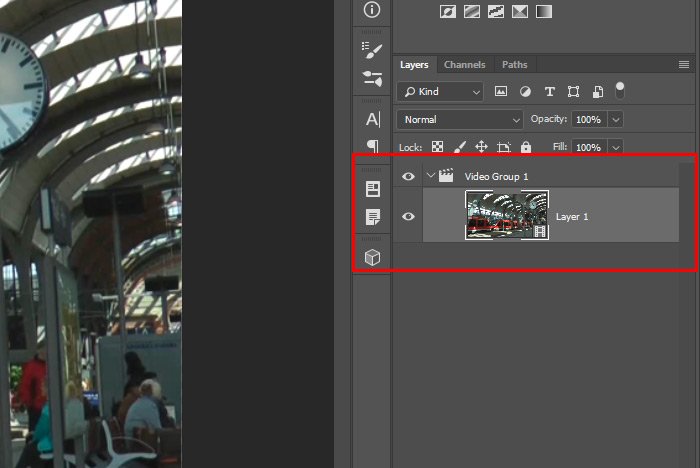
And here’s a screenshot of how dark and dull this clip really is. Very uninspiring.

To brighten this video clip up and to add some contrast, I’m going to apply the Levels adjustment from the Adjustments panel. To do this, I’ll head up there and click on the Levels icon.
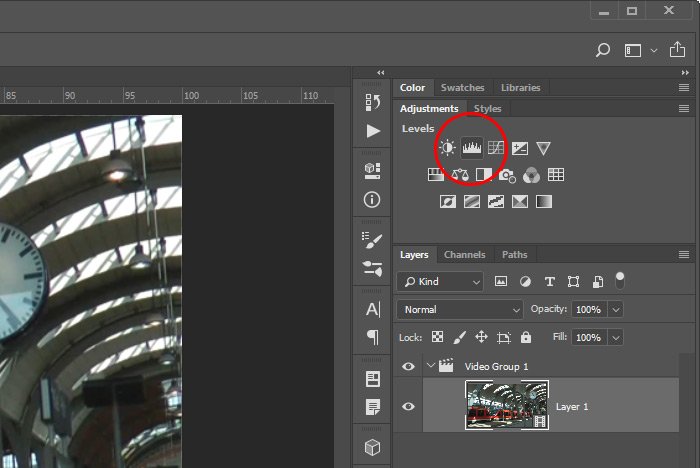
After I apply that adjustment layer, I’ll see it sitting right on top of the video clip layer, with that down facing arrow I spoke up earlier.
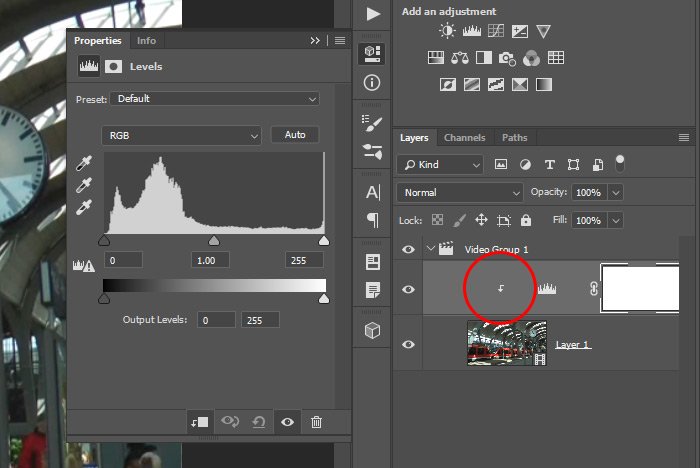
Remember, that arrow indicates that the adjustment layer will be applied only to the layer directly below.
Correcting the Exposure
In one of the above screenshots, you saw the Properties panel for the Levels adjustment. The trick with making adjustments in this panel is that the center point needs to find a new home under the peak of the curve, or thereabouts. So, if I move the center point to the left, that will brighten up the midtones in the video. Then, to add some contrast to the clip, I’ll push the white point to the left and the black point to the right. This squeezes the dynamic range and makes for a very nice image. After moving those two outer points, I’ll need to adjust the center gray point again, because that one moves on its own when the others are pushed. Here’s the resulting positions.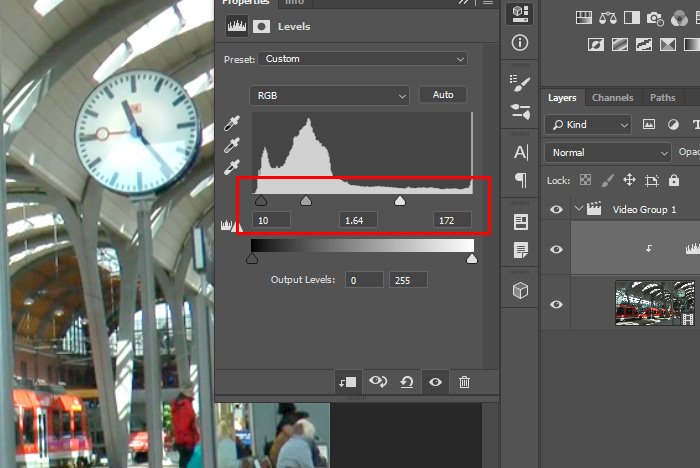
The final result will be something like the leading image in this post. A clip that offers nice exposure with some good contrast.
So, the loose rule for making levels adjustments is to center the midpoint under the peak of the curve and then push the black and white points to they sit at the bottoms of the left and right curves. You want these points to hug the bell shape.
——
I hope I clearly explained how to apply a Levels adjustment layer to correct an underexposed video clip in Adobe Photoshop. If you have any questions regarding this post, please let me know in the comment section below. Thanks for reading!