CampFireJack
Member
- Joined
- May 9, 2021
- Messages
- 118
- Reaction Score
- 1
- Points
- 16
- #1
The Camera Raw Filter in Adobe Photoshop is one of the most powerful tools available. It allows us to edit layers within Camera Raw and have those edits appear in Photoshop as a Smart Filter. This feature is extremely helpful because we can edit the image as many times as we want to and we can jump back and forth between Camera Raw and Photoshop while doing so. It doesn’t get much better than this while post-processing. Or does it?
When someone makes changes to an image using Camera Raw, those changes are stored in either the file’s meta data (JPEG) or in an external XMP file (RAW). Either way, those changes are stored someplace where they can be readily accessed by the application. This is fine and it’s not a concern. It’s also what many people are used to. As I scroll through my folders full of RAW files, I’m used to seeing all of those accompanying XMP files that sit right next to the source file.
Did you know that you can open a file that’s been edited in Adobe Camera Raw as a Smart Object? Also, did you know that when you do that, all of the changes that you make to the file in Camera Raw are stored in the Photoshop file and not the meta data or the XMP file? The changes are actually store in the Smart Object “shell” and are as readily accessible as when the image is edited in any other fashion. This is beneficial because all of the data is contained in one file, which makes storing and sharing much easier. Those XMP files have been known to get lost, which in turn, makes all of the hard earned edits disappear. That’s an extremely annoying circumstance.
The real reason for working on these types of images as Smart Objects is that when you do, you won’t affect the original file. If you do this any other way, the changes you make will stay with the original and in many cases, people don’t want that to happen.
When comparing the two methods; editing an image in Camera Raw via a Smart Filter or editing an image in Camera Raw via a Smart Object, there are distinct difference. With the Smart Filter approach, you certainly have the ability to edit again and again, but with this method, you can also adjust the visibility of your edits by taking advantage of the included layer mask. You may also edit the blending modes and add additional filters to the Smart Filter package. When editing as a Smart Object, you can do all these things as well, but you’ll need to set them up differently. They’re not as streamlined. The benefit you get with using this method though is simplicity. Everything; the file, the edits, the layer, is all there in one streamlined file. Which approach you want to use really depends on the circumstances and your goals for the file.
In today’s post, I’d like to quickly walk through the process of first opening a file via Adobe Bridge into Camera Raw, making some edits to the file and then continuing on into Photoshop as a Smart Object. The process is very simple, but I’ll show you a few quick Camera Raw slider tips along the way.

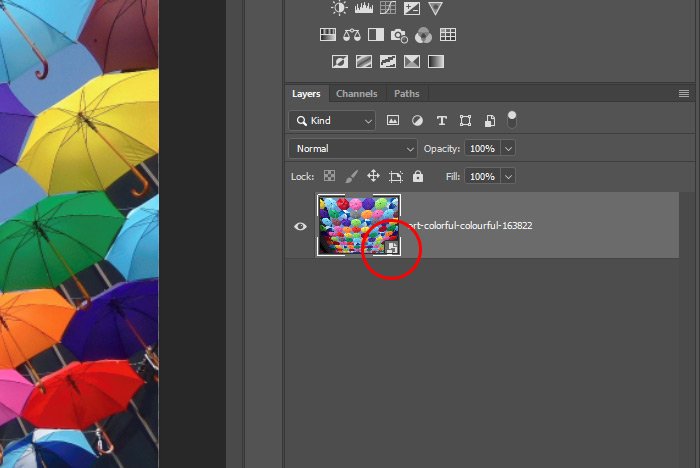
Now that I’ve got the image contained inside of a Smart Object in Photoshop, I can double-click on its layer thumbnail to open the photo in Camera Raw at any time I wish. I’ll do that right now.
The first shortcut I’d like to show you has to do with increments. To move a slider in increments, you can click inside the value box that sits to the right of the slider you’re interested in moving in Camera Raw and then hold down the Shift key on your keyboard. When you do that, press the up or down arrow on your keyboard as well and you’ll see the slider move to the left or to the right automatically, in even increments.
The second shortcut I’d like to show you has to do with clipping. If you hold down the Alt key on your keyboard and then click on the Highlights, Shadows, Whites or Blacks slider and push, you’ll see that the screen turns either white or black. When you push the sliders to the extreme, you’ll see blotches appear, which is either over or underexposure rearing its ugly head. This is just a very quick way to see where you stand while you’re making your edits.
Here’s the final image, after I edited it.

I hope I clearly explained how you can open an image as a Smart Object in Photoshop and then edit that Smart Object in Camera Raw and then return to Photoshop. If you have any questions regarding this post, please let me know in the comment section below or in the Photoshop discussion board. Thanks for reading!
When someone makes changes to an image using Camera Raw, those changes are stored in either the file’s meta data (JPEG) or in an external XMP file (RAW). Either way, those changes are stored someplace where they can be readily accessed by the application. This is fine and it’s not a concern. It’s also what many people are used to. As I scroll through my folders full of RAW files, I’m used to seeing all of those accompanying XMP files that sit right next to the source file.
Did you know that you can open a file that’s been edited in Adobe Camera Raw as a Smart Object? Also, did you know that when you do that, all of the changes that you make to the file in Camera Raw are stored in the Photoshop file and not the meta data or the XMP file? The changes are actually store in the Smart Object “shell” and are as readily accessible as when the image is edited in any other fashion. This is beneficial because all of the data is contained in one file, which makes storing and sharing much easier. Those XMP files have been known to get lost, which in turn, makes all of the hard earned edits disappear. That’s an extremely annoying circumstance.
The real reason for working on these types of images as Smart Objects is that when you do, you won’t affect the original file. If you do this any other way, the changes you make will stay with the original and in many cases, people don’t want that to happen.
When comparing the two methods; editing an image in Camera Raw via a Smart Filter or editing an image in Camera Raw via a Smart Object, there are distinct difference. With the Smart Filter approach, you certainly have the ability to edit again and again, but with this method, you can also adjust the visibility of your edits by taking advantage of the included layer mask. You may also edit the blending modes and add additional filters to the Smart Filter package. When editing as a Smart Object, you can do all these things as well, but you’ll need to set them up differently. They’re not as streamlined. The benefit you get with using this method though is simplicity. Everything; the file, the edits, the layer, is all there in one streamlined file. Which approach you want to use really depends on the circumstances and your goals for the file.
In today’s post, I’d like to quickly walk through the process of first opening a file via Adobe Bridge into Camera Raw, making some edits to the file and then continuing on into Photoshop as a Smart Object. The process is very simple, but I’ll show you a few quick Camera Raw slider tips along the way.
Demo Image
I picked this image out of a hat. I could have used any photograph, but I thought this one was nice.
Going From Photoshop to Bridge to Camera Raw to Photoshop
I’ll start off by launching Adobe Photoshop. When the application is open, I’ll go to the File > Browse in Bridge menu item and click. This will open up Adobe Bridge, where I’ll navigate to the file I’d like to work on. When I locate the file, I’ll double-click on its thumbnail. When I do that, Camera Raw will open up with the photo in question launched inside of it. From there, I’ll hold down the Shift key on my keyboard and press the Open Object button that’s down in the right corner.The New Smart Object in Photoshop
When I pushed down the Shift key on my keyboard, the Open Image button turned into the Open Object button. When I pressed this button and moved the file into Photoshop, I severed any relationship I once had with the original file. Everything from here on out will be contained inside of the Photoshop file, as a sweet little bundle. Here, take a look at the Layers panel in Photoshop. You can see the small Smart Object icon in the layer I just imported.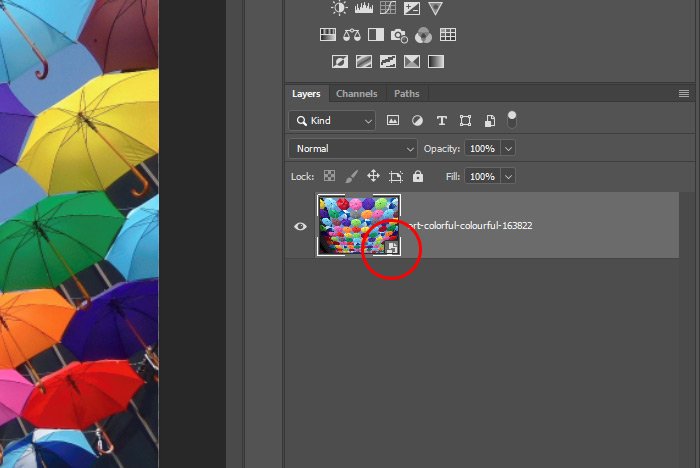
Now that I’ve got the image contained inside of a Smart Object in Photoshop, I can double-click on its layer thumbnail to open the photo in Camera Raw at any time I wish. I’ll do that right now.
A Few Slider Shortcuts Inside of Camera Raw
I’m not going to go nuts here, but I would like to demonstrate a few neat little shortcuts you can use instead of pushing sliders around the traditional way in Camera Raw. The keyboard comes in handy here and can offer a bit more precision than the mouse can.The first shortcut I’d like to show you has to do with increments. To move a slider in increments, you can click inside the value box that sits to the right of the slider you’re interested in moving in Camera Raw and then hold down the Shift key on your keyboard. When you do that, press the up or down arrow on your keyboard as well and you’ll see the slider move to the left or to the right automatically, in even increments.
The second shortcut I’d like to show you has to do with clipping. If you hold down the Alt key on your keyboard and then click on the Highlights, Shadows, Whites or Blacks slider and push, you’ll see that the screen turns either white or black. When you push the sliders to the extreme, you’ll see blotches appear, which is either over or underexposure rearing its ugly head. This is just a very quick way to see where you stand while you’re making your edits.
Returning to Photoshop After Editing
I made a few changes to the photo I’m working on in Camera Raw. I added some contrast as well as color. At this point, I’d like to transfer the photo back to Photoshop, whence it came. Since the file has already been opened in Photoshop and since I was merely editing an already opened image in Camera Raw, there’s no “Open” button to click. There’s only an OK button, so that’s what I’ll press. When I do this, Camera Raw will close and the image inside of Photoshop will update with my changes. Again, those changes are stored inside of the Smart Object, not inside of the photo’s meta data or in an external file. Also, if I ever want to re-edit the layer, I can simply double-click on the Smart Object thumbnail and Camera Raw will open again once more and all my slider positions will be intact. It’s that simple.Here’s the final image, after I edited it.

I hope I clearly explained how you can open an image as a Smart Object in Photoshop and then edit that Smart Object in Camera Raw and then return to Photoshop. If you have any questions regarding this post, please let me know in the comment section below or in the Photoshop discussion board. Thanks for reading!
