Newman
Member
- Joined
- May 11, 2021
- Messages
- 106
- Reaction Score
- 0
- Points
- 23
- #1
I’m not sure how many people pay much attention to the start screen in Adobe Photoshop, but I have to say that it’s a pretty handy feature to have around. It’s especially handy if you work on the same files frequently or if you create new files that fit into one of the presets that Adobe has created for us. In this post, I’ll be taking a quick look at this start screen to help you become more familiarized with it. You never know, you may decide to take advantage of it in the future. Take it from me, once you begin using a feature and fall in love with it, you wonder where it’s been all your life.
Okay, I’m going to click on the Photoshop shortcut that sits in my task bar right now. Let’s see what happens when the application opens up.

If you use this application frequently, I’m sure you’ve seen this screen. It appears in two different formats. The first is the thumbnail view, which it’s in right now and the second is the list view, where the files that I’ve worked on recently are shown in a list. Take a look at the upper left corner of that view.
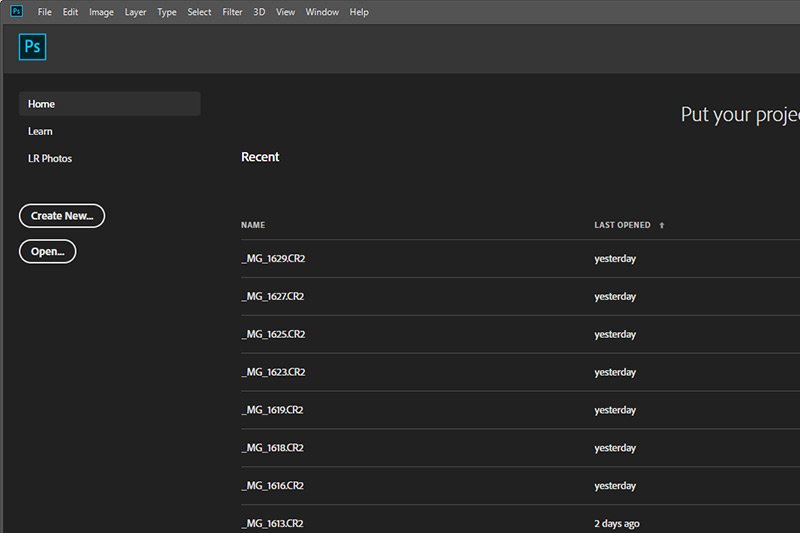
Both of these views show recently opened files. In my case, I was working on a bunch of pictures of my basement that I used for a blog post yesterday. In your case, it’ll be anything that you’ve opened in Photoshop. As you open files and work on them, that new one will show in the first position of the start screen and bump an older one out of the last position.
Once I click on one of these files in the list or thumbnail view, that file will open and the start screen will disappear. To get the start screen back, all I have to do is click the “X” in the tab of the working file to close it out. I don’t need to close the program down completely and then reopen it. The start screen is always there. It’s just behind everything else.
To switch between the list and thumbnail views of the recent files, simply click on the List and Thumbnails icons in the upper right portion of the screen.
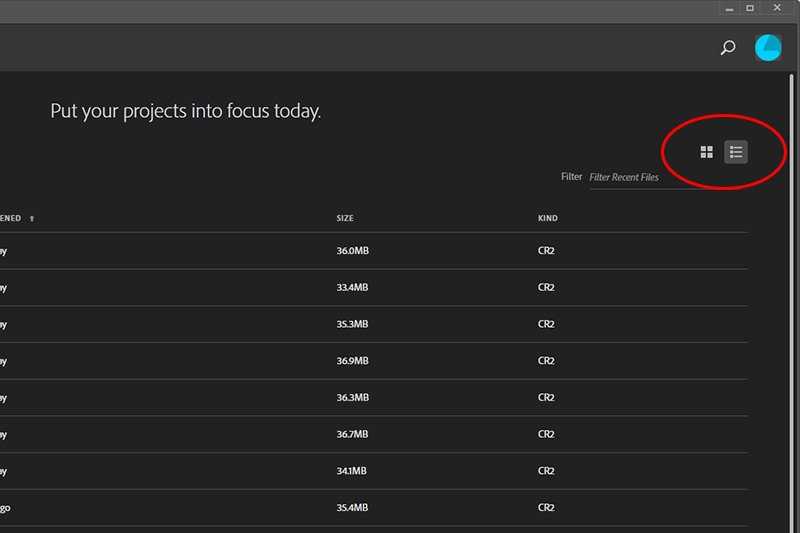
Note: Photoshop’s start screen has a tendency to change over time, so what you see in the images in this post might not be the same in the future. But in general, the same features and functions will be available. They may just look a bit different.
In the upper left corner of the screen, there are a few links. They are Home, Learn and LR Photos. In the images above, I was in the Home screen. If I were to click the Learn link, I would see resources such as tutorials from around the web that can help me learn how to use Photoshop. And if I were to click the LR Photos link, I’d see my Lightroom Library assets. Since I don’t have any of them at this time, there’s nothing to see there.
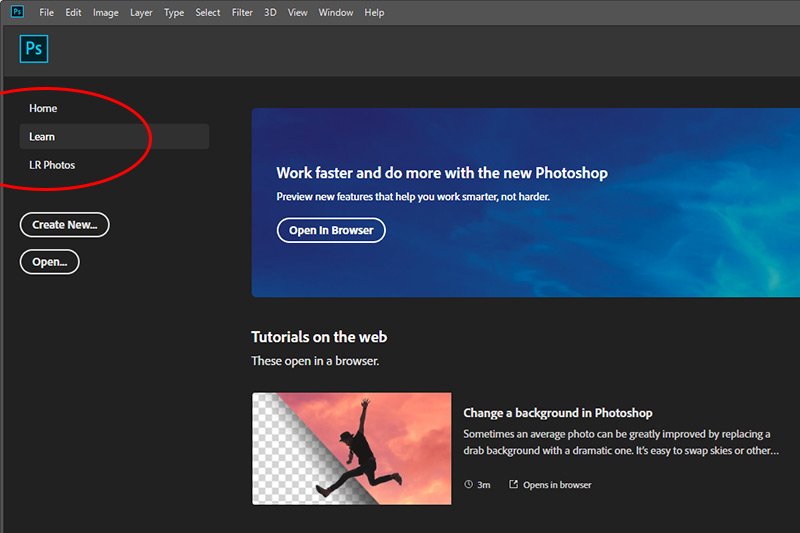
If I were to click on the Create New button directly below the links I just mentioned, I can set up a new file to create, with varying dimensions and all. There are also many file presets to choose from. And if I were to click the Open button, I can open an existing file. Simple enough.
There is one last thing I’d like to mention before I finish this post. In the upper right corner, there’s a magnifying glass icon. If that’s clicked, we can search for a file that we’ve previously worked on. This is especially helpful if we don’t remember where we stored it, but might know the name of it or a word in the title. So just keep that in mind.
Okay, that’s it for today. I merely wanted to introduce you to the Photoshop home screen so you can explore it in the future and perhaps find some use for it. Thanks for reading!
Okay, I’m going to click on the Photoshop shortcut that sits in my task bar right now. Let’s see what happens when the application opens up.

If you use this application frequently, I’m sure you’ve seen this screen. It appears in two different formats. The first is the thumbnail view, which it’s in right now and the second is the list view, where the files that I’ve worked on recently are shown in a list. Take a look at the upper left corner of that view.
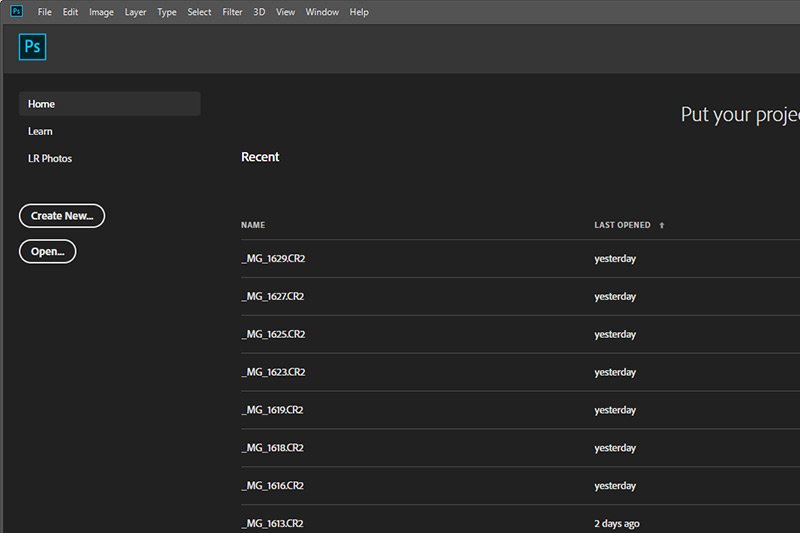
Both of these views show recently opened files. In my case, I was working on a bunch of pictures of my basement that I used for a blog post yesterday. In your case, it’ll be anything that you’ve opened in Photoshop. As you open files and work on them, that new one will show in the first position of the start screen and bump an older one out of the last position.
Once I click on one of these files in the list or thumbnail view, that file will open and the start screen will disappear. To get the start screen back, all I have to do is click the “X” in the tab of the working file to close it out. I don’t need to close the program down completely and then reopen it. The start screen is always there. It’s just behind everything else.
To switch between the list and thumbnail views of the recent files, simply click on the List and Thumbnails icons in the upper right portion of the screen.
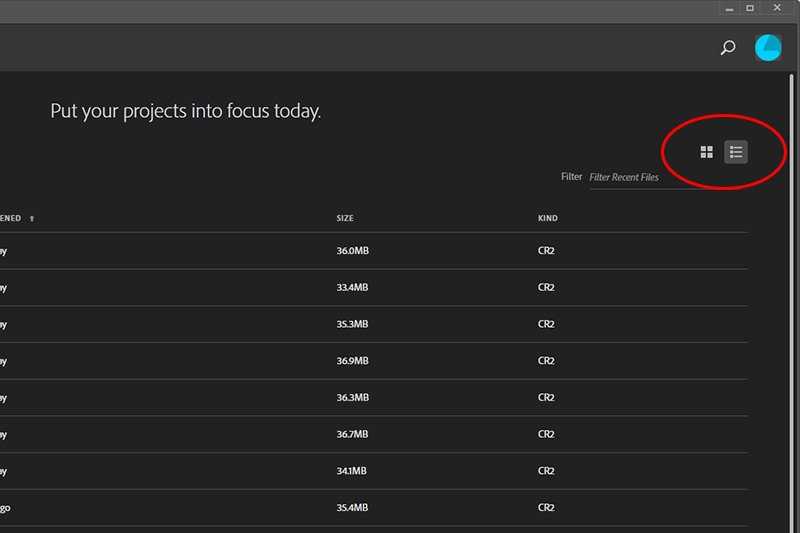
Note: Photoshop’s start screen has a tendency to change over time, so what you see in the images in this post might not be the same in the future. But in general, the same features and functions will be available. They may just look a bit different.
In the upper left corner of the screen, there are a few links. They are Home, Learn and LR Photos. In the images above, I was in the Home screen. If I were to click the Learn link, I would see resources such as tutorials from around the web that can help me learn how to use Photoshop. And if I were to click the LR Photos link, I’d see my Lightroom Library assets. Since I don’t have any of them at this time, there’s nothing to see there.
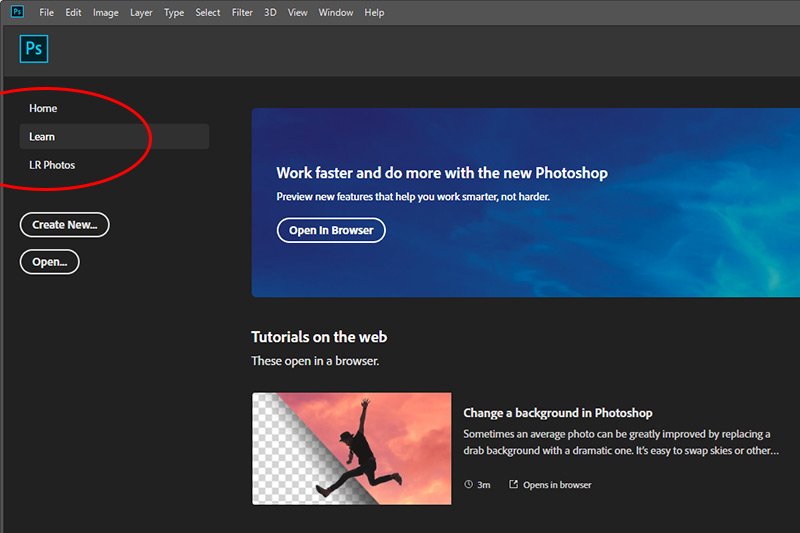
If I were to click on the Create New button directly below the links I just mentioned, I can set up a new file to create, with varying dimensions and all. There are also many file presets to choose from. And if I were to click the Open button, I can open an existing file. Simple enough.
There is one last thing I’d like to mention before I finish this post. In the upper right corner, there’s a magnifying glass icon. If that’s clicked, we can search for a file that we’ve previously worked on. This is especially helpful if we don’t remember where we stored it, but might know the name of it or a word in the title. So just keep that in mind.
Okay, that’s it for today. I merely wanted to introduce you to the Photoshop home screen so you can explore it in the future and perhaps find some use for it. Thanks for reading!
