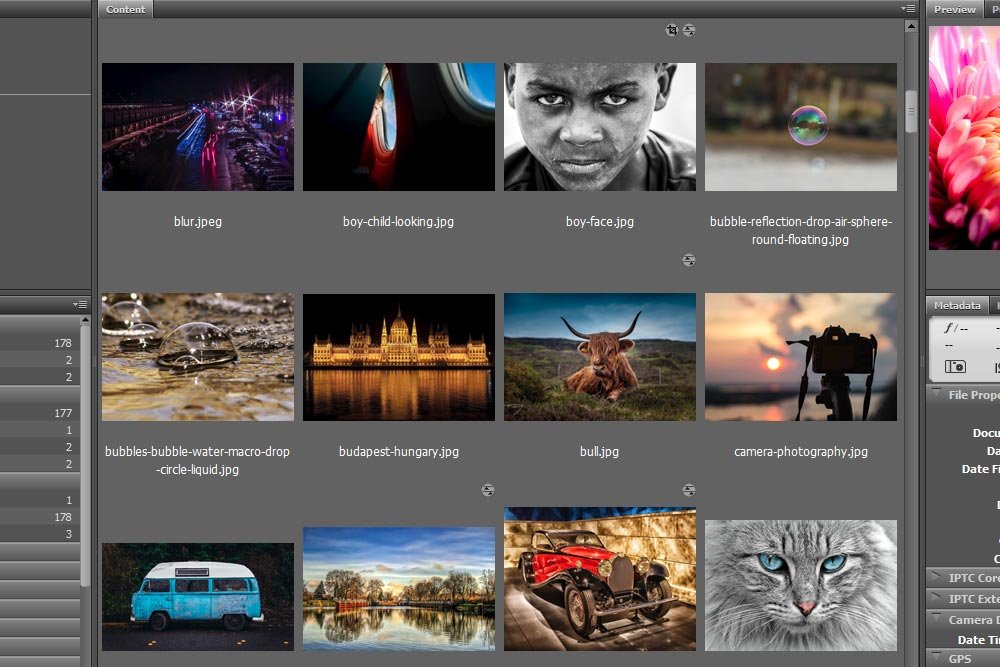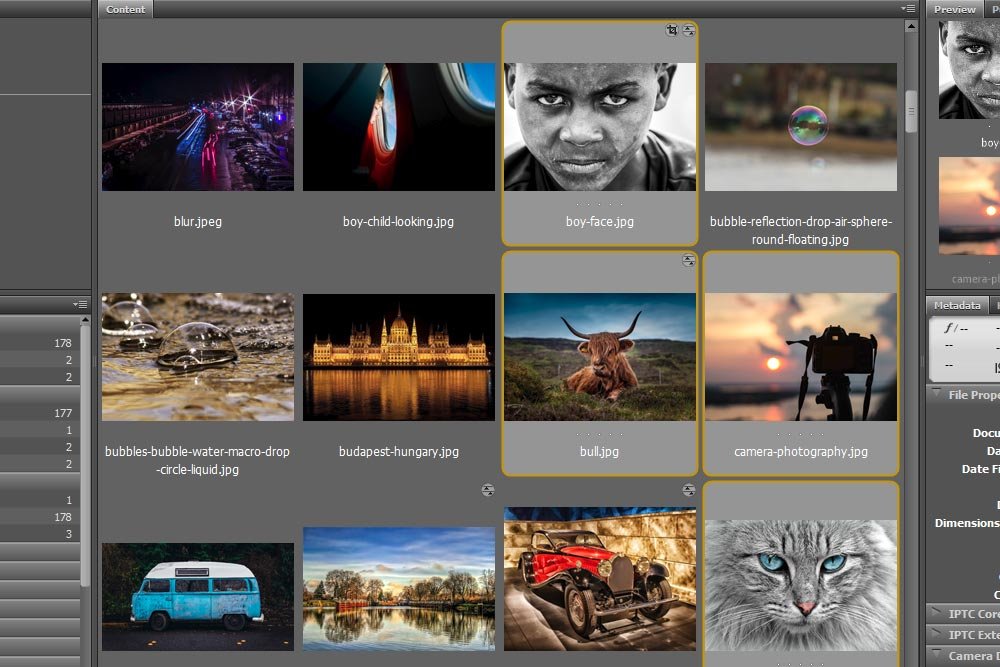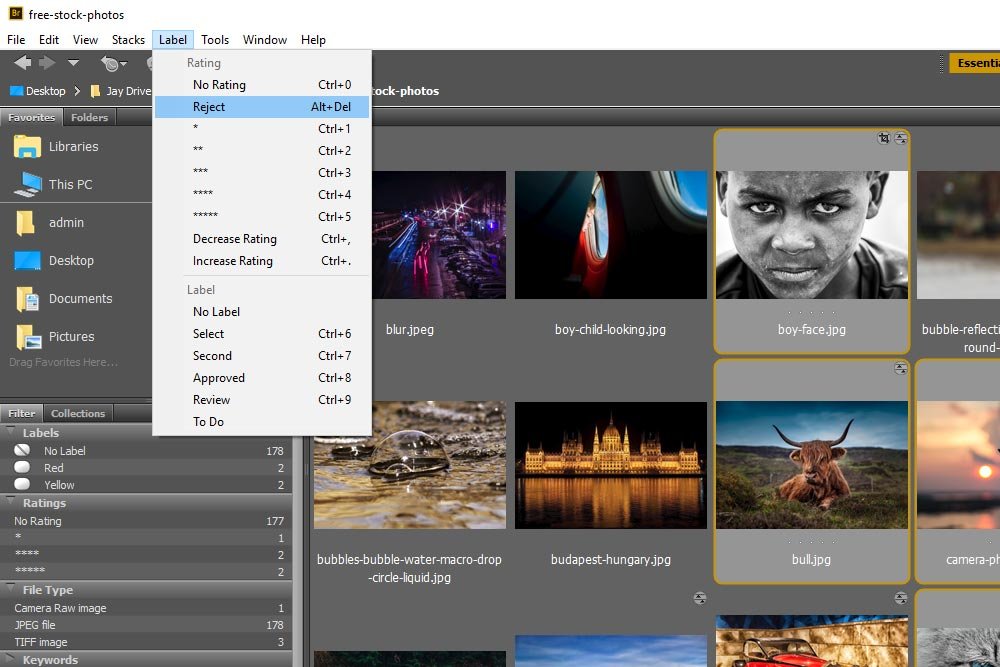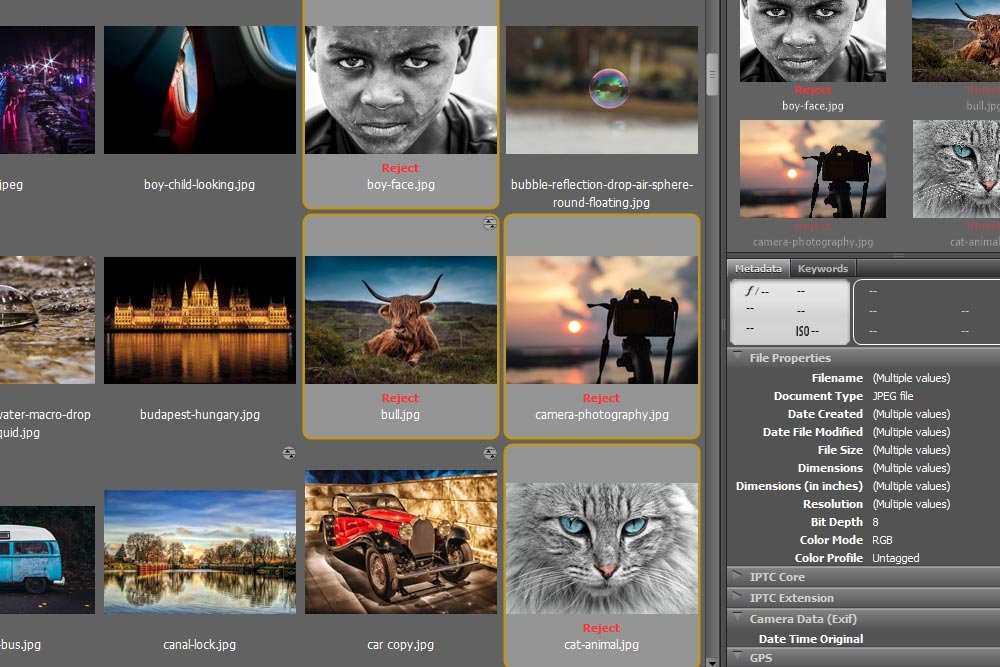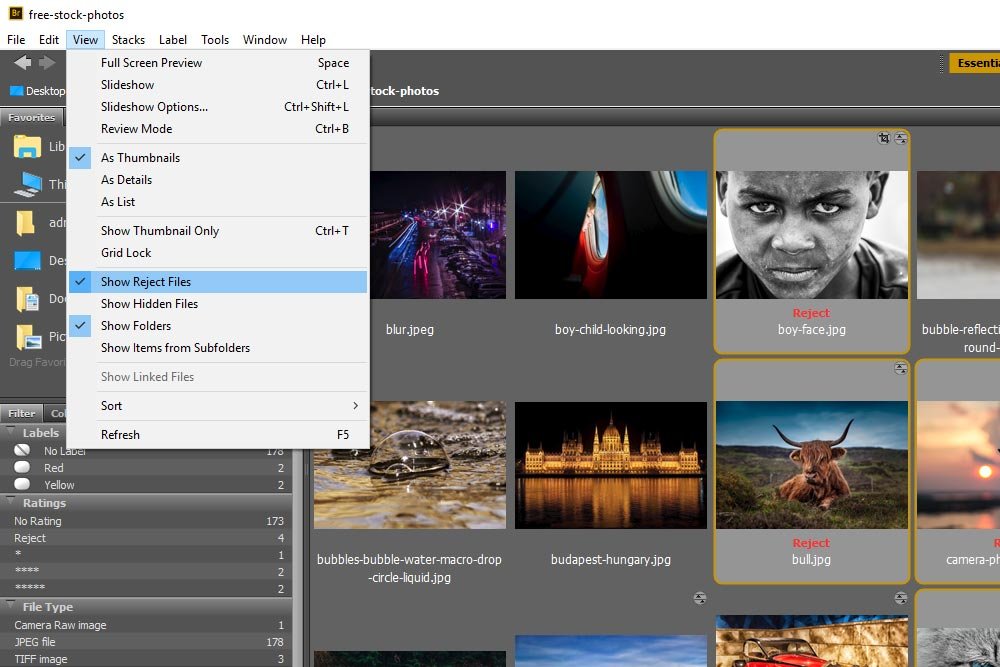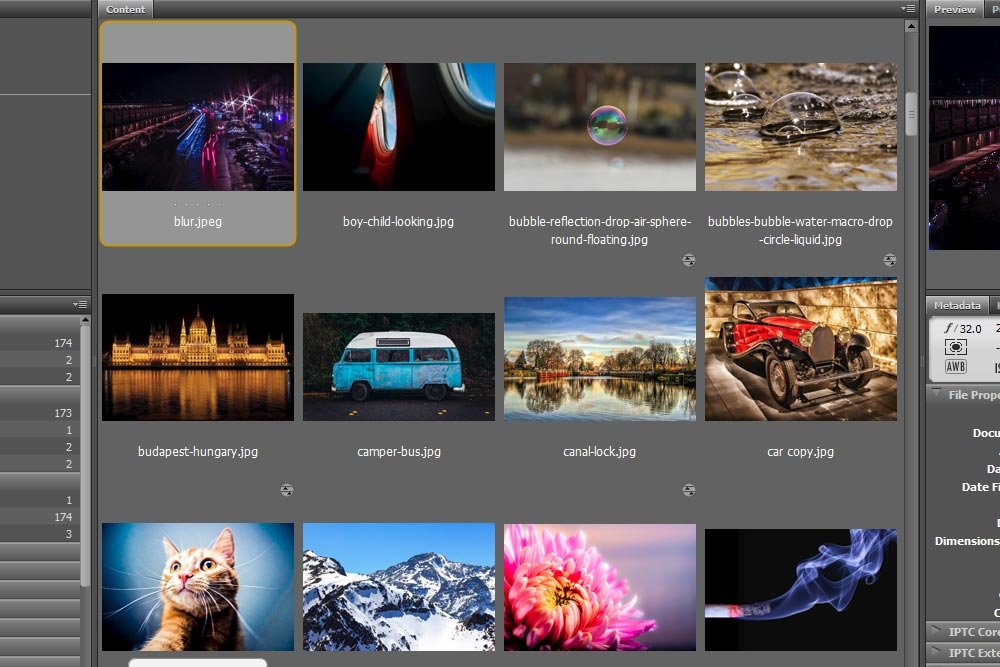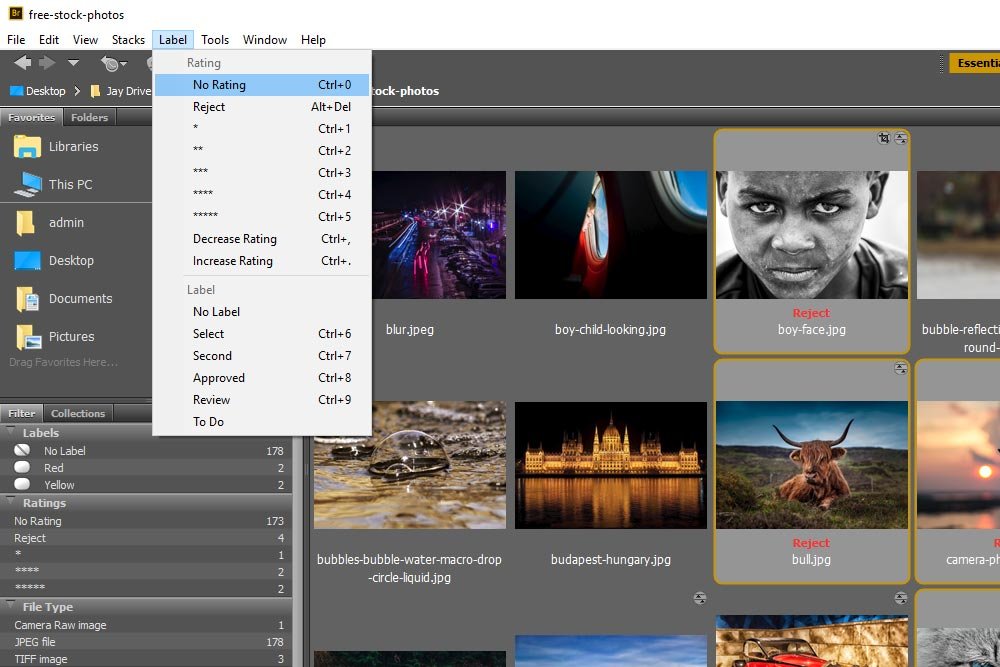LukeLewis
Member
- Joined
- May 7, 2021
- Messages
- 134
- Reaction Score
- 0
- Points
- 21
- #1

The true power behind labeling and rating photographs in Adobe Bridge is having the ability to filter specific attributes out from the rest. Without filters, any sort of difference that’s either inherent or created is lost in the abyss. Especially if you’ve got tons and tons of photos.
If the term filter doesn’t mean much to you, think of it this way: search. If you have 100 photos and rated 5 of them with 1 star, you can use Bridge to search all your photos and return only those with that 1 star rating. The idea of filtering and searching are sometimes interchangeable in cases such as these.
In this post, I’ll use the Filter panel to demonstrate exactly how to go about filtering photos via their existing values, such as Date Created, Aspect Ratio and Color Profile. I’ll also talk about how to filter photos via values we create ourselves, such as by Ratings, Labels and Keywords.
My Photos
My folder of sample photography has been growing by leaps and bounds. I’ve been writing quite a few posts on IndustryEats and the sheer number of photos I’ve been saving from those posts is evidence of that. Here, take a look at what I’ve got.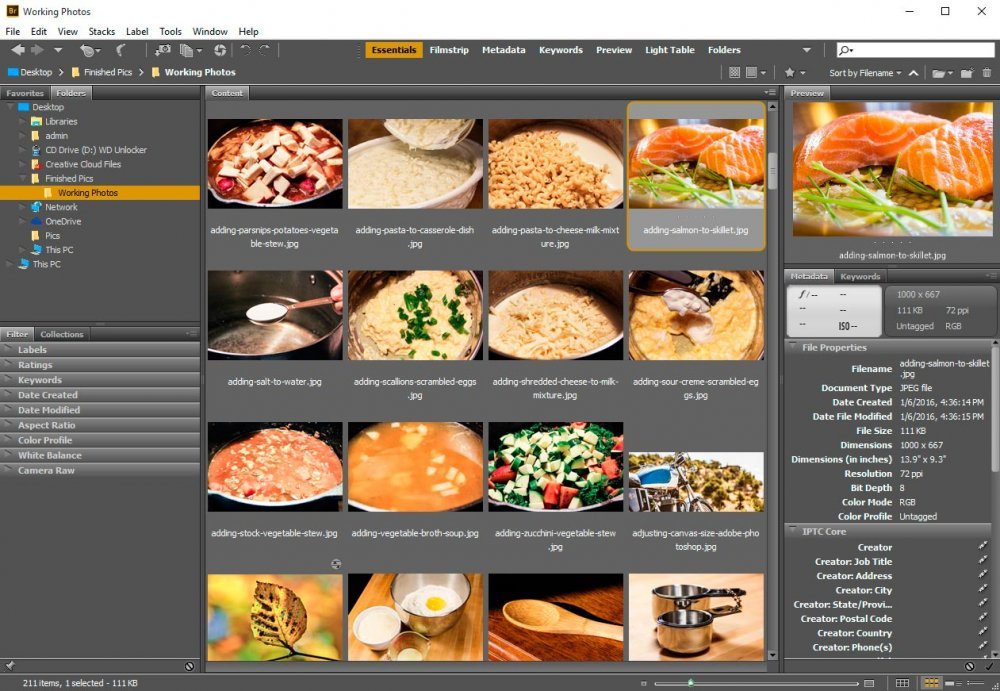
As you can see, I’ve now got 211 items. I’d say that 95% of those items are related to food.
Anyway, these are the photos I’ll be working with to demonstrate the topics I cover in this post.
Introducing the “Filter” Panel
If you take a look at the screenshot above, you’ll notice a panel located in the lower portion of the left column. It’s titled Filter. If you don’t see this panel there or anywhere else in your install of Bridge, you can launch the panel by going up to the Window > Filter Panel menu and clicking. That should open the panel in your workspace.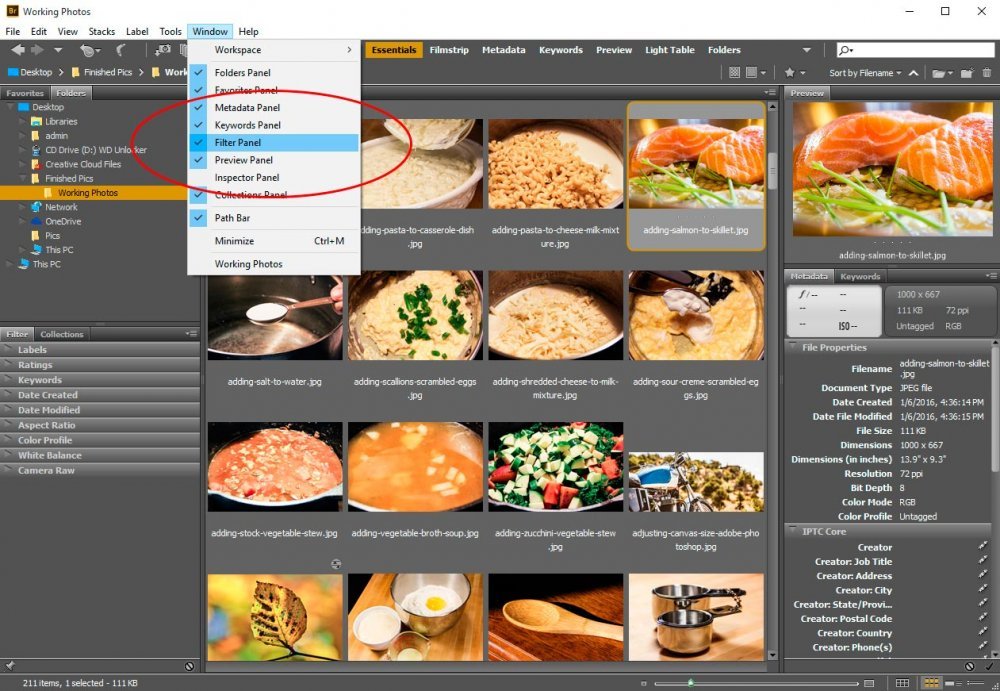
It’s inside this panel that I’ll be demonstrating the power of filters.
Inherent Filters
I’m not sure if this type of filter is actually called an inherent filter or not, but that name sure makes sense for me. This is the type of filter that can be used to separate out photographs by the values your camera gives them. An example of this might be Date Created. As far as this type of value goes, there’s nothing I need to do to create it or alter it. It’s simply the date when I took the pictures. Let me show you can example of this.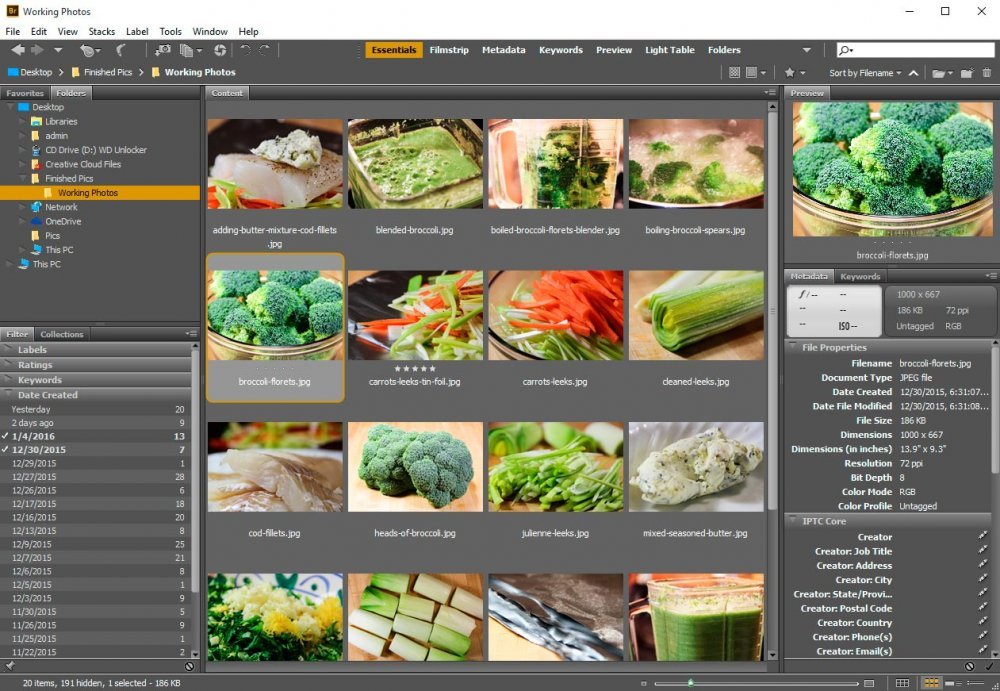
If you look at the above screenshot (to enlarge, right click on the image and choose to open image in a new tab), you’ll see that I expanded the Date Created filter area by clicking on the small white arrow to the left of the name. Inside this filter area, I can see the dates taken of all the photos in the folder I’m browsing. As an example, I clicked on two dates – 12/30/2015 and 01/04/2016. Now, in the center Content panel, every photo that wasn’t taken on those two dates disappears.
To remove a filter, simply click on whatever it was you clicked on once more. That’s what I’ll do here, so I can continue on showing you examples.
Let’s take a look at the Aspect Ratio filter. This is a fun one that I actually use every so often.
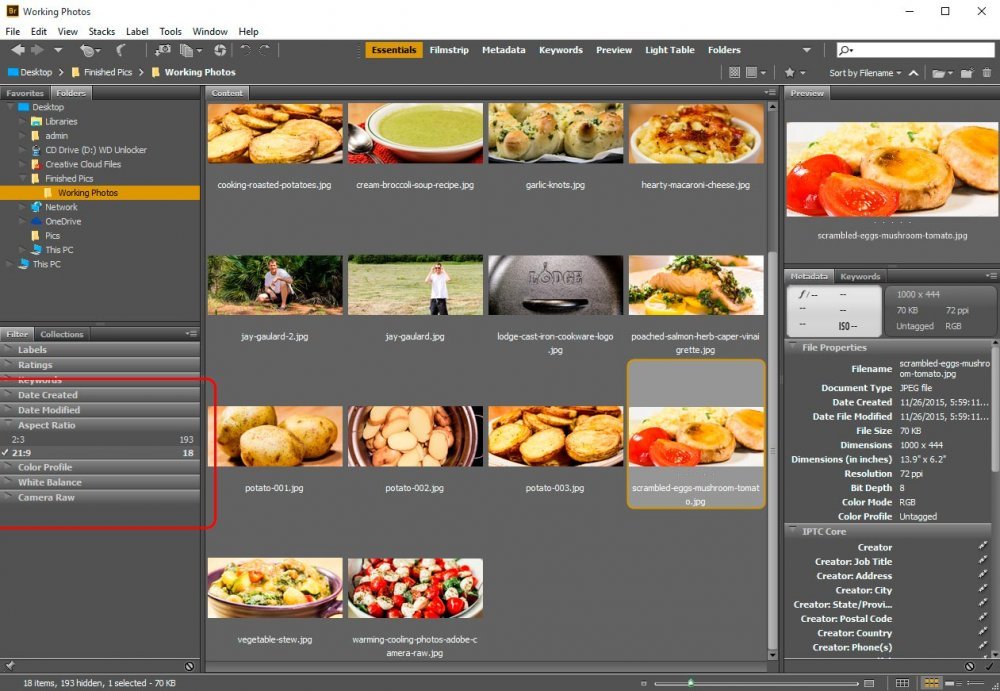
If you’ll notice above, I clicked on the aspect ratio of 21:9. This is actually an aspect ratio of 9 wide to 4 high that I use in Photoshop to create the leading photos for this blog and a few others. As you can see, by clicking on this particular ratio, all the other photos (the 2:3 ratio ones) don’t show any longer. This is helpful because I oftentimes need to locate these few photos and sifting through 211 items can be tiresome.
Created Filters
I described created filters above. Labels, ratings and keywords fall into this category. Basically, anything we added to the Metadata and Keyword panels in Bridge. And let’s not forget the labels and ratings we applied to the photos as well.For my next example, I’ll take a look at the Labels area in the Filter panel by, again, clicking the small white arrow. And once I’m inside that area, I’ll click on the Red label to see what I’ve got labeled under that name.
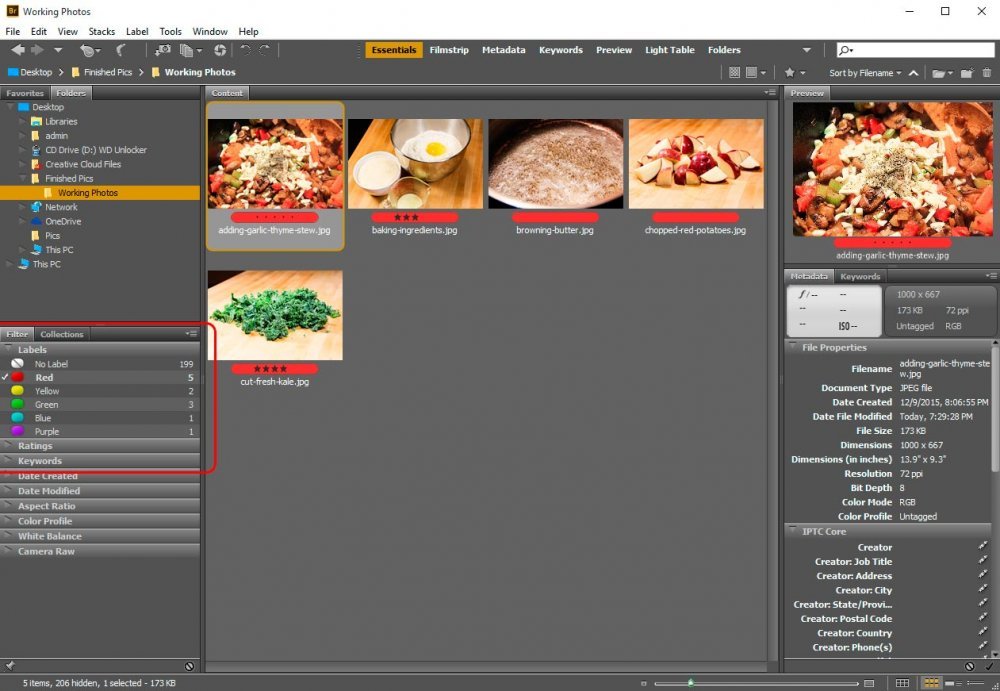
If I wanted to display all the photos I’ve labeled with any colors, I can simply click on all of them.
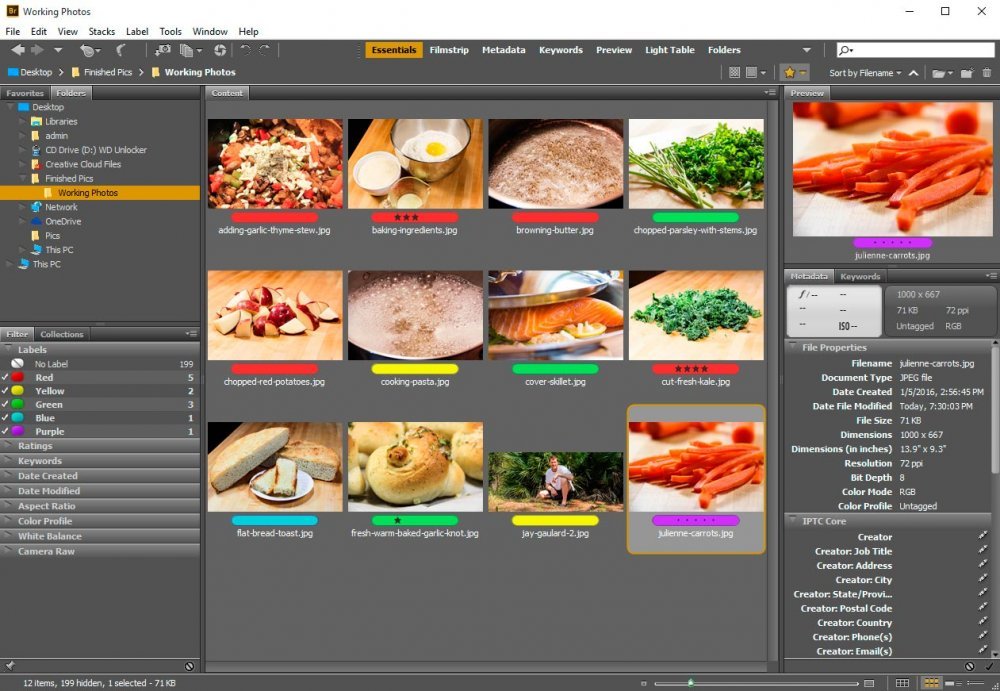
FYI – to filter by star ratings, you would perform the exact same operation, but you’d do it inside the Ratings area of the Filter panel.
Finally, I’d like to show you how to filter by keyword. This is essentially the same thing as any other filter. Once you click on the Keyword arrow inside the Filter panel, you’ll see all of the keywords that you’ve applied to your photos listed out. In my case, I have the following keywords available to filter by:
Chopped Vegetables
Mac & Cheese
Poached Salmon
If I go ahead and click on the Chopped Vegetables selection, everything other than the photos with that keyword applied to it will disappear.
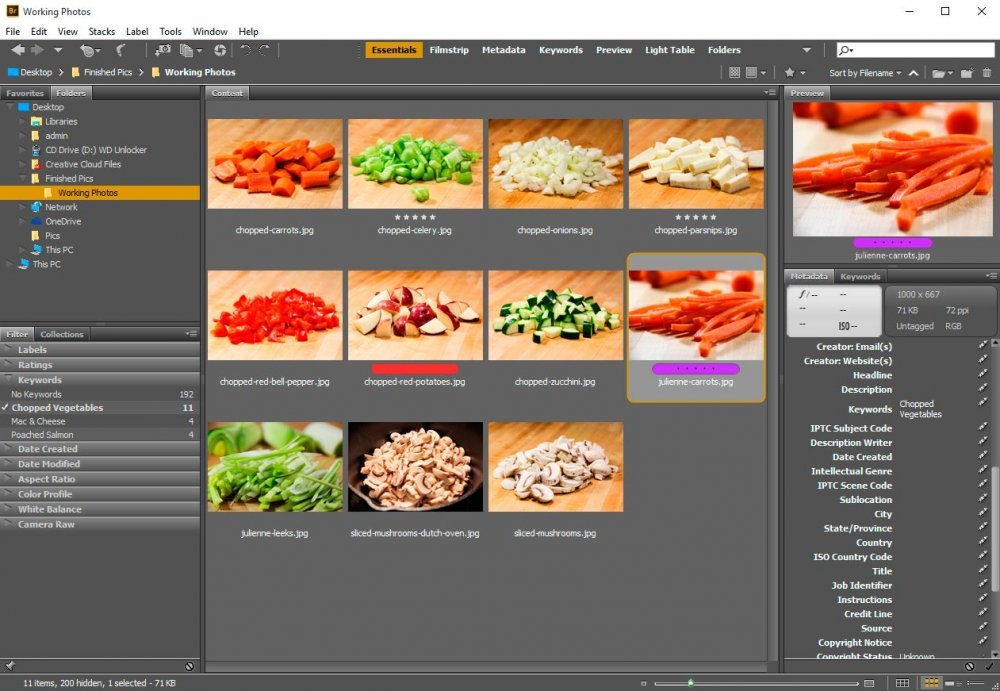
If I wanted to add another keyword, I’d click on that additional selection. It’s that easy.