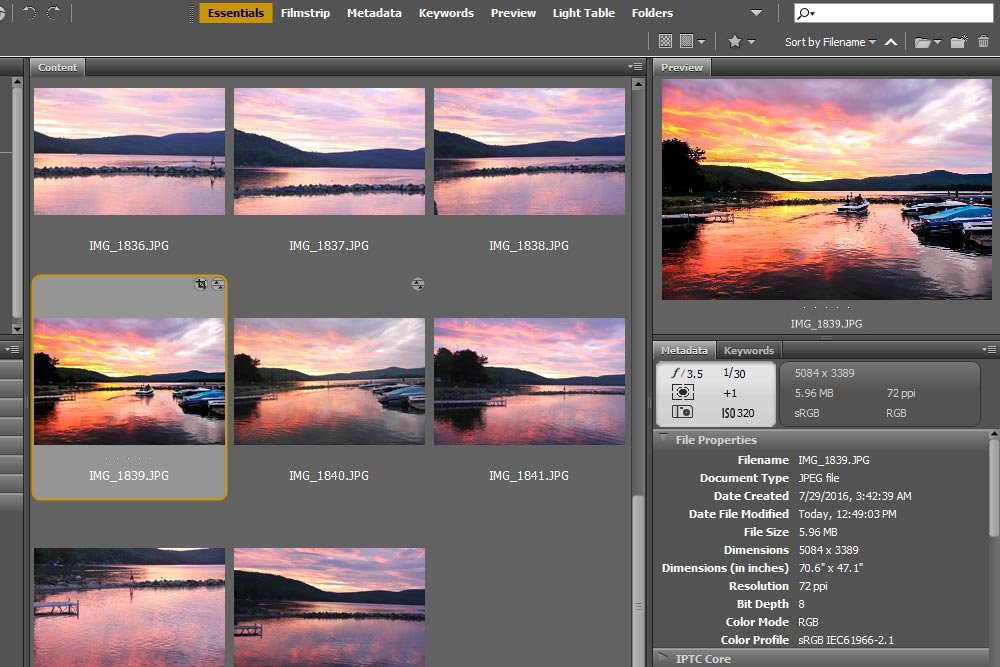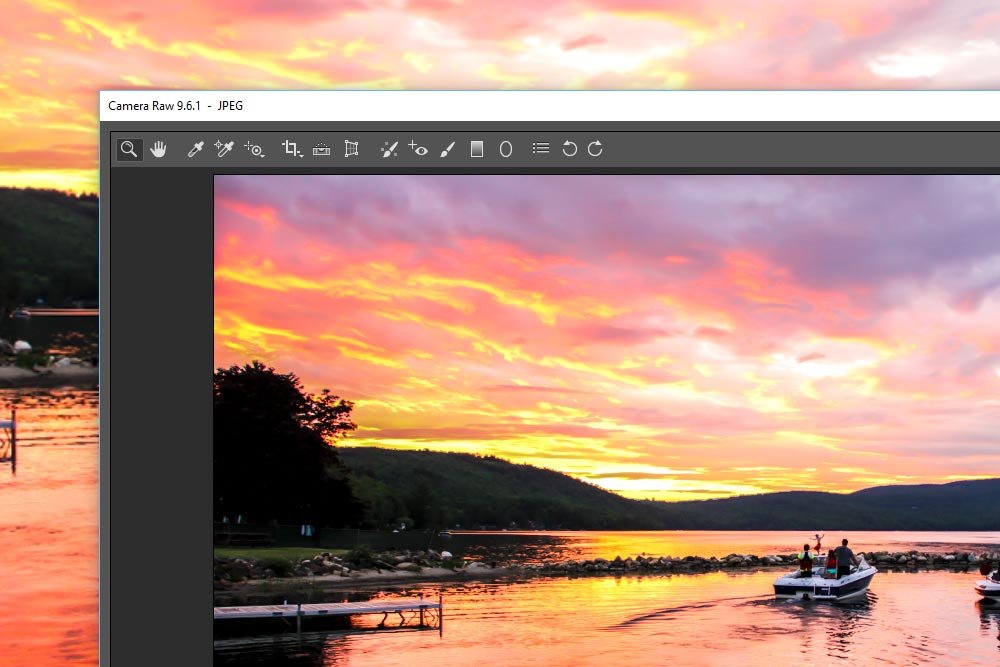Newman
Member
- Joined
- May 11, 2021
- Messages
- 106
- Reaction Score
- 0
- Points
- 23
- #1

I’ve got a fast, but extremely helpful post today that talks about how to open a photo or multiple photos from Adobe Bridge into Adobe Camera Raw. Now, I know I already covered one technique (which I’ll cover again) in my post on how to batch edit files, but there are a few more I’d like to discuss. After all, not everyone shares my affinity for the methods I choose to use.
In this post, I’ll be demonstrating how to open multiple pictures. And to do anything multiple in Bridge, we need to select what we’d like to open.
Selecting the Images
The easiest method of selecting multiple images is to click on each one of them while holding down the CTRL key on your keyboard. Alternatively, you can click the first of a series of images, hold down the SHIFT key and then click the last of the series. Either way is good and will get what you need selected. I’ll go ahead and select some pictures for my demonstration now. In the case below, I clicked image number one and then held down the shift key. After that, I clicked the last of the eight images.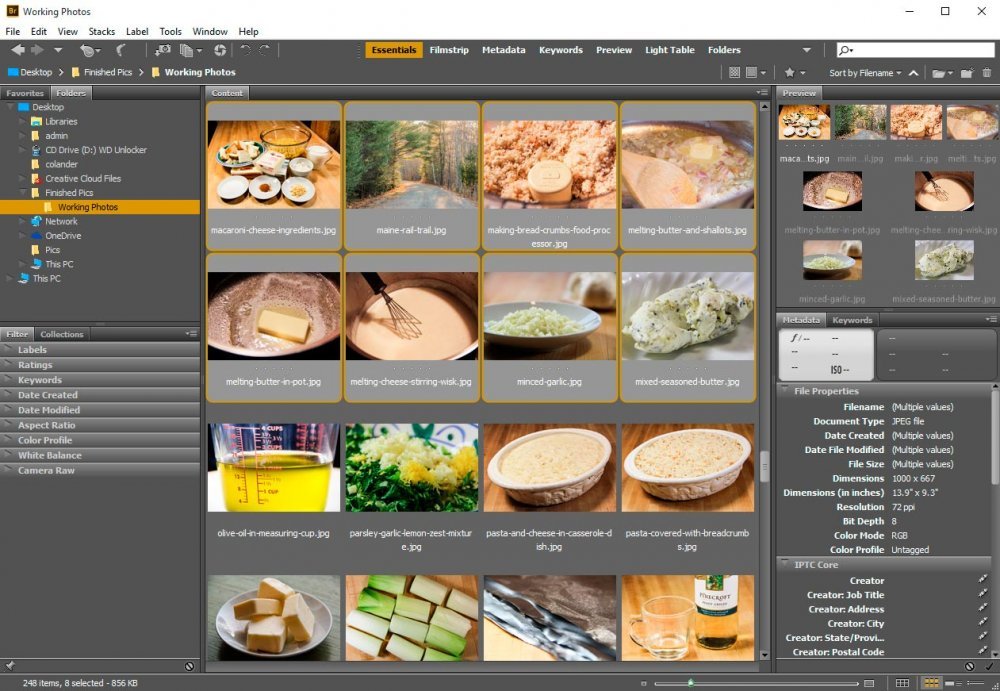
Now that the images are selected, we can move on with launching them into Camera Raw. Again, I love this because it’s so easy.
Method #1 – Using the File Menu
If you appreciate a good menu, then you’ll love what I say next. To open up my selected photos using the menu up above, all I need to do is head to and click on File > Open in Camera Raw. It’s that simple. Every pictures I want to open, will.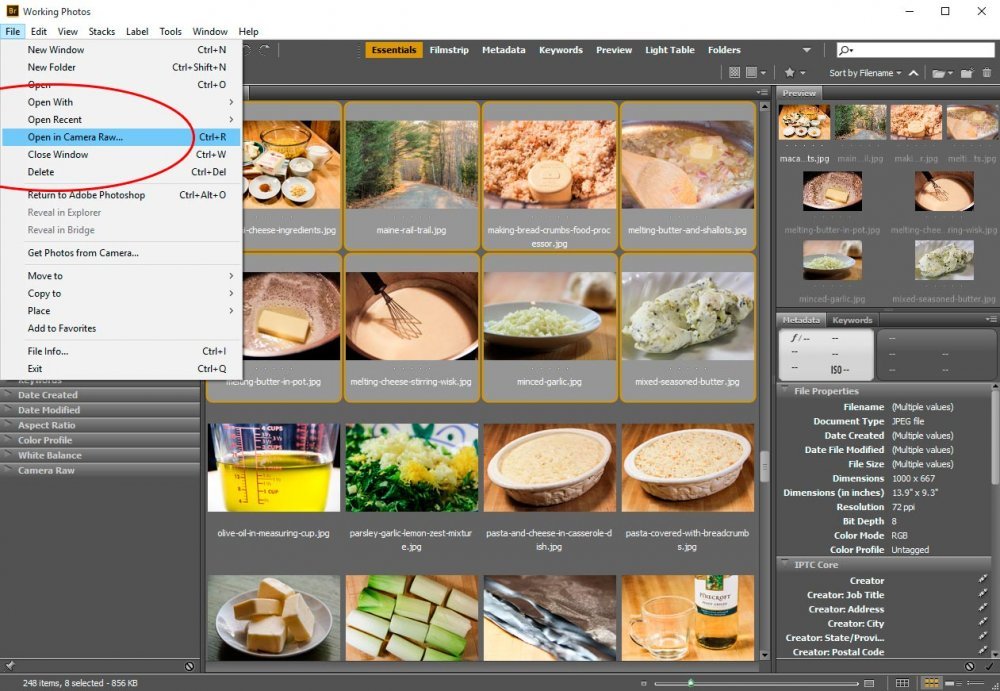
Method #2 – Right-Clicking On the Images
The second method is not so well known, but is probably faster and easier than the last. To open the selected images using this method, all I need to do is right-click on any of the selected photos and choose Open With Camera Raw. This will perform the same exact operation as above, but will change which mouse key you use first. I think the simplicity and popularity with using this methods stems with the fact that photographers and designers don’t need to use the menus at the top of the application, reducing their “rolling around” with the mouse.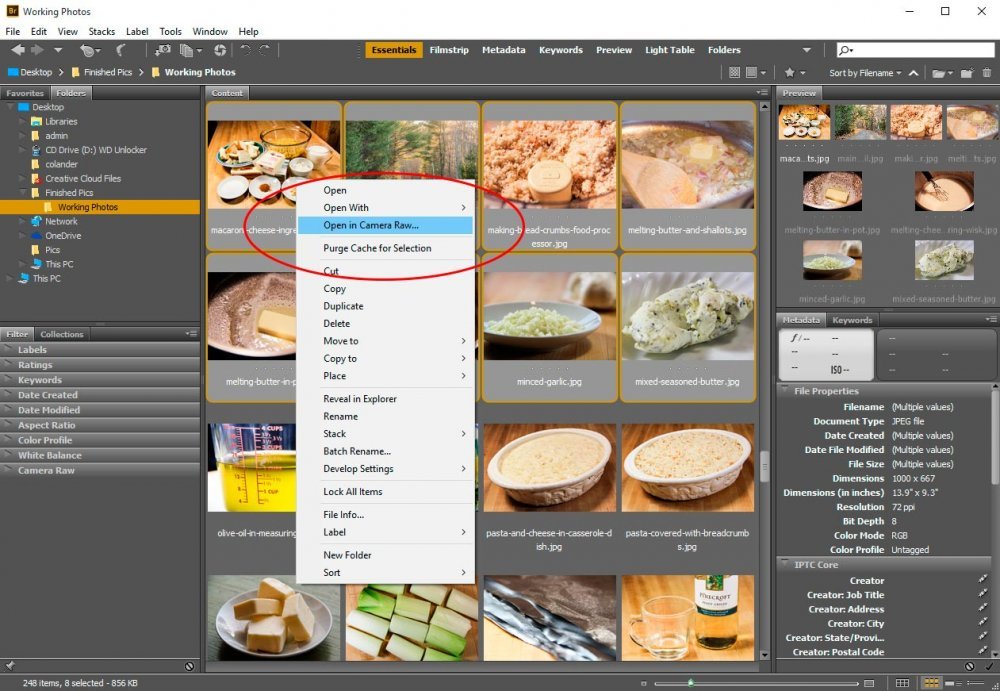
Method #3 – Click the Small Circle Icon
I use this method all the time. It’s so simple and in-your-face I can’t stand it. To open multiple photos from Bridge into Camera Raw, all I need to do is to select my images and then click the small Open in Camera Raw icon that sits directly below the main menu up top. Here, take a look at the screenshot below.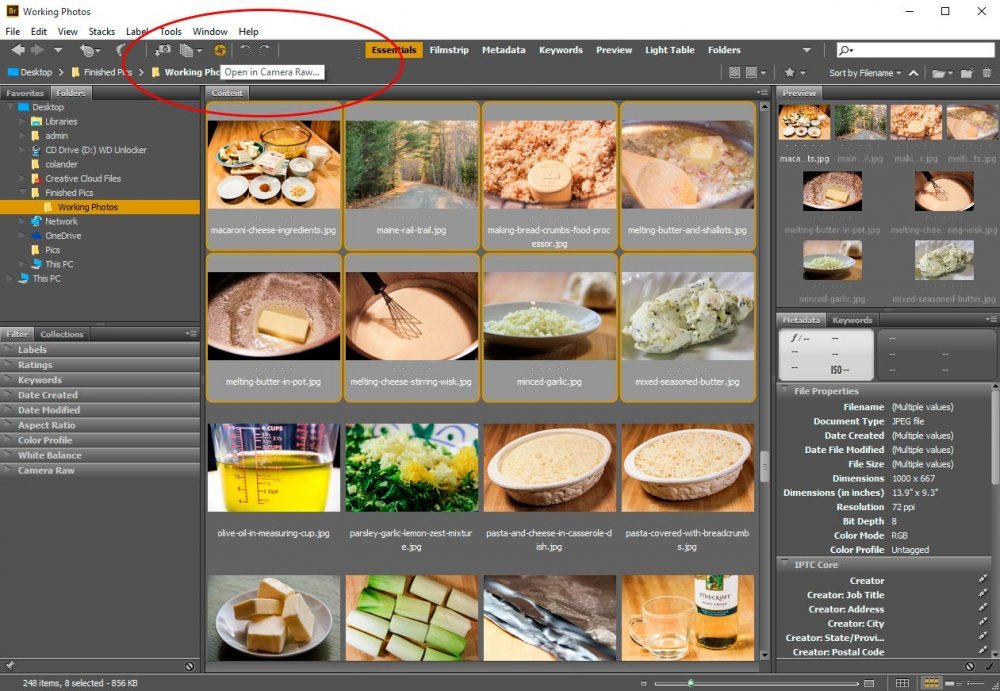
What you’re looking for is the small orange (because I’m rolling over it) icon that’s positioned directly below the Window menu item. In the screenshot, since I’m rolling over the icon with my mouse, the little instruction flyout appears.