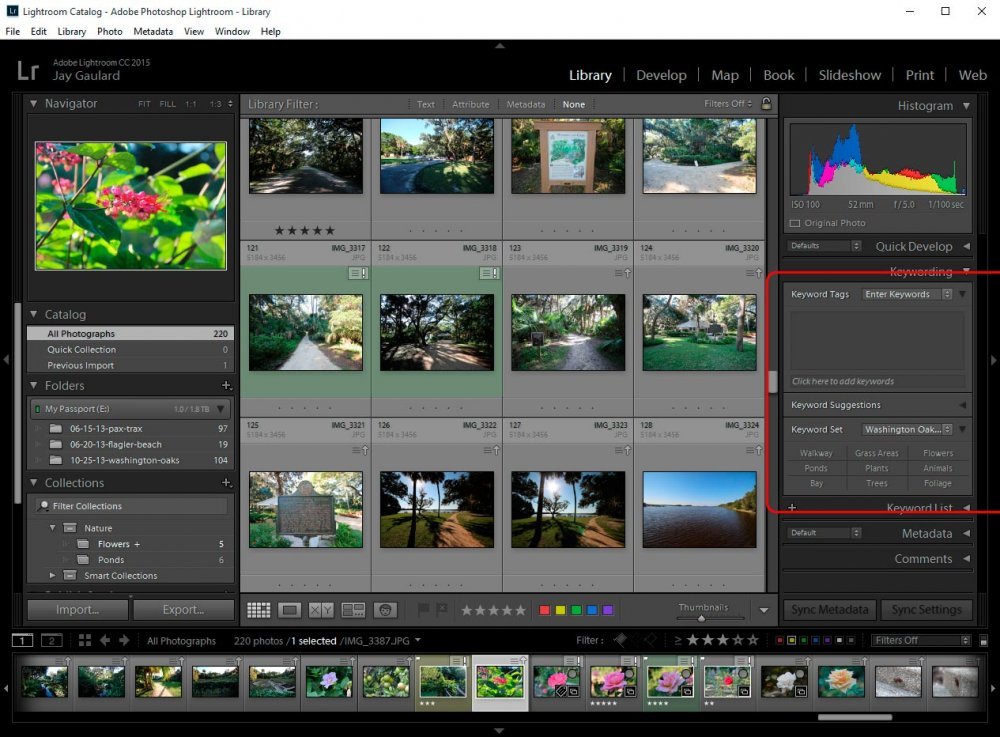Cameron
Member
- Joined
- May 10, 2021
- Messages
- 108
- Reaction Score
- 3
- Points
- 23
- #1
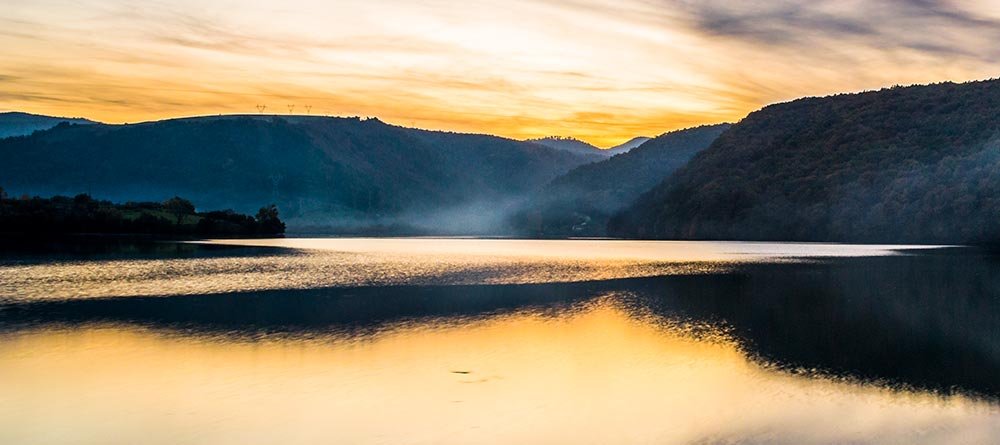
The funny thing about photography is that many of us really only take photos of a few genres, for lack of a better word. What I’m trying to say is that while we think we’re out there everyday, snapping photos of anything and everything, in reality, we’re either people, animal, nature, landscape or portrait people. Personally, I’ve never taken a real photo of a person. I also don’t tend to focus on animals very much either. In general, I stick to nature and food photography. If you look through 99% of my photographs over the past 5 years, you’ll see strong evidence of this.
Adobe Lightroom has a really great tool for people like me (and possibly you). Since keywords have proven to come in very handy while organizing photos, the developers of Lightroom have decided to add an area where we can create keyword sets and quickly and easily click on regularly used keywords that are held inside of that set. I’ll explain more below.
In this post, I’ll cover how to locate the keyword sets area, how to select keywords from those sets, how to edit a keyword set and finally, how to create sets of your own.
The Keywording Panel
In my install of Lightroom, I happen to have the Keywording panel available to me in the right column. Since it was already there, I simply clicked the small gray arrow on the right side of the label to expand the panel.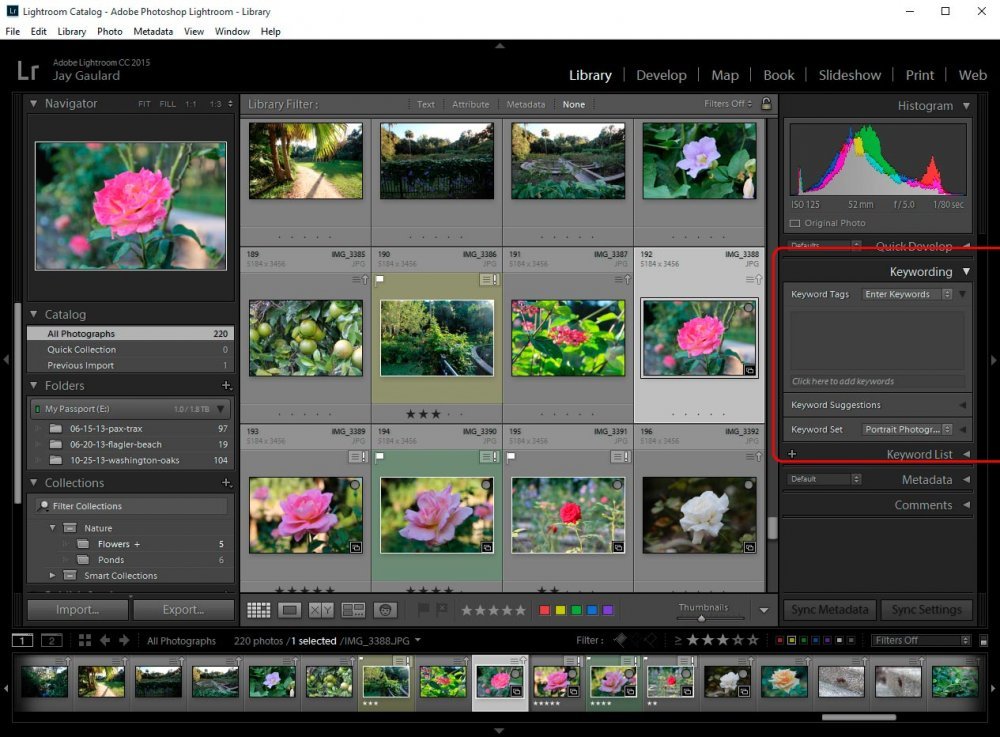
If you don’t see the Keywording panel, you can simply visit the Window > Panels > Keywording menu item and select it. The expanded or collapsed panel will appear in your workspace.
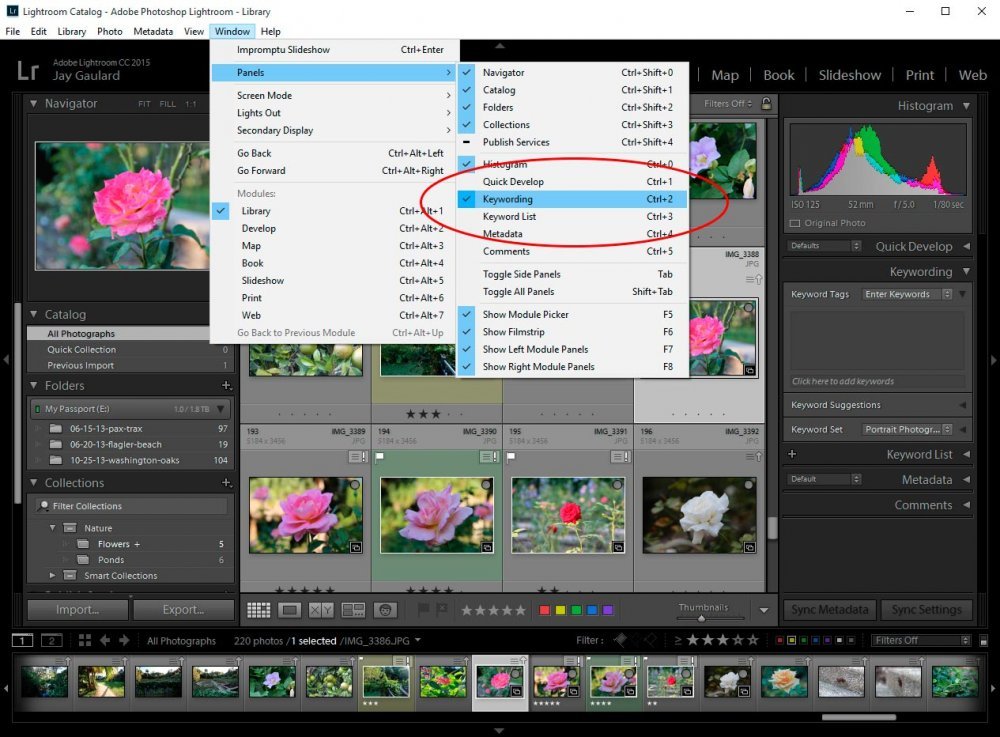
Keyword Sets
Once I have the Keywording panel expanded so I can see inside, I can head down to the Keyword Sets area at the bottom of the panel and click the small gray arrow to expand that.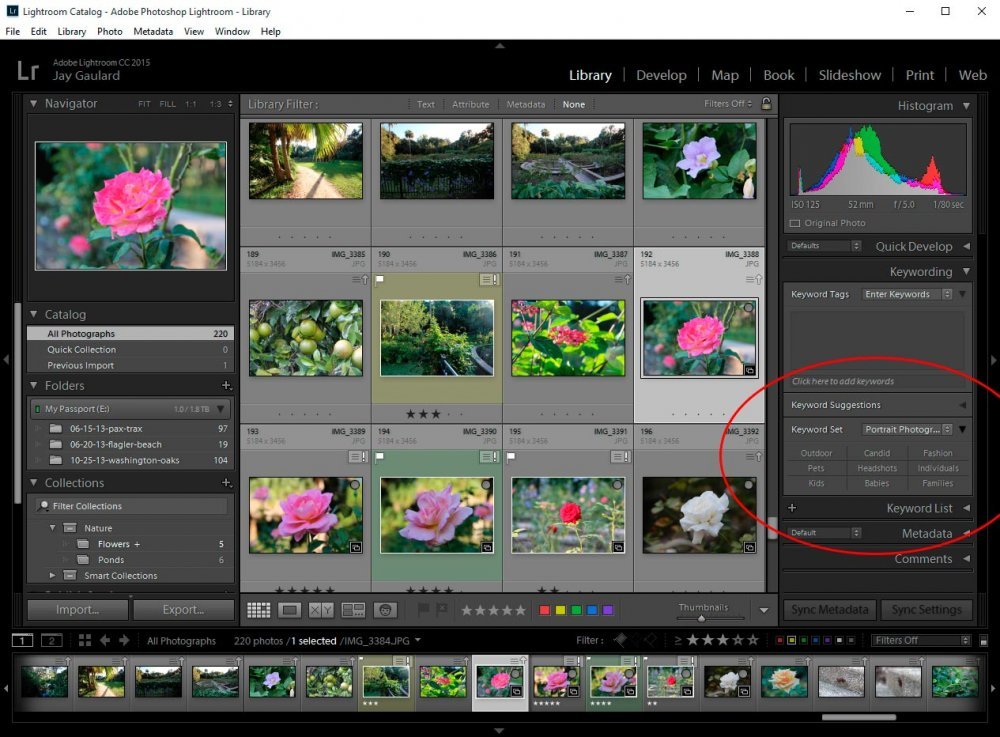
If you look closely at the keywords within this Portrait Photography set (from the pulldown), you’ll notice that there are 9 of them. Each of these default keywords describes portrait photography in one way or another.
If I want to move from the Portrait Photography selection to something else, I can click on the pull-down and choose something else. Currently, I’ve got Outdoor Photography and Wedding Photography as alternates.
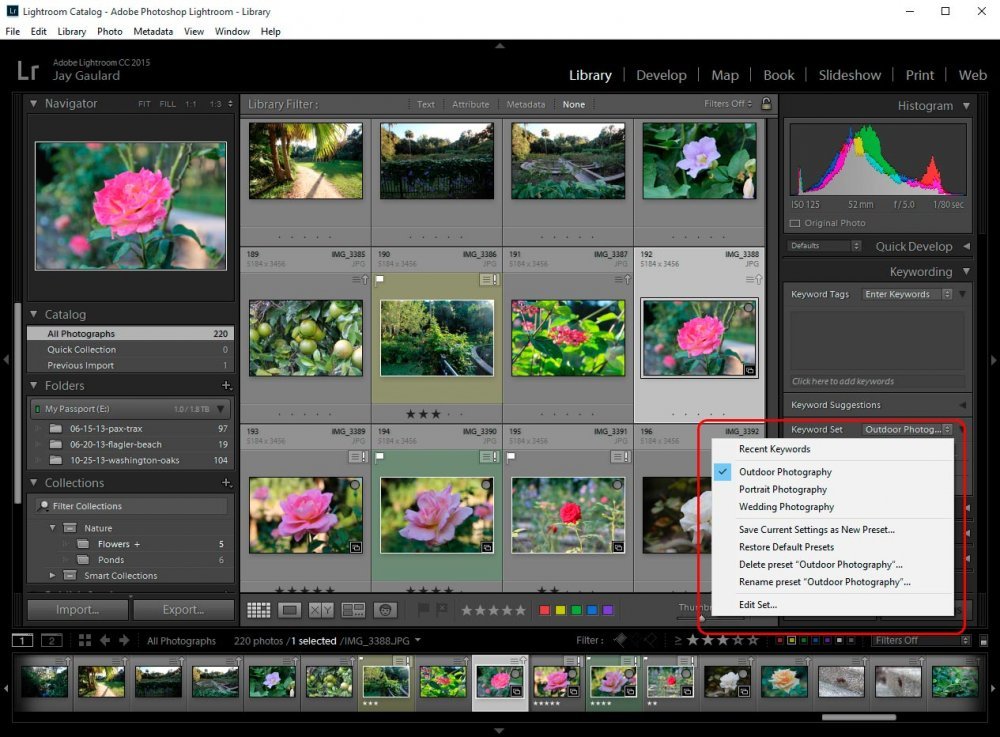
Since many of my photos that I’m working with for this post have to do with the outdoors, I’ll select that one.
How To Apply Keywords From Keyword Sets
Applying keywords from keyword sets is super simple. All we need to do is click the ones we want. Once we do that, we’ll see that it’s been applied and is sitting up in the Keyword Tags area (in the same panel).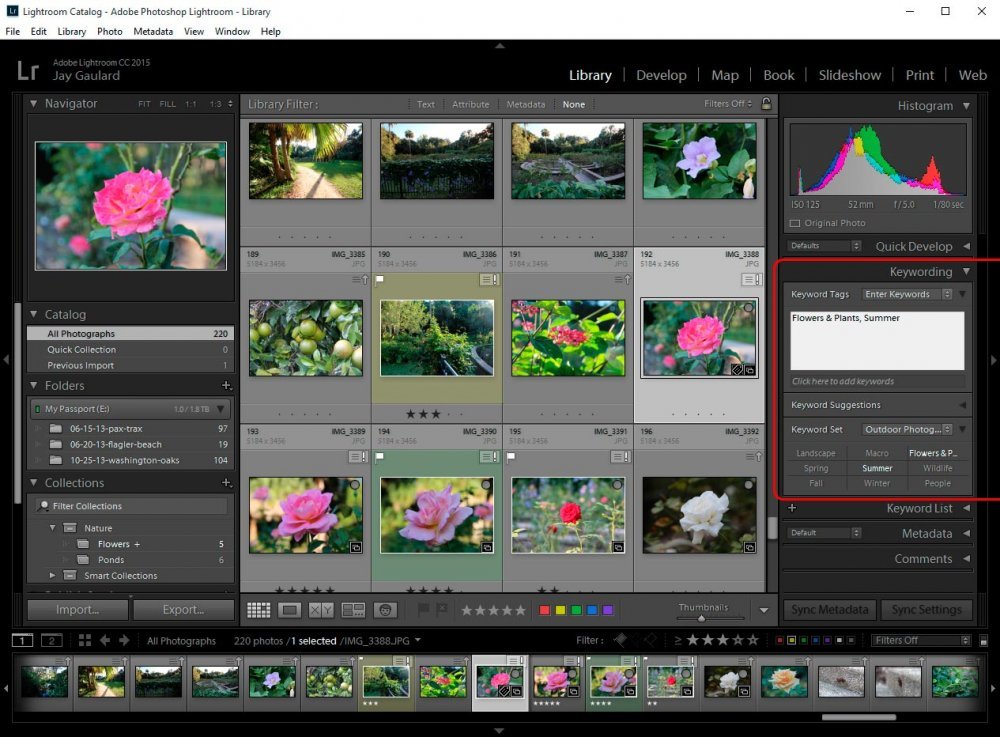
If we want to apply keywords to a different photo, we’ll need to click that next thumbnail and then apply the appropriate keywords to it like we just did.
Editing Keyword Sets
Oftentimes, the keyword sets that come with Adobe Lightroom won’t apply to your specific situation. That’s fine because we can create our own. Although, if the idea behind a certain set is good and all you need to do is edit a few keywords inside of it, we can do that to.To edit keywords inside a particular keyword set, I’ll click on the drop-down again and choose Edit Set. By doing this, I’m essentially telling Lightroom that I’d like to change some of the keywords that are currently applied to the specific set I’m working with.
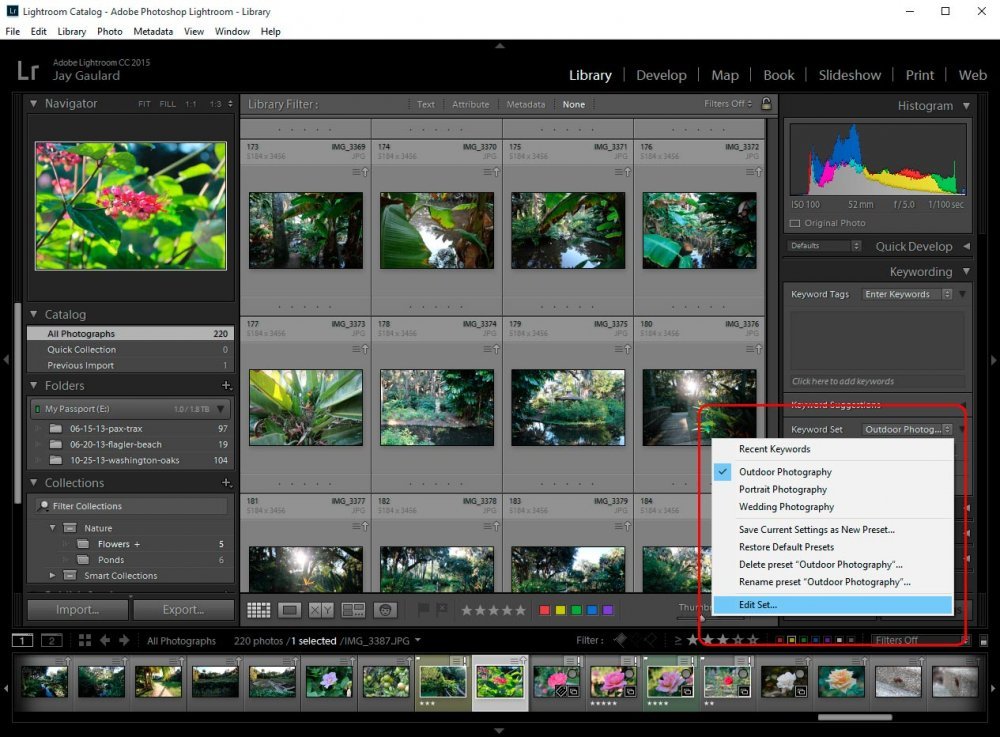
After I make that selection, I’ll be presented with a dialog box.
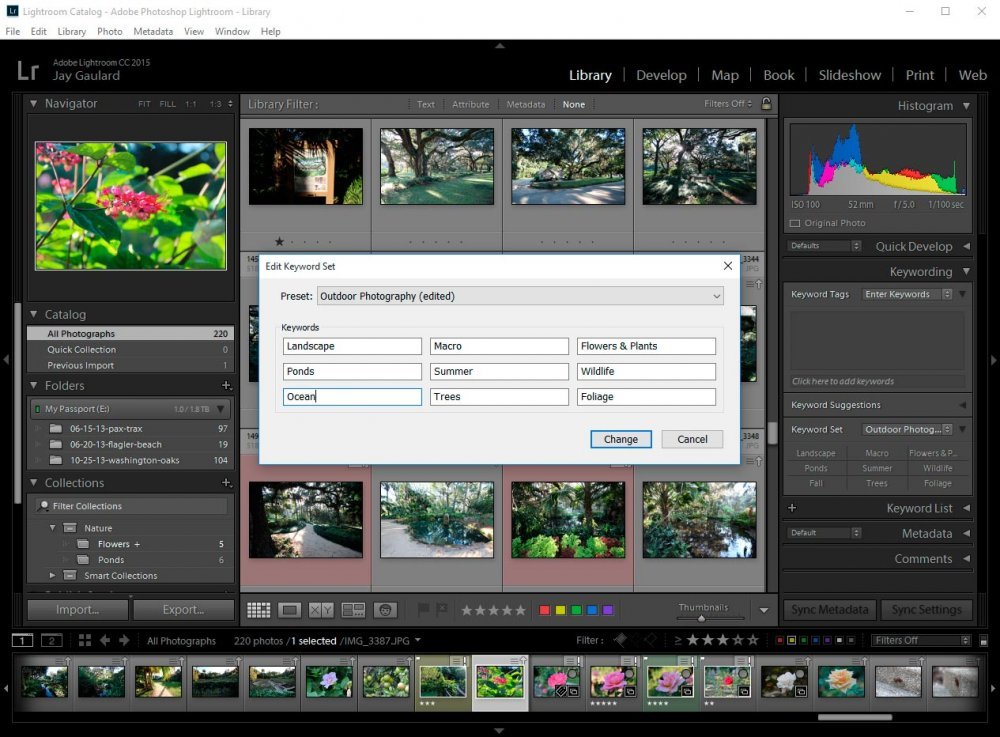
In the above dialog, I went ahead and switched out Fall for Ocean, Winter for Trees and so forth. I Basically customized the keywords for my needs. Once I was finished with that, I clicked on the Change button at the bottom of the dialog. After that, the keywords in that set were updated.
Creating a New Keyword Set
Now, I’m not sure if you noticed this or not, but when I clicked Edit Set in the previous section, there was a drop-down box at the top of the dialog. The value in the drop-down was the set I was working in (as I already mentioned). The thing is, if I edited the keywords to such a degree that they no longer applied to the Outdoor Photography set, I might want to create an entirely new set with a different name. I’ll do this and use my photos from Washington Oaks State Park as an example. We’ll pretend that I go to that park every weekend and having a keyword set just for that area would be beneficial.To create a new keyword set, I’d first update the 9 keywords in the keyword fields. After that, I’d click the drop-down that’s located at the top of the dialog box and choose Save Current Settings As New Preset.
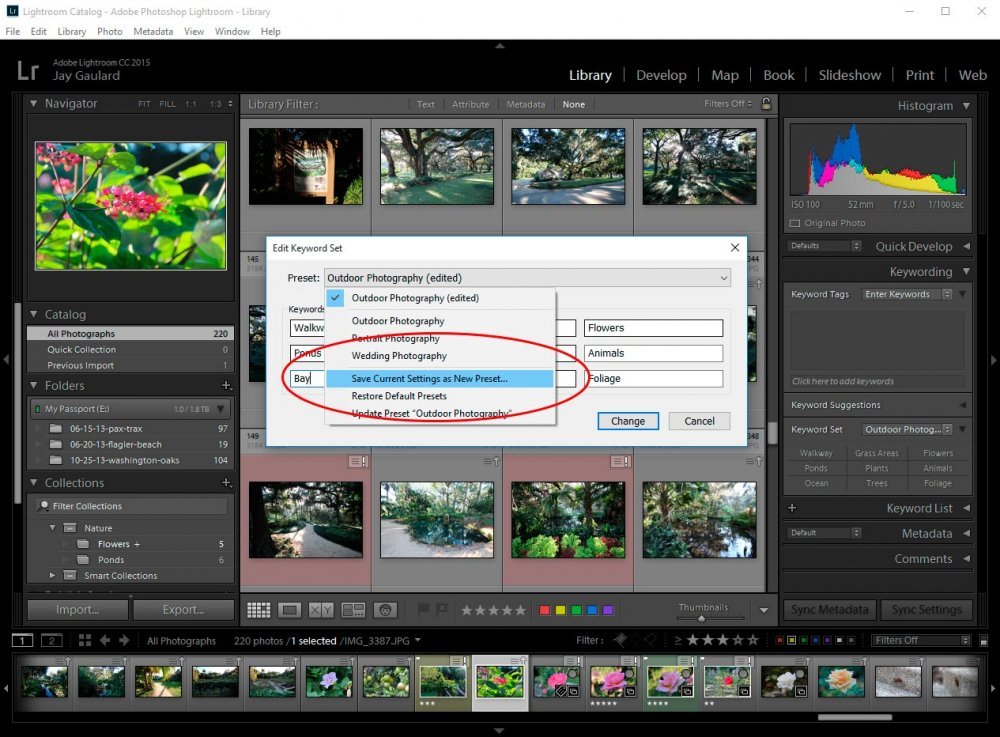
Once that’s finished, I would name my new preset and click Create. In my case, I called the new keyword set Washington Oaks State Park.
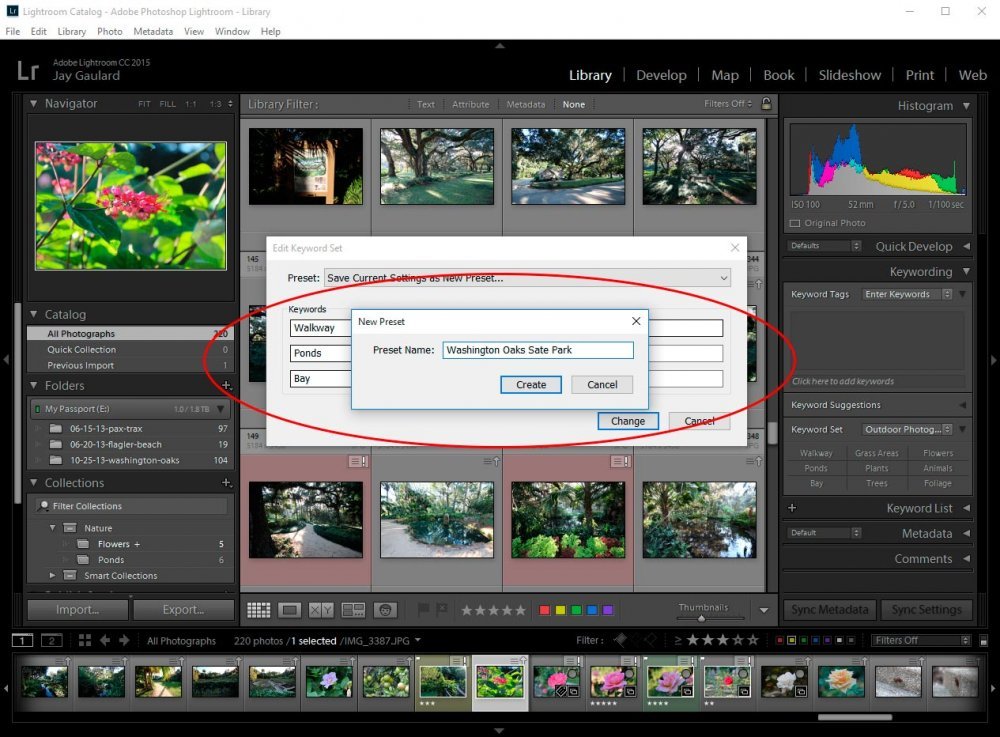
Finally, once it’s named, click Change again and the new keyword set will appear as a choice in the drop-down that’s located in the Keywording panel. If it’s selected, the keywords inside of it will be available for selection.