CaptainDan
Member
- Joined
- May 9, 2021
- Messages
- 113
- Reaction Score
- 0
- Points
- 16
- #1
While I don’t use the command line in Windows 10 very often, I’ve been known to dabble in it on occasion. I’ll tell you though, when I do get to the little black screen, I feel all sorts of powerful. It hasn’t always been this way and as a matter of fact, just a few years ago, it was sort of a pain to experiment. Back in the day, we used to have to type out every command we wanted to use. I can remember being on the phone with tech support once. They had to keep repeating letters and characters to me to type in. One letter at a time. Back slash? Forward slash? Of course, our connection was probably horrible which made things even worse.
Today, things have changed for the better. Now, if I was on the phone with Windows tech support or if I found a solution to my problem online, all I’d have to do is copy and paste the appropriate command at the prompt. That’s right, Windows 10 lets you copy and paste at the command prompt. How cool is that?
In today’s post, I’m going to do a little playing around. I’ll show you how you can easily copy and paste at the command prompt and then I’ll do just that. I’ll change directories a few times, just to show you how simple things can be. Finally, I’ll offer up a few very basic commands that might help you out if you want to do some exploration yourselves. Hey, you never know. From what I’ve experienced through the years, while intimidating, once you get used to working behind the pretty screen, things become second nature.
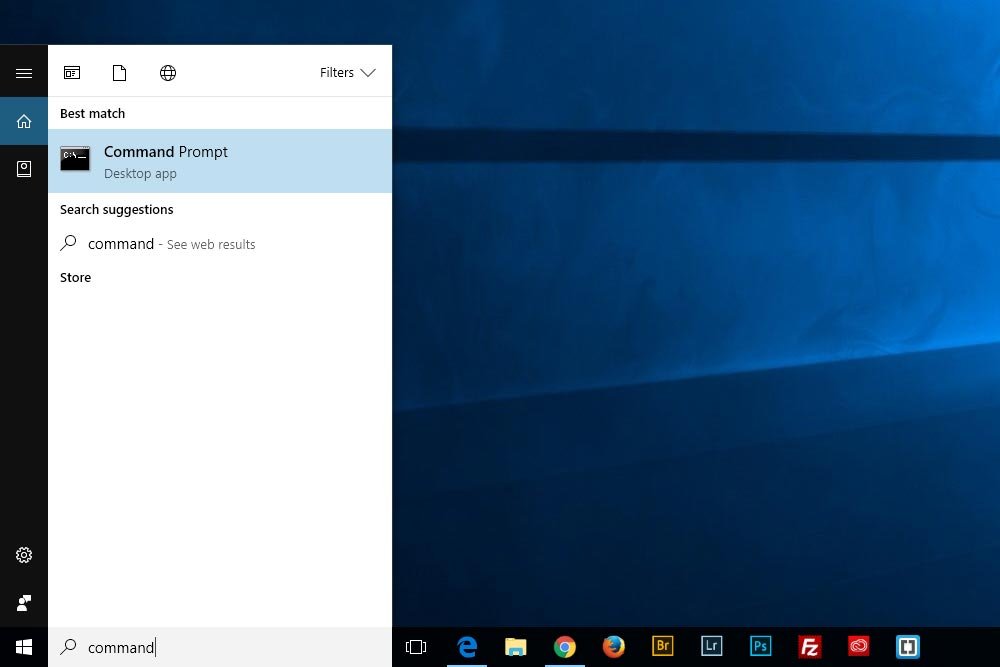
If you use your mouse to click on the highlighted result that reads Command Prompt, you’ll see that a smaller window with a black screen pops up.
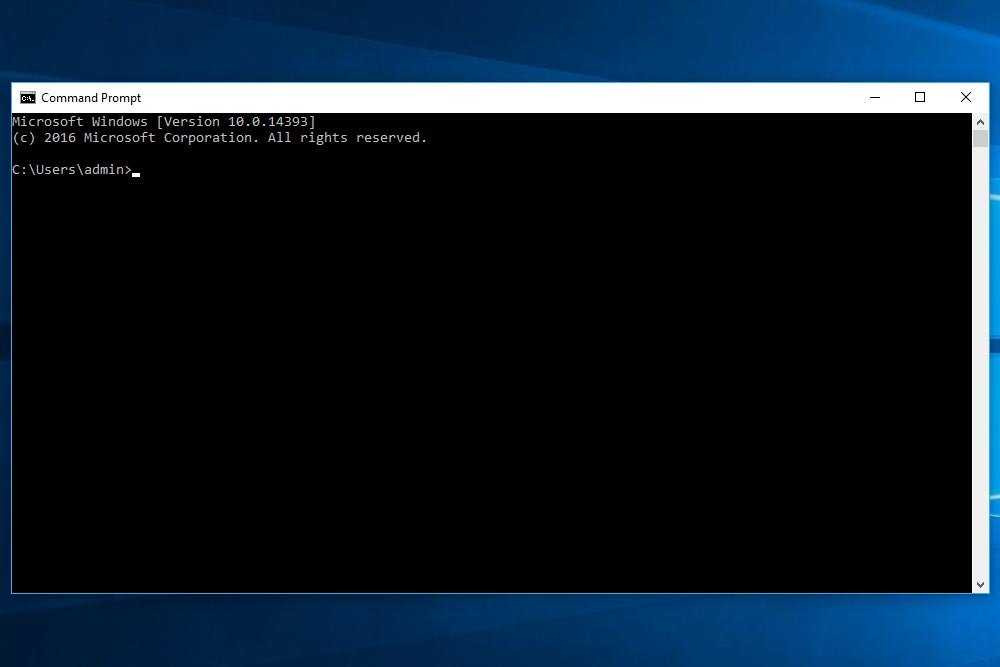
This is the command prompt you’ve heard so much about. When someone says that or Command Line, this is what they are referring to.
Let me do something very quickly. At the command line, I’m going to type out ipconfig. After I type this command in, I’ll press the Enter key on my keyboard.
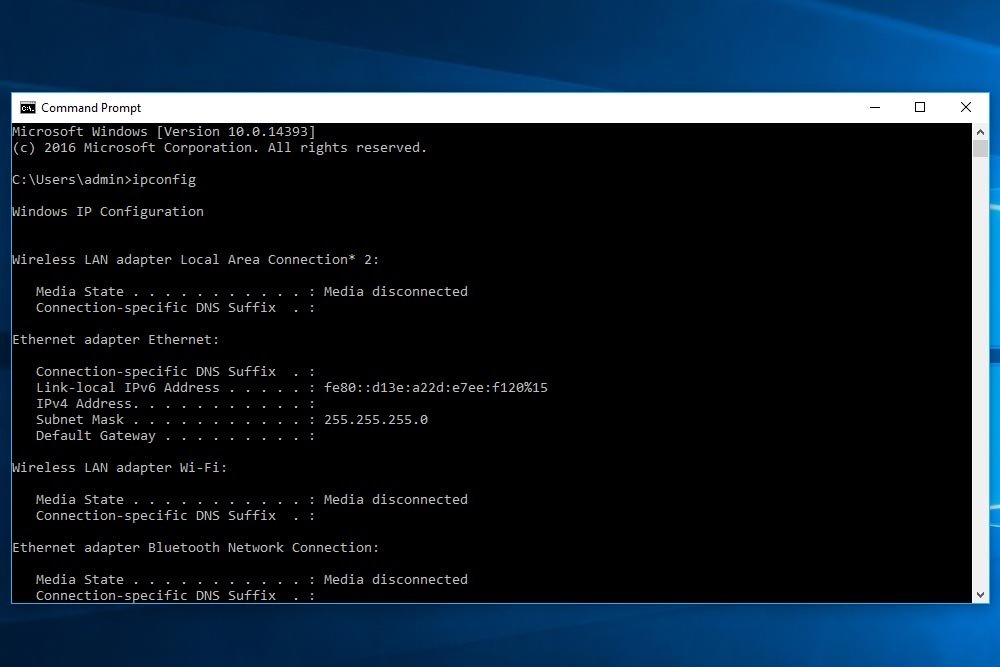
After I press Enter, I should see a few lines appear on the screen. Basically, this command:
Displays all current TCP/IP network configuration values and refreshes Dynamic Host Configuration Protocol (DHCP) and Domain Name System (DNS) settings. Used without parameters, ipconfig displays the IP address, subnet mask, and default gateway for all adapters.
It’s very straightforward.
Now, this one isn’t so bad, but I’ll stay on this example for a bit. Let’s say I was looking around online for the answer to a question I had. I wanted to know the IP network configuration values my computer was using and I came across the command that would allow me to access this information. Instead of looking at the command and trying to remember what it was so I could type it in, I could simply copy and paste it. I’d use the traditional Windows copy and paste methods (right-clicking for the menu) or I could use the more preferred keyboard shortcuts. Remember:
Ctrl+A – Select all
Ctrl+X – Cut
Ctrl+C – Copy
Ctrl+V – Paste
After I copied the command to my clipboard, I could go back to the command prompt and press Ctrl+V to paste it in. Of course, I’d still have to press enter again, but that’s fine.
To go to the top of the directory tree, or to the root of the C: drive, I could use the cd\ command. Basically, I’m telling Windows to change my current directory to the root. CD stands for Change Directory.
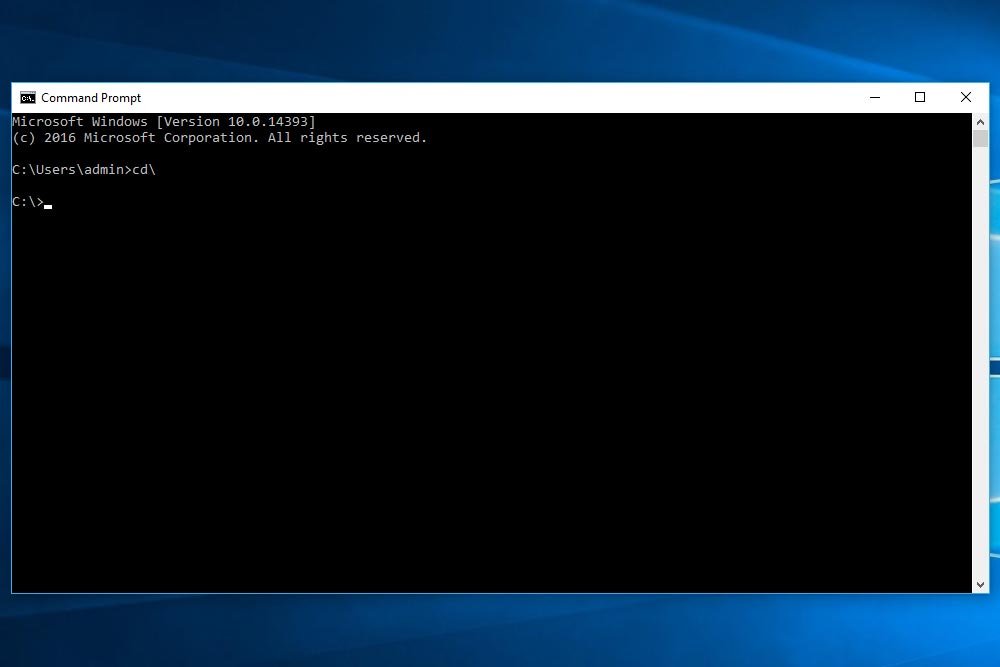
This one was really easy. What if you were on the phone with support though and they instructed you to go to the system32 directory? To get there, you’d need to type in cd windows\system32\. Do you know the difference between a forward slash and a backward slash? Would you prefer them to email or text you the command so you could do things the easy way? I would. It would make life so much better.
If I copied and pasted (Ctrl+C and Ctrl+V) the “cd windows\system32\” command to the command prompt and hit Enter on my keyboard, I’d see this the screenshot below.
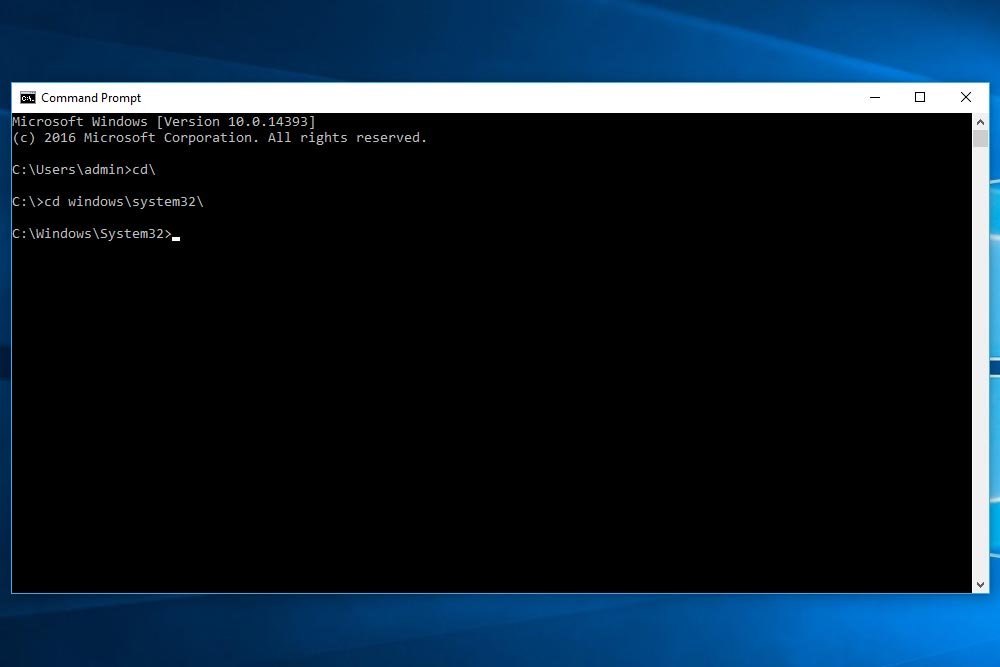
That’s perfect. I changed over to the system32 directory. To go up one directory level, I could either type in cd.. or simply copy and paste it in as I described above.
Command Prompt Commands: A Complete List (CMD Commands)
21 Command Prompt Tricks and Hacks
Windows Command Line |Shell List and Reference
——
There you have it. How to copy and paste to the command line in Windows 10. I hope I explained everything clearly. If you have any questions or concerns regarding this post, please leave them in the comment section below. Thanks for reading!
Today, things have changed for the better. Now, if I was on the phone with Windows tech support or if I found a solution to my problem online, all I’d have to do is copy and paste the appropriate command at the prompt. That’s right, Windows 10 lets you copy and paste at the command prompt. How cool is that?
In today’s post, I’m going to do a little playing around. I’ll show you how you can easily copy and paste at the command prompt and then I’ll do just that. I’ll change directories a few times, just to show you how simple things can be. Finally, I’ll offer up a few very basic commands that might help you out if you want to do some exploration yourselves. Hey, you never know. From what I’ve experienced through the years, while intimidating, once you get used to working behind the pretty screen, things become second nature.
How to Access the Command Prompt
I think I better start off at the beginning for those who don’t know much about the topic of this post. To access the command prompt in Windows 10, head on down to the search bar and type in Command.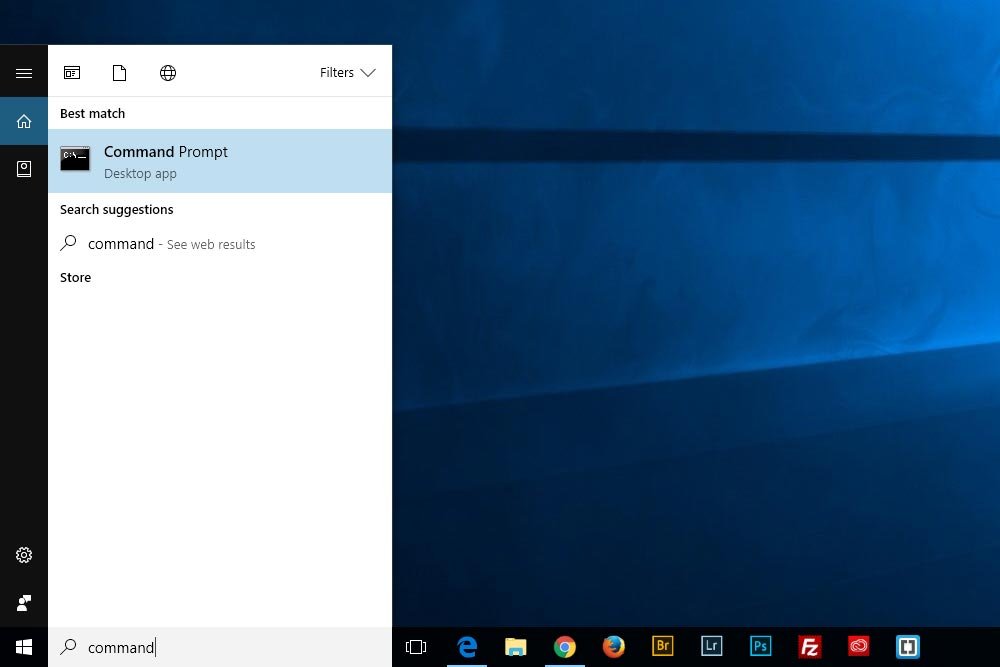
If you use your mouse to click on the highlighted result that reads Command Prompt, you’ll see that a smaller window with a black screen pops up.
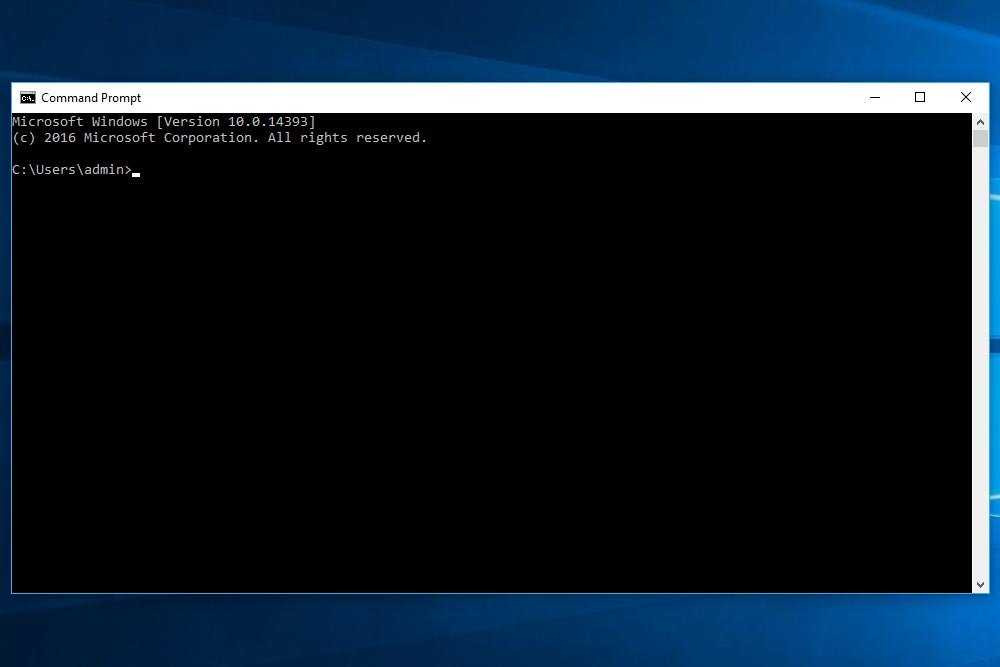
This is the command prompt you’ve heard so much about. When someone says that or Command Line, this is what they are referring to.
Copying & Pasting to the Command Line
When you open the command prompt and see that blinking cursor, you know it’s just begging for you to type something in. If you’ve ever seen or heard the tapping of fingers of someone who works in an area like this, you know they are some serious human beings. Just the speed of the typing should give it away. Of course, this post isn’t for these types of folks. Who it is for is light users like you and me.Let me do something very quickly. At the command line, I’m going to type out ipconfig. After I type this command in, I’ll press the Enter key on my keyboard.
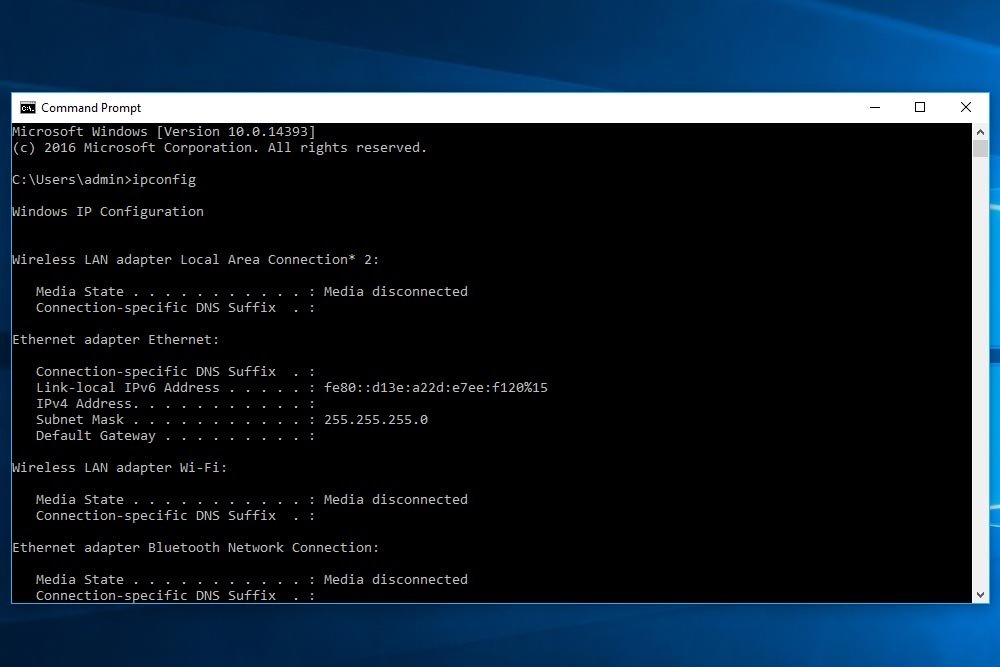
After I press Enter, I should see a few lines appear on the screen. Basically, this command:
Displays all current TCP/IP network configuration values and refreshes Dynamic Host Configuration Protocol (DHCP) and Domain Name System (DNS) settings. Used without parameters, ipconfig displays the IP address, subnet mask, and default gateway for all adapters.
It’s very straightforward.
Now, this one isn’t so bad, but I’ll stay on this example for a bit. Let’s say I was looking around online for the answer to a question I had. I wanted to know the IP network configuration values my computer was using and I came across the command that would allow me to access this information. Instead of looking at the command and trying to remember what it was so I could type it in, I could simply copy and paste it. I’d use the traditional Windows copy and paste methods (right-clicking for the menu) or I could use the more preferred keyboard shortcuts. Remember:
Ctrl+A – Select all
Ctrl+X – Cut
Ctrl+C – Copy
Ctrl+V – Paste
After I copied the command to my clipboard, I could go back to the command prompt and press Ctrl+V to paste it in. Of course, I’d still have to press enter again, but that’s fine.
Changing Directories & Navigating Between Folders
For this example, I’d like to head to the very top directory my computer uses. When I first open the command prompt window, I can see that I’m at C:\Users\admin>. I’d like to go higher than that.To go to the top of the directory tree, or to the root of the C: drive, I could use the cd\ command. Basically, I’m telling Windows to change my current directory to the root. CD stands for Change Directory.
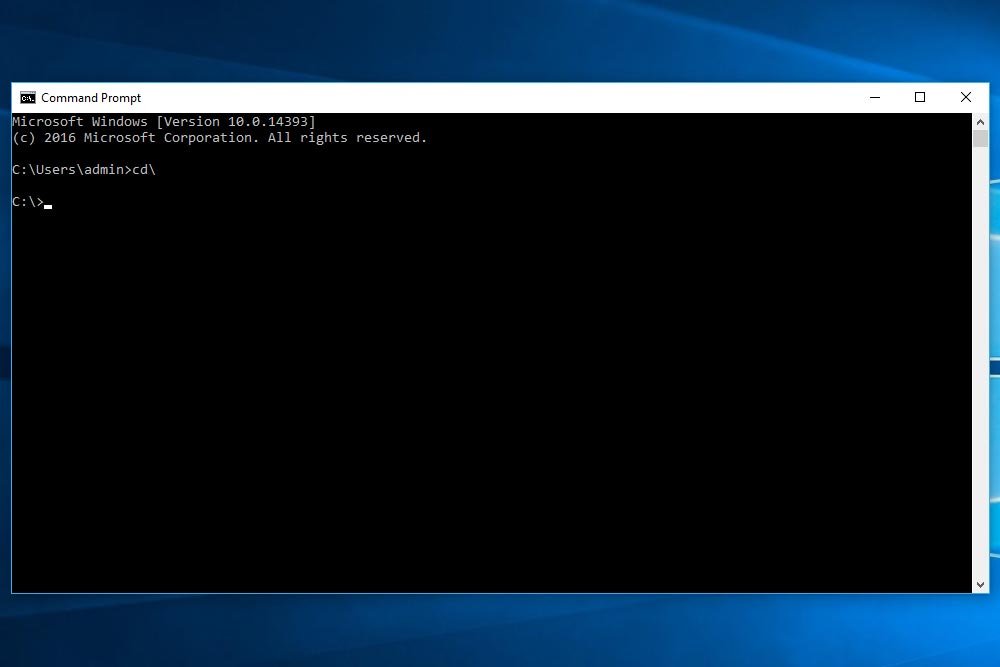
This one was really easy. What if you were on the phone with support though and they instructed you to go to the system32 directory? To get there, you’d need to type in cd windows\system32\. Do you know the difference between a forward slash and a backward slash? Would you prefer them to email or text you the command so you could do things the easy way? I would. It would make life so much better.
If I copied and pasted (Ctrl+C and Ctrl+V) the “cd windows\system32\” command to the command prompt and hit Enter on my keyboard, I’d see this the screenshot below.
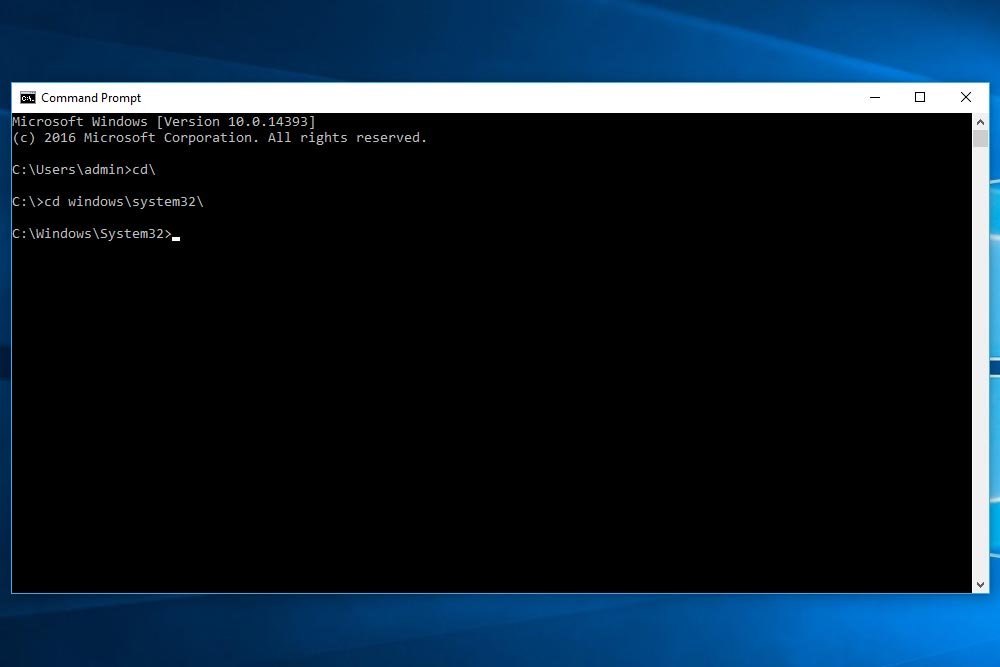
That’s perfect. I changed over to the system32 directory. To go up one directory level, I could either type in cd.. or simply copy and paste it in as I described above.
A List of Command Prompt Commands For Windows
I mentioned above that I would give you a nice list of basic commands for the command prompt. I was really going to do that – I promise. The thing is, after looking around to confirm my list, I found a few resources that already did this so much better than I was going to, so I decided to link to them instead. I hope you don’t mind. Anyway, here are those resources:Command Prompt Commands: A Complete List (CMD Commands)
21 Command Prompt Tricks and Hacks
Windows Command Line |Shell List and Reference
——
There you have it. How to copy and paste to the command line in Windows 10. I hope I explained everything clearly. If you have any questions or concerns regarding this post, please leave them in the comment section below. Thanks for reading!
