EmeraldHike
Member
- Joined
- May 10, 2021
- Messages
- 133
- Reaction Score
- 0
- Points
- 21
- #1
I’ve never been one to alter the colors of any of my computers’ interfaces. I’m just not that way. Call me boring, I suppose. I do, however, know a ton of people who change up the look of things the minute they get a new computer. It’s as if they can’t begin work until they make their computer their own. I can understand this and while I am boring in some respects, I’m quite interesting in others (I think). I enjoy customizing certain areas of things, so I can appreciate having something fit someone’s personality.
In today’s post, I’m going to give you quick instructions for how to change the colors of the user interface in Windows 10. This is a super simple task to complete, so this post shouldn’t last long at all.
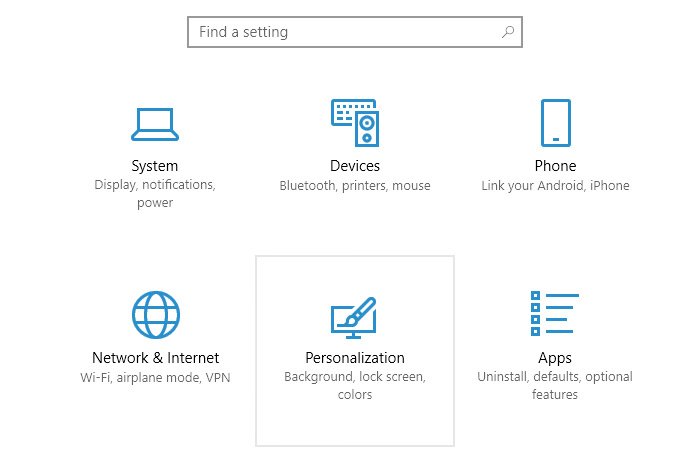
Once inside Settings, I’ll click on the Personalization option, which will bring inside an area that I’ll be able to make all sorts of changes.
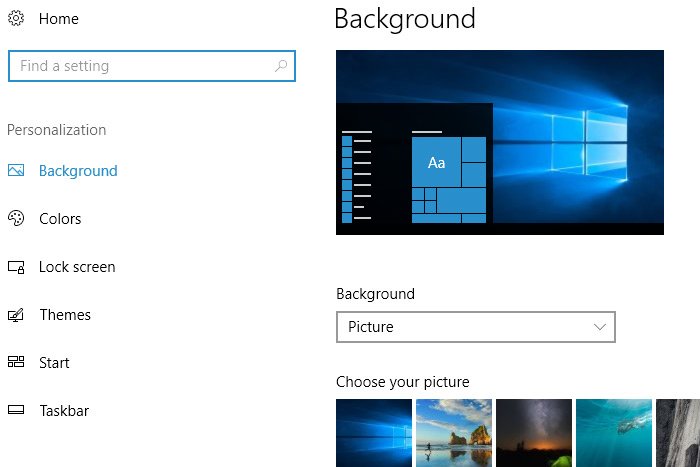
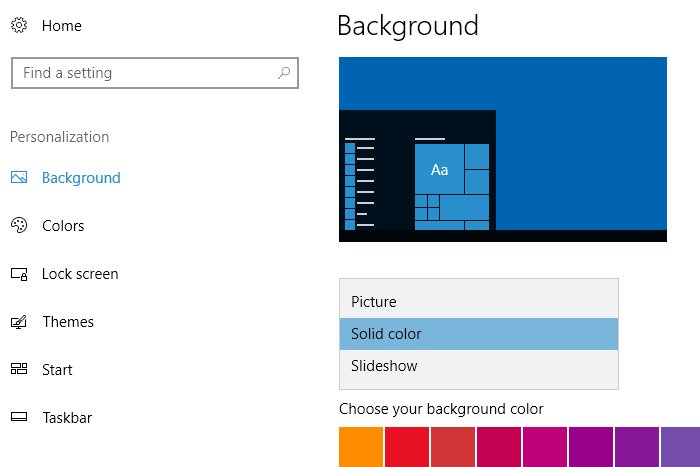
Once I do that, I’ll notice the photos that were once available for the Picture background have been replaced with solid colors.
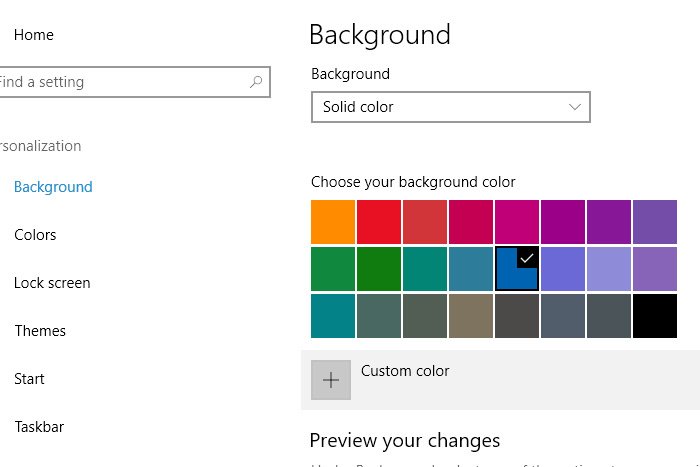
For this demo, I’ll go ahead and choose a blue color, for which a preview will be available directly above the color options.
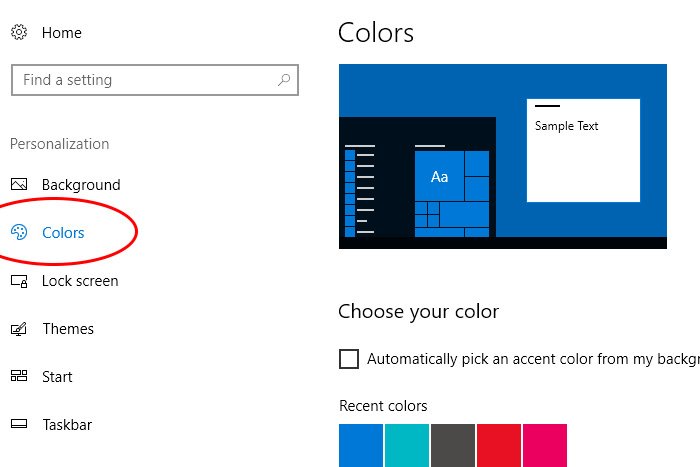
If I head into this new Colors window, I’ll notice a few different options available to me. I can have Windows automatically choose an accent color that goes well with the background color I chose or I can pick that accent color myself. Also, if I choose to pick the color myself, I can either choose from a predetermined color or I can create a custom one.
If I continue to scroll down, I can turn the Transparency Effects on and off and I can also choose where the accent colors appear; the Start, taskbar and action center or/and the title bars. There’s a lot I can do to make the computer look and feel like my own. All of the color changing options are located in the two windows I described. The Background one and the Colors one. If you scroll up and down both of these, you’ll see everything you need to see.
——
I hope I clearly explained how to change the background and accent colors for your Windows 10 computer. If you have any questions about this post, please leave them in the comment section below. Thanks for reading!
In today’s post, I’m going to give you quick instructions for how to change the colors of the user interface in Windows 10. This is a super simple task to complete, so this post shouldn’t last long at all.
Launching Settings & Personalization
To make the changes I seek, I’ll need to access the Settings window. To do this, I’ll use the keyboard shortcut of Windows+I. That’s the Windows key on your keyboard, plus the I (eye) key.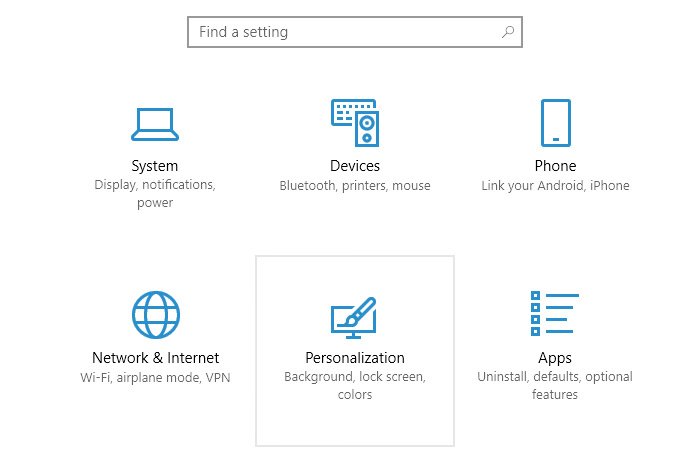
Once inside Settings, I’ll click on the Personalization option, which will bring inside an area that I’ll be able to make all sorts of changes.
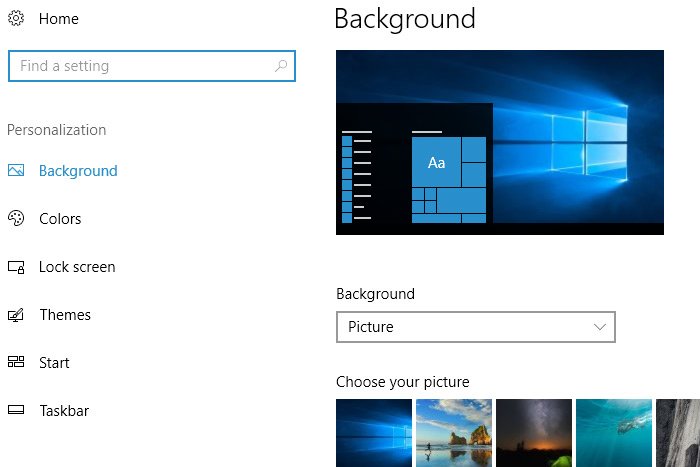
Changing the Background Color
The default area you land in when you click on the Personalization link is Background. To change colors, this is where I’ll stay. In the Background drop-down box that sits near the middle of the screen, there are a few different choices available. There is Picture, Solid Color and Slide Show. I’ll go ahead and choose Solid Color.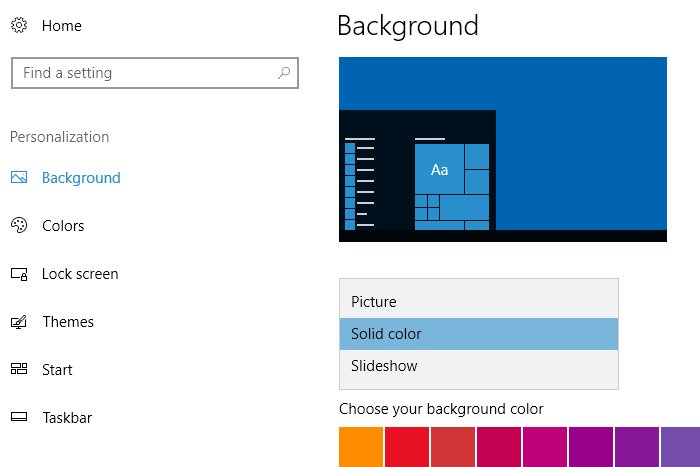
Once I do that, I’ll notice the photos that were once available for the Picture background have been replaced with solid colors.
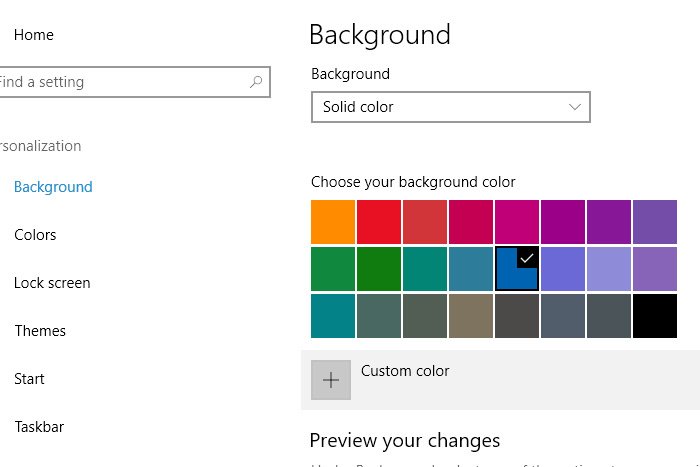
For this demo, I’ll go ahead and choose a blue color, for which a preview will be available directly above the color options.
Choosing an Accent Color
With the ability to change the background color in Windows 10 comes the ability to also change the accent color of said background. To alter the accent color, I’ll click on the Colors link that’s located in the left column of the window.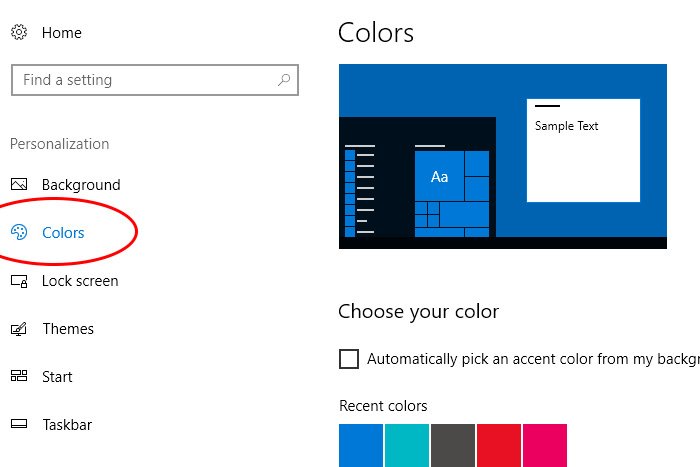
If I head into this new Colors window, I’ll notice a few different options available to me. I can have Windows automatically choose an accent color that goes well with the background color I chose or I can pick that accent color myself. Also, if I choose to pick the color myself, I can either choose from a predetermined color or I can create a custom one.
If I continue to scroll down, I can turn the Transparency Effects on and off and I can also choose where the accent colors appear; the Start, taskbar and action center or/and the title bars. There’s a lot I can do to make the computer look and feel like my own. All of the color changing options are located in the two windows I described. The Background one and the Colors one. If you scroll up and down both of these, you’ll see everything you need to see.
——
I hope I clearly explained how to change the background and accent colors for your Windows 10 computer. If you have any questions about this post, please leave them in the comment section below. Thanks for reading!
