JodyBuchanan
Member
- Joined
- May 10, 2021
- Messages
- 138
- Reaction Score
- 0
- Points
- 21
- #1
Have you ever watched a professional video editor work? I have and I can tell you it’s like watching Wile E. Coyote chase the Road Runner. I’m telling ya – fingers fly all over the place and the whole process is a blur. It’s the same way with audio editing. I’ve got a lot of experience with that and every time I see a pro edit sound, I’m blown away.
With both of these types of editing, keyboard shortcuts are at the center of the process. I couldn’t even imagine how slow and cumbersome these tasks would be if the editor had to stop, reach for their mouse, maneuver the mouse into position and click – every single time they wanted to do something. I couldn’t even imagine that. Needless to say, editing any type of media requires the use of the keyboard and the more you can rely on that piece of input, the faster things will get done.
In today’s post, I’d like to talk about how we can enable a feature in Adobe Photoshop that will allow us to use keyboard shortcuts while editing video. The actual process of activating this feature is simple. It’s the describing what the available keyboard shortcuts are that will take more time. Also, there’s a small bit to mention regarding which controls take priority when using different tools. I’ll cover all of this below.
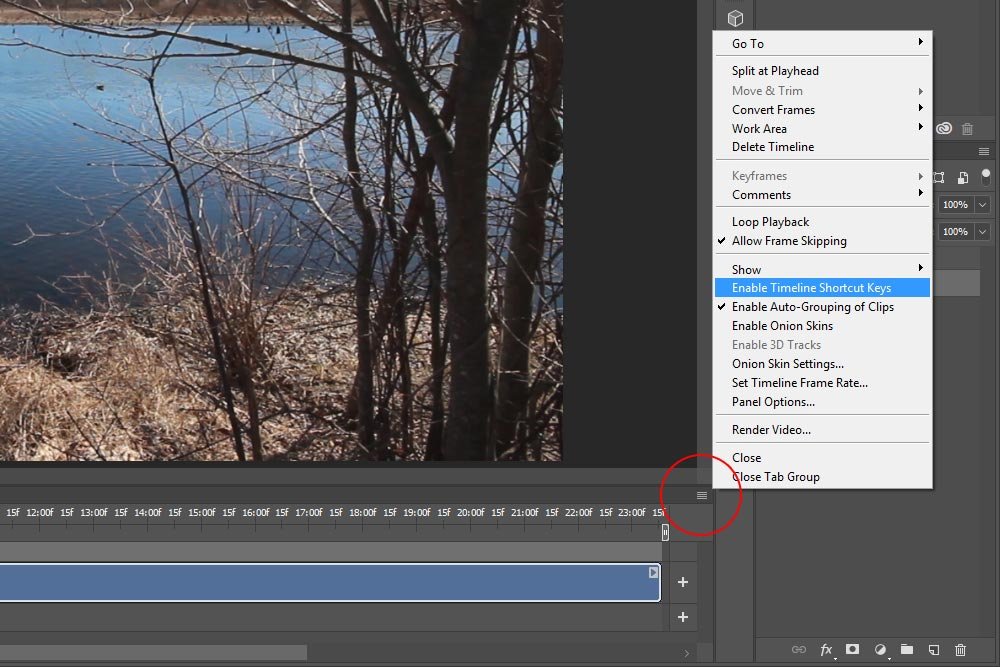
Once the menu opens up, I’ll click the selection that says Enable Timeline Shortcut Keys. Once that’s finished, I’ll be able to use various shortcuts that will be unique to the Timeline panel in Photoshop.
Spacebar: This key controls both playing and stopping video in the timeline. To play video, press the spacebar. To stop it from playing, press the spacebar again.
Left & Right Arrows: Pressing either one of these keys will allow you to progress or regress through the timeline, frame by frame.
Shift+Left Arrow & Shift+Right Arrow: Pressing these keys will allow you to move the playhead by ten frames at a time instead of by only one frame.
Layer+Up Arrow & Layer+Down Arrow: Selecting a layer in the Layers panel or inside the timeline and pressing either the up or down arrows will enable you to move the playhead in the timeline to either the beginning of a clip or to the end of it, respectively.
Shift+Up Arrow & Shift+Down Arrow: Pressing these keys will allow you to move the playhead one second at a time.
Multiple Layers+Up Arrow: If you select all of the video layers and then press the up arrow, the playhead will return to the beginning of the video timeline.
Home: Tapping this key will move the playhead to the beginning of the timeline.
End: Tapping this key will move the playhead to the end of the timeline. If you’re working on a laptop, you may have to hold the function key (fn) and use the left and right arrow keys to move the playhead to the beginning or end of the timeline.
That’s pretty much it. In a later post, I’ll show you how you can create custom keyboard shortcuts for video in Photoshop. That’s a serious power-user post right there. Anyway, if you have any questions or concerns, please leave them in the comment section below and as always, thanks for reading!
COMMENT: I still use Photoshop CS6 Extended and it does not have the “Enable Timeline Shortcut Keys” menu command. I also use the Apple Bluetooth mini keyboard. The commands appear to be on by default for me, including the combinations with the (fn) keys. For some reason, the spacebar will not start a video playing but will stop it. Go fogger.
COMMENT: I was trying to learn how to enable shortcuts on Photoshop for editing video files. THANK YOU for quickly pointing out the one item which other sites love to spend so much time heading themselves talk. You saved me a ton of time and made me smile.
With both of these types of editing, keyboard shortcuts are at the center of the process. I couldn’t even imagine how slow and cumbersome these tasks would be if the editor had to stop, reach for their mouse, maneuver the mouse into position and click – every single time they wanted to do something. I couldn’t even imagine that. Needless to say, editing any type of media requires the use of the keyboard and the more you can rely on that piece of input, the faster things will get done.
In today’s post, I’d like to talk about how we can enable a feature in Adobe Photoshop that will allow us to use keyboard shortcuts while editing video. The actual process of activating this feature is simple. It’s the describing what the available keyboard shortcuts are that will take more time. Also, there’s a small bit to mention regarding which controls take priority when using different tools. I’ll cover all of this below.
Enabling the Video Timeline Keyboard Shortcuts
Like I mentioned above, enabling the use of keyboard shortcuts when using the Timeline panel in Adobe Photoshop is easy. All I need to do is make sure the panel is open and then head over to the menu that’s located at the upper right part of it. Then, I’ll click that menu button.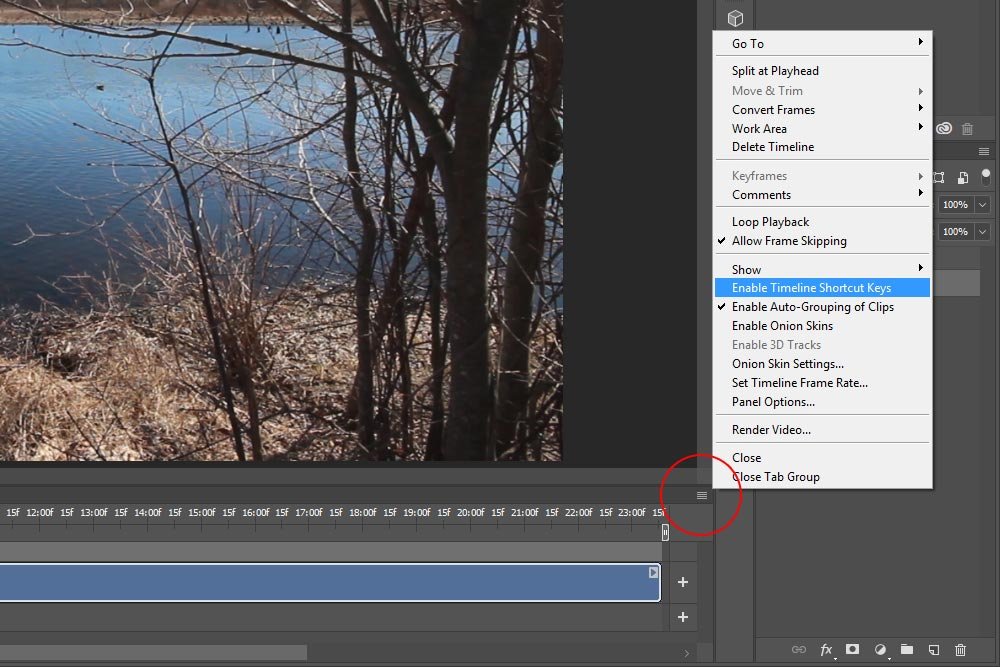
Once the menu opens up, I’ll click the selection that says Enable Timeline Shortcut Keys. Once that’s finished, I’ll be able to use various shortcuts that will be unique to the Timeline panel in Photoshop.
Keyboard Shortcuts Specifically For Video Editing
It’s important to note here that when we activate the timeline shortcut keys, some keyboard functions are overridden to suit video editing only. For instance, the use of the keyboard left and right arrows moves an object in the workspace of a traditional image. While editing video in this mode, however, using these arrow keys will control the movement of the playhead along the timeline. There are more examples of this type of thing, but really, I just want you to be aware that once these shortcuts are enabled, keys on your keyboard that you used to use for one thing may do another. This isn’t a big deal though because once you change over to another tab that doesn’t have video in it, all your keyboard keys will revert back to their traditional controls.What the Keyboard Shortcuts Do
Really there isn’t much to working with keyboard shortcuts in video. All I’ve got left to tell you is what each control does. So, in this section, I’ll do just that.Spacebar: This key controls both playing and stopping video in the timeline. To play video, press the spacebar. To stop it from playing, press the spacebar again.
Left & Right Arrows: Pressing either one of these keys will allow you to progress or regress through the timeline, frame by frame.
Shift+Left Arrow & Shift+Right Arrow: Pressing these keys will allow you to move the playhead by ten frames at a time instead of by only one frame.
Layer+Up Arrow & Layer+Down Arrow: Selecting a layer in the Layers panel or inside the timeline and pressing either the up or down arrows will enable you to move the playhead in the timeline to either the beginning of a clip or to the end of it, respectively.
Shift+Up Arrow & Shift+Down Arrow: Pressing these keys will allow you to move the playhead one second at a time.
Multiple Layers+Up Arrow: If you select all of the video layers and then press the up arrow, the playhead will return to the beginning of the video timeline.
Home: Tapping this key will move the playhead to the beginning of the timeline.
End: Tapping this key will move the playhead to the end of the timeline. If you’re working on a laptop, you may have to hold the function key (fn) and use the left and right arrow keys to move the playhead to the beginning or end of the timeline.
That’s pretty much it. In a later post, I’ll show you how you can create custom keyboard shortcuts for video in Photoshop. That’s a serious power-user post right there. Anyway, if you have any questions or concerns, please leave them in the comment section below and as always, thanks for reading!
COMMENT: I still use Photoshop CS6 Extended and it does not have the “Enable Timeline Shortcut Keys” menu command. I also use the Apple Bluetooth mini keyboard. The commands appear to be on by default for me, including the combinations with the (fn) keys. For some reason, the spacebar will not start a video playing but will stop it. Go fogger.
COMMENT: I was trying to learn how to enable shortcuts on Photoshop for editing video files. THANK YOU for quickly pointing out the one item which other sites love to spend so much time heading themselves talk. You saved me a ton of time and made me smile.
