Phoenix1
Member
- Joined
- May 7, 2021
- Messages
- 135
- Reaction Score
- 0
- Points
- 23
- #1
There’s an area of working in Photoshop that I find slightly annoying. It has to do with my mouse pointer when I use certain tools. Sometimes, I need to see exactly where the “action source” of the mouse pointer is because I need the utmost precision. The problem is, with many tools in Adobe Photoshop, the mouse pointer has the icon of the tool you’re using hanging out next to it. So, if you’re attempting to use one of the paint bucket tools or a lasso tool, you’re going to have to contend with an unnecessary icon next to the pointer where the marquee or the lasso begins. It’s sort of distracting and because of it, you might screw up whatever it is you’re doing.
To see exactly what I’m referring to, go ahead and launch Photoshop and create a new file. Go through each tool and then bring your mouse pointer into the work area. You’ll see a different and somewhat confusing mouse icon with most of the tools. The Paint Bucket Tool is one of them. The Lasso Tool and the Magnetic Lasso Tool are two more. There are quite a few, so you’ll need to make your way through all of them to see. By and large, any tool that uses a brush will just show a circle to represent the brush. That’s fine. The marquee tools show a crosshair, which I think is the best option for many others. A crosshair is clear, concise and the user knows exactly what they’re doing. There are no two ways about it.
In today’s post, I’m going to show you how to turn many of the more confusing tool mouse pointers into crosshairs inside of Adobe Photoshop. This way, when you want to use a tool and need the most precision as possible, you’ll have the ability to get what you want. The center of the crosshair is where your action will begin.
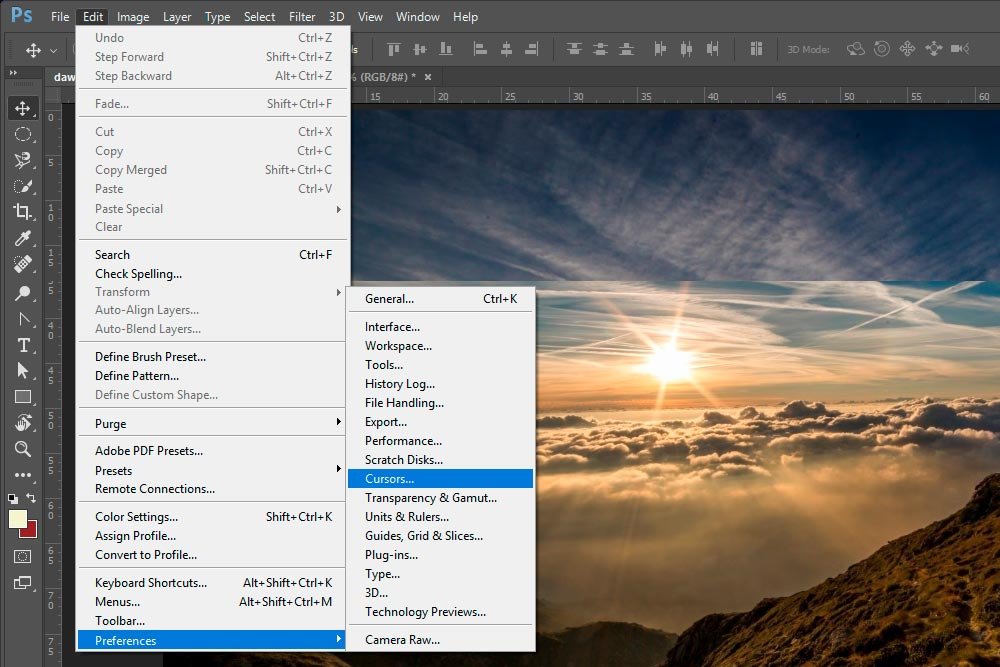
From there, I’ll see the Cursors preferences menu appear. Let’s take a quick look inside.
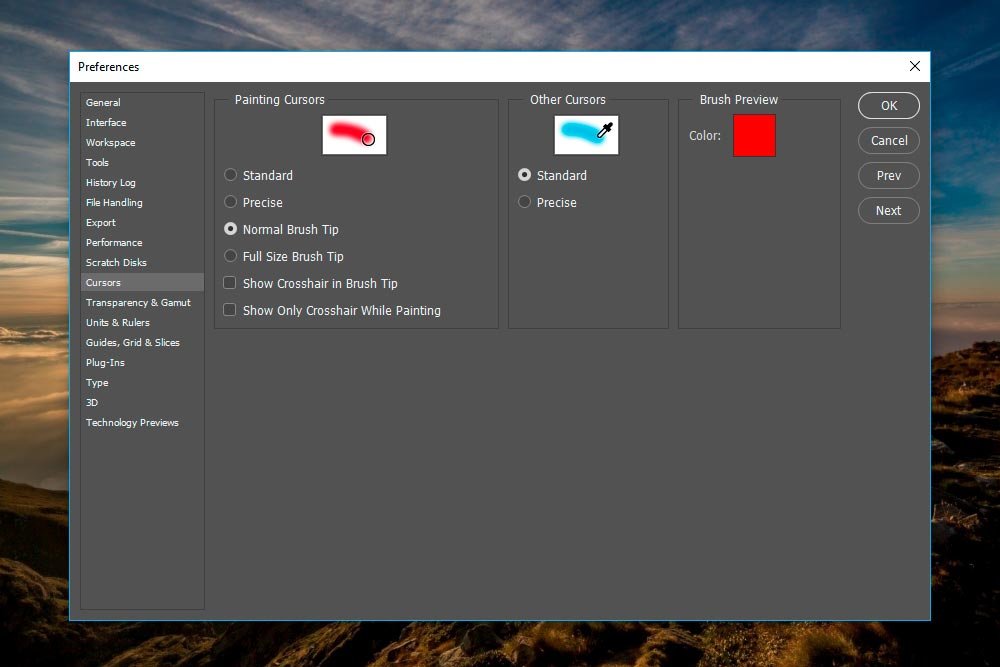
There are only two areas that need attention at the moment. The first one is called Painting Cursors and the other is called Other Cursors.
Under the Painting Cursors heading, there is only one distinction made. The Normal Brush Tip selection is activated. That’s fine. I’m happy with that. However, if you wanted to change that to something else, you can click through the options and the sample brush tip right above the radio buttons and check boxes will update with whatever option it is you choose. Because I love the crosshair for accuracy, I’ll check the Show Crosshair in Brush Tip box. This will add a crosshair to the center of any brush used in Photoshop. This way, I won’t have to guess where the center of the brush is anymore. I can simply use the crosshair as a guide.
Under Other Cursors, I’ll make the change I was really after since the beginning of this post. I’ll change the Standard selection to Precise. As you can see from the sample tool up above the options, the eyedropper turns into another circle with a crosshair at its center. Take a look.
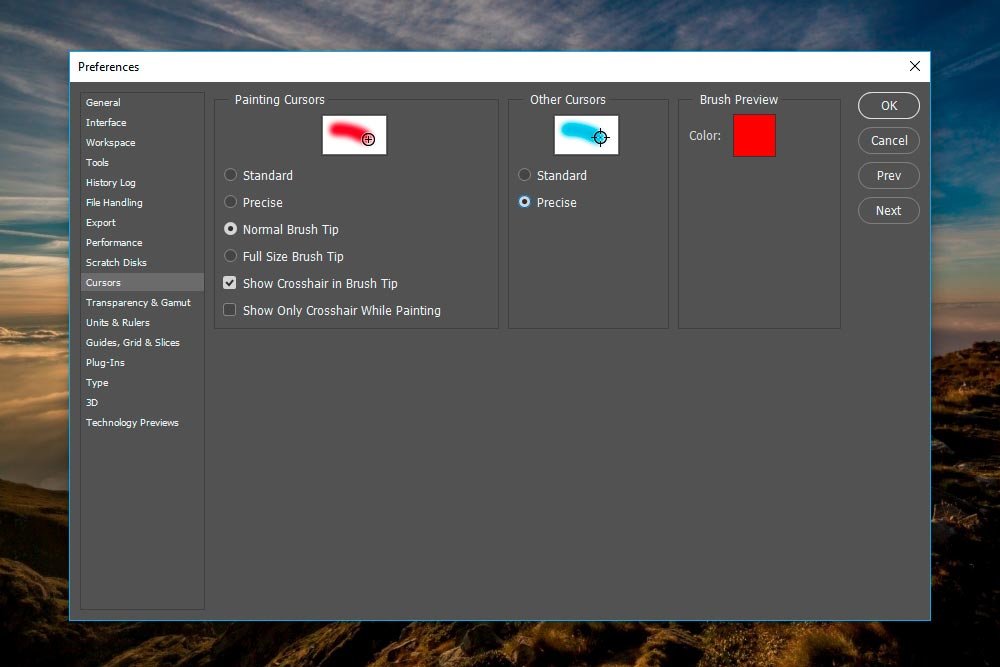
After I finish making these two changes, I can click the OK button to close the Preferences panel and that’s it. I’m done. If I test out some brush tools, I’ll see the crosshair in the center of the circle that represents the brush and if I toy around with other tools, such as the paint bucket ones or the lasso tools, I’ll see that there are no longer any icons next to the cursors. I’ll have ultra-accurate representations of exactly where I’ll be initiating a change.
——
I hope this post clearly explained how to change the cursors in your installation of Adobe Photoshop. If you have any questions or concerns, please leave them in the comment section below. Thanks for reading!
To see exactly what I’m referring to, go ahead and launch Photoshop and create a new file. Go through each tool and then bring your mouse pointer into the work area. You’ll see a different and somewhat confusing mouse icon with most of the tools. The Paint Bucket Tool is one of them. The Lasso Tool and the Magnetic Lasso Tool are two more. There are quite a few, so you’ll need to make your way through all of them to see. By and large, any tool that uses a brush will just show a circle to represent the brush. That’s fine. The marquee tools show a crosshair, which I think is the best option for many others. A crosshair is clear, concise and the user knows exactly what they’re doing. There are no two ways about it.
In today’s post, I’m going to show you how to turn many of the more confusing tool mouse pointers into crosshairs inside of Adobe Photoshop. This way, when you want to use a tool and need the most precision as possible, you’ll have the ability to get what you want. The center of the crosshair is where your action will begin.
Accessing the Preferences Panel
To access the area where I need to make the changes, I’ll head up to the Edit > Preferences > Cursors menu item and click.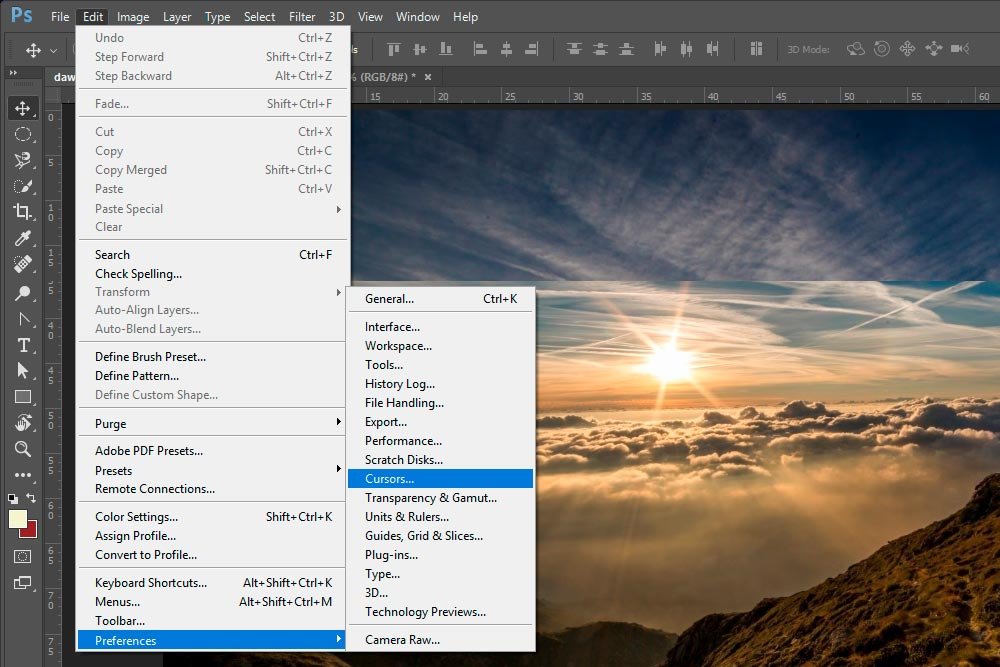
From there, I’ll see the Cursors preferences menu appear. Let’s take a quick look inside.
Changing the Mouse Cursors in Photoshop
When Photoshop is first installed, there are some default cursor settings for users to take advantage of. Take a look at this next screenshot to see what those settings are.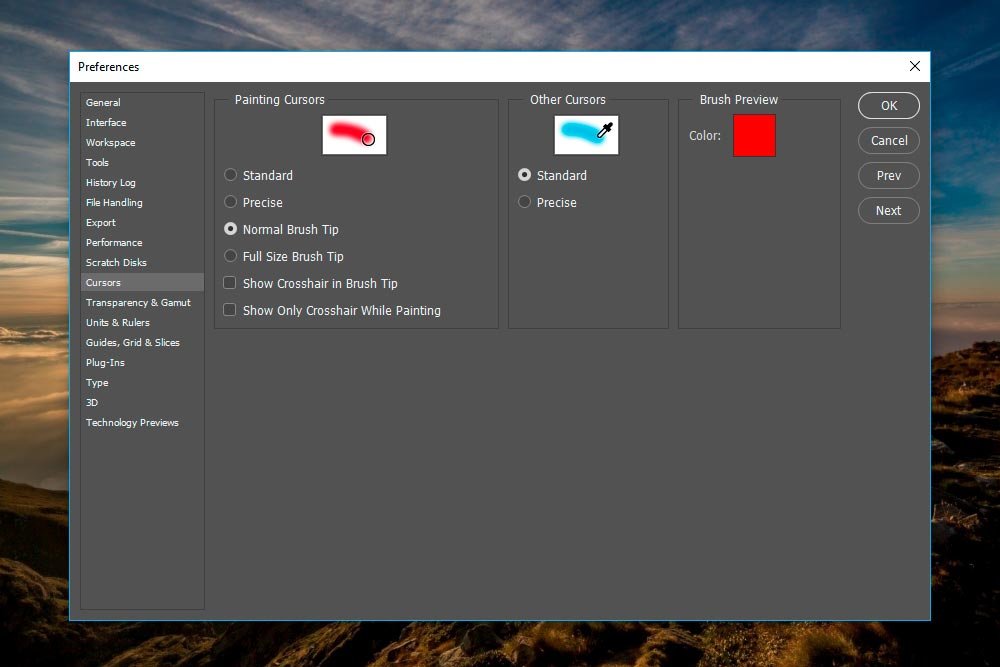
There are only two areas that need attention at the moment. The first one is called Painting Cursors and the other is called Other Cursors.
Under the Painting Cursors heading, there is only one distinction made. The Normal Brush Tip selection is activated. That’s fine. I’m happy with that. However, if you wanted to change that to something else, you can click through the options and the sample brush tip right above the radio buttons and check boxes will update with whatever option it is you choose. Because I love the crosshair for accuracy, I’ll check the Show Crosshair in Brush Tip box. This will add a crosshair to the center of any brush used in Photoshop. This way, I won’t have to guess where the center of the brush is anymore. I can simply use the crosshair as a guide.
Under Other Cursors, I’ll make the change I was really after since the beginning of this post. I’ll change the Standard selection to Precise. As you can see from the sample tool up above the options, the eyedropper turns into another circle with a crosshair at its center. Take a look.
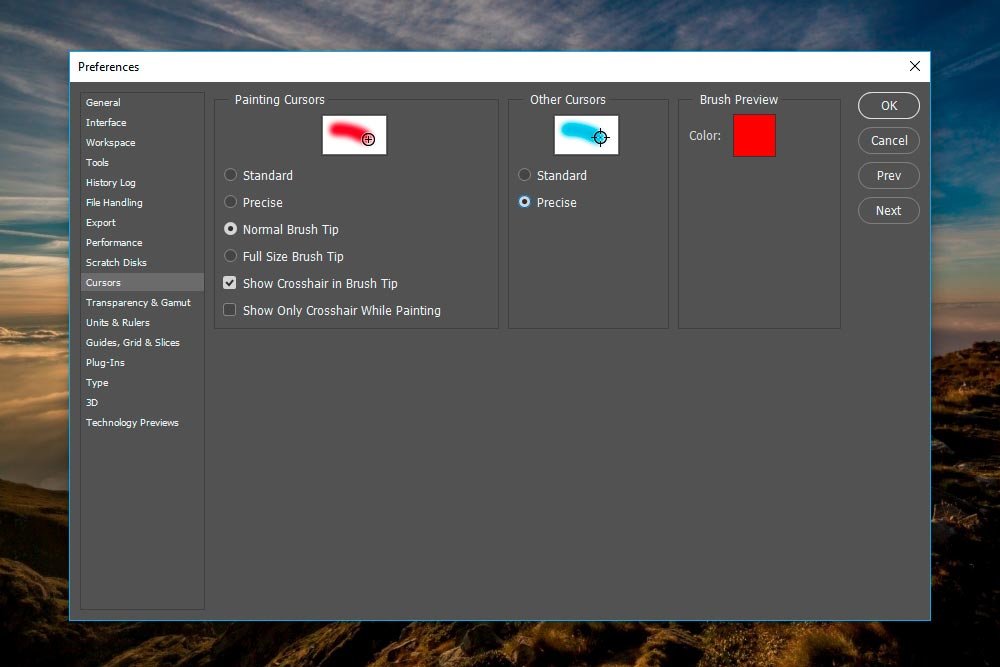
After I finish making these two changes, I can click the OK button to close the Preferences panel and that’s it. I’m done. If I test out some brush tools, I’ll see the crosshair in the center of the circle that represents the brush and if I toy around with other tools, such as the paint bucket ones or the lasso tools, I’ll see that there are no longer any icons next to the cursors. I’ll have ultra-accurate representations of exactly where I’ll be initiating a change.
——
I hope this post clearly explained how to change the cursors in your installation of Adobe Photoshop. If you have any questions or concerns, please leave them in the comment section below. Thanks for reading!
