15Katey
Member
- Joined
- May 10, 2021
- Messages
- 130
- Reaction Score
- 0
- Points
- 23
- #1
Let’s suppose you want to create a silhouette of something and place that something in a file that you’re working on. Let’s also suppose that the item you’d like to create the silhouette of is in a completely different file inside of Photoshop. What would you do?
What if there were a way to select an object in one file and move that selection over to another file and then fill it in? Not the selected object mind you, just the selection; the marching ants. You wouldn’t actually need to item you selected. All you would need is the outline of it.
This is one of those tiny little areas hardly anyone ever thinks of when working in Adobe Photoshop. It’s like a tip from far out there. Well, I’m here to tell you that I’m going to explain this tip to you so when you talk about things and work with others, you’ll be able to hold your head high. You’ll know something they probably don’t.
In today’s post, I’m going to select an alarm clock with the Quick Selection Tool in Adobe Photoshop. I’ll also set up an empty file so when I’m ready, I’ll have someplace to transfer that selection to. I’ll move the selection over and then in the new file (tab), I’ll fill it in. That filled in selection will be my silhouette, or finished product.

To select the clock, I’ll use the Quick Selection Tool.
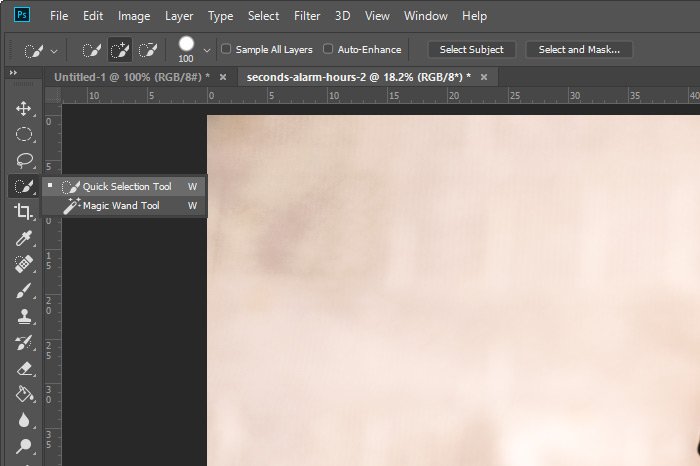
I’ll size the tool and trace around the edges of the object. If I overshoot and select something I shouldn’t have selected, I’ll hold down the Alt key on my keyboard to erase that area.
Here’s part of the selection. I couldn’t fit the entire thing in here. You can see the marching ants around the clock’s edge.

First, I’ll need to click on one of the marquee tools to activate that tool. I’ll choose the Elliptical Marquee Tool, just because that’s what was already selected. After that, I’ll need to make sure that New Selection is activated up in the options bar. This option will allow me to move the selection freely.
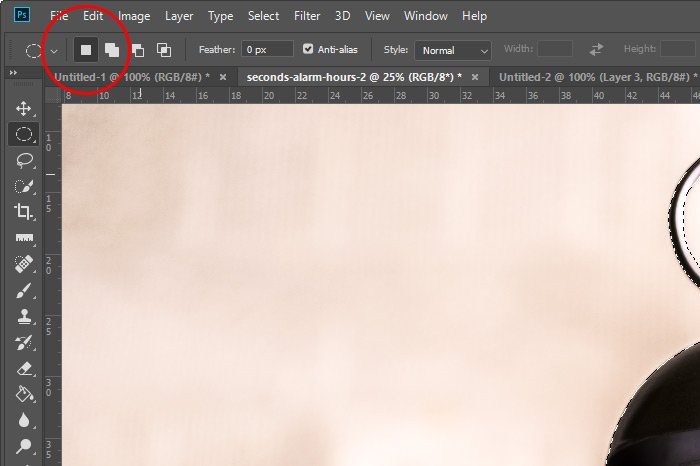
Finally, I’ll click and drag the marching ants up to the target tab and when the tabs change from one to another, I’ll continue dragging down into the new document. Mind you, I never let go of my mouse button as I was dragging. Here’s the selection in the new document.
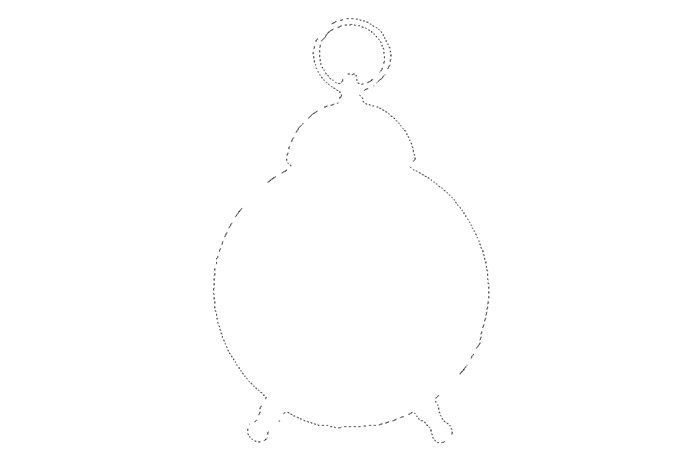
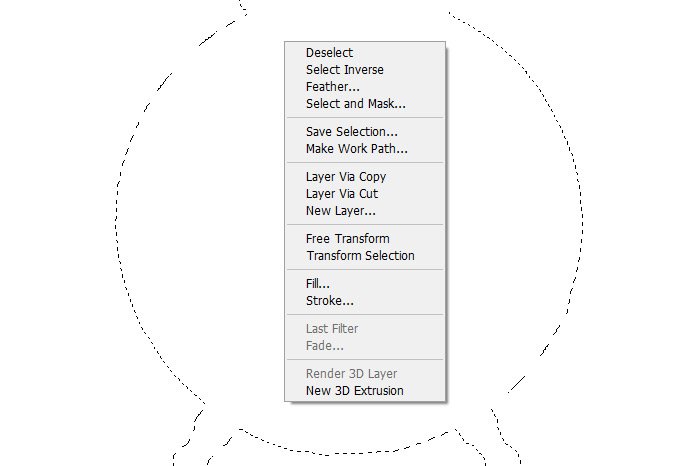
From the menu, I’ll choose Fill. Once I do that, the Fill dialog box will appear.
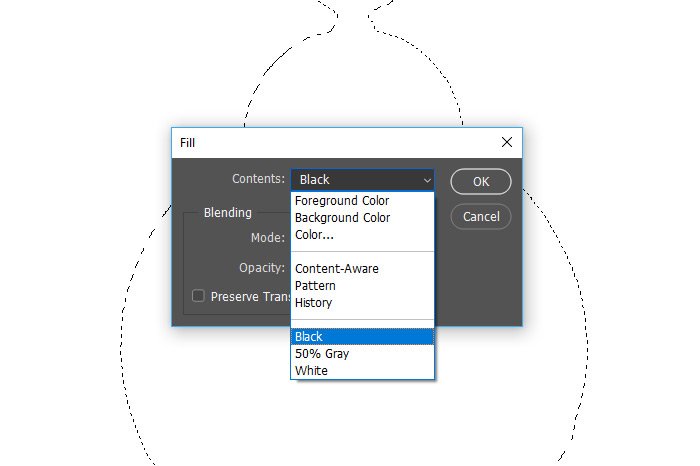
From the contents drop-down, I’ll choose Black. Then, I’ll press OK to close the dialog and I should see my selection filled with black. That’s all I need to do. To deselect the object, I can head up to the Select > Deselect menu item and click. I’ll be left with this:
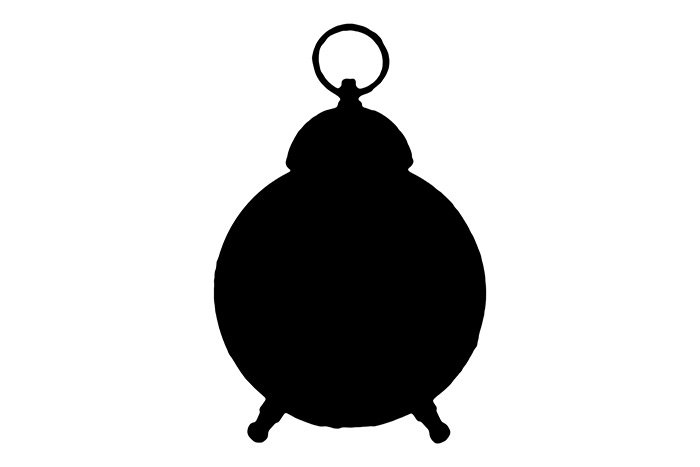
Now I have a silhouette of a clock that I can do with whatever I please.

I hope I clearly explained how you can move a selection from one tab to another in Adobe Photoshop. If you have any questions or concerns regarding this post, please let me know in the comment section down below. Thanks for reading!
What if there were a way to select an object in one file and move that selection over to another file and then fill it in? Not the selected object mind you, just the selection; the marching ants. You wouldn’t actually need to item you selected. All you would need is the outline of it.
This is one of those tiny little areas hardly anyone ever thinks of when working in Adobe Photoshop. It’s like a tip from far out there. Well, I’m here to tell you that I’m going to explain this tip to you so when you talk about things and work with others, you’ll be able to hold your head high. You’ll know something they probably don’t.
In today’s post, I’m going to select an alarm clock with the Quick Selection Tool in Adobe Photoshop. I’ll also set up an empty file so when I’m ready, I’ll have someplace to transfer that selection to. I’ll move the selection over and then in the new file (tab), I’ll fill it in. That filled in selection will be my silhouette, or finished product.
Demo Photo
This is the photo I’ll be using for today’s post. While I’ll do my best to quickly select this clock, I’m not going to go nuts over it. Remember, this is for demonstration purposes only. In your own projects, you should take much greater care than I will here.
Selecting the Clock
Okay, I’ve got the clock image already opened up in Photoshop. I also set up another tab that’s pretty much empty. Empty, meaning there are no objects or images inside of it.To select the clock, I’ll use the Quick Selection Tool.
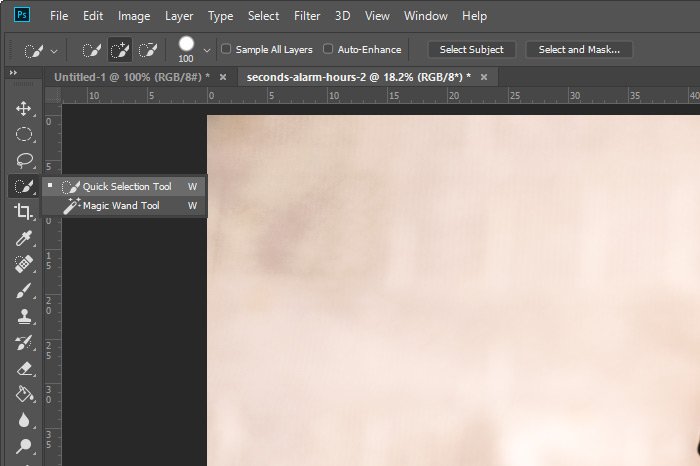
I’ll size the tool and trace around the edges of the object. If I overshoot and select something I shouldn’t have selected, I’ll hold down the Alt key on my keyboard to erase that area.
Here’s part of the selection. I couldn’t fit the entire thing in here. You can see the marching ants around the clock’s edge.

Moving the Selection to a New Tab
Okay, here’s the moment of truth. I’d like to move this current selection to the other, empty tab I set up earlier. In order to do this, I’ll need to follow a few steps.First, I’ll need to click on one of the marquee tools to activate that tool. I’ll choose the Elliptical Marquee Tool, just because that’s what was already selected. After that, I’ll need to make sure that New Selection is activated up in the options bar. This option will allow me to move the selection freely.
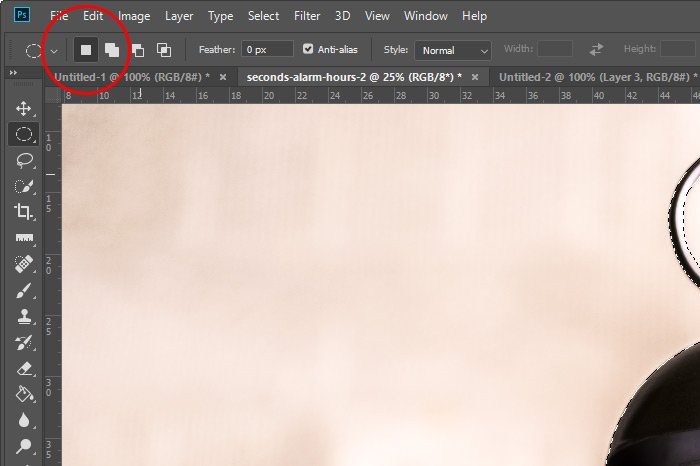
Finally, I’ll click and drag the marching ants up to the target tab and when the tabs change from one to another, I’ll continue dragging down into the new document. Mind you, I never let go of my mouse button as I was dragging. Here’s the selection in the new document.
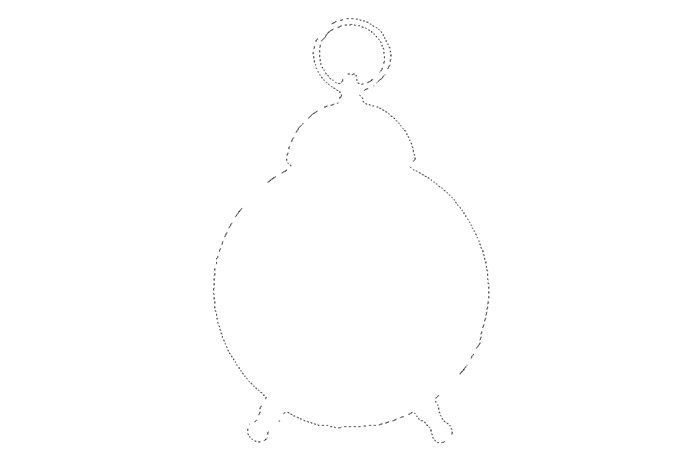
Filling in the Selection
From here, all I need to do is to fill the selection in. This is the easy part. To accomplish this, I’ll create a new layer in the Layers panel. This new layer will sit above the background layer that came with the new file. Then, making sure that a marquee tool is still active, I’ll right-click inside of the selection somewhere. When I do this, a menu will appear.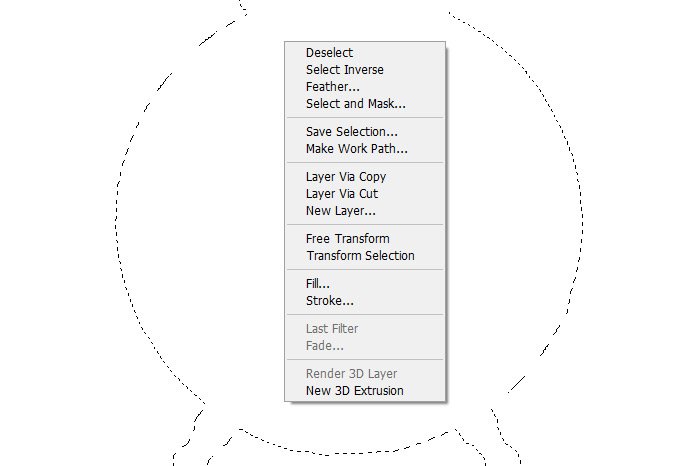
From the menu, I’ll choose Fill. Once I do that, the Fill dialog box will appear.
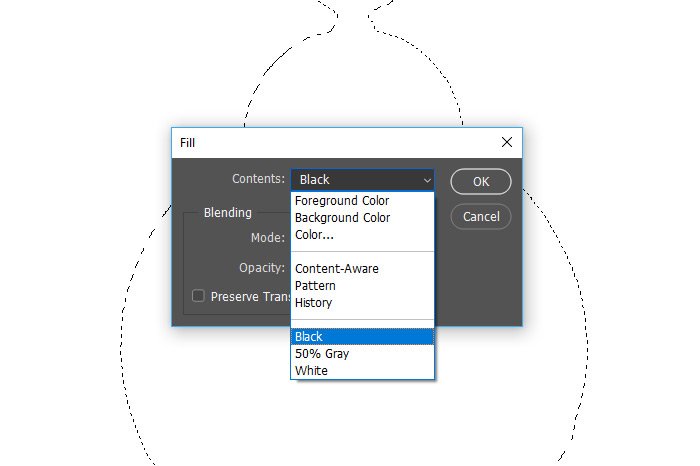
From the contents drop-down, I’ll choose Black. Then, I’ll press OK to close the dialog and I should see my selection filled with black. That’s all I need to do. To deselect the object, I can head up to the Select > Deselect menu item and click. I’ll be left with this:
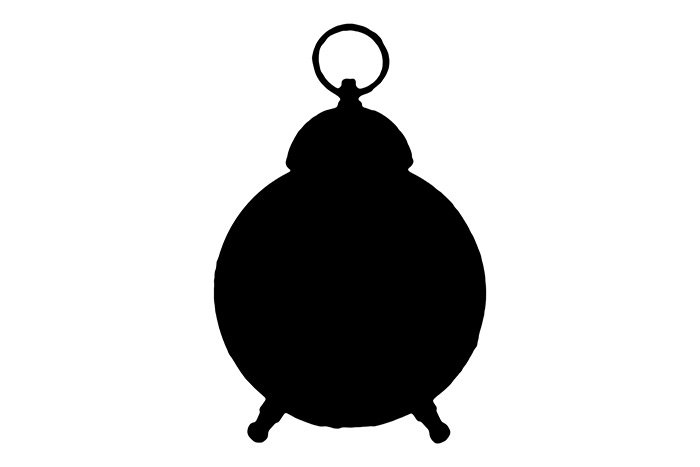
Now I have a silhouette of a clock that I can do with whatever I please.

I hope I clearly explained how you can move a selection from one tab to another in Adobe Photoshop. If you have any questions or concerns regarding this post, please let me know in the comment section down below. Thanks for reading!
