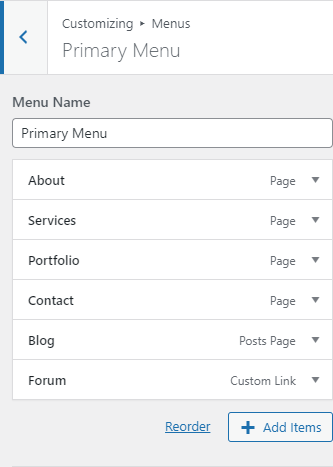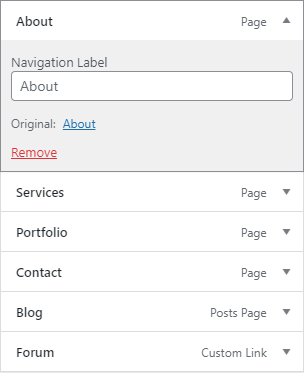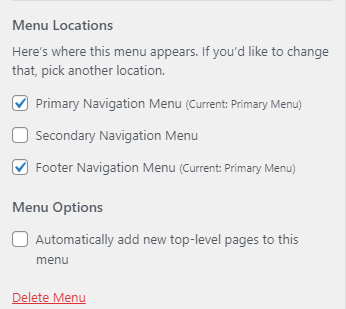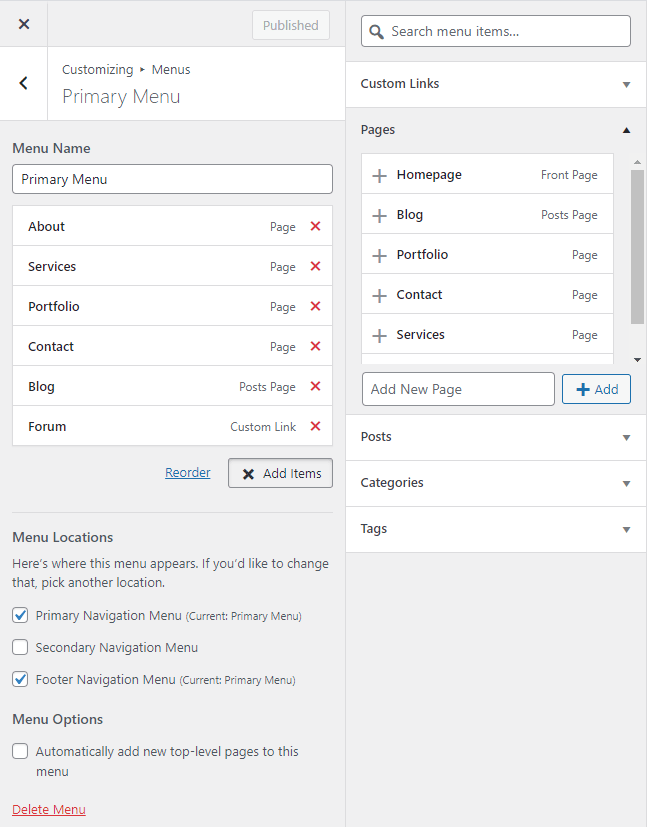If you haven't already, I suggest you read these posts regarding menus in WordPress. They'll teach you a lot:
https://gaulard.com/forum/threads/32/
https://gaulard.com/forum/threads/22/
As far as editing your menu goes, you can follow these instructions to get the job done. The entire task is easy, no matter what you'd like to do. There are only a few steps.
To start off, make sure you're logged into your WordPress account. Then, navigate to
Appearance > Customize > Menus and click the menu you'd like to edit. Both of yours should be listed. Once inside that area, you should see the links (pages, categories, tags, custom links) that are visible in your menu.
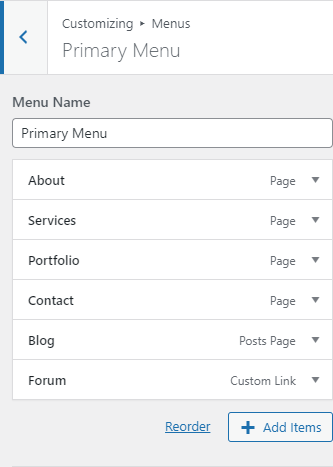
If you'd like to edit the link text that people click on when browsing your website, you can click the small down arrow that's on the right side of the link container. There's a field in there that's editable. To edit, simply type new text and then click the up arrow that appeared after you clicked the down arrow.
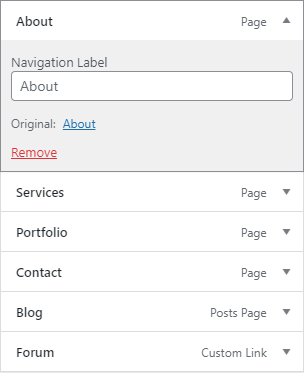
You'll also notice that when you hover your mouse over one of the links, the mouse changes to a cross that indicates the link can be dragged. To reorder the links in your menu, click and drag the link in question up or down, left or right and then drop it in the new position that appears. You may also click the
Reorder button to accomplish the same thing, but by clicking the up, down, left, and right arrows that appear.
Down below the link menu are a few options that have to do with menu position on the website. All of the built-in positions will be available to you and you may use one menu for multiple locations. You also have the option of automatically adding pages to the menu as they're created in the pages section of the admin.
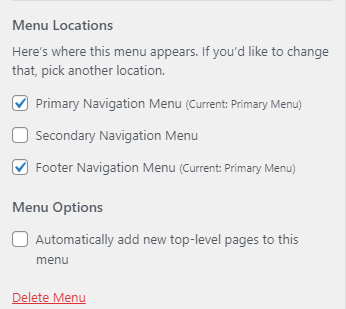
As you stated, you'd like to remove an existing link from your menu and add another existing page to it. To accomplish this, click the
Add Items button. When you do this, a panel will extend from the right side of the Customizer. To remove a link from the menu, click the red
x that's to the right of the link name. Then, to add a link from any part of your site, expand the box (in this case,
Pages) and then click the
+ symbol to the left of the link name in the right panel. Clicking the + sign will add the link to the menu. You'll then need to move it around so it's in the correct order.
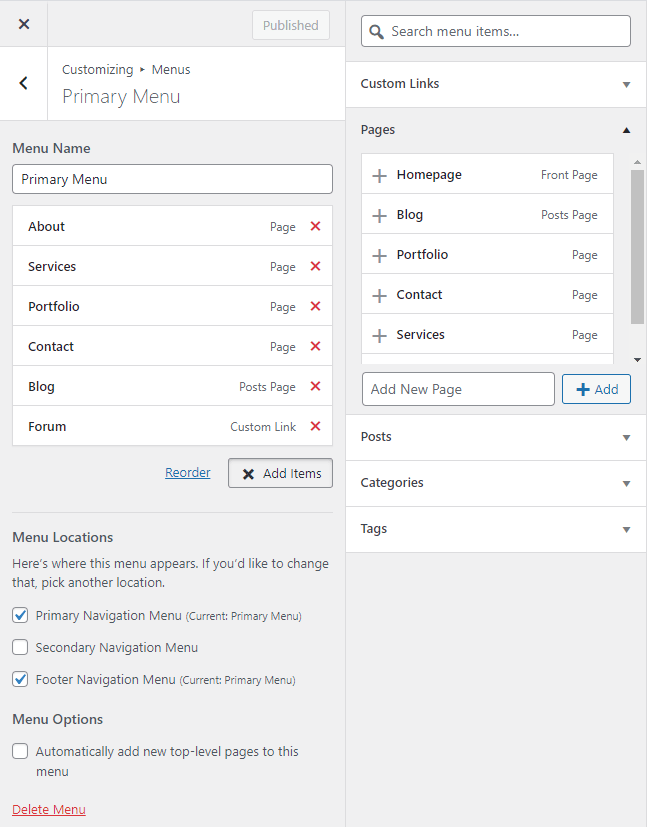
When you're finished, click the blue Publish button up top and you should be good to go.