CraigHardy
Member
- Joined
- May 11, 2021
- Messages
- 223
- Reaction Score
- 2
- Points
- 18
I’m so excited to share this great Windows 10 tip with you. I’ve been waiting for something like this for a very long time. If you’re an organization freak like I am, I think you’ll enjoy reading what I have to write below.
In today’s post, I’ll be talking about some very handy features that Windows 10 offers in the way of accessibility and organization. Now, when I say “accessibility,” I’m not necessarily talking about assisting those with disabilities. What I am referring to is how the majority of people can use various methods for accessing the areas of Windows they use the most. More specifically, I’ll cover one feature that’s been released in previous versions of Windows and another feature that was just released with Windows 10. They are both really, really great, so please read on below.
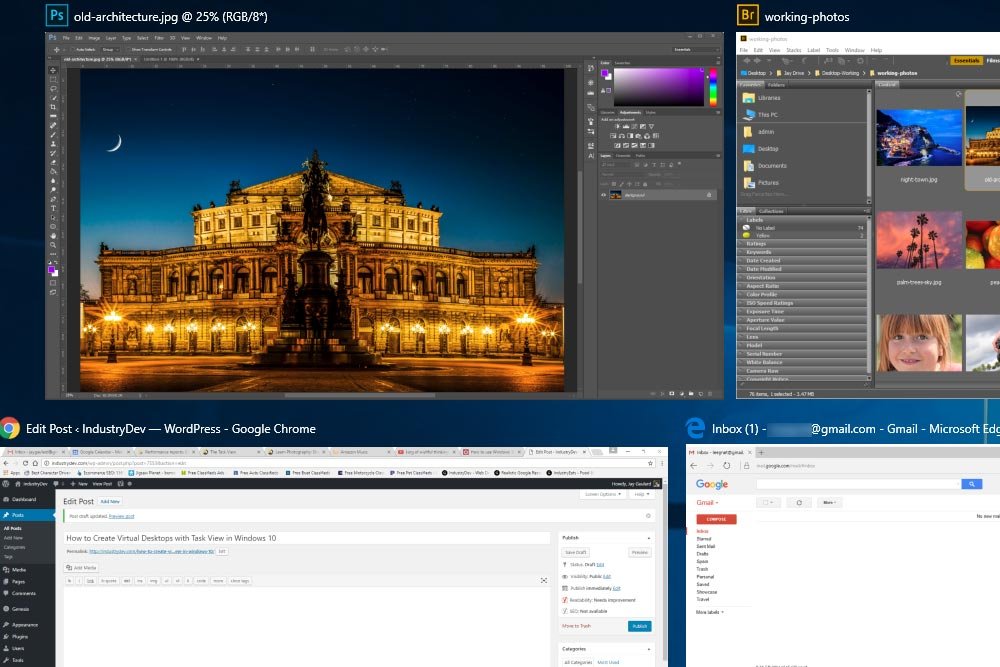
Check this out. If I have multiple applications and folders open and then click Alt+Tab on my keyboard, this is what happens:

If you can’t see them clearly, these are smaller versions of what I have actively running on my PC. In the screen capture above, you can see I have 2 applications, 2 browsers and 2 folder windows open. If you look closer, you can see that the first one in the list, the upper left, is highlighted. This is an application called Adobe Bridge. It’s highlighted because once I let go of the Alt+Tab keys on my keyboard, Bridge will be launched on my desktop. I’ll become my working application.
To cycle through all the windows in this view, I would simply continue to hold down the Alt key and press the Tab key multiple times. Each time I press Tab, the next window in this view will be highlighted. The way this helps users is it gives them the ability to use a keyboard shortcut to get a larger view of their working environment and to quickly and easily access and launch whatever it is they want to work on.
There is one problem, however. If you’ve used this feature for any length of time, you surely know the frustration of accidentally letting go of one of the keys. More specifically, the Alt key. Once you do that, you lose the view and have to start over. It’s not exactly meant for the more patient users among us.
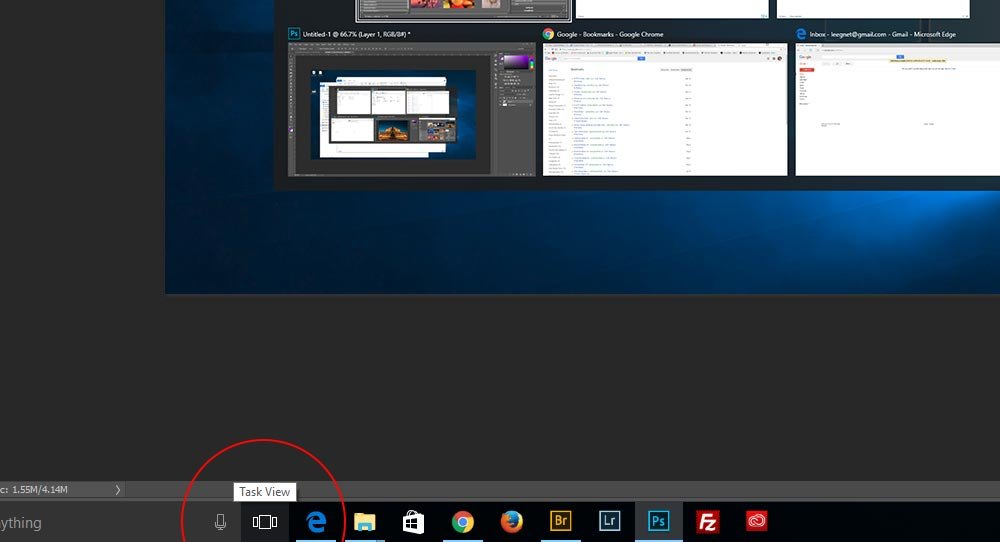
If I click on this icon, this is what I’ll see:
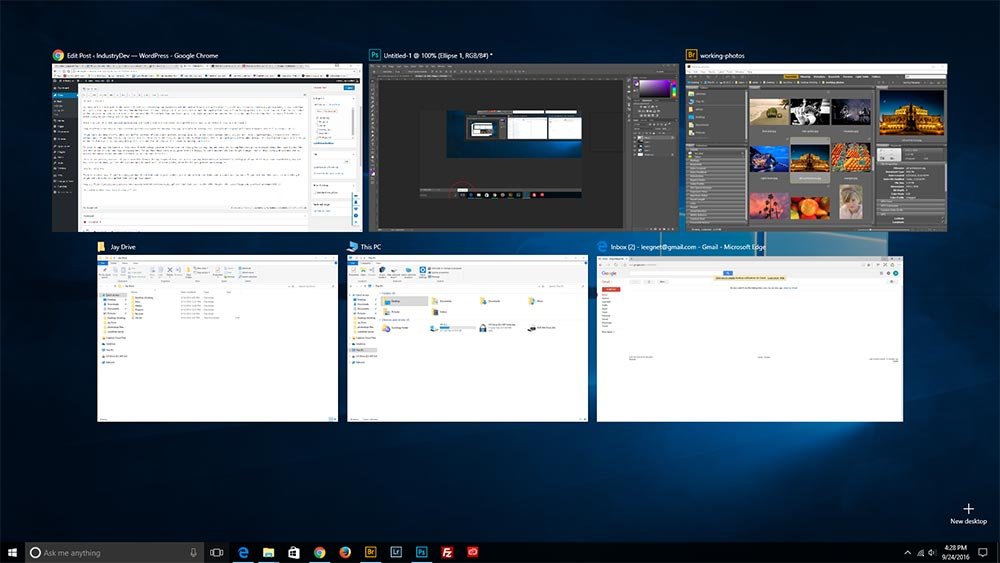
This sort of looks like the previous view, doesn’t it? There are a few difference that I’ll go over below.
The best part about this new feature is that I can use my mouse to click the Task View icon and then I can click on which window I’d like to open. Similarly, I could click the Task View icon with my mouse and then cycle through each window with the left and right arrows on my keyboard. When I’m ready to open a window, I would just click Enter. And what’s even neater, I could use the up and down arrows on my keyboard to move between levels of windows that are open. Give it a try, it’s pretty cool. The best part is, you don’t need to be holding down any keys for this feature to be visible. Once you click the Task View icon, the smaller windows appear indefinitely.
If I click the Task View icon again, I’ll see a small + symbol with the words New Desktop in the lower right corner of my screen.
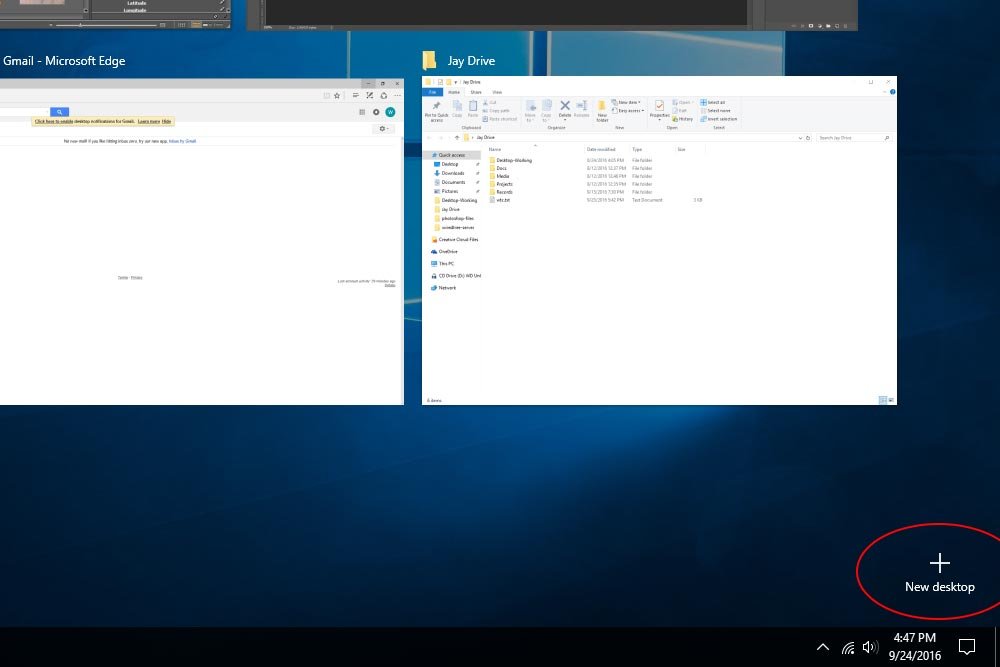
If I click this area, this is what I’ll see:
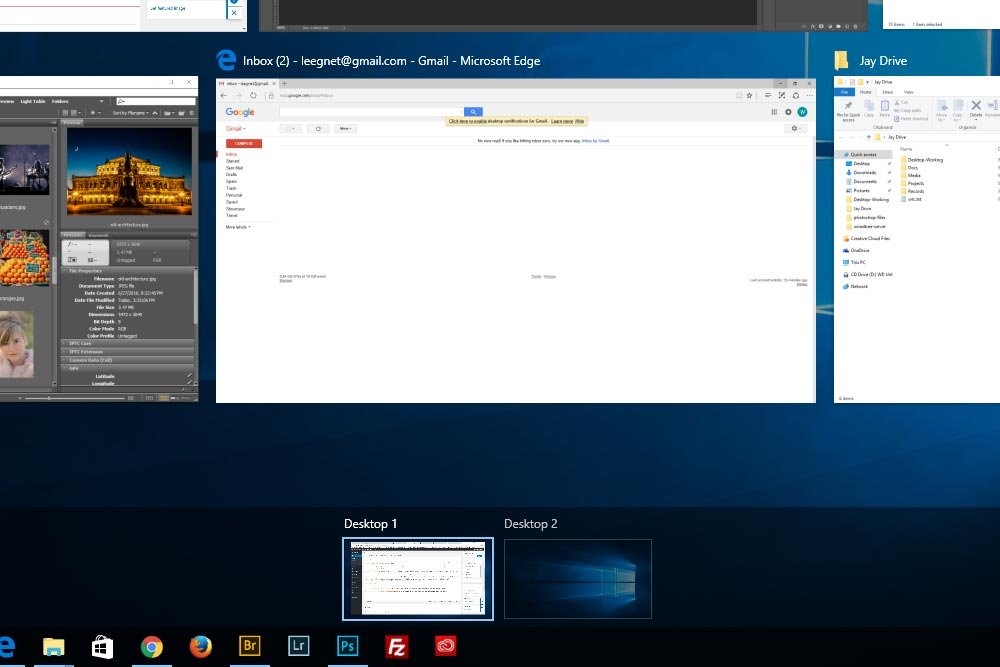
Now, I have two small popups in the lower part of my screen. One is called Desktop 1 and the other is called Desktop 2. They’re both considered virtual desktops and the idea goes like this – currently, I’m working with 2 applications, 2 browsers and 2 folders. If I was working with more, I’d require a further level of organization, which this would be even better for. Think of these virtual desktops sort of as folders. You can move similar things into each folder.
So, if I roll over and hover on Desktop 1, all the current windows would appear on my desktop. If I wanted to separate out the folder windows from the rest of what I’m running, I could click and drag each folder window into Desktop 2. If wanted to parse things even further, I could click the New Desktop words once more and create Desktop 3 (and on and on). Then, I could drag, say, the browsers to that new desktop. Here, I’ll do what I just mentioned to show you how it would look.
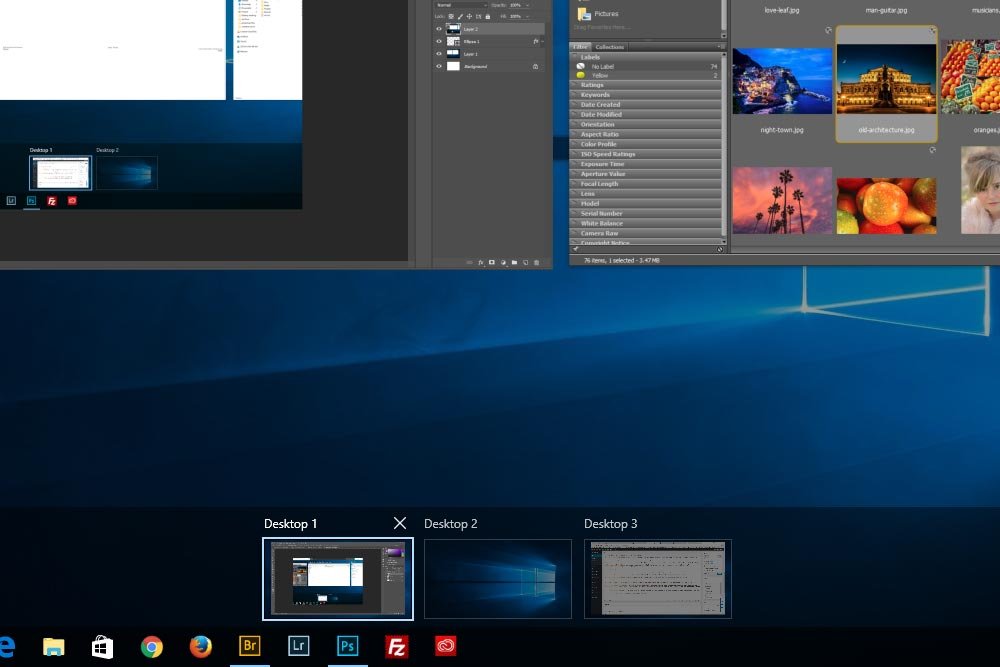
Now, if I click on the Task View icon in the taskbar, I’ll see these three virtual desktops. Depending on what I’d like to do, I’d click on any one of the three. This is super for organizing all those open windows you use every day.
When you work inside a desktop, only those windows will appear in the taskbar. Personally, I’m now use to seeing open applications, browsers and folders in the taskbar with the line under them, it’s kind of tough to get used to. It does help though because hiding the windows open in other virtual desktops helps keep things even more organized.
If you’d like to hasten your pace while working with virtual desktops, you can use a keyboard shortcut to slide between desktops. If you press Ctrl+The Windows Key and then the left or right arrows, you can flip between each desktop.
Alt+Tab (Again)
A quick note regarding the Alt+Tab keyboard shortcut I mentioned earlier in this post. If you’re working inside one virtual desktop and decide to use the Alt+Tab shortcut, you’ll only be able to move between the windows open in that particular desktop, as opposed to all open windows on your computer. I just wanted to get that out there, so keep that in mind.
Changing That Setting
If you’d like to move between all available windows while using the Alt+Tab keyboard shortcut, you’ll need to change one setting. If you head into Settings > System > Multitasking and look down towards the bottom of the window, you’ll see a drop-down box that says Pressing Alt + Tab Shows Windows That are Open On with the two choices of Only the Desktop I’m Using or All Desktops. You’d select All Desktops.
Deleting a Virtual Desktop
Deleting a virtual desktop is just as easy as creating one. All you need to do is roll over the small virtual desktop window that you’d like to delete and click on the X that appears. That will remove that virtual desktop and will merge the windows that you had in it into another one. You can delete all of them in this fashion until none are left.
Well, there it is. Another method for organizing yourself in Windows 10. I’m very happy with this version of Windows because of its smoothness, reliability and its features. This feature is a good one. If you have any questions or comments, please leave them in the comment section below. I’d be happy to reply. Thanks!
In today’s post, I’ll be talking about some very handy features that Windows 10 offers in the way of accessibility and organization. Now, when I say “accessibility,” I’m not necessarily talking about assisting those with disabilities. What I am referring to is how the majority of people can use various methods for accessing the areas of Windows they use the most. More specifically, I’ll cover one feature that’s been released in previous versions of Windows and another feature that was just released with Windows 10. They are both really, really great, so please read on below.
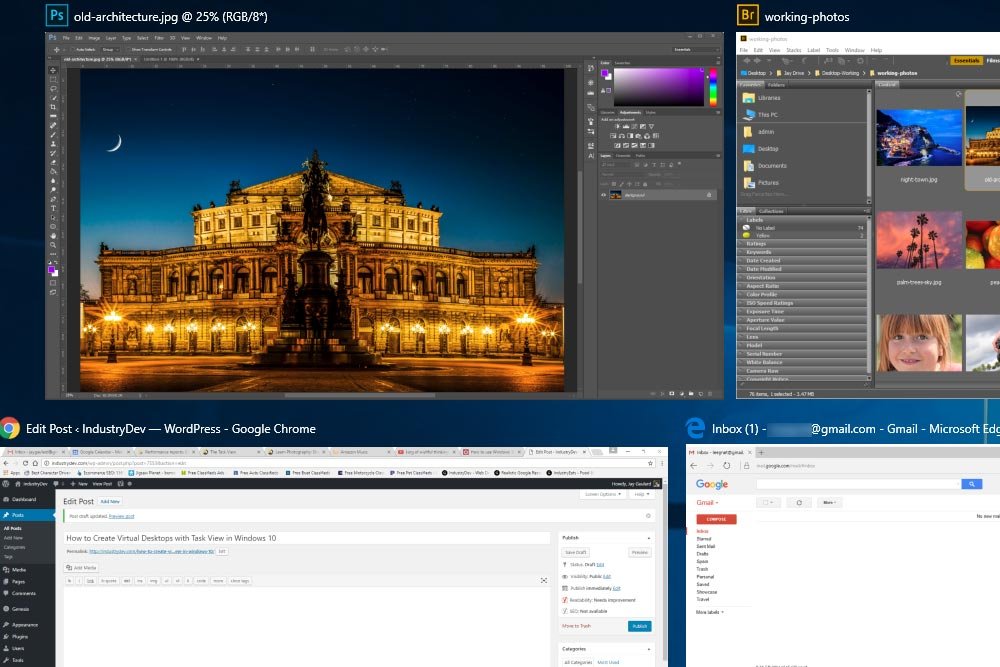
Alt + Tab
You know what’s a real pain in the neck? I’ll tell you. Minimizing and maximizing all the various folders and applications I use all day. Seriously. During any given moment, I have a minimum of 4 applications open and two folders. Remembering where all these things are is a hassle. Not so much the applications because I can fairly quickly click their shortcut icons in the taskbar at the bottom of my desktop, but more so the folders. When I have more than one folder open, they stack on top of one another in the taskbar and I never know which is which. I fumble for a while trying to sort things out, to say the least.Check this out. If I have multiple applications and folders open and then click Alt+Tab on my keyboard, this is what happens:

If you can’t see them clearly, these are smaller versions of what I have actively running on my PC. In the screen capture above, you can see I have 2 applications, 2 browsers and 2 folder windows open. If you look closer, you can see that the first one in the list, the upper left, is highlighted. This is an application called Adobe Bridge. It’s highlighted because once I let go of the Alt+Tab keys on my keyboard, Bridge will be launched on my desktop. I’ll become my working application.
To cycle through all the windows in this view, I would simply continue to hold down the Alt key and press the Tab key multiple times. Each time I press Tab, the next window in this view will be highlighted. The way this helps users is it gives them the ability to use a keyboard shortcut to get a larger view of their working environment and to quickly and easily access and launch whatever it is they want to work on.
There is one problem, however. If you’ve used this feature for any length of time, you surely know the frustration of accidentally letting go of one of the keys. More specifically, the Alt key. Once you do that, you lose the view and have to start over. It’s not exactly meant for the more patient users among us.
Task View
There is a better way. If you’re running Windows 10 and look down to your taskbar, you’ll see an icon that looks like a square with two ears. If you roll over this icon, the ears will get larger and the words Task View will appear.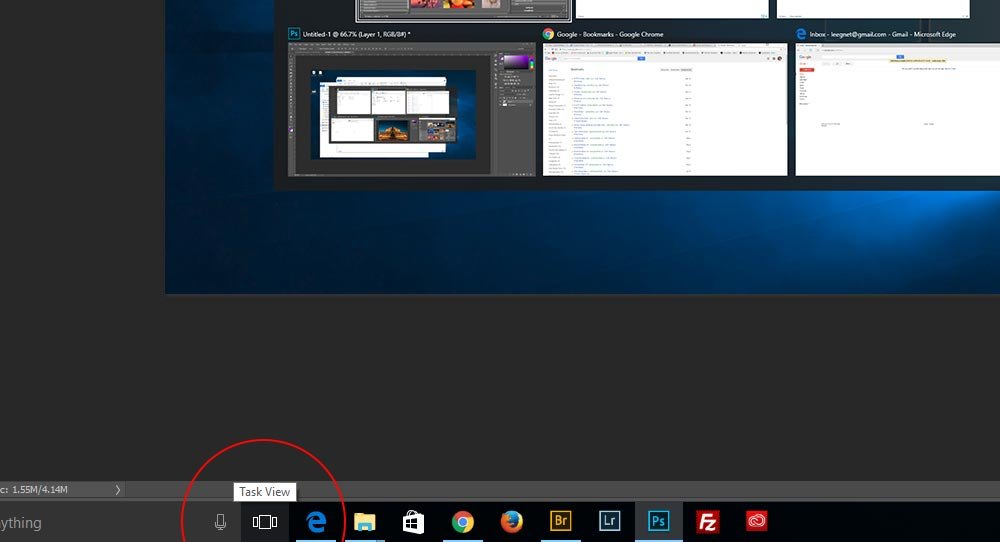
If I click on this icon, this is what I’ll see:
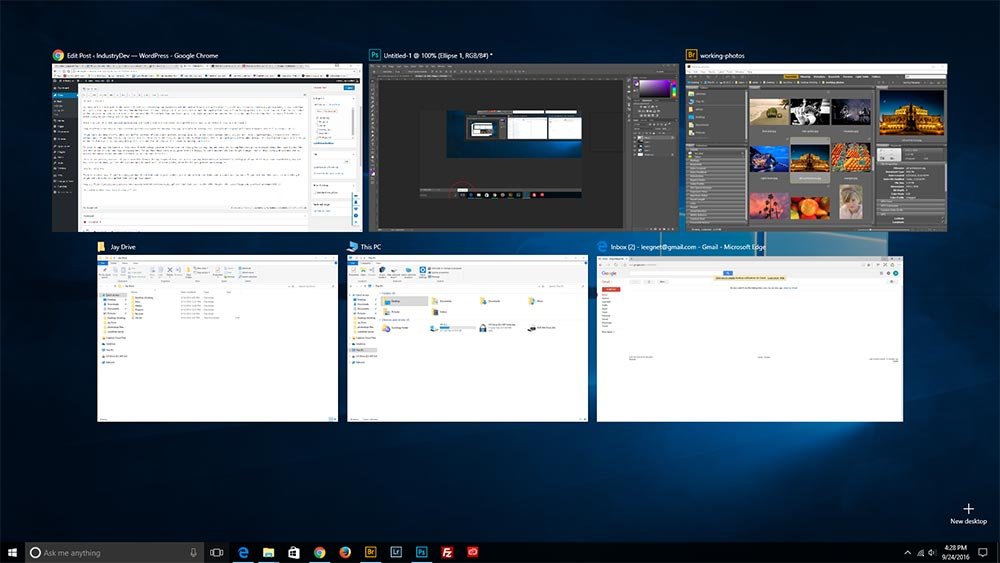
This sort of looks like the previous view, doesn’t it? There are a few difference that I’ll go over below.
The best part about this new feature is that I can use my mouse to click the Task View icon and then I can click on which window I’d like to open. Similarly, I could click the Task View icon with my mouse and then cycle through each window with the left and right arrows on my keyboard. When I’m ready to open a window, I would just click Enter. And what’s even neater, I could use the up and down arrows on my keyboard to move between levels of windows that are open. Give it a try, it’s pretty cool. The best part is, you don’t need to be holding down any keys for this feature to be visible. Once you click the Task View icon, the smaller windows appear indefinitely.
Virtual Desktops
This is the one feature that I’m most excited about. It’s called Virtual Desktops and it’s a great way to organize your desktop.If I click the Task View icon again, I’ll see a small + symbol with the words New Desktop in the lower right corner of my screen.
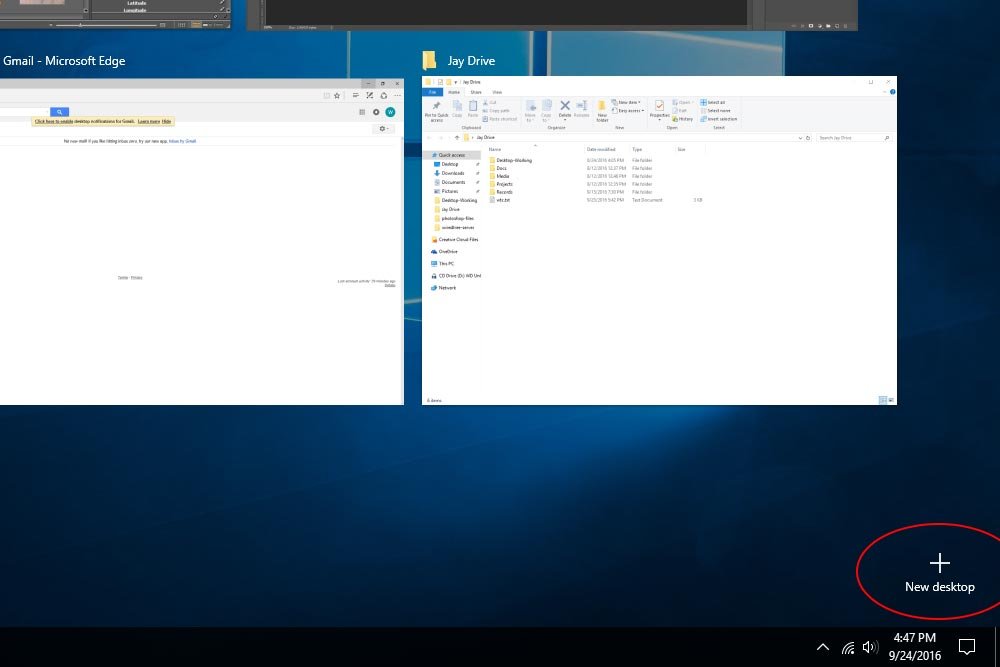
If I click this area, this is what I’ll see:
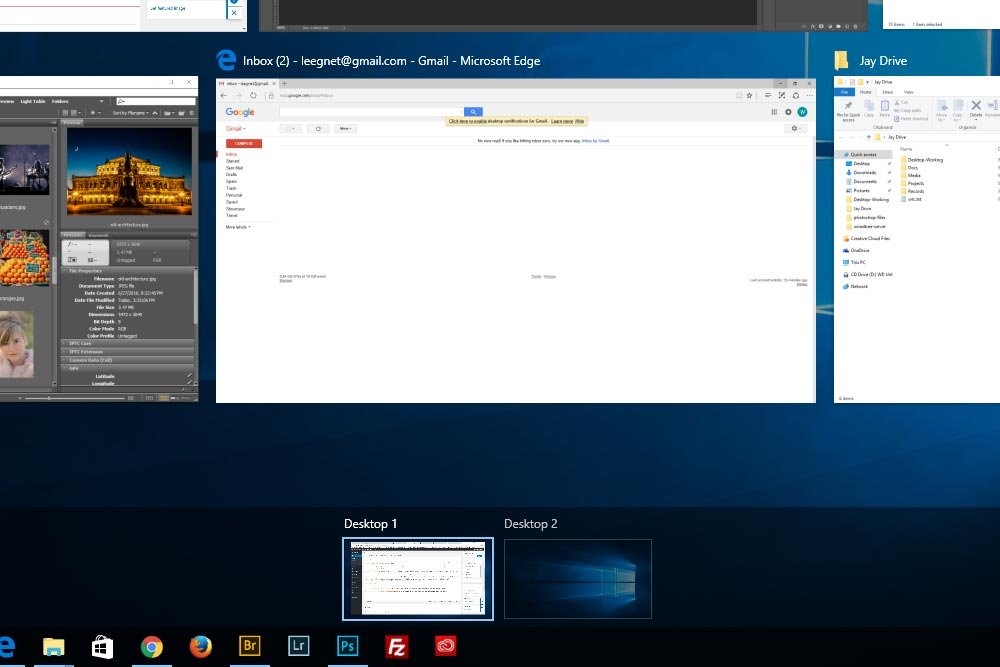
Now, I have two small popups in the lower part of my screen. One is called Desktop 1 and the other is called Desktop 2. They’re both considered virtual desktops and the idea goes like this – currently, I’m working with 2 applications, 2 browsers and 2 folders. If I was working with more, I’d require a further level of organization, which this would be even better for. Think of these virtual desktops sort of as folders. You can move similar things into each folder.
So, if I roll over and hover on Desktop 1, all the current windows would appear on my desktop. If I wanted to separate out the folder windows from the rest of what I’m running, I could click and drag each folder window into Desktop 2. If wanted to parse things even further, I could click the New Desktop words once more and create Desktop 3 (and on and on). Then, I could drag, say, the browsers to that new desktop. Here, I’ll do what I just mentioned to show you how it would look.
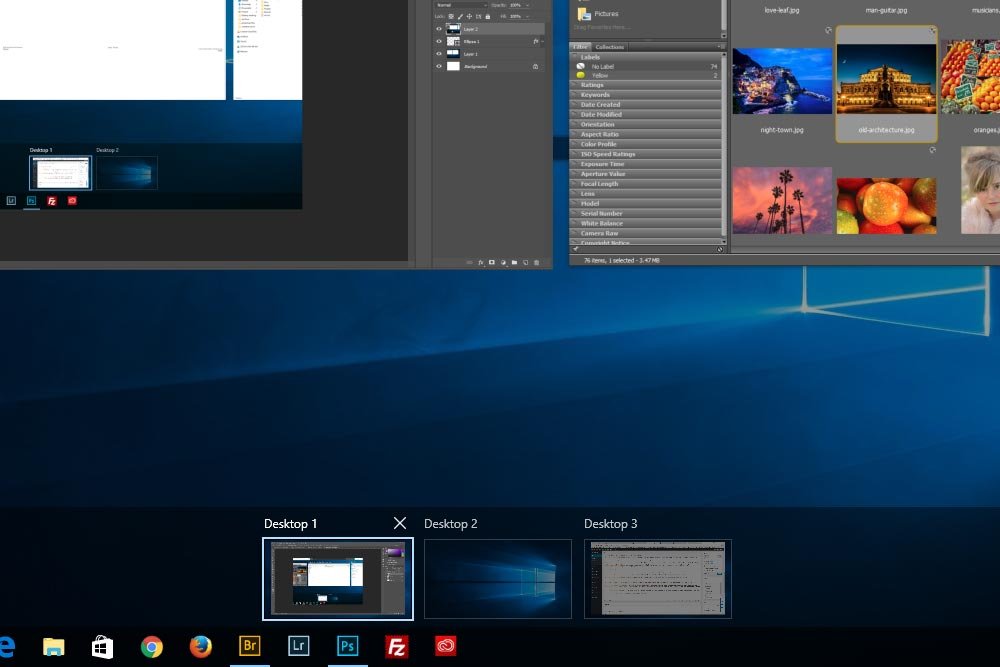
Now, if I click on the Task View icon in the taskbar, I’ll see these three virtual desktops. Depending on what I’d like to do, I’d click on any one of the three. This is super for organizing all those open windows you use every day.
When you work inside a desktop, only those windows will appear in the taskbar. Personally, I’m now use to seeing open applications, browsers and folders in the taskbar with the line under them, it’s kind of tough to get used to. It does help though because hiding the windows open in other virtual desktops helps keep things even more organized.
If you’d like to hasten your pace while working with virtual desktops, you can use a keyboard shortcut to slide between desktops. If you press Ctrl+The Windows Key and then the left or right arrows, you can flip between each desktop.
Alt+Tab (Again)
A quick note regarding the Alt+Tab keyboard shortcut I mentioned earlier in this post. If you’re working inside one virtual desktop and decide to use the Alt+Tab shortcut, you’ll only be able to move between the windows open in that particular desktop, as opposed to all open windows on your computer. I just wanted to get that out there, so keep that in mind.
Changing That Setting
If you’d like to move between all available windows while using the Alt+Tab keyboard shortcut, you’ll need to change one setting. If you head into Settings > System > Multitasking and look down towards the bottom of the window, you’ll see a drop-down box that says Pressing Alt + Tab Shows Windows That are Open On with the two choices of Only the Desktop I’m Using or All Desktops. You’d select All Desktops.
Deleting a Virtual Desktop
Deleting a virtual desktop is just as easy as creating one. All you need to do is roll over the small virtual desktop window that you’d like to delete and click on the X that appears. That will remove that virtual desktop and will merge the windows that you had in it into another one. You can delete all of them in this fashion until none are left.
Well, there it is. Another method for organizing yourself in Windows 10. I’m very happy with this version of Windows because of its smoothness, reliability and its features. This feature is a good one. If you have any questions or comments, please leave them in the comment section below. I’d be happy to reply. Thanks!
