CraigHardy
Member
- Joined
- May 11, 2021
- Messages
- 223
- Reaction Score
- 2
- Points
- 18
- #1
I have to be honest with you here. I’m not a big browser guy. Well, anymore that is. I suppose I was in a previous life.
Like almost everyone else who used the internet since 1995, I browsed the web using Microsoft Internet Explorer. It was fine. I didn’t notice that anything was wrong with it until I discovered a new browser called Firefox. It was then that I decided to move away from Explorer to take full advantage of what Firefox had to offer. I don’t even remember what my reasoning was. What I do remember was that I felt as though I was doing something dangerous and fun. At that time, there weren’t nearly as many users of this new browser and I was thrilled that I was one of the few who had “discovered” it. I even told a bunch of friends about it, who later became converts.
A while after that, I learned that the audience for Firefox had grown to the point that made me feel like I wasn’t different anymore. Too many people had caught on to the fact that there were alternatives to Explorer. For me, while Firefox offered a truly great browsing experience, I needed to move on. That’s when Google Chrome came on the scene. And that’s pretty much where the story ends.
I’ve been using Chrome for years. I don’t know how many, because I really stopping thinking about what a browser was supposed to do after a while. Chrome was (and is) stable, reliable, smooth and really, just a pleasure to be around. I’ve probably only had it crash a handful of times and on any given day, I have approximately ten browser windows open. Actually, right now I have ten, so that’s where I got that number from. Chrome is, hands down, the best browser I’ve ever used.
Not too long ago, Microsoft released a new and more lightweight browser called Edge. Currently, I use this browser as an afterthought to manage one of my Gmail accounts. Since I want my email accounts to remain distinct from one another as I’m using my computer, I keep one open in Chrome and the other open in Edge.
Really, I never gave it much thought. I sort of thought Edge was like Explorer. I thought it was a gimmick that Microsoft concocted that would make us think that there was something new and exciting to use, when there wasn’t. In actuality, Edge is pretty awesome. It is different than Explorer and after learning all about it, I have to admit that I’m slightly concerned. Can Edge become my new browser of choice?
In today’s post, I’m going to walk through some of the great features that Microsoft Edge has for us to play with. There are quite a few, so please be prepared for a rather lengthy post. This is one you’re going to want to definitely bookmark as a resource for later on.
First, there’s the taskbar. In the screenshot below, I’ll circle the big “E” in red. To open Edge, simply click the E. Alternatively, you can click on the Start menu and scroll down the list of applications until you find one that says Microsoft Edge. Again, just click that option. I’ll outline that below as well.
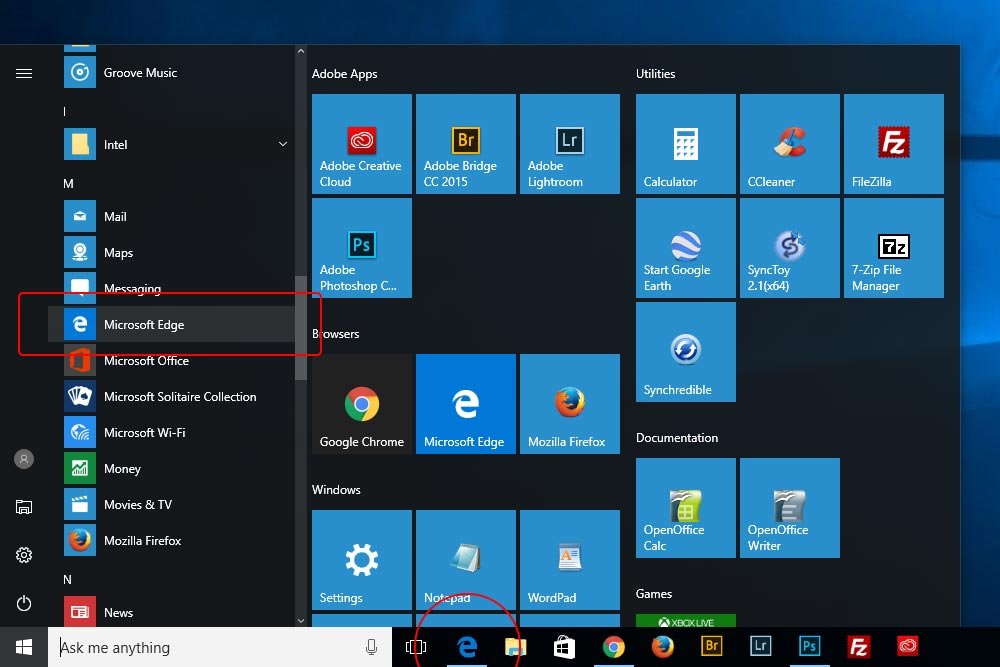
Of course, you can always add a button to your Start menu if you wish. To learn how to do that, follow the link below.
How to Customize the Start Menu in Windows 10
Once you open Edge, you should see the new browser.
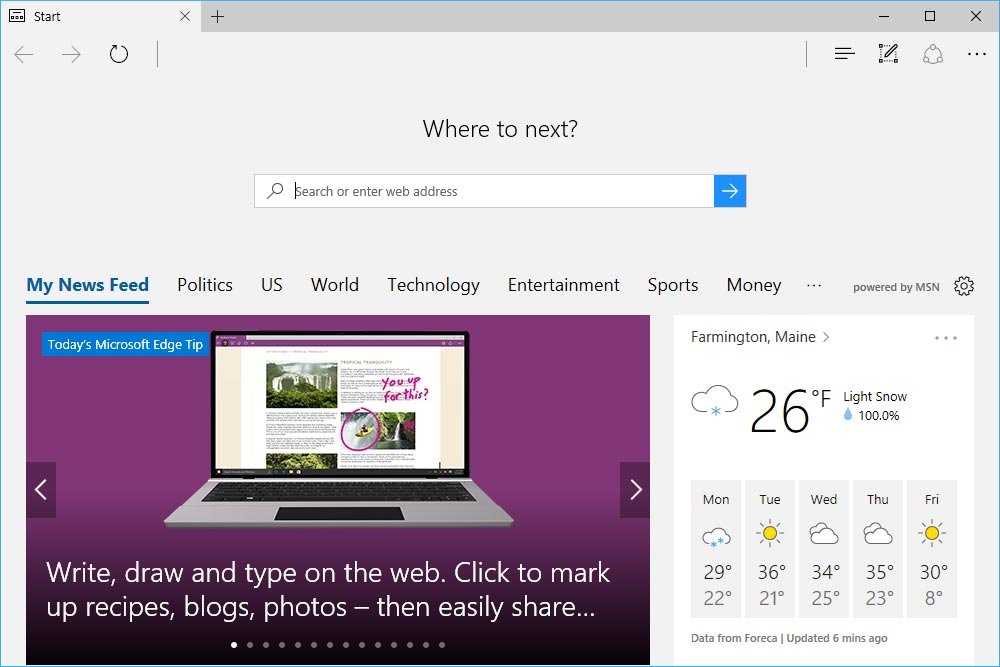
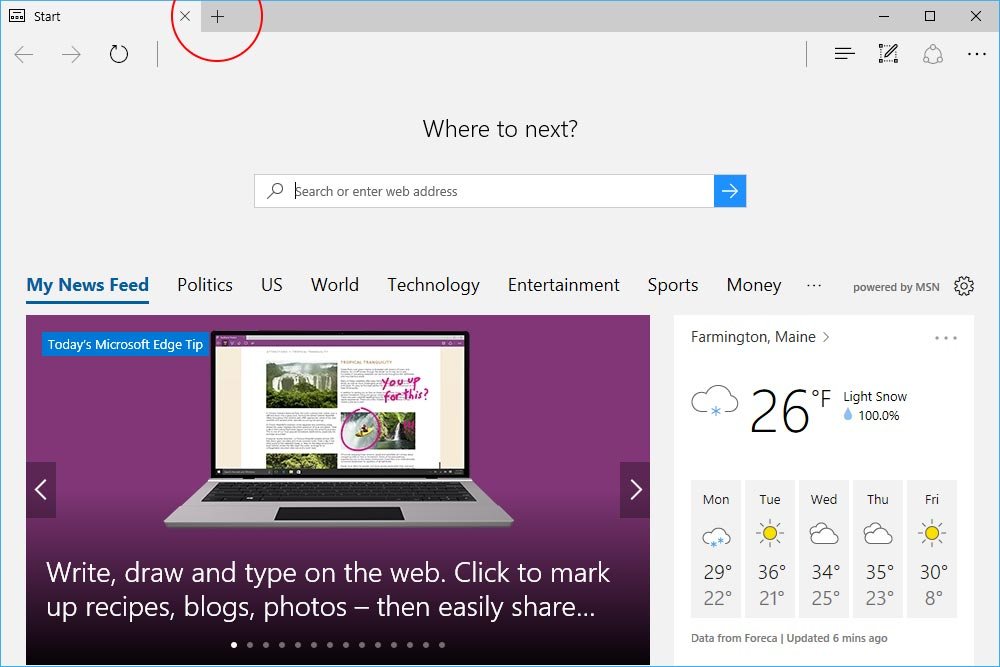
Below, I’ve circled the Back, Forward and Refresh buttons for Edge.
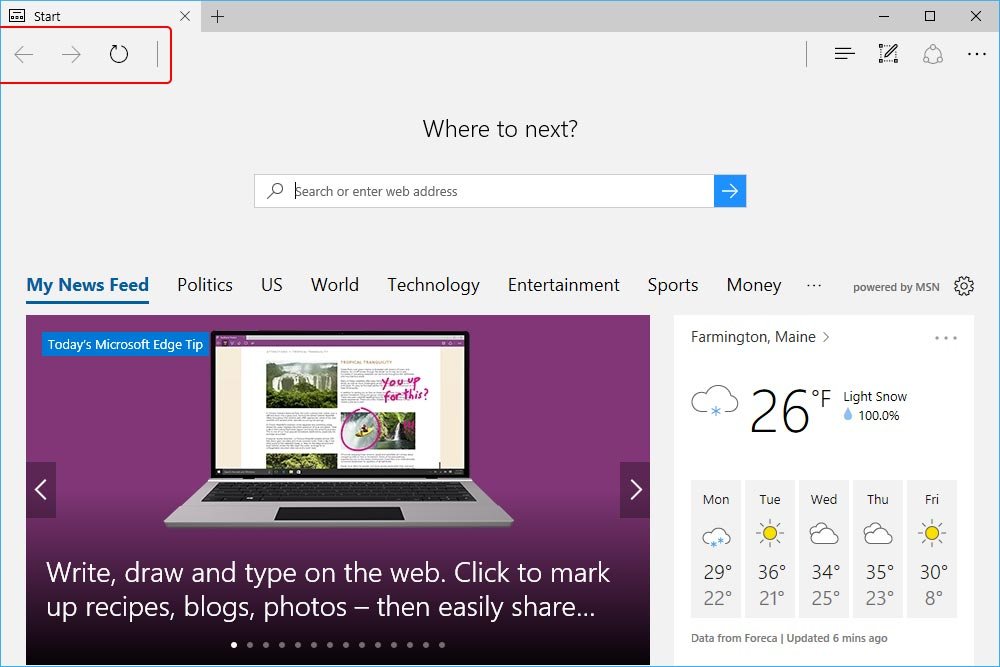
In the center of this very first screen after launching, we’ve got the Where To Next? field. This is where you would input your search information.
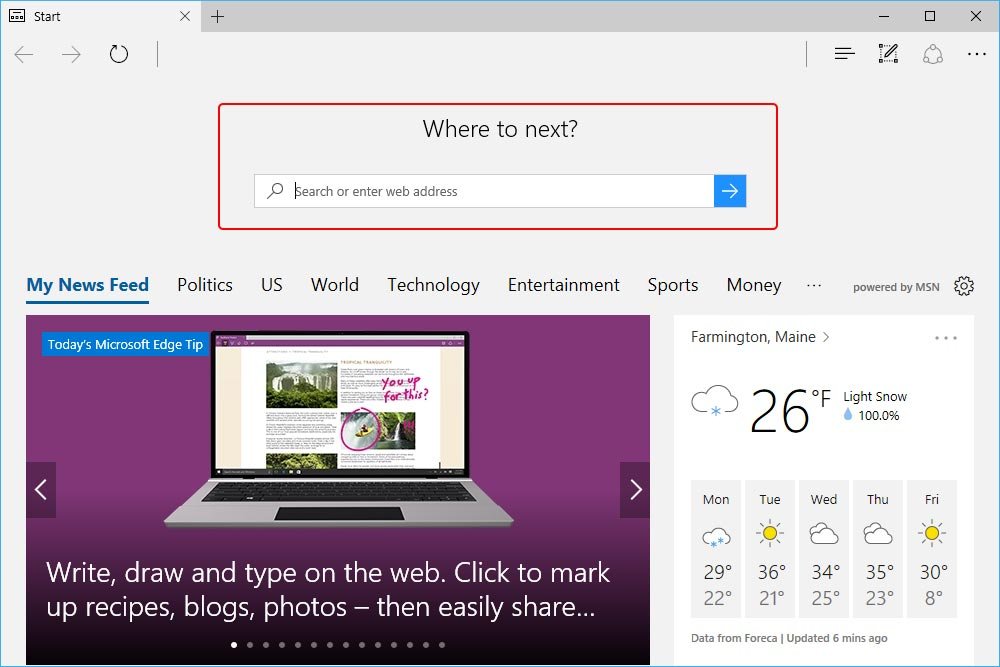
Now, interestingly enough, we don’t see a field where we can type a URL to go directly to a known web page. We can make that field appear though. If you look at the above screenshot, you’ll see a small vertical line that sits directly to the right of the Refresh button. If you click on that line (or to the right of it), the address bar will appear and will take the place of the search box.
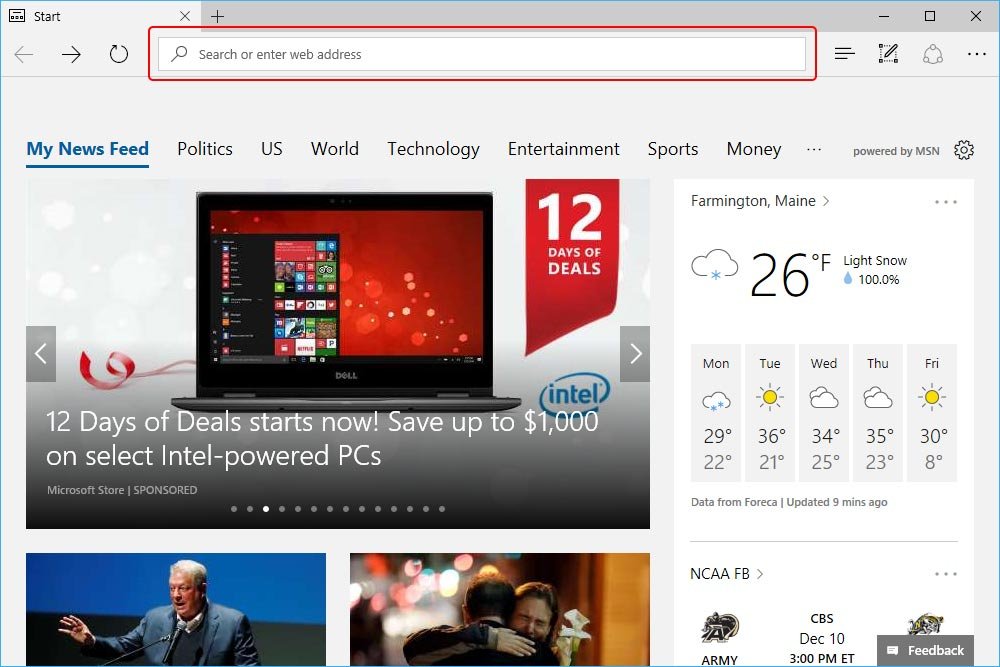
In this address bar, we can type in our desired website URL. Also, FYI – like Google Chrome, this address bar can also be used as a search box. But, unlike Chrome, this search bar will search Bing, as opposed to Google.
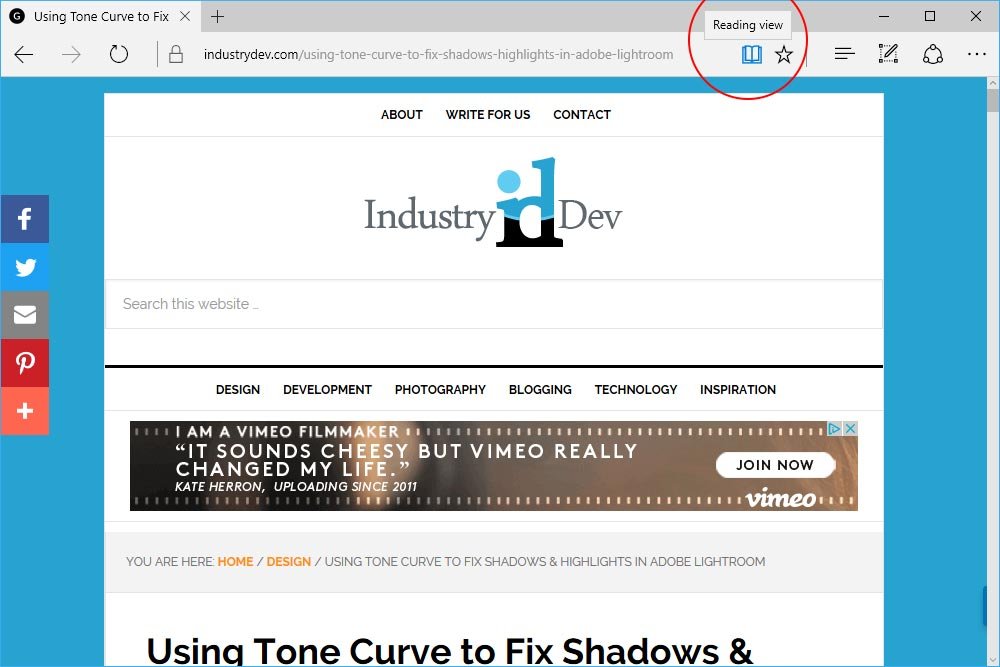
As you can see, I’m using this very blog as an example site to experiment on. When I was on the homepage of this blog, the Reading View button was grayed out. It wasn’t available. I guess there wasn’t enough text. When I clicked on one of the post pages though, the Reading View button changed color and the feature was available to access.
Next, I’m going to click this button to see what happens.
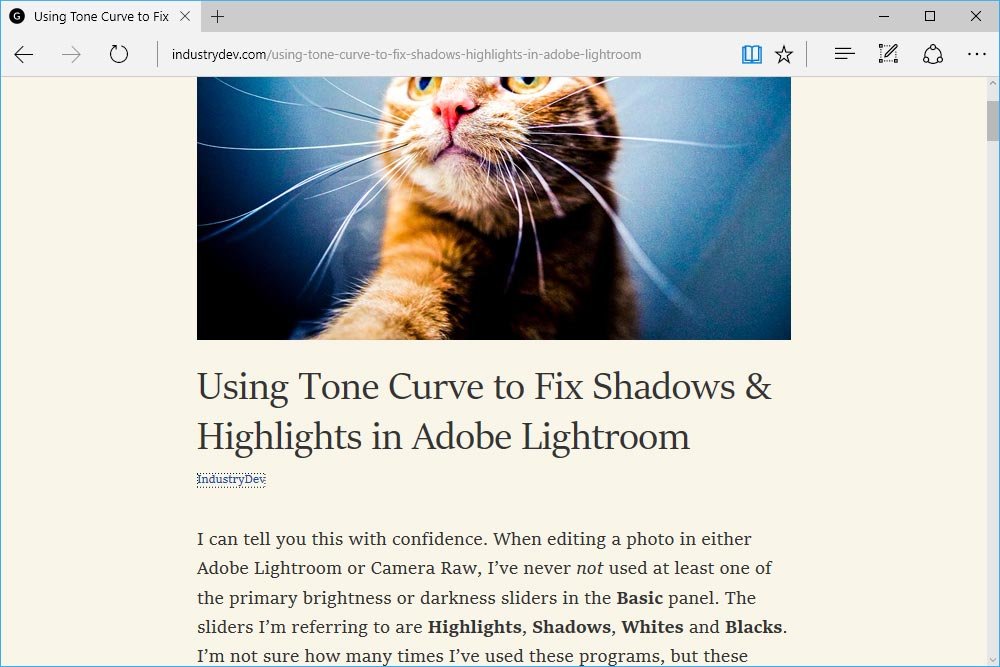
Interesting. It appears that Edge has taken away all of the fancy color and CSS formatting code and has left us with a simple web page that looks like it’s straight out of 1999. So, you guessed it – Reading View simplifies a web page and removes any clutter that might get in the way of you easily reading it. What’s really great is that by removing some built-in formatting that was put there by the folks who designed the website, Edge replaces it with its own. So if you shrink or expand the size of the browser window, you’ll notice the size of the text change as well. This is called responsive web design, if you’re not in the biz.
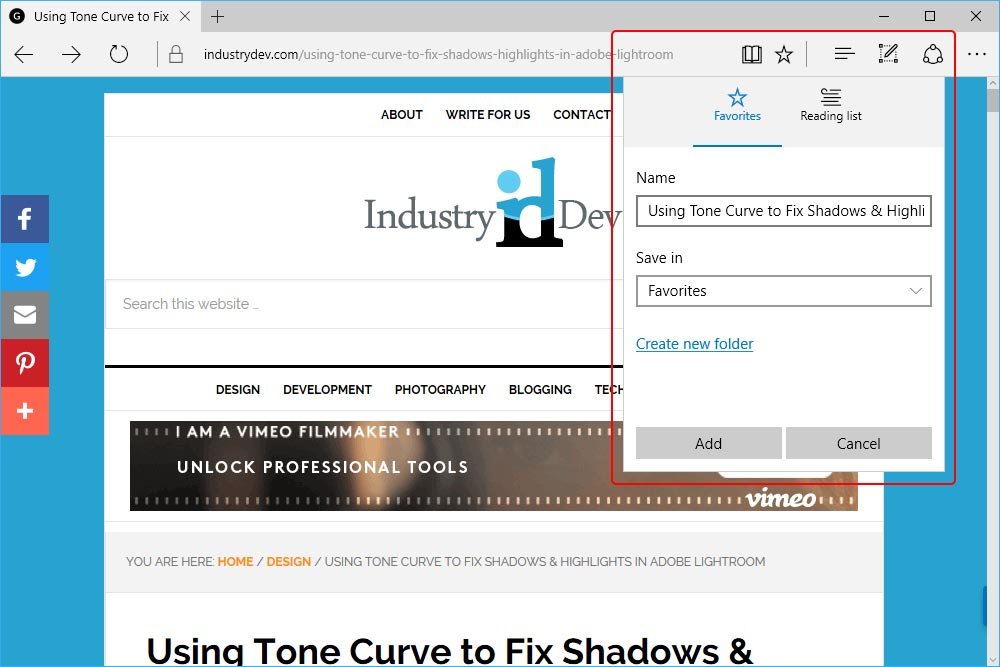
If you click the star that’s located to the right of the Reading View button, you can access this window. To save a webpage to your Favorites, simply choose that option and click the Add button. To add a page to your Reading List, click that option and do the same thing.
You may be asking what the difference between the Favorites and Reading List features are. They are similar, but serve their own purposes. In general, when I save a page as a favorite, I want to list it as a resource to return to again and again. I do, however, save pages to my favorites that I just want to return to read at a later date. The problem I face is that my favorites list gets overgrown with far too many pages than I would like. Having these two separate features splits them up.
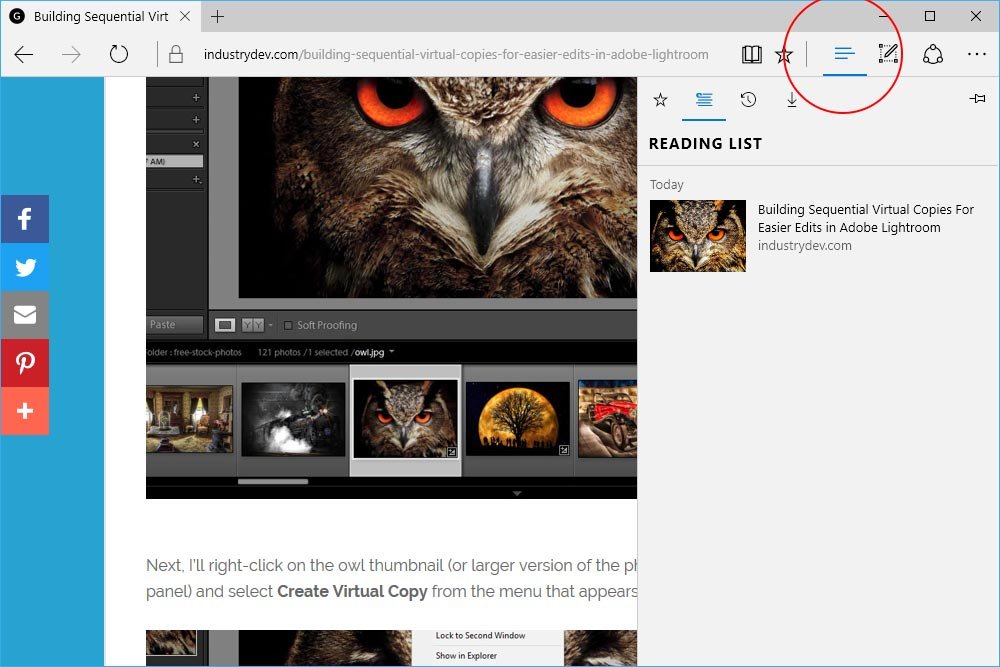
Inside of the Hub area, you can view your Favorites, Reading List items, your browsing History and your Downloads. It’s a nice clean area that contains many resources.
If I click on the Make a Web Note button…
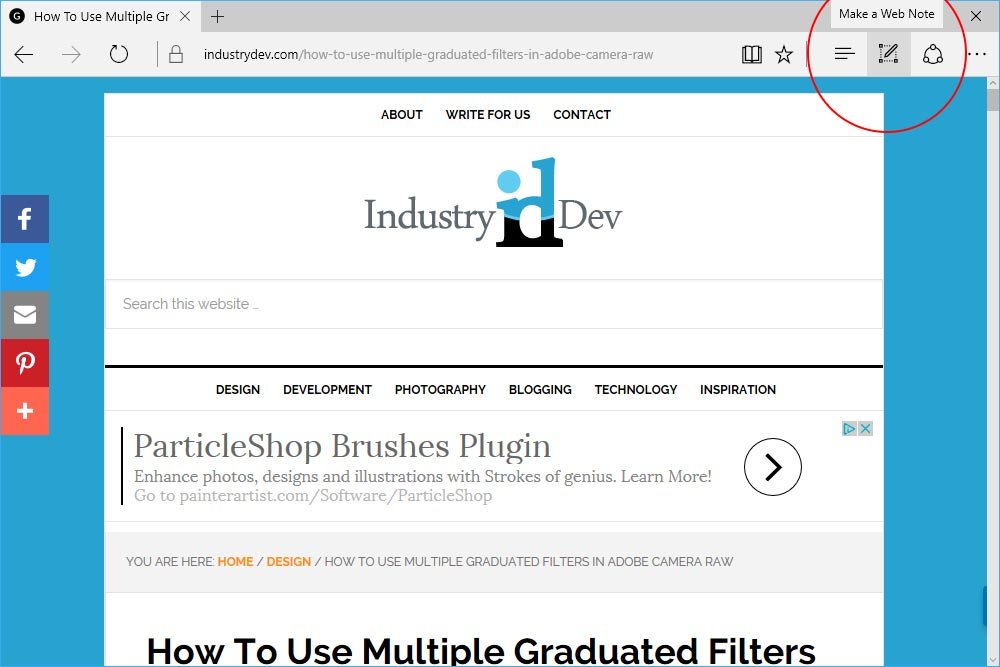
…a whole new menu appears. Check it out.
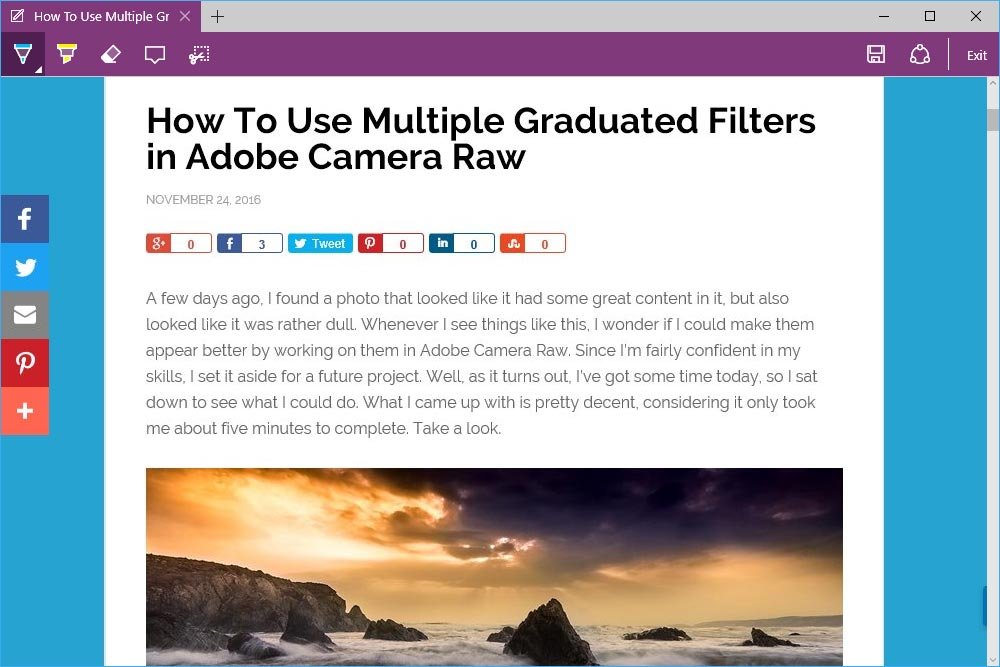
My favorite tools are located at the left side of the menu. They are Pen, Highlighter, Eraser, Add a Note and Clip.
Basically, you can draw on a web page with the Pen tool. This tool actually covers the attributes of the page with its “ink.” You can also highlight other attributes with the Highlighter. This “ink” is see-through, so the attributes you highlight can still be seen. If you would like to remove any ink, you can use the Eraser tool to do so. If you’d like to make a note somewhere on the page, you can do so with the Make a Note tool and if you’d like to clip an area of the page out to use somewhere else, you can do that with the Clip tool. All these tools are rather self-explanatory. I will, however, give you a demonstration.
First, I’ll draw a bit with the Pen tool. I’ll underline a few sentences. Then, I’ll highlight a few words. Finally, I’ll add some notes to the paragraph. Here’s what it all looks like.
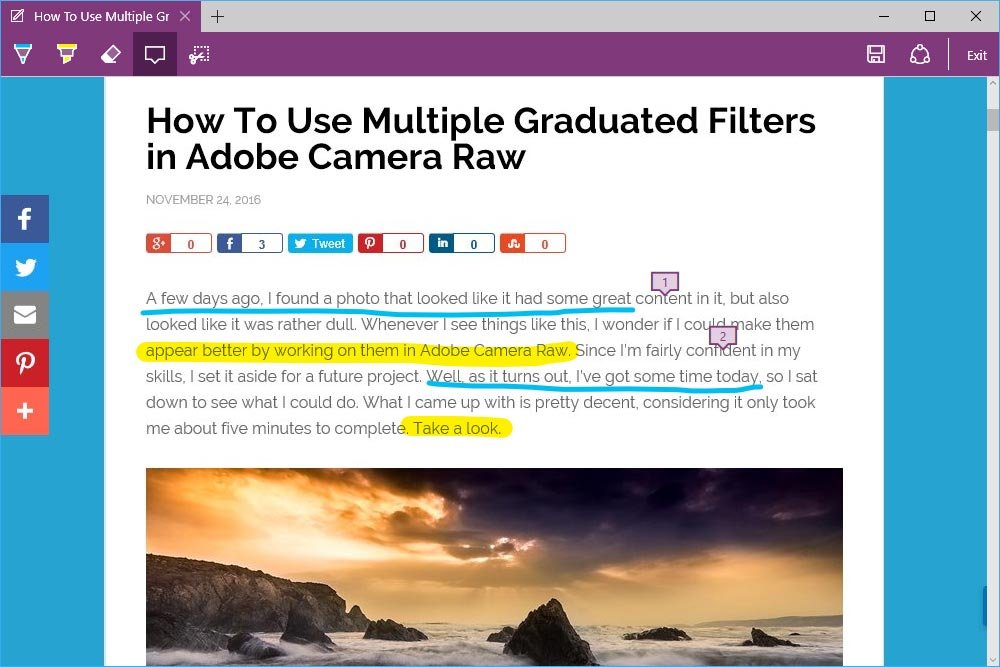
Next, I’m going to use the Clip tool to basically cut out a portion of the web page and paste it somewhere else. I’ll paste it right into Photoshop and I’ll save it as an image to use in this page. Here it is.
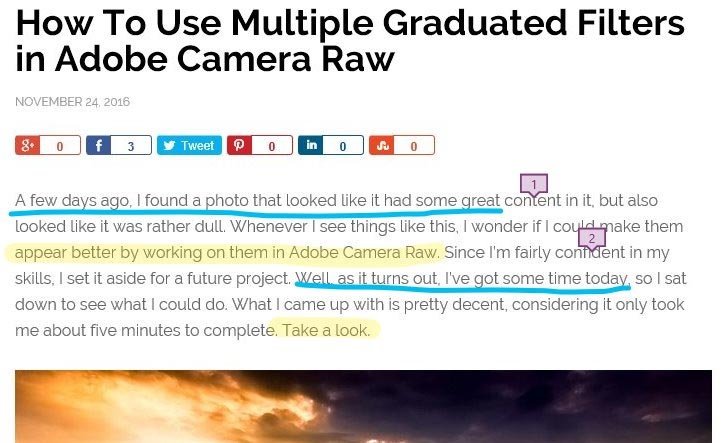
I mean honestly, how cool is that? I love the idea that the clipped content is held in my clipboard so I can easily bring it into Adobe Photoshop.
After you’re finished marking up a page, you can save it just the way you left it. To do so, click on the Save Web Note button.
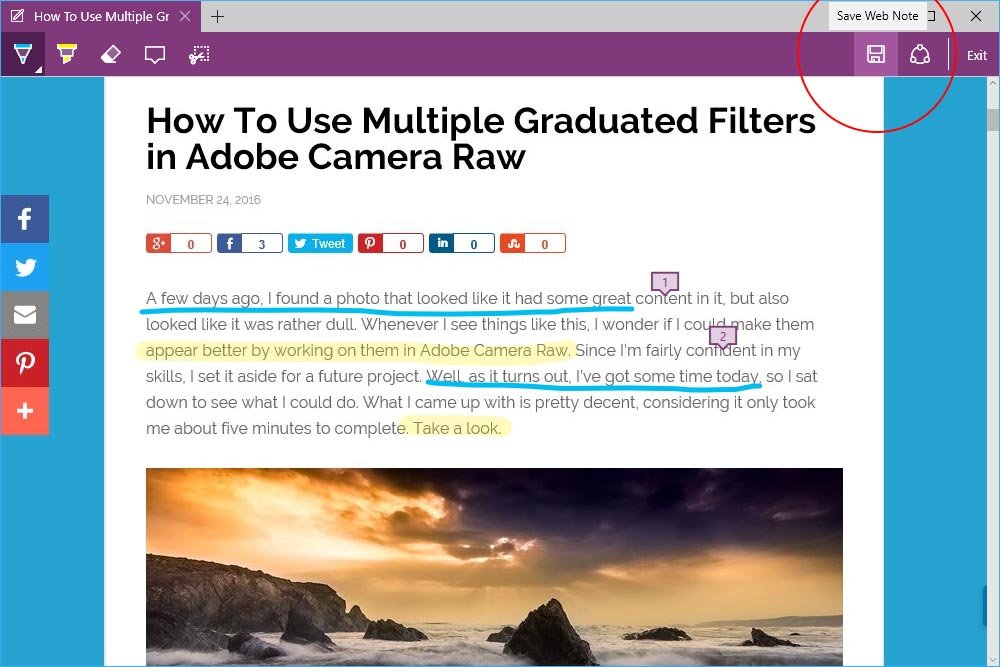
This will open a box that looks sort of like the Favorite box. You can save the page there. It’ll be saved to OneNote and will be retrievable from that application.
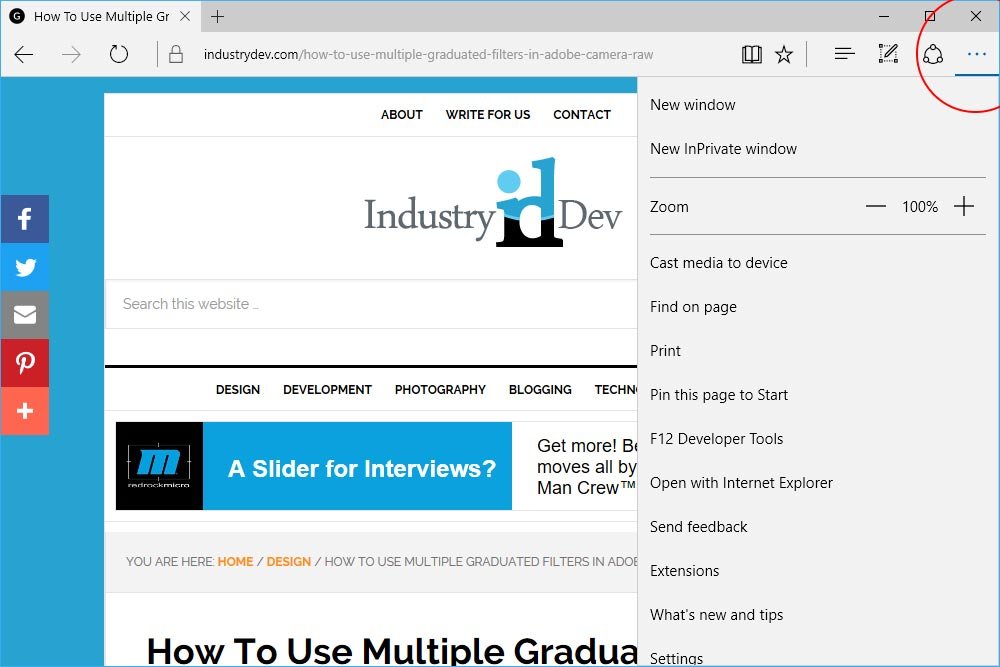
If you click the button, which looks like three dots stacked on top of each other, a new menu will open up. This is where you’ll find your typical browser operations. If you’ve peeked inside this type of an area in other browsers, you should feel right at home. It contains things like New Window, Print, Extensions, Settings and those sorts of things.
Well, there we have it. Even though each of these areas probably deserves its own post, I hope I’ve given you a good working background of Microsoft’s new Edge web browser. If you have any questions or concerns, please leave them in the comment section below. Thanks for reading!
Like almost everyone else who used the internet since 1995, I browsed the web using Microsoft Internet Explorer. It was fine. I didn’t notice that anything was wrong with it until I discovered a new browser called Firefox. It was then that I decided to move away from Explorer to take full advantage of what Firefox had to offer. I don’t even remember what my reasoning was. What I do remember was that I felt as though I was doing something dangerous and fun. At that time, there weren’t nearly as many users of this new browser and I was thrilled that I was one of the few who had “discovered” it. I even told a bunch of friends about it, who later became converts.
A while after that, I learned that the audience for Firefox had grown to the point that made me feel like I wasn’t different anymore. Too many people had caught on to the fact that there were alternatives to Explorer. For me, while Firefox offered a truly great browsing experience, I needed to move on. That’s when Google Chrome came on the scene. And that’s pretty much where the story ends.
I’ve been using Chrome for years. I don’t know how many, because I really stopping thinking about what a browser was supposed to do after a while. Chrome was (and is) stable, reliable, smooth and really, just a pleasure to be around. I’ve probably only had it crash a handful of times and on any given day, I have approximately ten browser windows open. Actually, right now I have ten, so that’s where I got that number from. Chrome is, hands down, the best browser I’ve ever used.
Not too long ago, Microsoft released a new and more lightweight browser called Edge. Currently, I use this browser as an afterthought to manage one of my Gmail accounts. Since I want my email accounts to remain distinct from one another as I’m using my computer, I keep one open in Chrome and the other open in Edge.
Really, I never gave it much thought. I sort of thought Edge was like Explorer. I thought it was a gimmick that Microsoft concocted that would make us think that there was something new and exciting to use, when there wasn’t. In actuality, Edge is pretty awesome. It is different than Explorer and after learning all about it, I have to admit that I’m slightly concerned. Can Edge become my new browser of choice?
In today’s post, I’m going to walk through some of the great features that Microsoft Edge has for us to play with. There are quite a few, so please be prepared for a rather lengthy post. This is one you’re going to want to definitely bookmark as a resource for later on.
What Is Microsoft Edge?
Edge is a new browser that was recently released into the wild by Microsoft. It’s the default browser for Windows 10, Windows 10 Mobile and Xbox One consoles. It replaces Internet Explorer and it uses an entirely new engine to power it. The beauty of this browser, besides its features and capabilities, is its seamlessness across devices. In the world of desktops and mobile, I’d say this is really important.How To Launch Edge
Since I’m working with Windows 10 on a desktop, that’s where the perspective for this post is going to stem. With that in mind, I’ll show you the two easiest places to launch Microsoft Edge from.First, there’s the taskbar. In the screenshot below, I’ll circle the big “E” in red. To open Edge, simply click the E. Alternatively, you can click on the Start menu and scroll down the list of applications until you find one that says Microsoft Edge. Again, just click that option. I’ll outline that below as well.
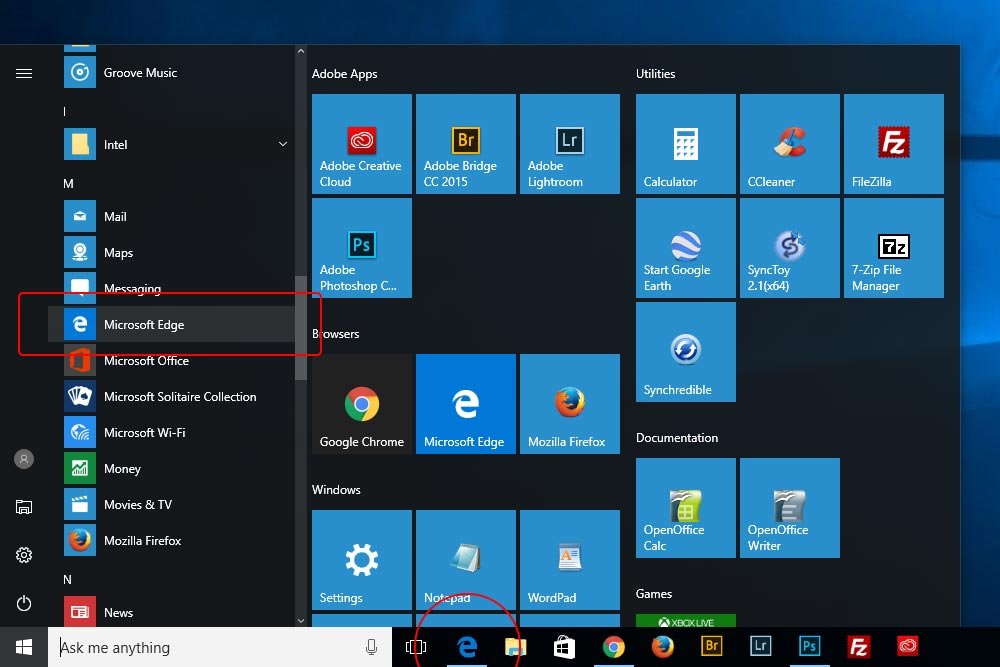
Of course, you can always add a button to your Start menu if you wish. To learn how to do that, follow the link below.
How to Customize the Start Menu in Windows 10
Once you open Edge, you should see the new browser.
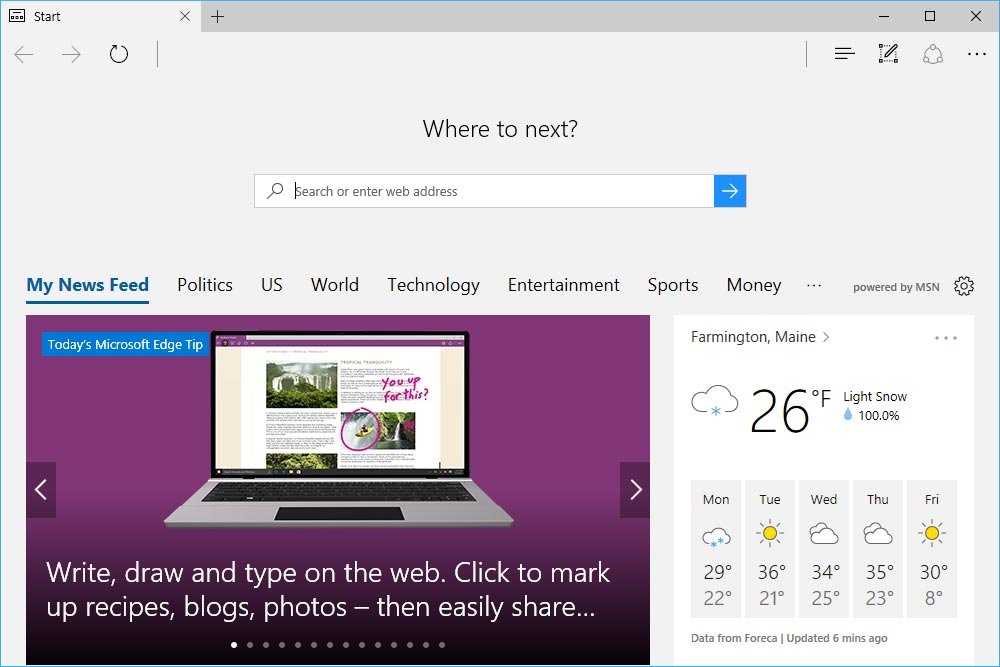
Exploring Edge
If you’re anything like me, you enjoy browsing tons of things at the same time. Edge, just like many other browsers, allows you to do just that. To open a new tab, simply click on the + button at the top of the browser. The one next to the existing tab. I’ll circle it in the screenshot below.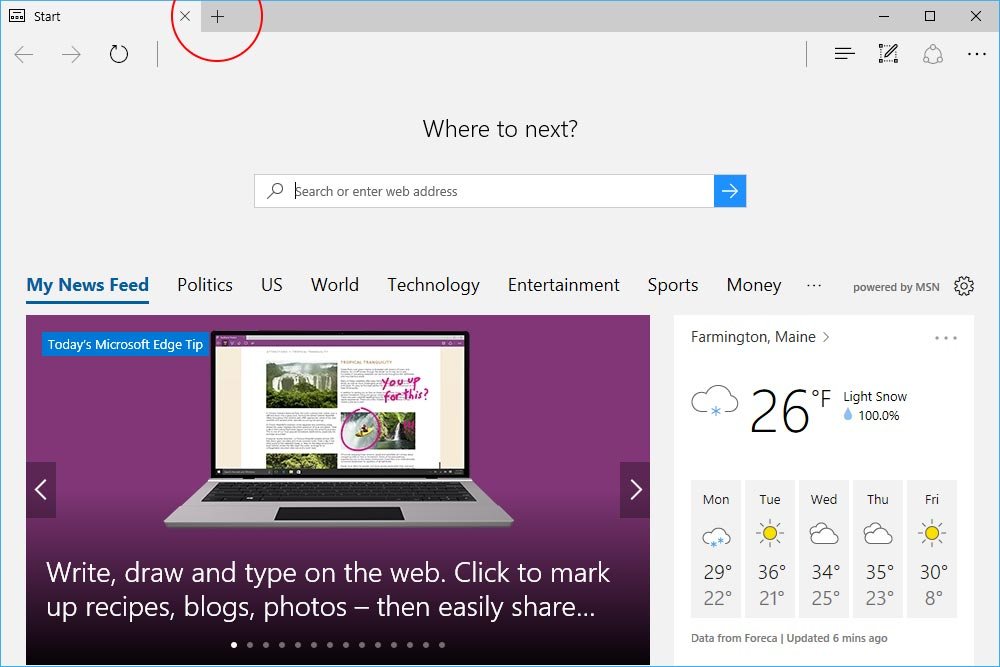
Below, I’ve circled the Back, Forward and Refresh buttons for Edge.
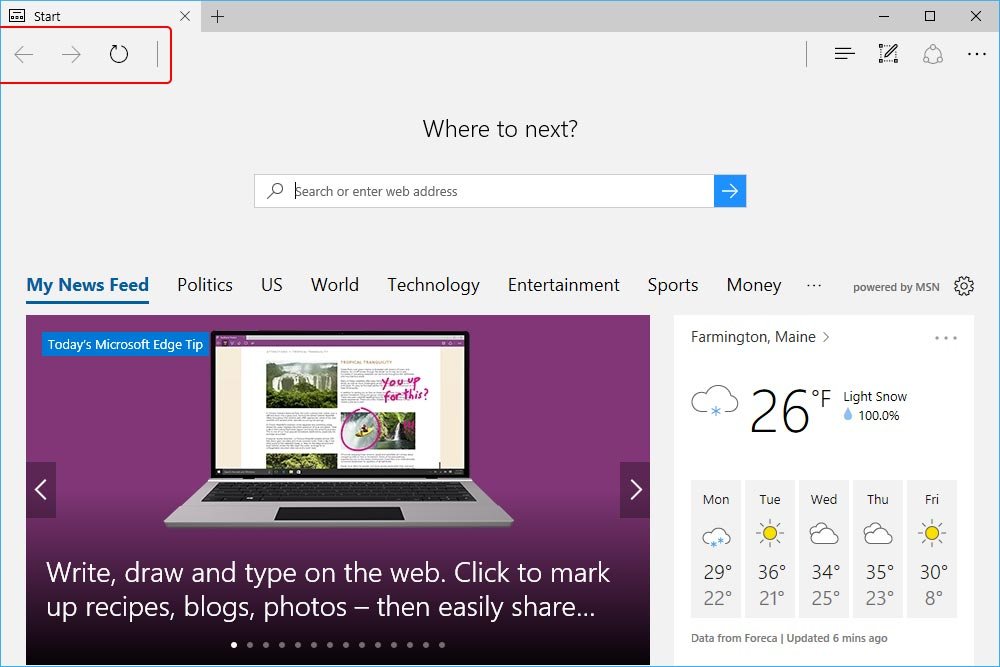
In the center of this very first screen after launching, we’ve got the Where To Next? field. This is where you would input your search information.
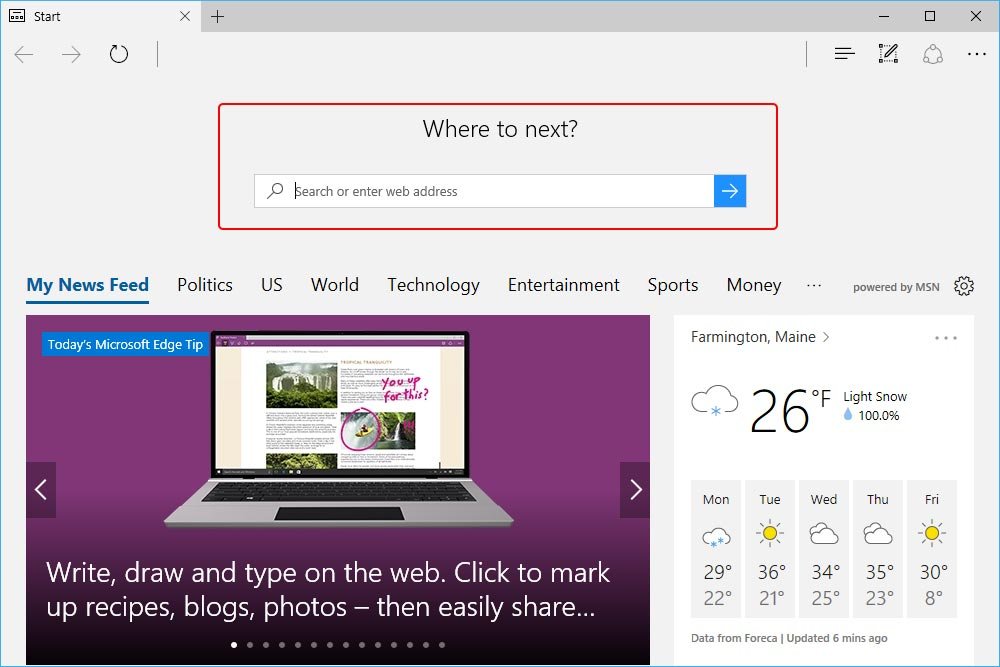
Now, interestingly enough, we don’t see a field where we can type a URL to go directly to a known web page. We can make that field appear though. If you look at the above screenshot, you’ll see a small vertical line that sits directly to the right of the Refresh button. If you click on that line (or to the right of it), the address bar will appear and will take the place of the search box.
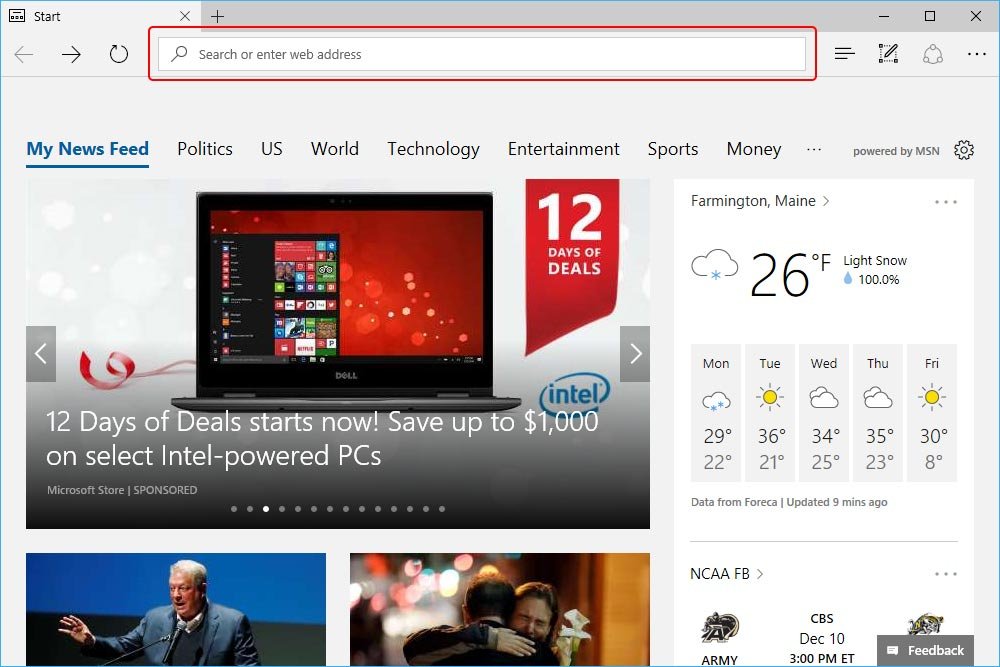
In this address bar, we can type in our desired website URL. Also, FYI – like Google Chrome, this address bar can also be used as a search box. But, unlike Chrome, this search bar will search Bing, as opposed to Google.
Reading View
An incredibly awesome feature in Edge is called Reading View. While you won’t have the option to switch over to Reading View for all pages, if the page contains enough text, you will. In the screenshot below, I’ve circled the reading view button that’s located at the top right of the browser.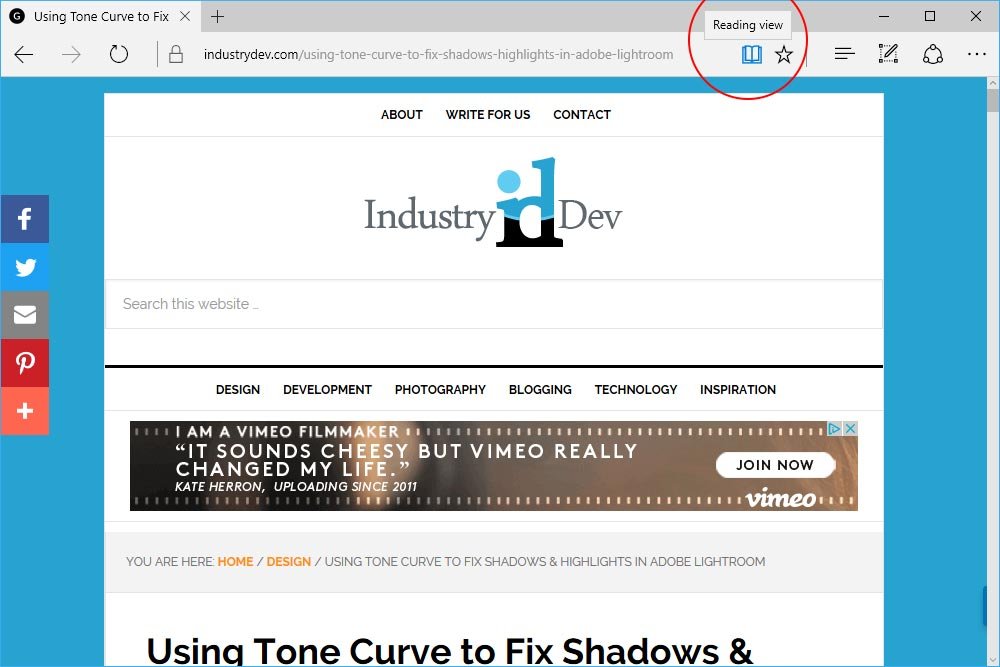
As you can see, I’m using this very blog as an example site to experiment on. When I was on the homepage of this blog, the Reading View button was grayed out. It wasn’t available. I guess there wasn’t enough text. When I clicked on one of the post pages though, the Reading View button changed color and the feature was available to access.
Next, I’m going to click this button to see what happens.
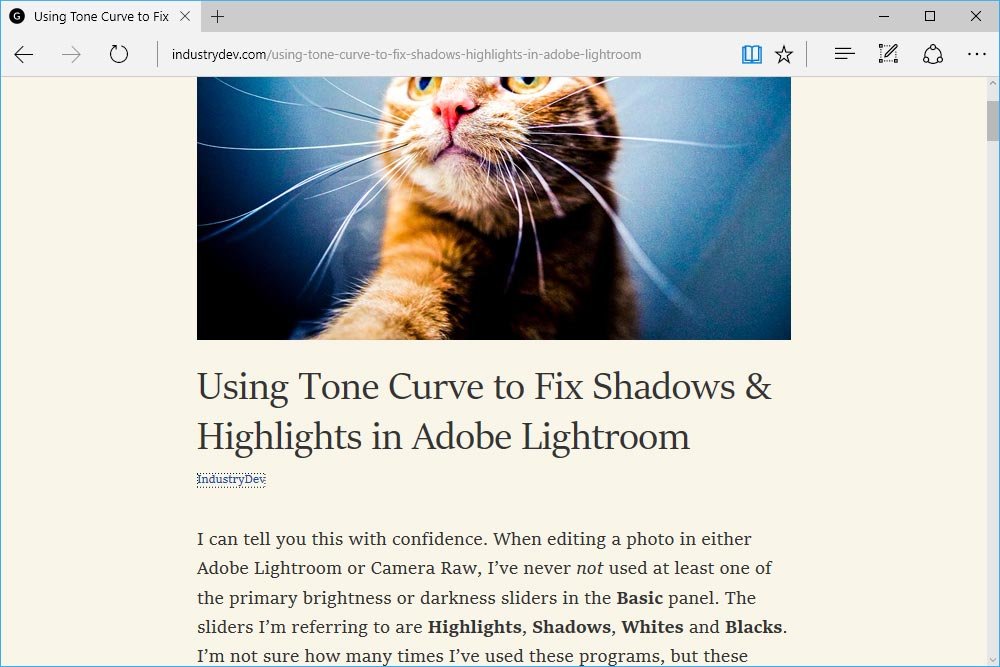
Interesting. It appears that Edge has taken away all of the fancy color and CSS formatting code and has left us with a simple web page that looks like it’s straight out of 1999. So, you guessed it – Reading View simplifies a web page and removes any clutter that might get in the way of you easily reading it. What’s really great is that by removing some built-in formatting that was put there by the folks who designed the website, Edge replaces it with its own. So if you shrink or expand the size of the browser window, you’ll notice the size of the text change as well. This is called responsive web design, if you’re not in the biz.
Favorites & Reading List
Two nice features in Edge are called Favorites and Reading List. I’ll show you where they are located below.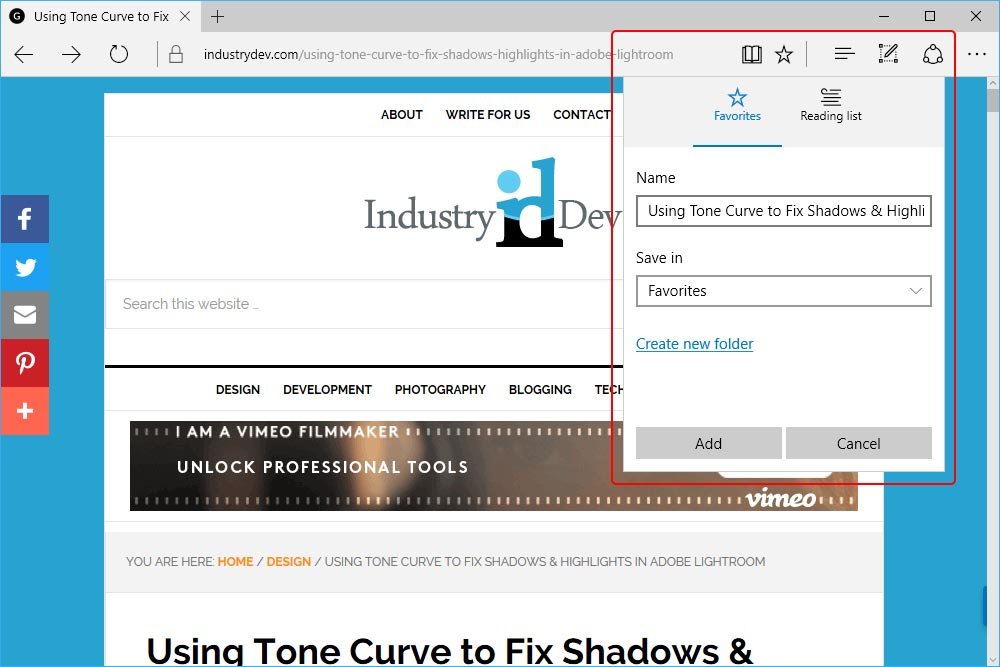
If you click the star that’s located to the right of the Reading View button, you can access this window. To save a webpage to your Favorites, simply choose that option and click the Add button. To add a page to your Reading List, click that option and do the same thing.
You may be asking what the difference between the Favorites and Reading List features are. They are similar, but serve their own purposes. In general, when I save a page as a favorite, I want to list it as a resource to return to again and again. I do, however, save pages to my favorites that I just want to return to read at a later date. The problem I face is that my favorites list gets overgrown with far too many pages than I would like. Having these two separate features splits them up.
The Hub
To retrieve either your Favorites or the pages you add to your Reading List, simply click on the Hub button that’s to the right of the Favorites/Reading List button.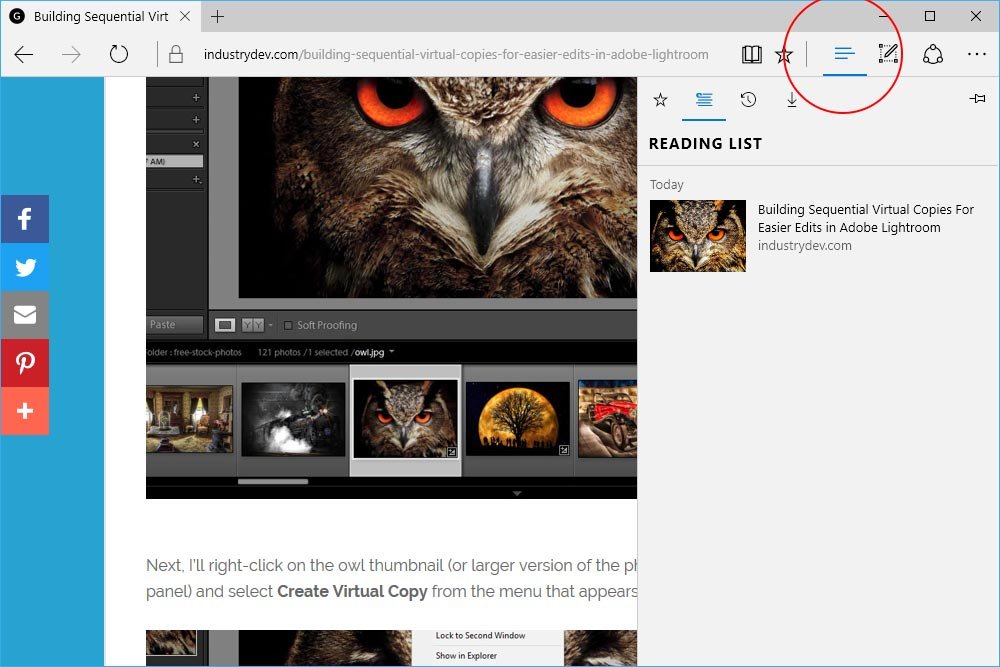
Inside of the Hub area, you can view your Favorites, Reading List items, your browsing History and your Downloads. It’s a nice clean area that contains many resources.
Web Notes
If you’ve never drawn on a web page before, this next feature is going to blow your mind. Take a look.If I click on the Make a Web Note button…
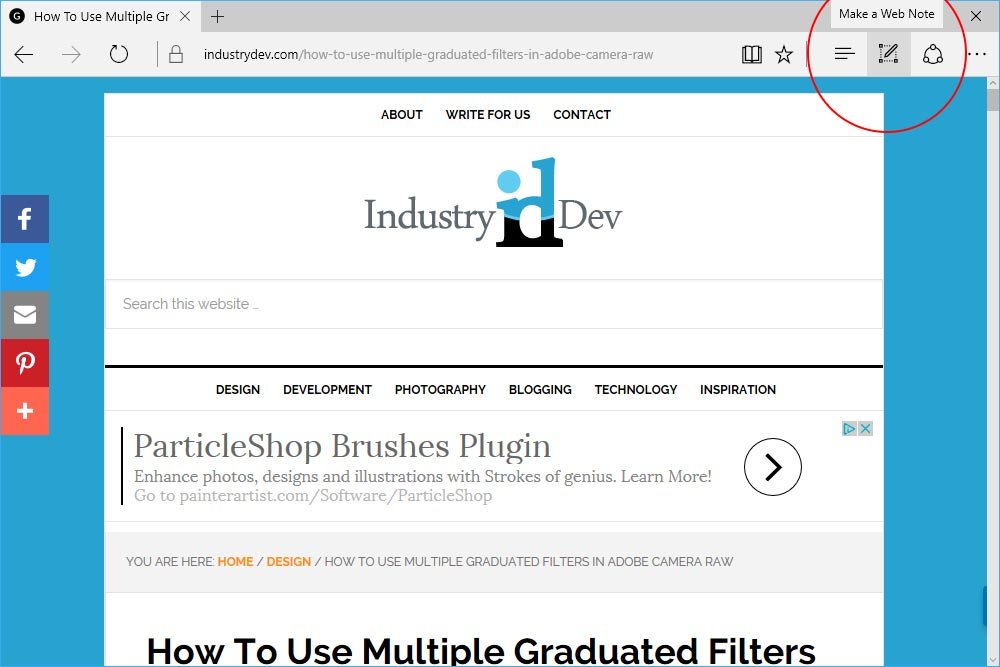
…a whole new menu appears. Check it out.
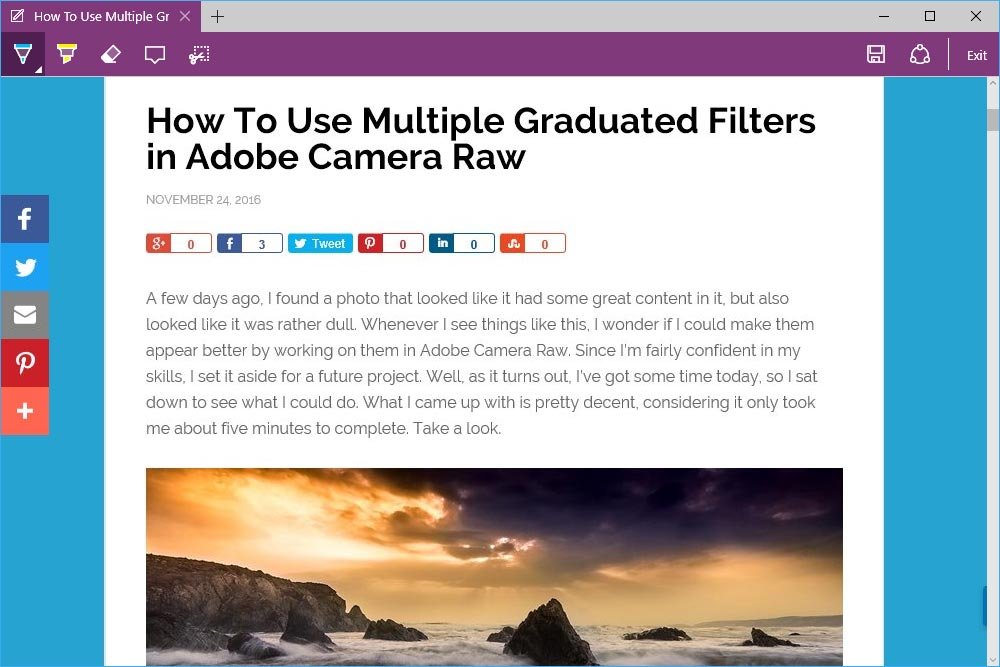
My favorite tools are located at the left side of the menu. They are Pen, Highlighter, Eraser, Add a Note and Clip.
Basically, you can draw on a web page with the Pen tool. This tool actually covers the attributes of the page with its “ink.” You can also highlight other attributes with the Highlighter. This “ink” is see-through, so the attributes you highlight can still be seen. If you would like to remove any ink, you can use the Eraser tool to do so. If you’d like to make a note somewhere on the page, you can do so with the Make a Note tool and if you’d like to clip an area of the page out to use somewhere else, you can do that with the Clip tool. All these tools are rather self-explanatory. I will, however, give you a demonstration.
First, I’ll draw a bit with the Pen tool. I’ll underline a few sentences. Then, I’ll highlight a few words. Finally, I’ll add some notes to the paragraph. Here’s what it all looks like.
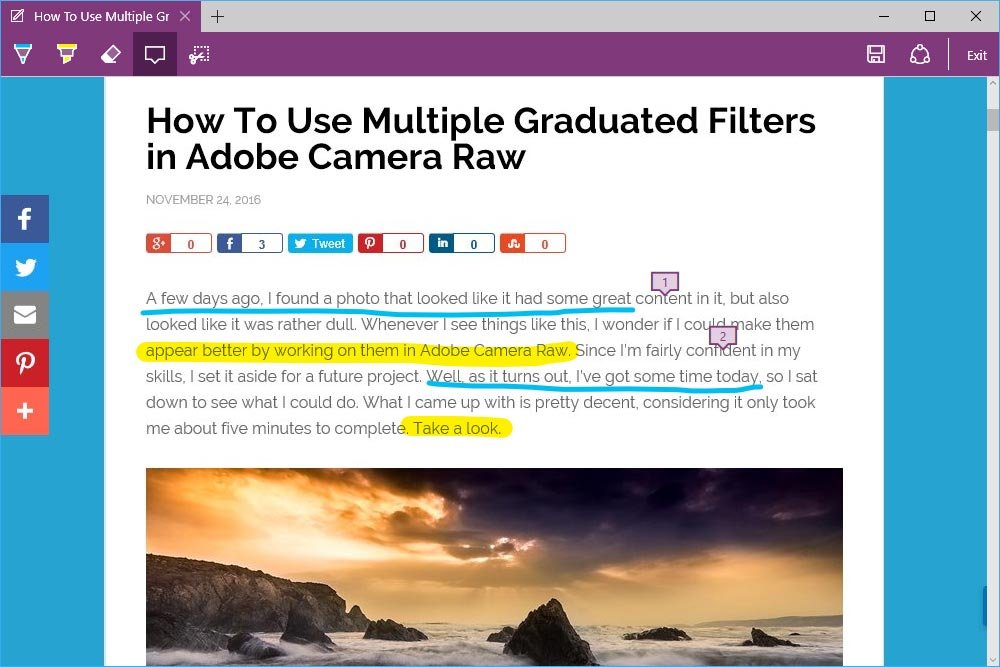
Next, I’m going to use the Clip tool to basically cut out a portion of the web page and paste it somewhere else. I’ll paste it right into Photoshop and I’ll save it as an image to use in this page. Here it is.
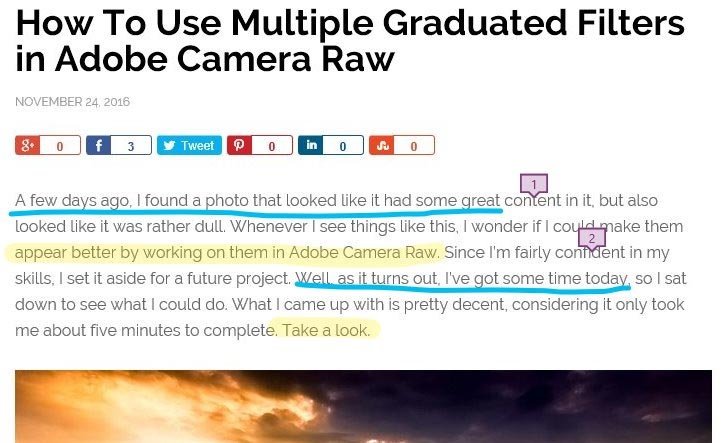
I mean honestly, how cool is that? I love the idea that the clipped content is held in my clipboard so I can easily bring it into Adobe Photoshop.
After you’re finished marking up a page, you can save it just the way you left it. To do so, click on the Save Web Note button.
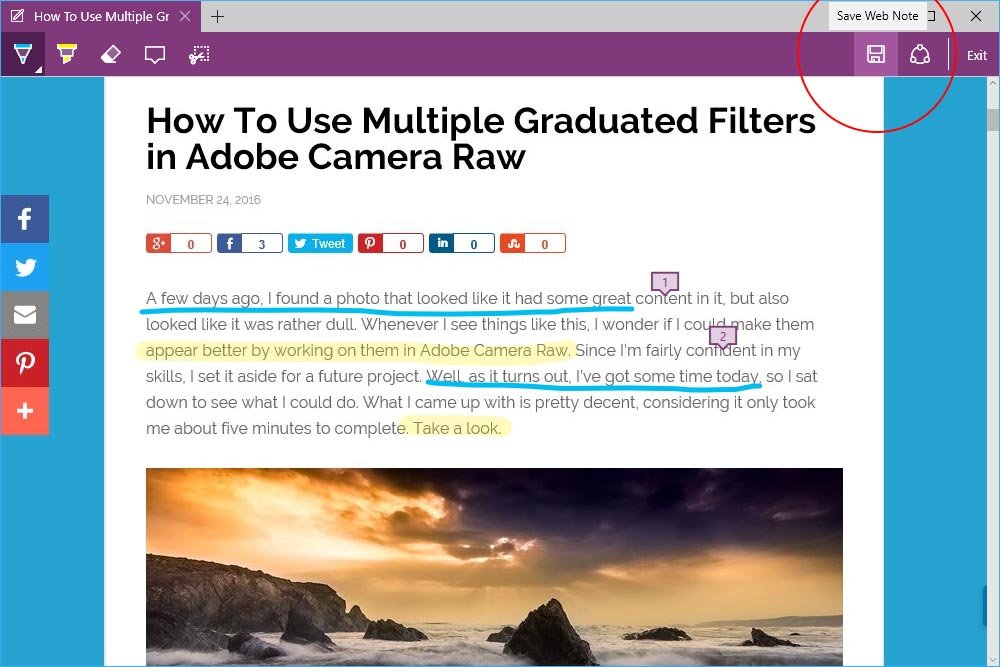
This will open a box that looks sort of like the Favorite box. You can save the page there. It’ll be saved to OneNote and will be retrievable from that application.
Additional Options
The final area I’ll tell you about today is called More and can be accessed by clicking the More button that’s located all the way to the right in the upper corner.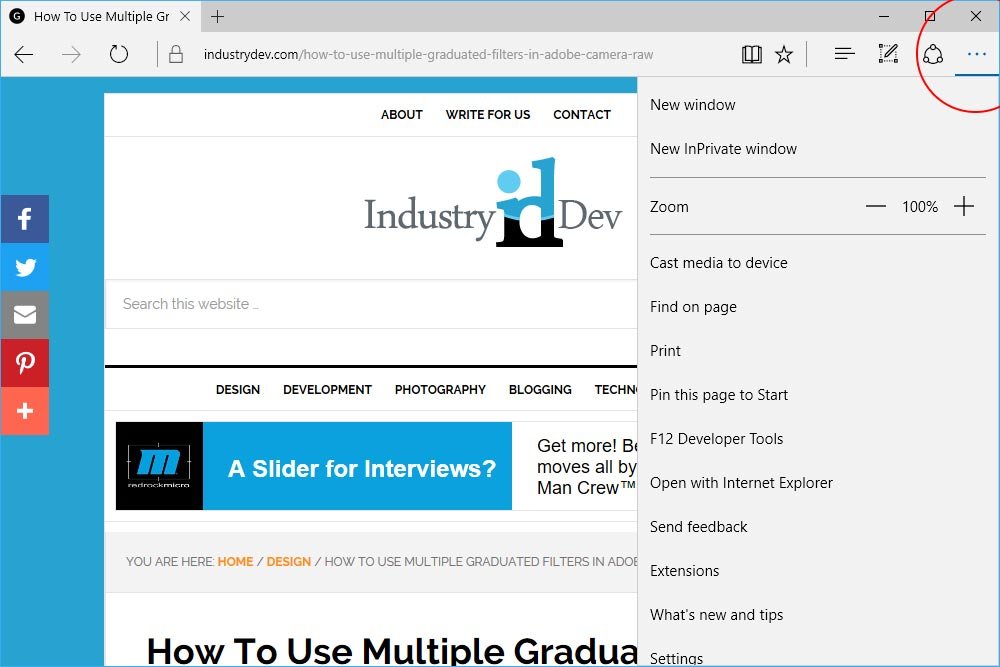
If you click the button, which looks like three dots stacked on top of each other, a new menu will open up. This is where you’ll find your typical browser operations. If you’ve peeked inside this type of an area in other browsers, you should feel right at home. It contains things like New Window, Print, Extensions, Settings and those sorts of things.
Well, there we have it. Even though each of these areas probably deserves its own post, I hope I’ve given you a good working background of Microsoft’s new Edge web browser. If you have any questions or concerns, please leave them in the comment section below. Thanks for reading!
