15Katey
Member
- Joined
- May 10, 2021
- Messages
- 130
- Reaction Score
- 0
- Points
- 23
- #1
I’m starting to work with virtual desktops in Windows 10 a lot more than I ever have. I like the separation of apps and having the ability to organize my work so it flows smoothly. There’s nothing like clustering programs by project for some serious workflow.
By the way, if you aren’t familiar with virtual desktop or how to create them, please read my recent post on the topic. I cover all the bases in it.
How to Create Virtual Desktops with Task View in Windows 10
As I’ve been using this feature, I’ve been learning more and more about it. Things have been very smooth, but I have come across one stumbling block though and I thought I’d use this post to offer a really neat trick to overcome what I’ve been up against. The issue basically revolves around moving apps from one virtual desktop to another. I know it’s simple, but following my easy tip so can save you a lot of time and frustration.
In today’s post, I’ll create two virtual desktops. I’ll open a few apps in each. Then, I’ll demonstrate how I can quickly and easily drag one app from one desktop and drop it in the other desktop. It will disappear from the first and reside in the next. That is, until you decide to move it again, if you do decide to do that.
Next, I’ll click into each new desktop and will launch two apps each. For the first desktop, I’ll open the Calculator and Microsoft Edge and for the second, I’ll open Wordpad and Settings.
Here’s a screenshot of a virtual desktop in Task View.
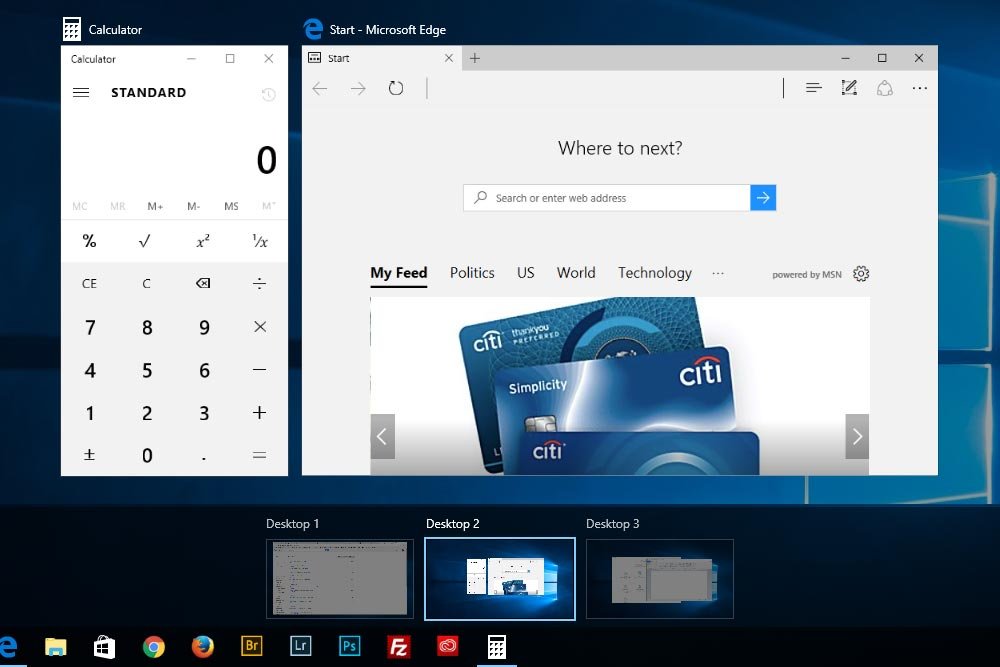
Remember, these are just random programs to make a point. They can be anything.
While this is fine, there is another way. The other method is to simply drag the calculator from Desktop 2 and drop it into Desktop 3. This is especially handy if you’ve been working in something such as a browser or a document and would like to work on it someplace else.
To start off, I’ll get into Task View. Then, I’ll simply roll over the virtual desktop that contains the app I’d like to move. This step is covered in the screenshot I shared above.
Next, after the apps appear in the center of the screen, I’ll click onto the app I want to move and drag it down to the desktop I’d like to move it to.
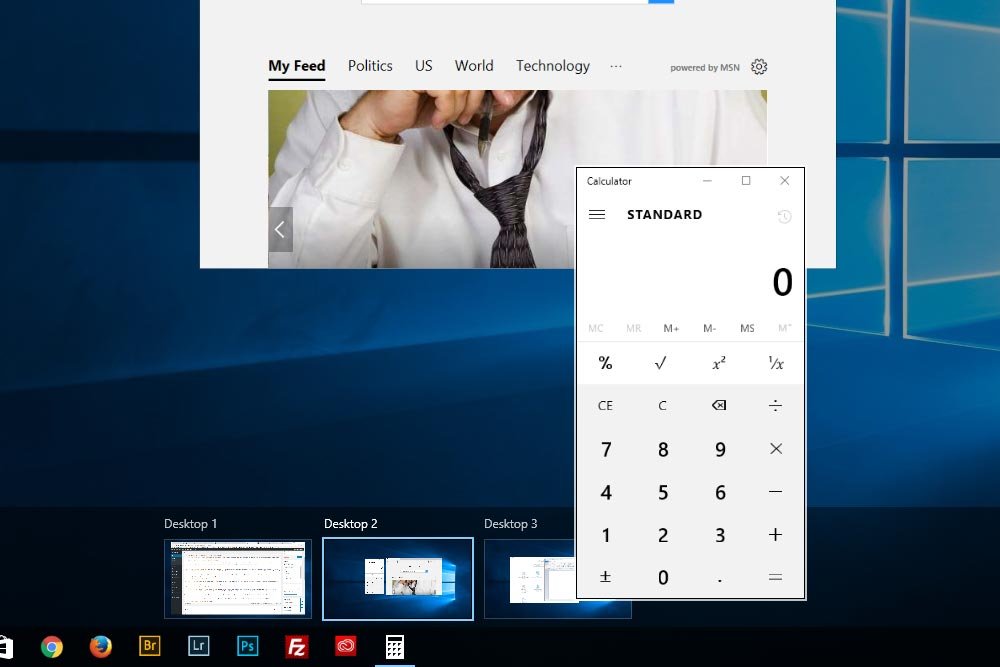
This is important. You can’t just click and drag the app down to the other desktop. You need to click the app and drag your mouse down to the other desktop.
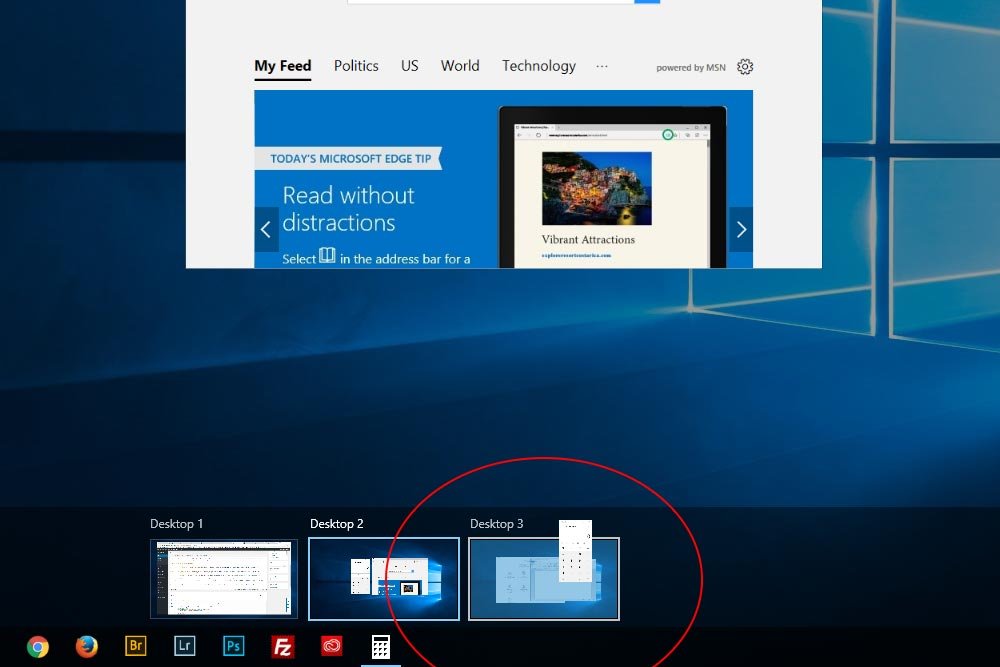
When you see the app shrink in size and the target desktop become highlighted, you can let go and drop the app.
At this point, you should have moved the app from one desktop to the other. I did this with the calculator. Let’s see if it worked.
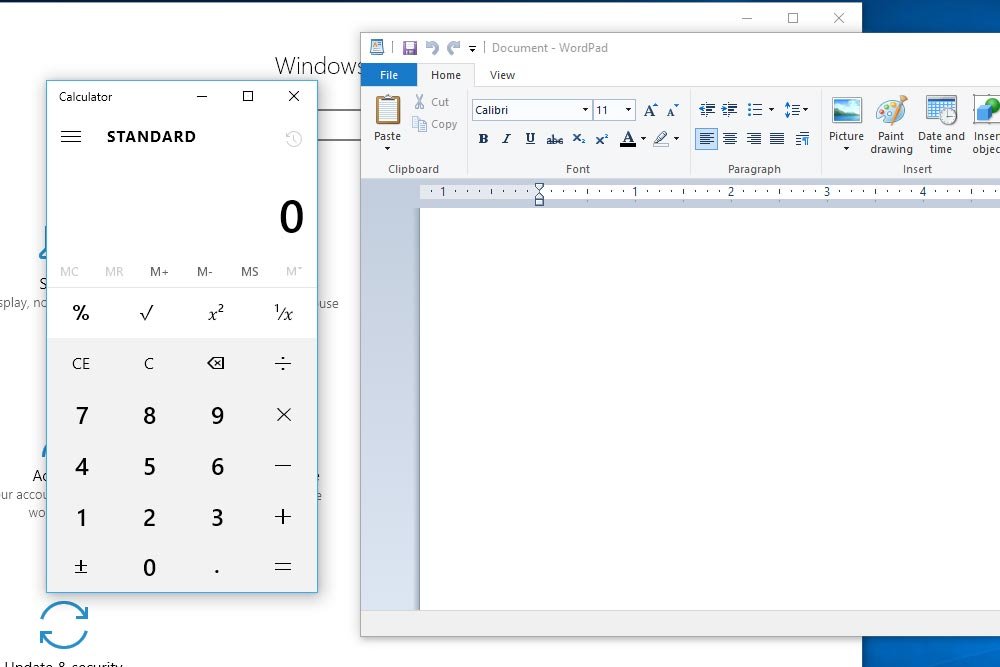
Yup, I’d say I certainly did. See, it’s that easy.
I hope I clearly demonstrated how to drag and drop an app from one virtual desktop to another in Windows 10. If you have any questions or concerns, please leave them in the comment section below. Thanks for reading!
By the way, if you aren’t familiar with virtual desktop or how to create them, please read my recent post on the topic. I cover all the bases in it.
How to Create Virtual Desktops with Task View in Windows 10
As I’ve been using this feature, I’ve been learning more and more about it. Things have been very smooth, but I have come across one stumbling block though and I thought I’d use this post to offer a really neat trick to overcome what I’ve been up against. The issue basically revolves around moving apps from one virtual desktop to another. I know it’s simple, but following my easy tip so can save you a lot of time and frustration.
In today’s post, I’ll create two virtual desktops. I’ll open a few apps in each. Then, I’ll demonstrate how I can quickly and easily drag one app from one desktop and drop it in the other desktop. It will disappear from the first and reside in the next. That is, until you decide to move it again, if you do decide to do that.
My Virtual Desktops
Since I already have one regular desktop that I’m using to write this post, I’ll create two additional ones for my demonstration. I’ll head down to the Task View button in the taskbar and click. Then, in the lower right corner of the desktop, I’ll click the big + sign that says New Desktop underneath it. After that, I’ll repeat this step for the second one.Next, I’ll click into each new desktop and will launch two apps each. For the first desktop, I’ll open the Calculator and Microsoft Edge and for the second, I’ll open Wordpad and Settings.
Here’s a screenshot of a virtual desktop in Task View.
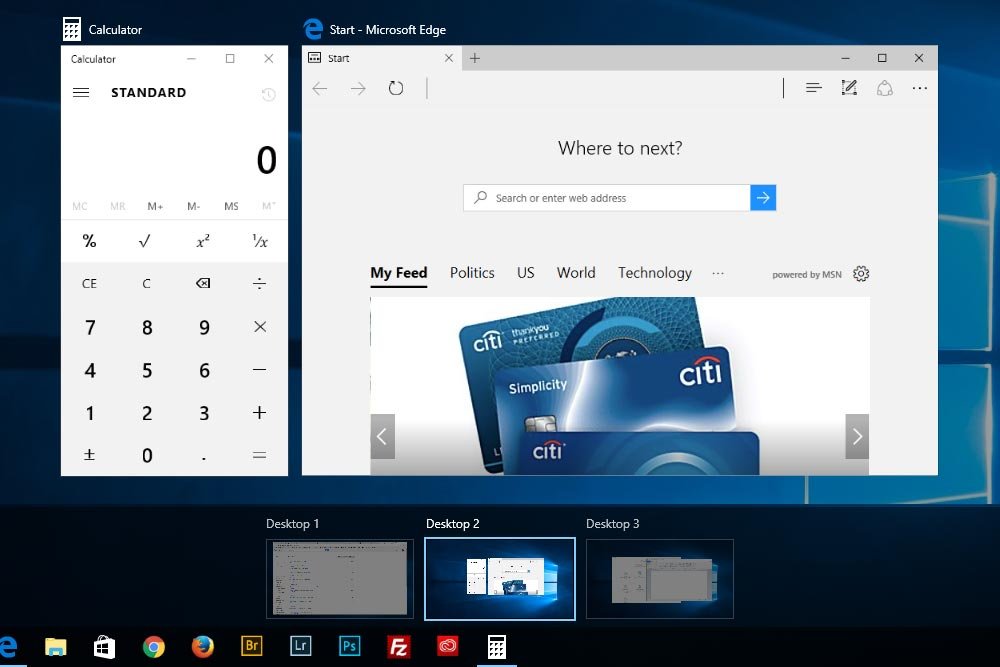
Remember, these are just random programs to make a point. They can be anything.
Moving an App From One Desktop to Another
Let’s say that I’m writing a document in Desktop 3 and realize that I need the calculator there for some math I’m working on. There are two basic methods for getting the calculator app over there easily. First, I can simply click into Desktop 3 and launch the calculator. In this case, I’d have one instance opened up in Desktop 2 and another instance opened up in Desktop 3.While this is fine, there is another way. The other method is to simply drag the calculator from Desktop 2 and drop it into Desktop 3. This is especially handy if you’ve been working in something such as a browser or a document and would like to work on it someplace else.
To start off, I’ll get into Task View. Then, I’ll simply roll over the virtual desktop that contains the app I’d like to move. This step is covered in the screenshot I shared above.
Next, after the apps appear in the center of the screen, I’ll click onto the app I want to move and drag it down to the desktop I’d like to move it to.
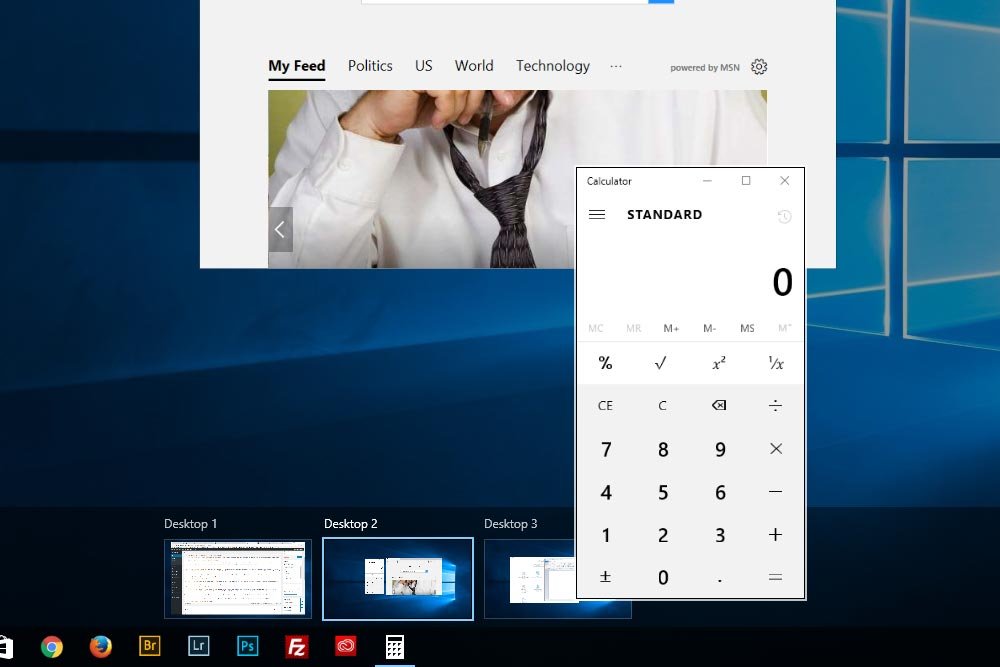
This is important. You can’t just click and drag the app down to the other desktop. You need to click the app and drag your mouse down to the other desktop.
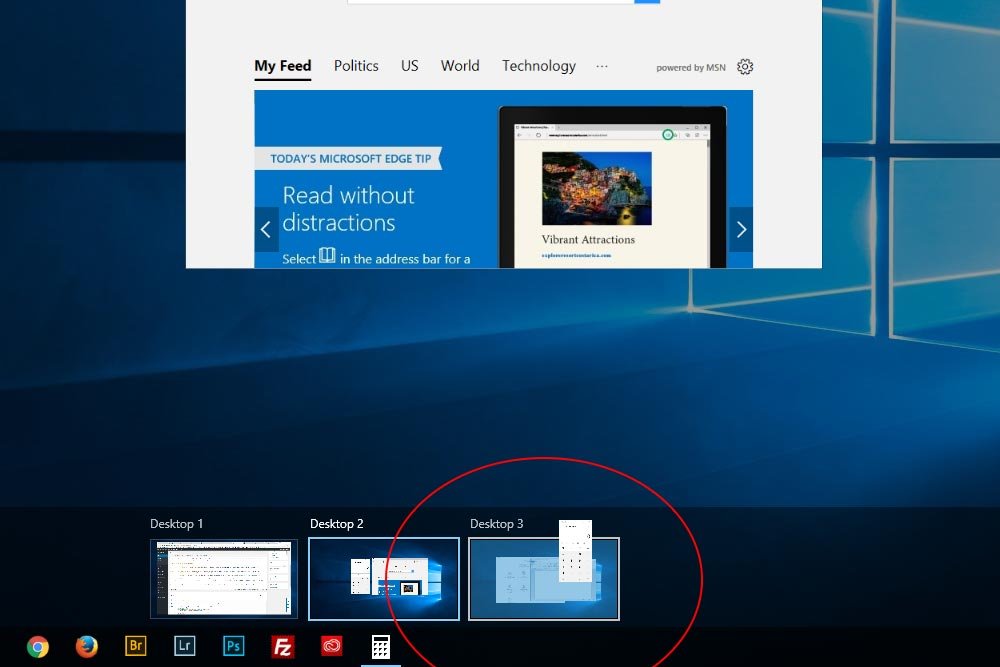
When you see the app shrink in size and the target desktop become highlighted, you can let go and drop the app.
At this point, you should have moved the app from one desktop to the other. I did this with the calculator. Let’s see if it worked.
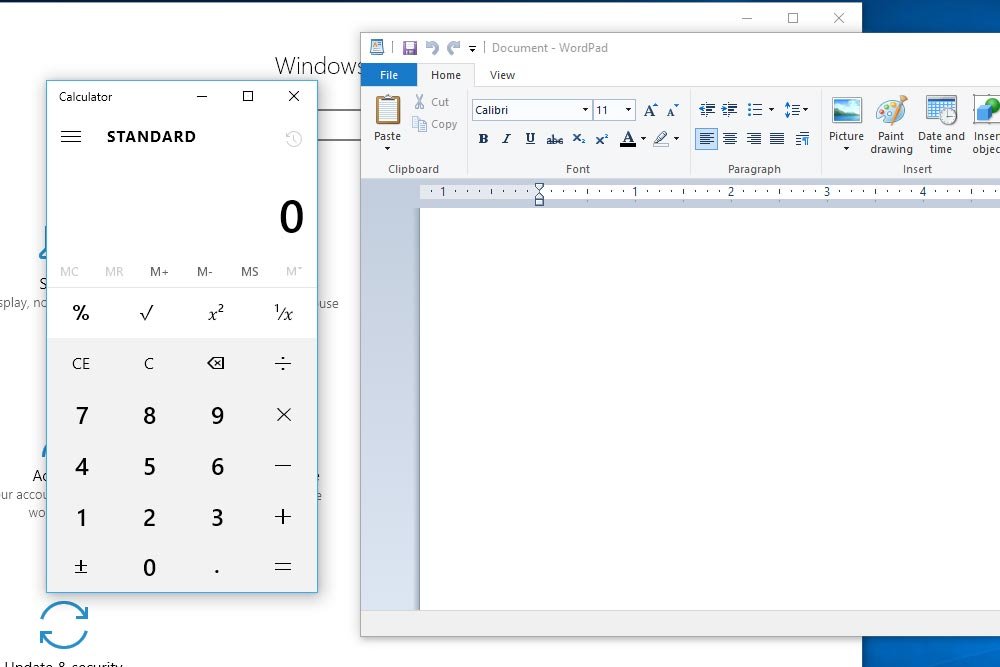
Yup, I’d say I certainly did. See, it’s that easy.
I hope I clearly demonstrated how to drag and drop an app from one virtual desktop to another in Windows 10. If you have any questions or concerns, please leave them in the comment section below. Thanks for reading!
