KodyWallice
Member
- Joined
- May 7, 2021
- Messages
- 123
- Reaction Score
- 1
- Points
- 23
- #1
Every single day, nefarious creatures create wicked worms and viruses that are capable of infecting computers, phones and tablets. The effects of these viruses and worms are widespread. Some simply sit there and record your data and send it off to a foreign land, while others completely take over your device and make it do weird things. Whatever the effect is really doesn’t matter at this point. What does matter is that your operating systems and apps are up to date. This is the first line of defense for the devices you own.
In today’s post, I’m going to explain how to go about checking if your Android operating system is up to date, how to update it if it isn’t and how to turn on “Auto Update” so you don’t have to think about this task ever again. I’ll also talk about how to check and update your apps as well. Both of these tasks are rather simple, but sort of a challenge to uncover the very first time. I’ll walk you through in a very clear way.
I’ll start off on my home screen. From there, I’ll click the Settings app. I just happened to place this app on this screen, so if you don’t have your here, click the Apps button and access it from there.
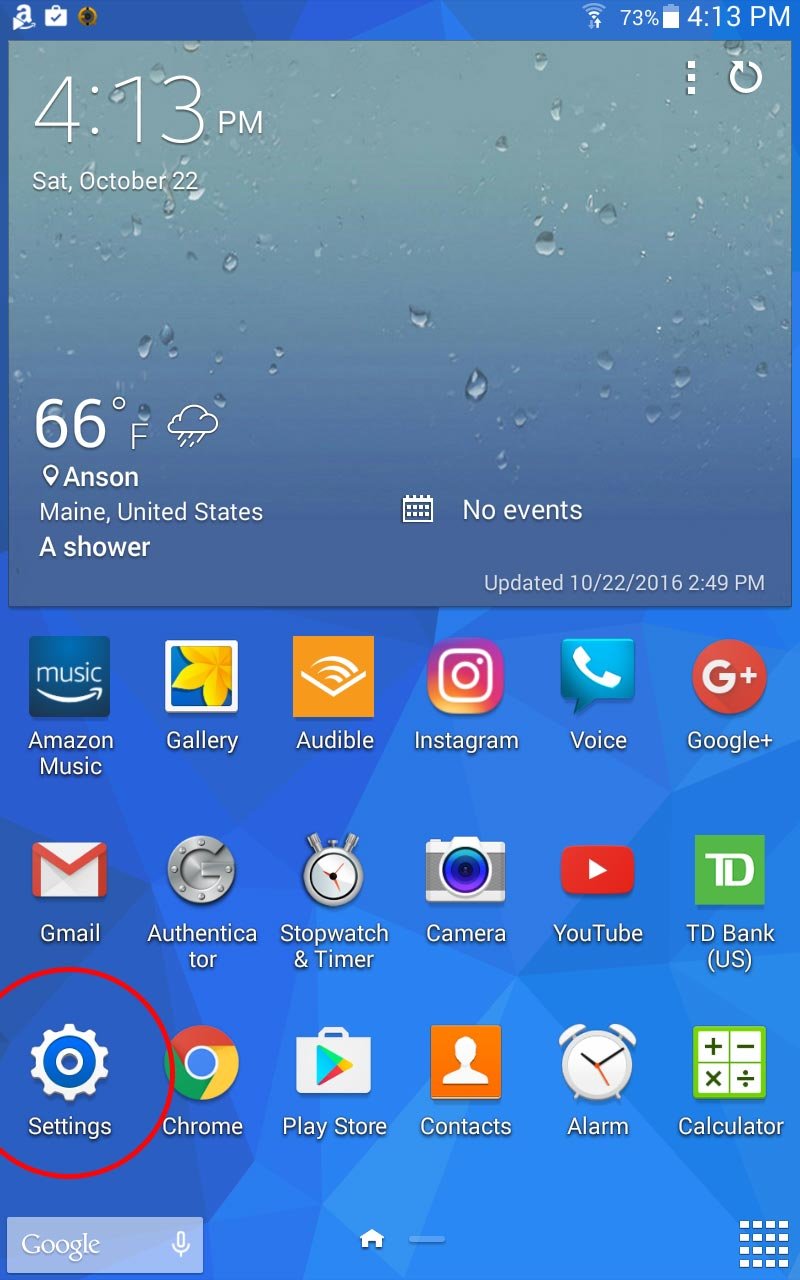
After I enter the Settings area, I’ll click on the General tab up in the top menu row. Then, I’ll scroll to the bottom of the left column and select About Device.
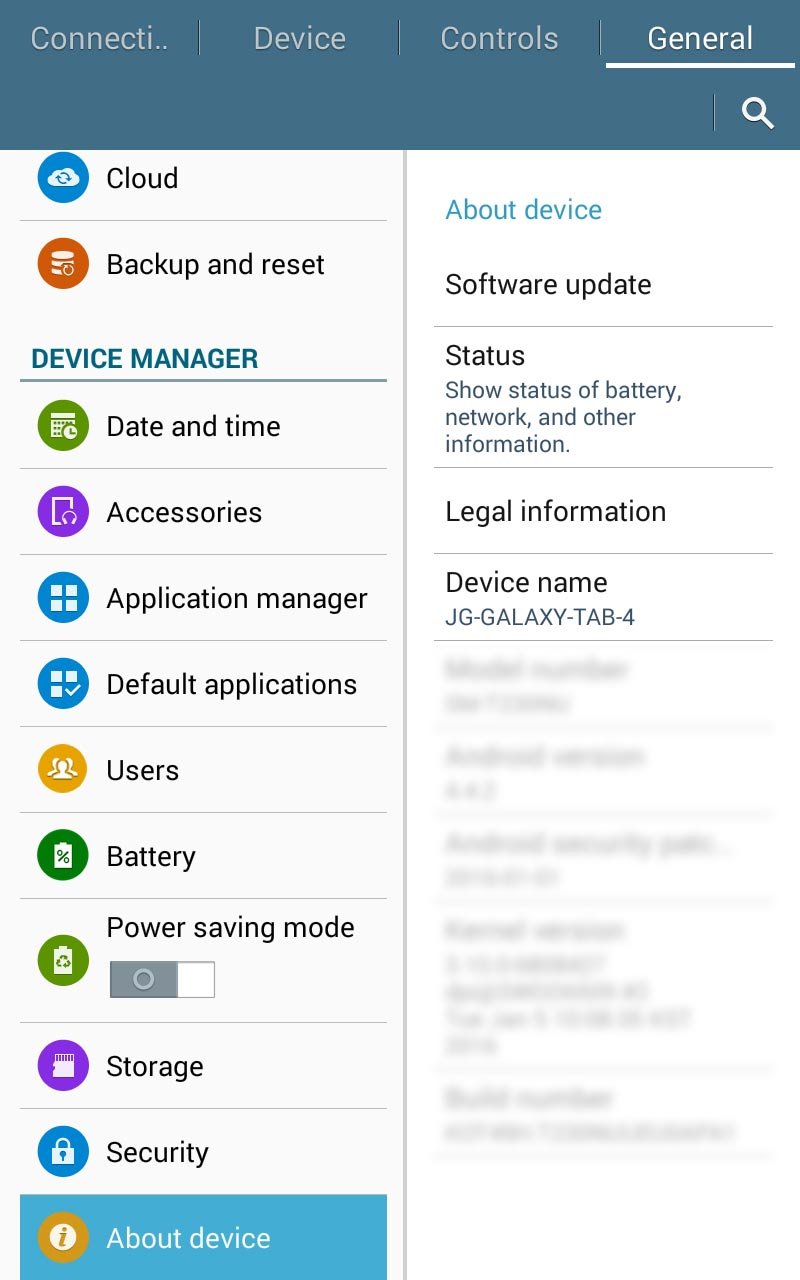
Then, in the right “About Device” column, I’ll click on Software Update, which will bring me to the operating system update section.
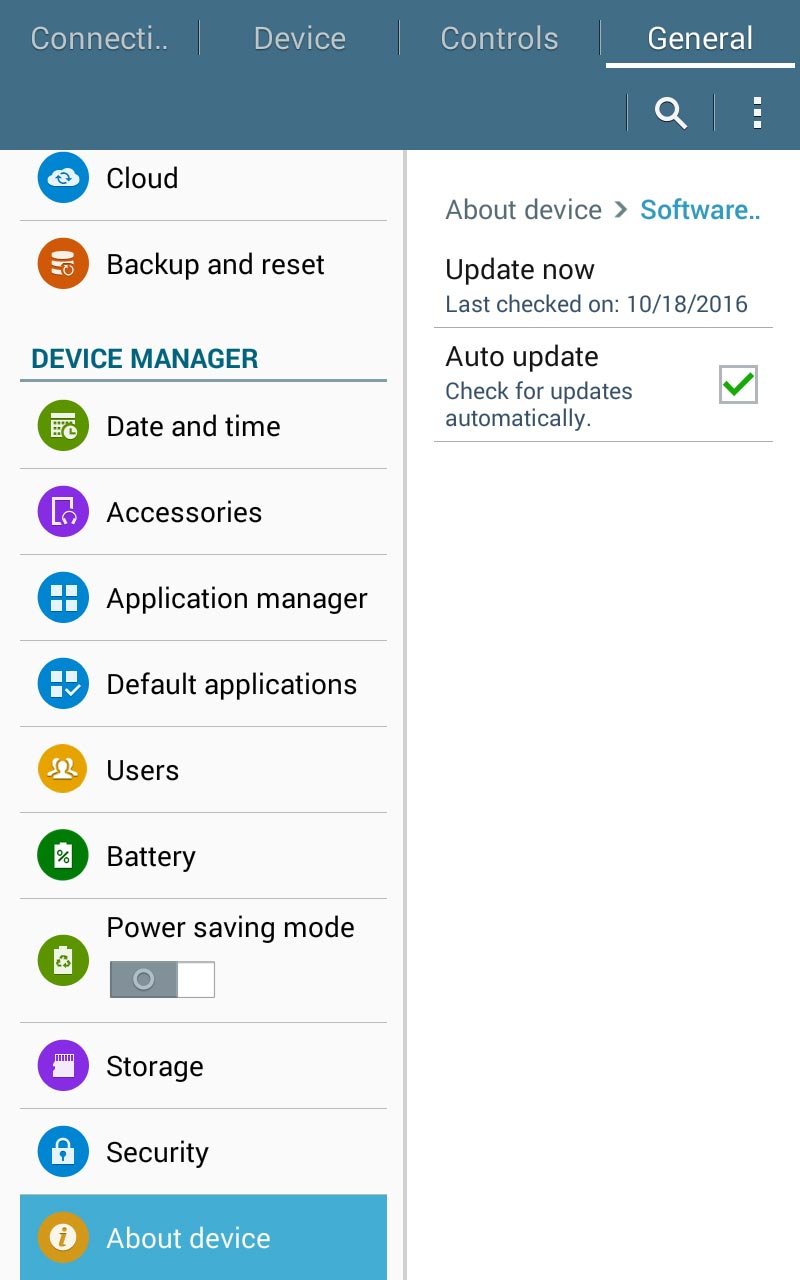
This is the section where all the magic happens. In the right column, if you click on the Update Now text, you’ll instruct the device to check for current operating system updates. In my case, this area is telling me that it just checked for updates a few days ago. Since this was so recent, I’ll leave things alone. If it said six months ago, I’d definitely want to check again. Once again, my table is up to date, so I don’t need to do anything here.
On the next line is the Auto Update area. This is fairly self-explanatory in that if you check the box off, your device will take care of checking for updates all by itself. I suggest you check this box off. There’s no reason to be concerning yourself with this since it’s so easy to have it done automatically.
To begin, I’ll start on my home screen again. Please refer to the very first screen shot in this post. The only difference is this time I’ll click the Apps icon in the lower right corner. This will bring me to the Apps page.
Once there, I’ll click on the Google Play Store icon.
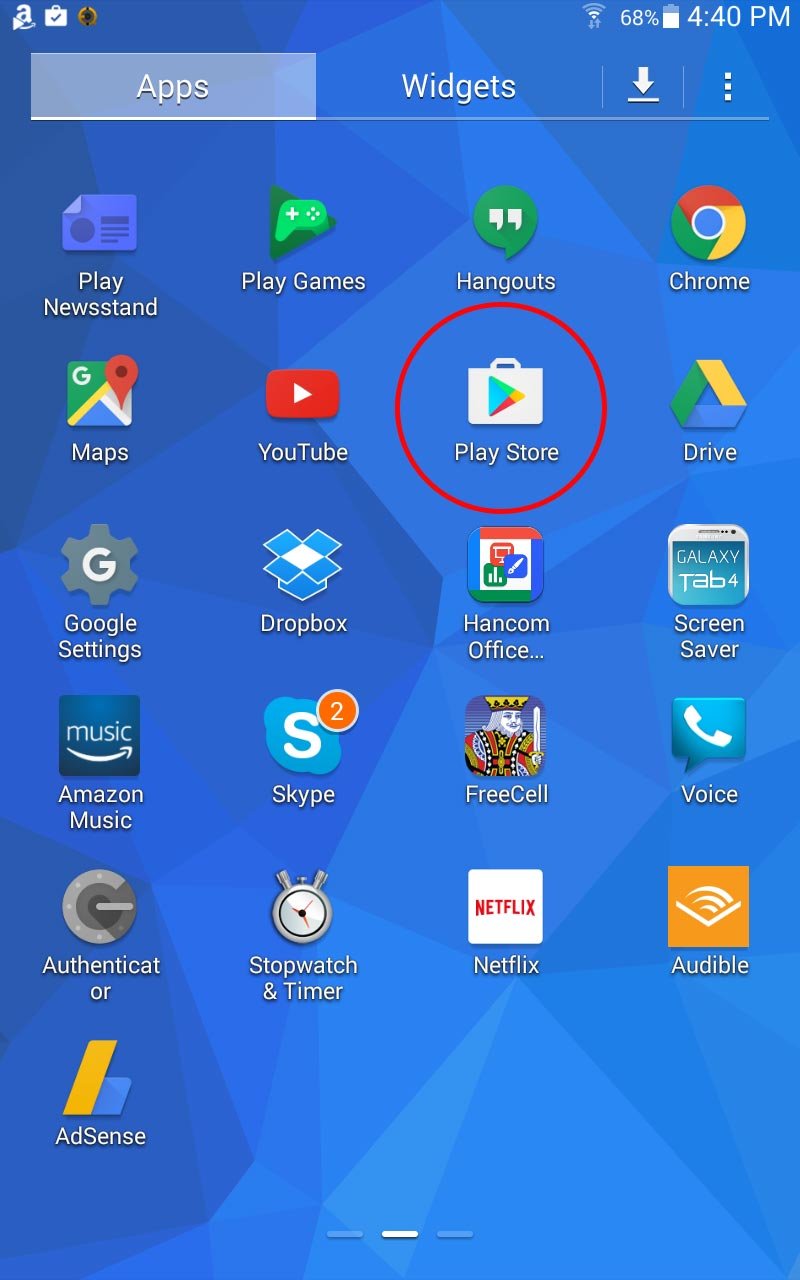
This will bring me into the Play Store.
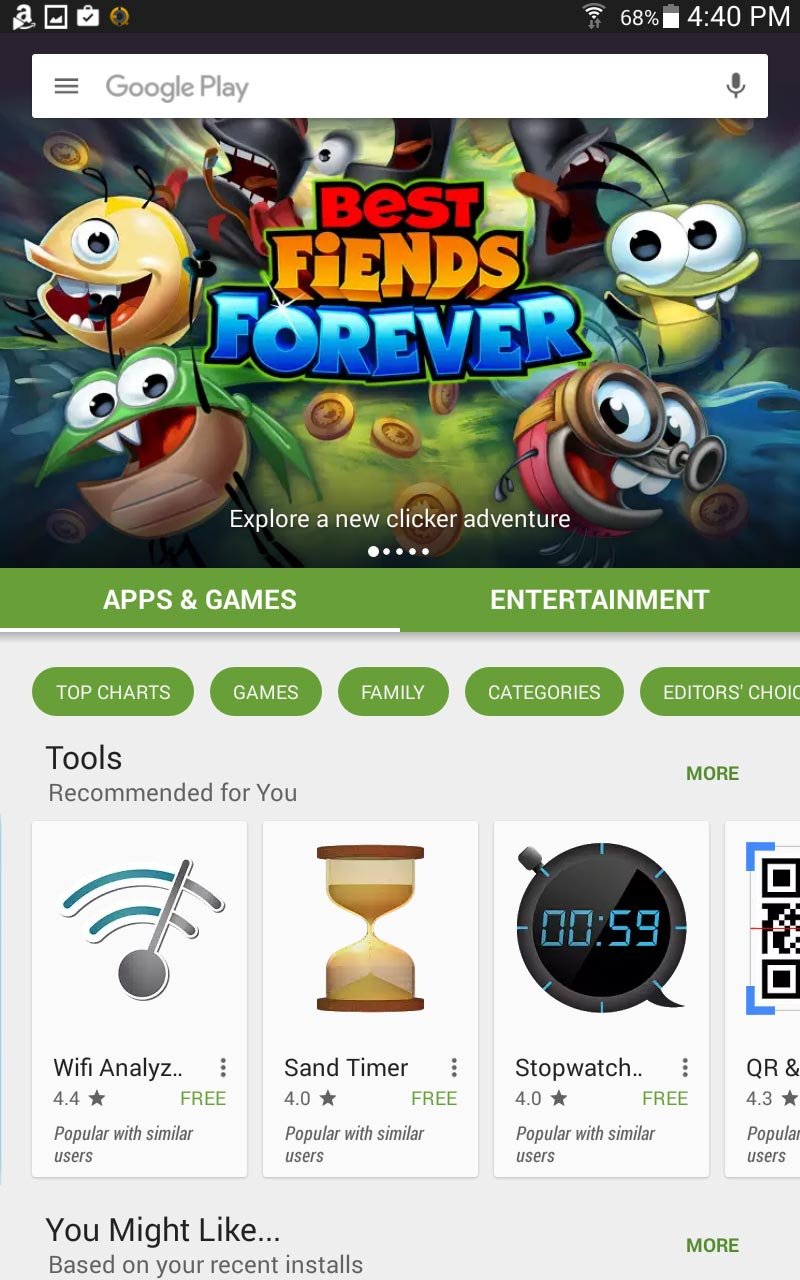
Once there, I’ll click the small menu icon that’s located at the left side of the top search bar. This will open the menu.
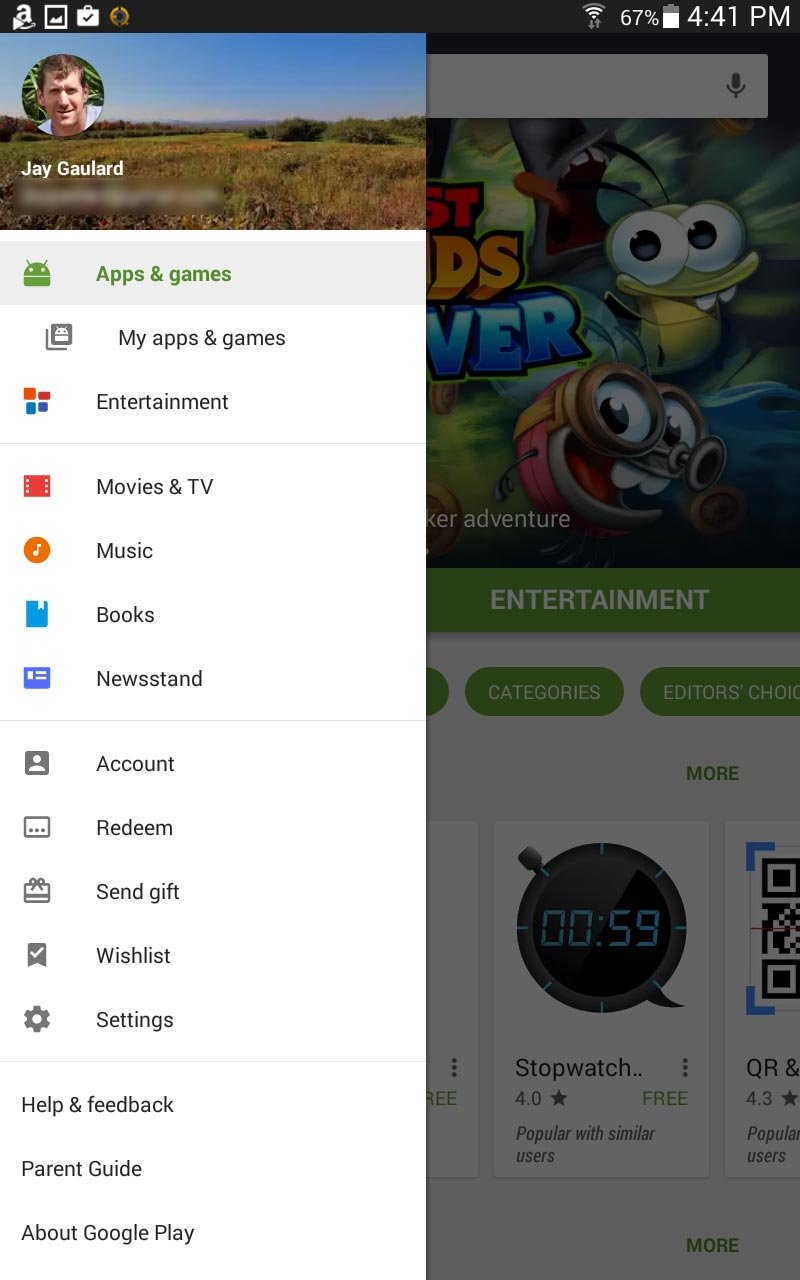
Now, I’ll click on My Apps & Games, which will bring me to a page that displays everything that’s currently installed on my tablet.
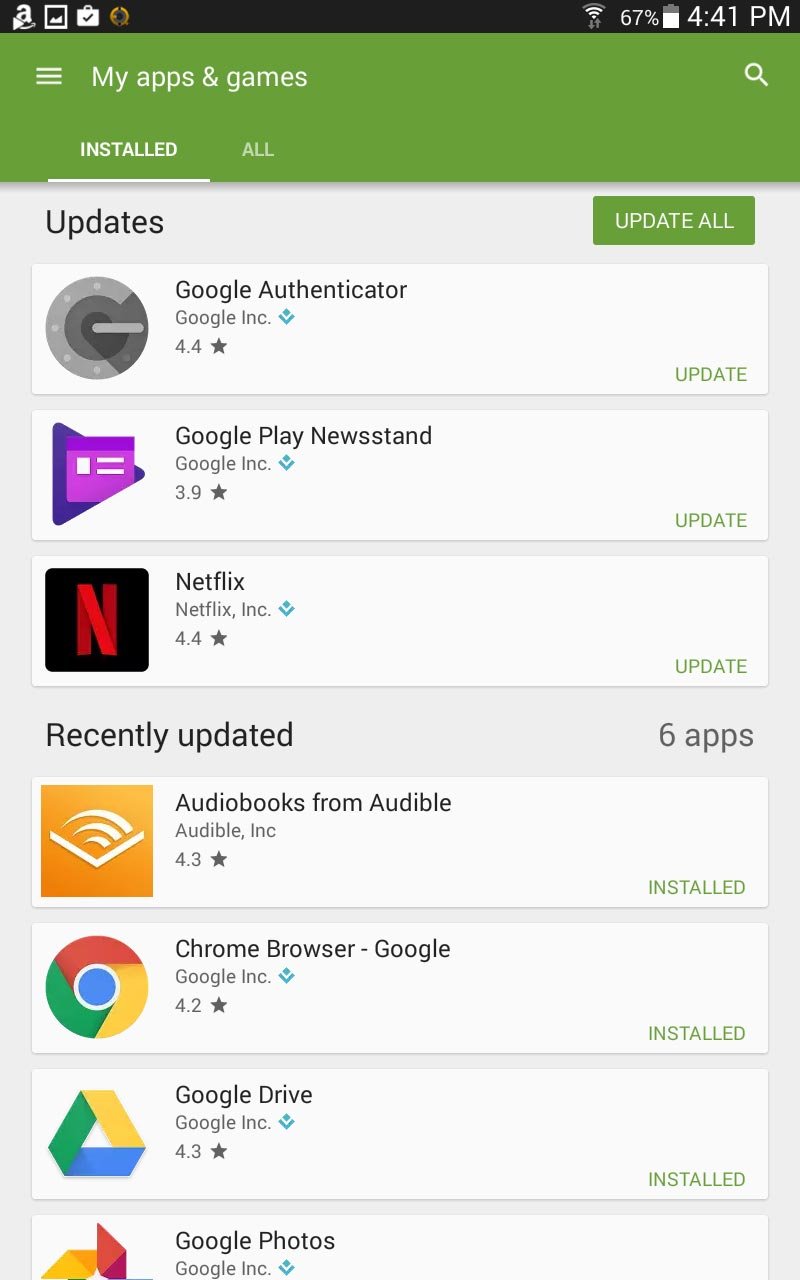
Here’s the way this area works. All apps are listed. The top-most ones are the ones that need updating. If there are any that need updating, they’ll be listed under the Updates heading and will have a smaller Update link to the right of the app title. If no apps require an update, this section won’t be available and you’ll just see an area called Recently Updated, where everything will be listed.
To update the apps, you have two choices. You can do it one at a time by clicking the link included near each app title or you can update everything at the same time. To make things easy, I just update everything by clicking the Update All button. It’s that easy.
As a final note, I do want to mention that some apps have the option of self-updating. If it’s something you use often and that’s important to you, you may want to go ahead with that option. To change this setting, you’ll need to click on each app in the Apps & Games area and set it from there. There’s a small menu in the upper right corner that includes a check box. Next to the check box it says Auto-Update. Makes sure that’s checked off.
Well, there you go. I hope I explained how to go about updating your Android operating system as well as how to update your apps. If you have any questions or concerns, please let me know in the comment section below. Thanks for reading!
In today’s post, I’m going to explain how to go about checking if your Android operating system is up to date, how to update it if it isn’t and how to turn on “Auto Update” so you don’t have to think about this task ever again. I’ll also talk about how to check and update your apps as well. Both of these tasks are rather simple, but sort of a challenge to uncover the very first time. I’ll walk you through in a very clear way.
Updating the Android Operating System
Like I just mentioned, I’ll first cover how to update the operating system. While many phones and tablets are set up differently, the instructions for this are generally the same. I’ll be using my Samsung tablet as a demo device, so please follow along and choose the similar and corresponding buttons and actions for your device.I’ll start off on my home screen. From there, I’ll click the Settings app. I just happened to place this app on this screen, so if you don’t have your here, click the Apps button and access it from there.
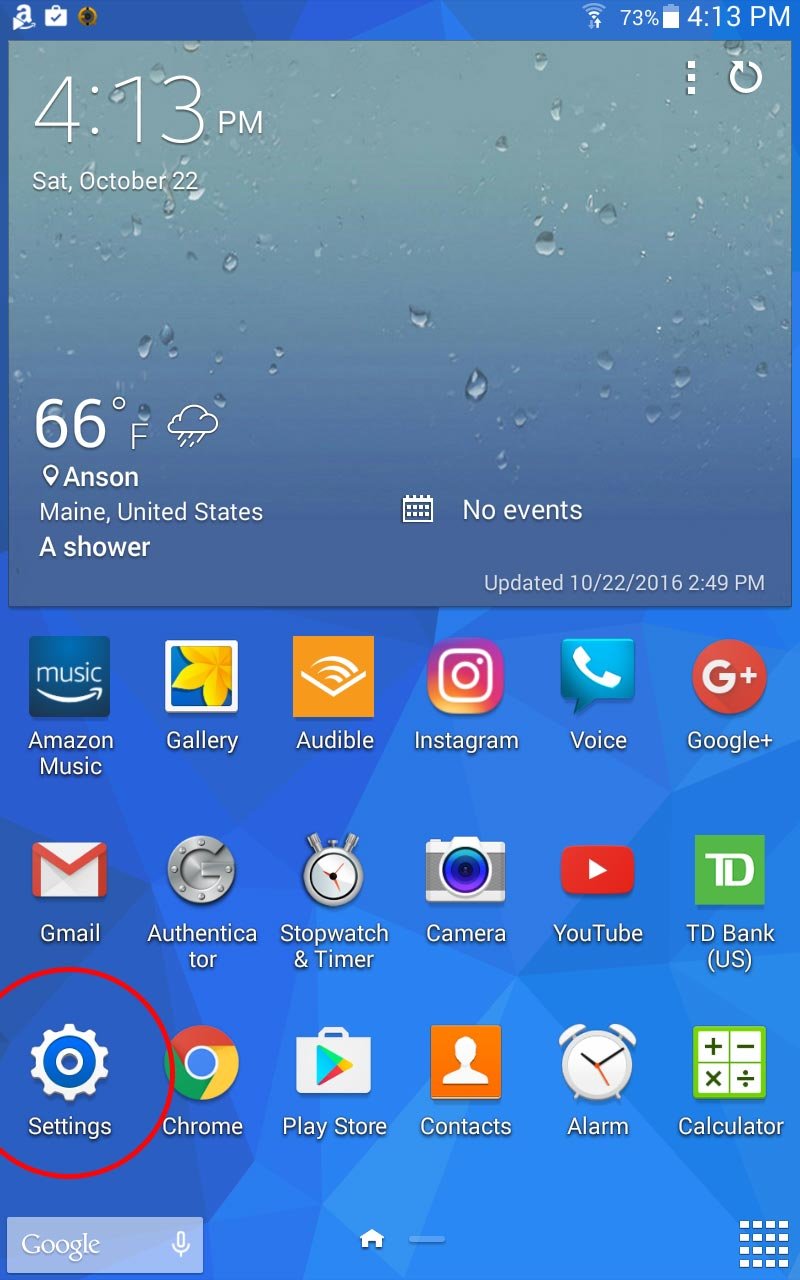
After I enter the Settings area, I’ll click on the General tab up in the top menu row. Then, I’ll scroll to the bottom of the left column and select About Device.
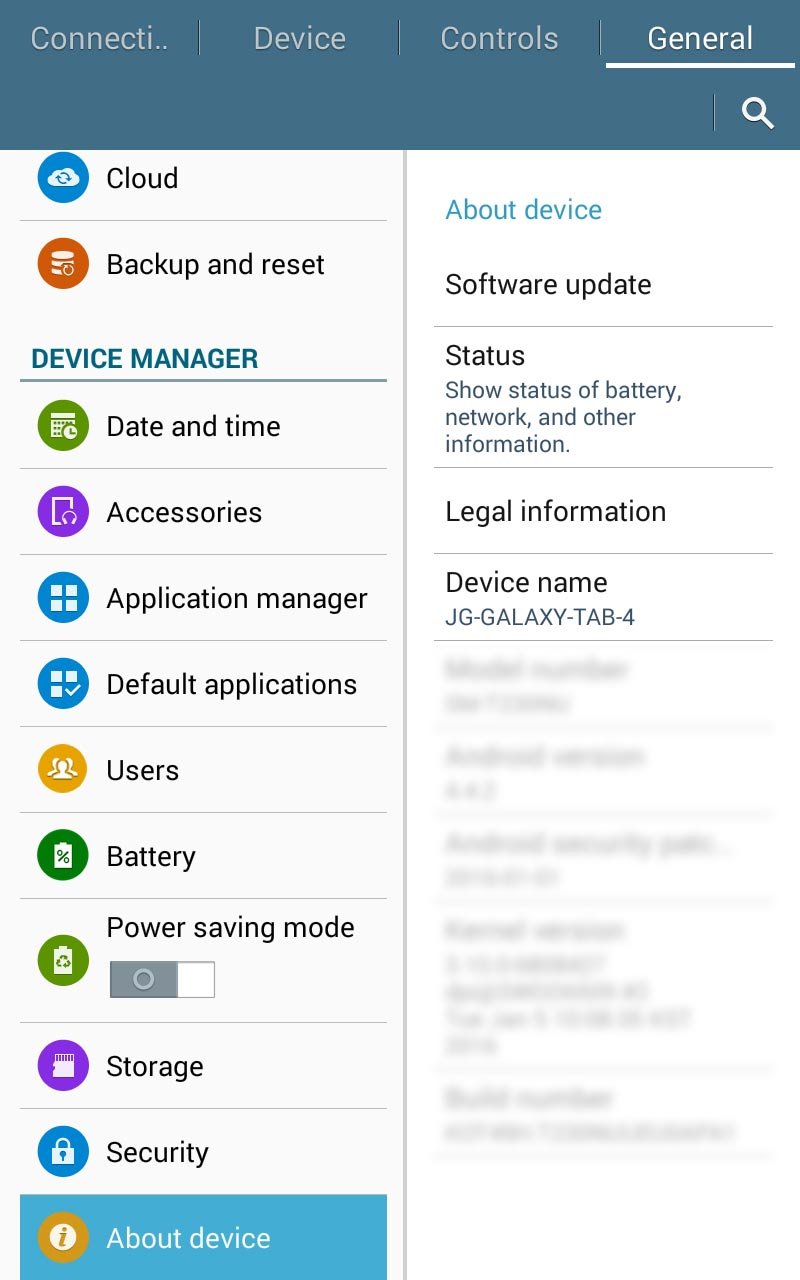
Then, in the right “About Device” column, I’ll click on Software Update, which will bring me to the operating system update section.
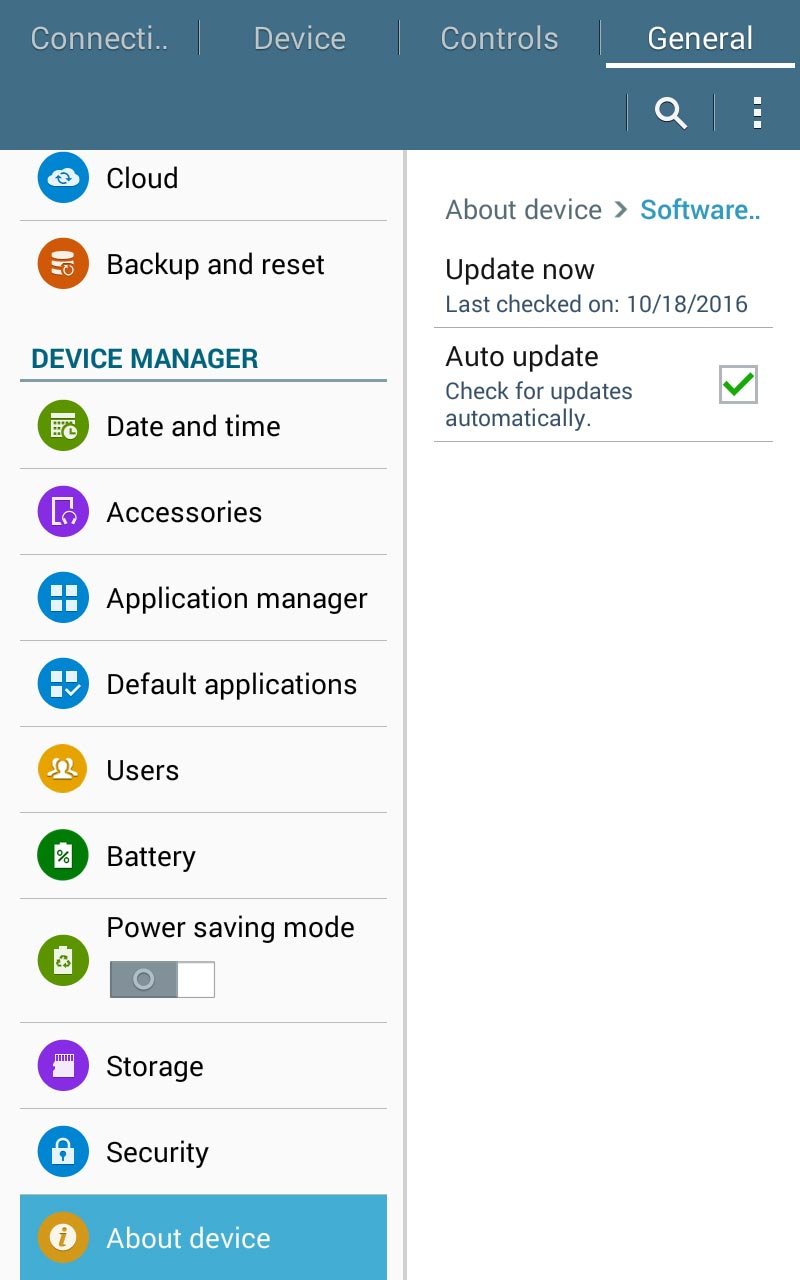
This is the section where all the magic happens. In the right column, if you click on the Update Now text, you’ll instruct the device to check for current operating system updates. In my case, this area is telling me that it just checked for updates a few days ago. Since this was so recent, I’ll leave things alone. If it said six months ago, I’d definitely want to check again. Once again, my table is up to date, so I don’t need to do anything here.
On the next line is the Auto Update area. This is fairly self-explanatory in that if you check the box off, your device will take care of checking for updates all by itself. I suggest you check this box off. There’s no reason to be concerning yourself with this since it’s so easy to have it done automatically.
Updating the Apps on your Android Device
That was pretty easy. The nice thing is, updating the apps is just as easy. All it takes is a few clicks and things will be as good as new.To begin, I’ll start on my home screen again. Please refer to the very first screen shot in this post. The only difference is this time I’ll click the Apps icon in the lower right corner. This will bring me to the Apps page.
Once there, I’ll click on the Google Play Store icon.
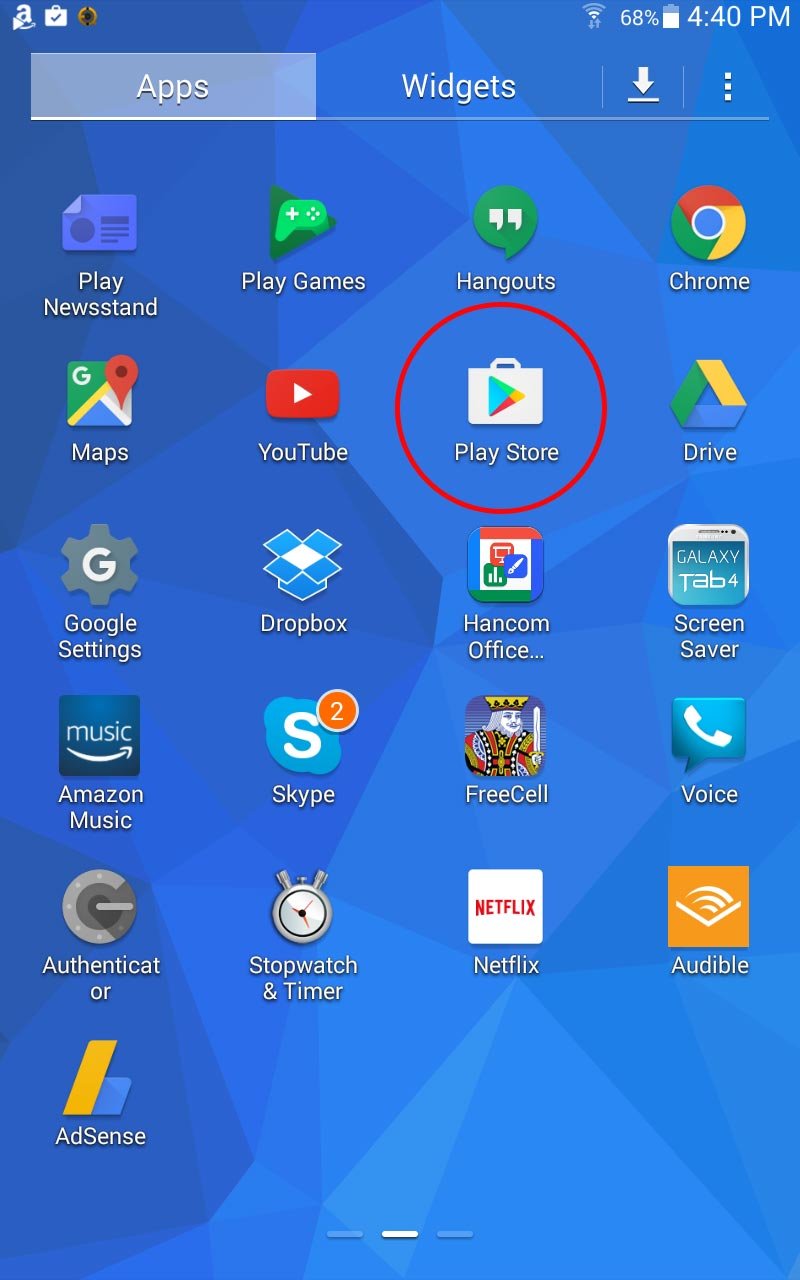
This will bring me into the Play Store.
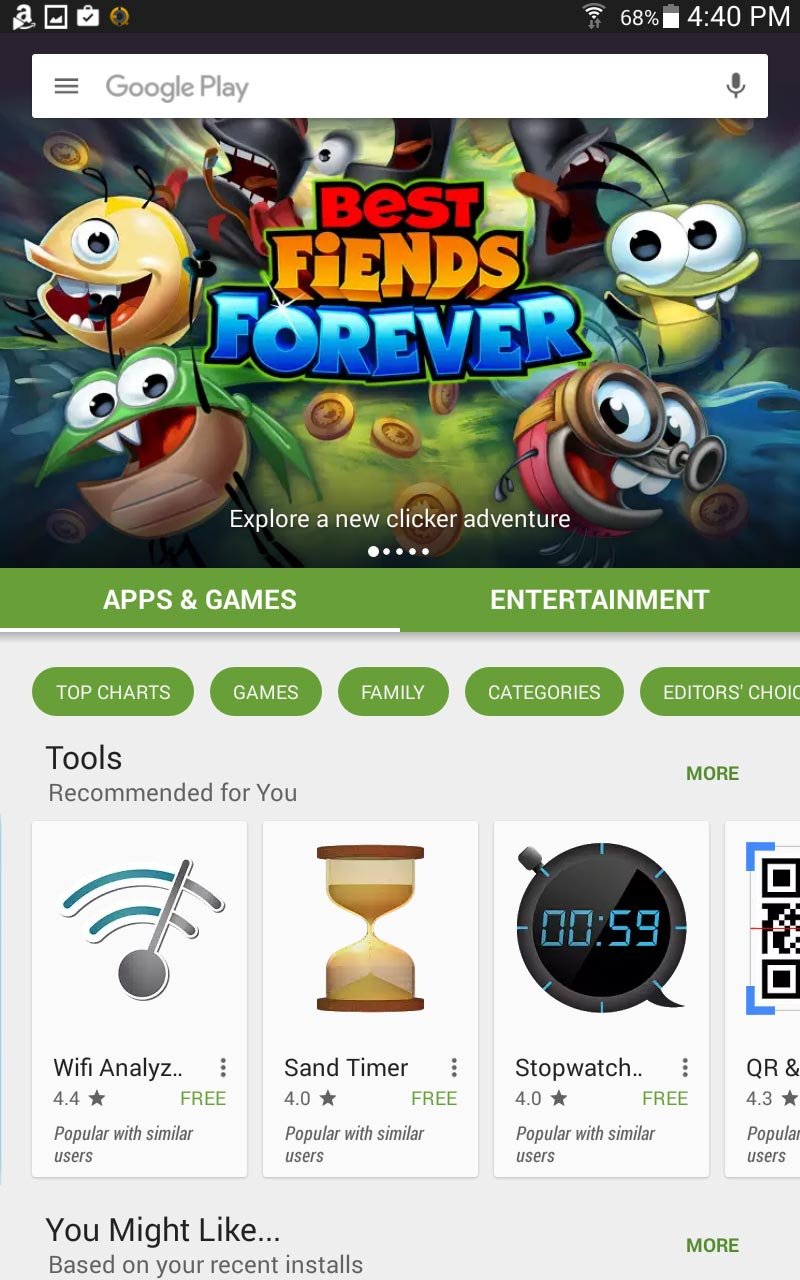
Once there, I’ll click the small menu icon that’s located at the left side of the top search bar. This will open the menu.
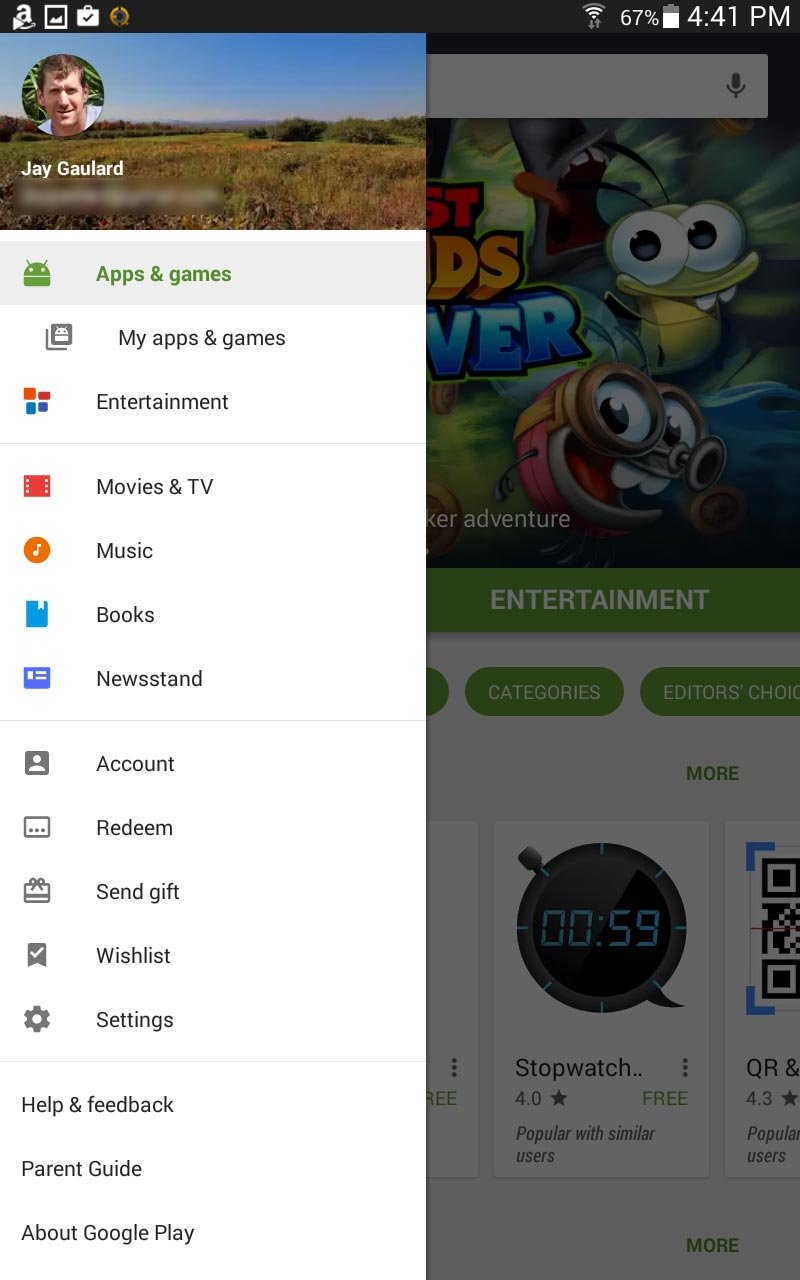
Now, I’ll click on My Apps & Games, which will bring me to a page that displays everything that’s currently installed on my tablet.
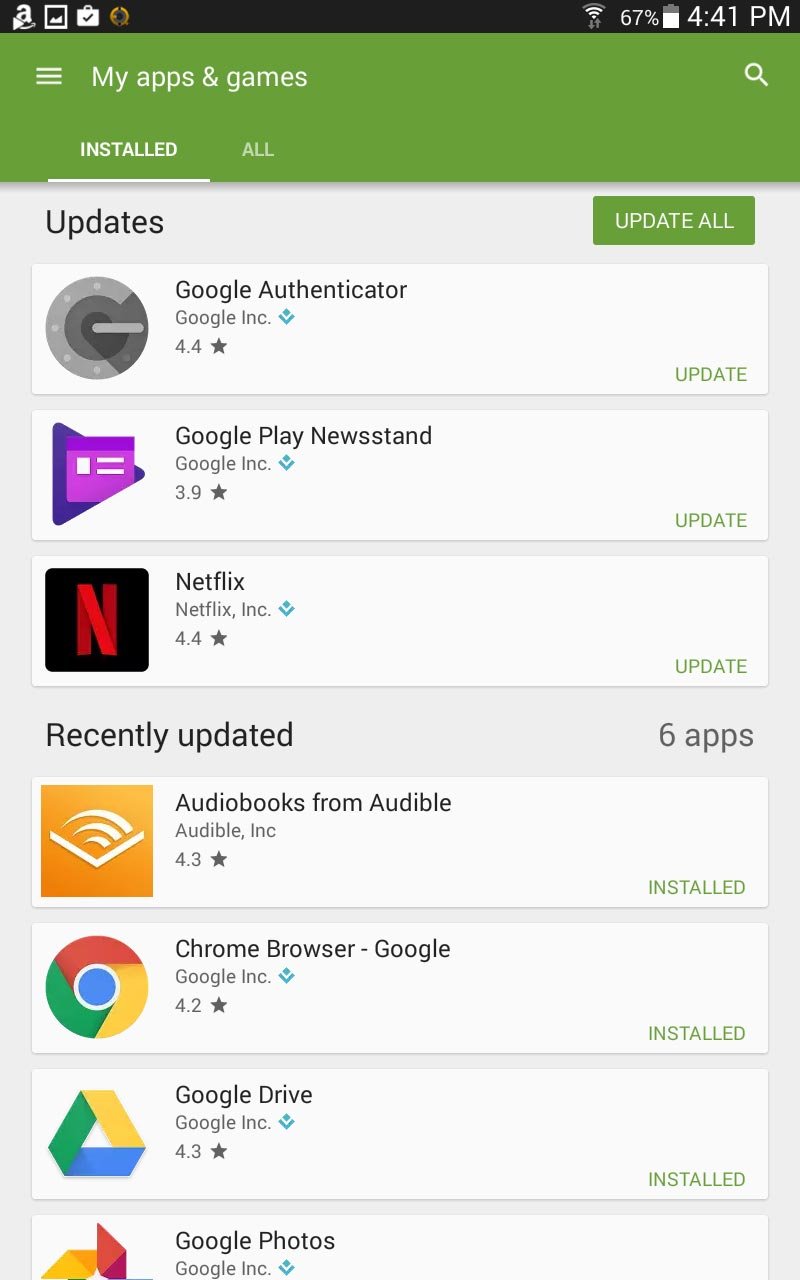
Here’s the way this area works. All apps are listed. The top-most ones are the ones that need updating. If there are any that need updating, they’ll be listed under the Updates heading and will have a smaller Update link to the right of the app title. If no apps require an update, this section won’t be available and you’ll just see an area called Recently Updated, where everything will be listed.
To update the apps, you have two choices. You can do it one at a time by clicking the link included near each app title or you can update everything at the same time. To make things easy, I just update everything by clicking the Update All button. It’s that easy.
As a final note, I do want to mention that some apps have the option of self-updating. If it’s something you use often and that’s important to you, you may want to go ahead with that option. To change this setting, you’ll need to click on each app in the Apps & Games area and set it from there. There’s a small menu in the upper right corner that includes a check box. Next to the check box it says Auto-Update. Makes sure that’s checked off.
Well, there you go. I hope I explained how to go about updating your Android operating system as well as how to update your apps. If you have any questions or concerns, please let me know in the comment section below. Thanks for reading!
