KristinaW
Member
- Joined
- May 7, 2021
- Messages
- 127
- Reaction Score
- 0
- Points
- 18
- #1
In a previous post, I described how easy it is to launch an image from Adobe Camera Raw into Adobe Photoshop as a Smart Object. to make a long story short, all you need to do is to press and hold down the Shift key while in Camera Raw and then click on the Open Object button down at the bottom right. After that’s done, the image will jump over into Photoshop and a smart object will be born. To catch up with what I’m referring to, please review the post below.
Creative Workflows Between Camera Raw & Adobe Photoshop
I know I don’t need to praise smart objects any more than I already have on this site. They’re awesome and you should use them any chance you get. They can be real lifesavers. They can, at times, be confusing though and I wanted to use today’s post to clarify one aspect of smart objects that can be a source of great frustration. To explain things, I’ll walk through a short project. After I’m done, the issue won’t be confusing in the least and you’ll have a bit of knowledge to hold in your back pocket and to show off to friends with.

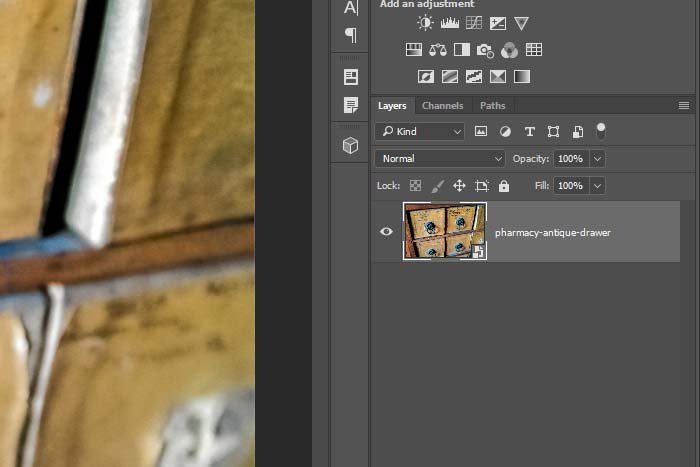
As you can see from the above screenshot, there is a smart object layer in the Layers panel. It’s got the small object icon in the lower right corner of the layer thumbnail. The layer is also unlocked. So far, there’s no problem.
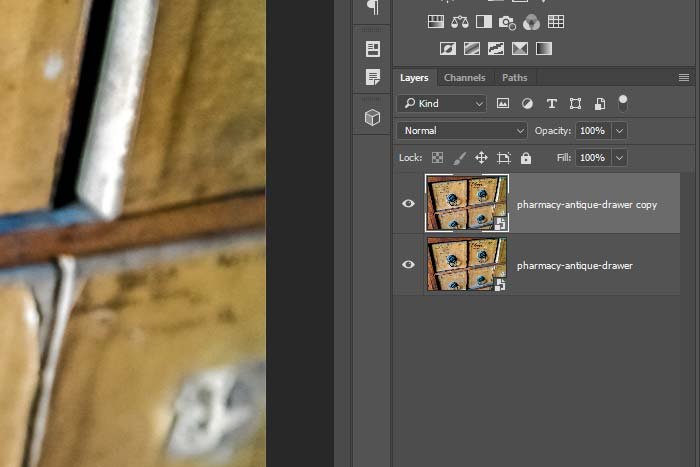
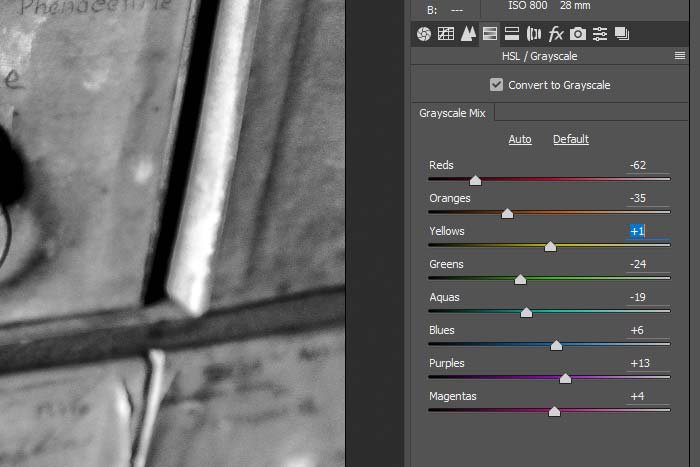
Once you’re done with that, you click on the OK button which brings you back to Photoshop. I went over all this in my previous post.
What you should see is the duplicate layer in grayscale. Let’s check out the scene to get a glimpse of what really happened.
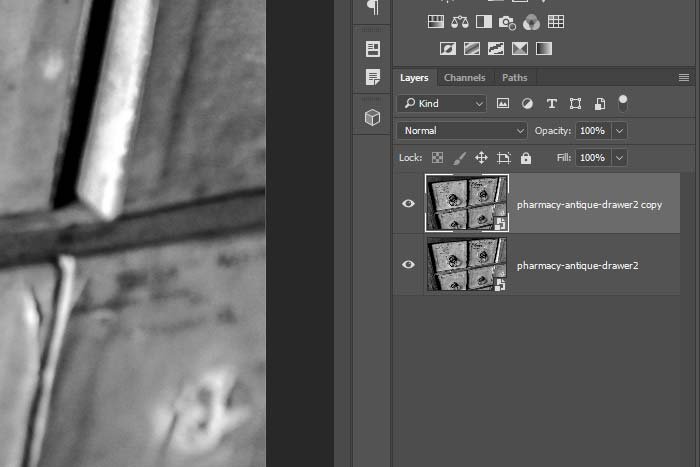
Well, this is unexpected. Both of the smart objects are grayscale. What’s going on? You didn’t want this at all. You wanted just the duplicate object to turn grayscale while keeping the original the way it was.
Okay, I’m going to make a copy of this smart object using a method that won’t link the duplicate to it. To do this, I’ll select the original smart object in the Layers panel by clicking on it once. Then, I’ll head up to the Layer > Smart Objects > New Smart Object via Copy menu item and click.
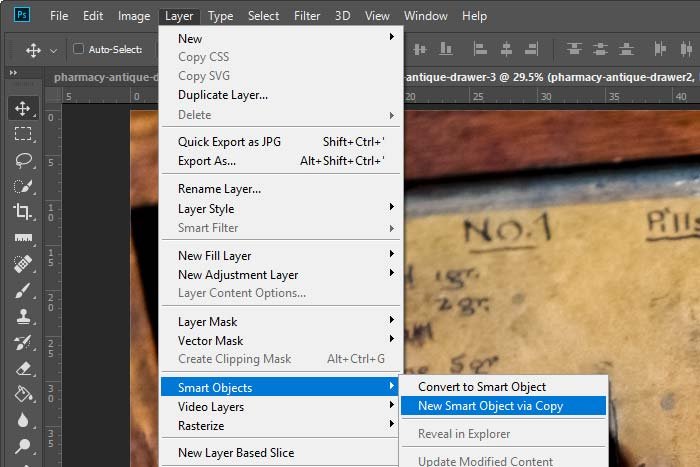
After that, when I look down at the Layers panel, I’ll see two smart objects that look identical to what I had before.
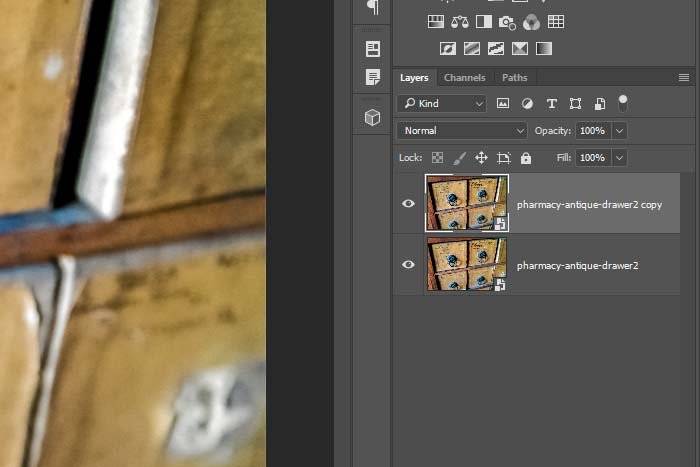
Now, if I double-click on the duplicate to make it grayscale in Camera Raw, just that one layer will turn grayscale while the original stays the way it was. Nice!
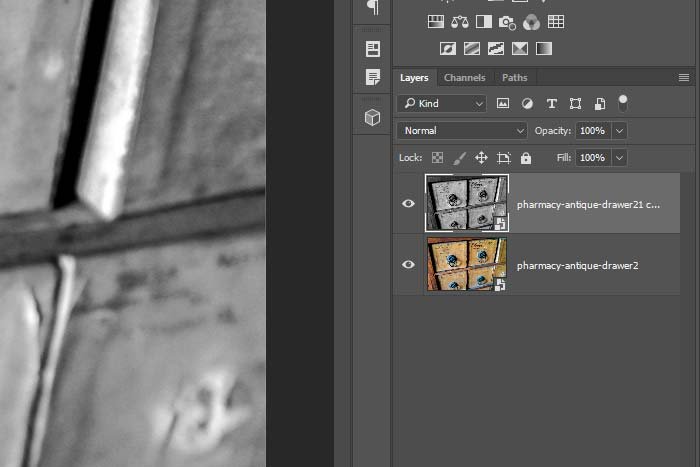
If you look at the layers in the above screenshot, you’ll see that one is grayscale while the other is color. That’s exactly the way things are supposed to be. Now, the duplicate can be edited all day long and you don’t have to concern yourself with affecting the original.
——
I hope I clearly explained how to go about creating duplicate smart objects in Adobe Photoshop while keeping them unlinked from one another. If you have any questions or concerns regarding this post, please leave them in the comment section below. Thanks for reading!
COMMENT: That helps me do it correctly in the future, so thanks for that. However, it really did not help me figure out how to unlink them after the incorrect duplication as suggested by the title.
COMMENT: Did you figure it out? I still can’t.
COMMENT: Perfect. Literally found this article and edited my image correctly within 3 minutes!
COMMENT: Awesome tip. Instantly solved my problem with template mockups. Thank you!
COMMENT: Awesome article, however it simply doesn’t work. The ‘New smart object via copy’ menu point is greyed out even if a smart object layer is selected…
COMMENT: I have no idea what it is or what it is called or anything. I copy a smart object. I am trying to change the image, but it just duplicates to the original. No idea how to solve this.
Creative Workflows Between Camera Raw & Adobe Photoshop
I know I don’t need to praise smart objects any more than I already have on this site. They’re awesome and you should use them any chance you get. They can be real lifesavers. They can, at times, be confusing though and I wanted to use today’s post to clarify one aspect of smart objects that can be a source of great frustration. To explain things, I’ll walk through a short project. After I’m done, the issue won’t be confusing in the least and you’ll have a bit of knowledge to hold in your back pocket and to show off to friends with.
Demo Photo
For this post, I could have used any photo under the sun. The only qualification I needed was to have it open from Camera Raw into Photoshop as a smart object. Because this was the case, I chose a picture of some antique pharmacy drawers.
The Beginning of the Problem
Please allow me to run through a quick scenario for you. Let’s say you’re in Camera Raw and you decide that you would like to have the most flexible Photoshop/Camera Raw editing capabilities available. Because you would like this flexibility, you decide to open the photo you’re working on in Photoshop as a smart object. You press and hold the Shift key in Camera Raw, the Open Image button turns into the Open Object button down in the lower right corner and you press that button. The image transfers to Photoshop as the smart object and you’re all set. Here’s what things would look like.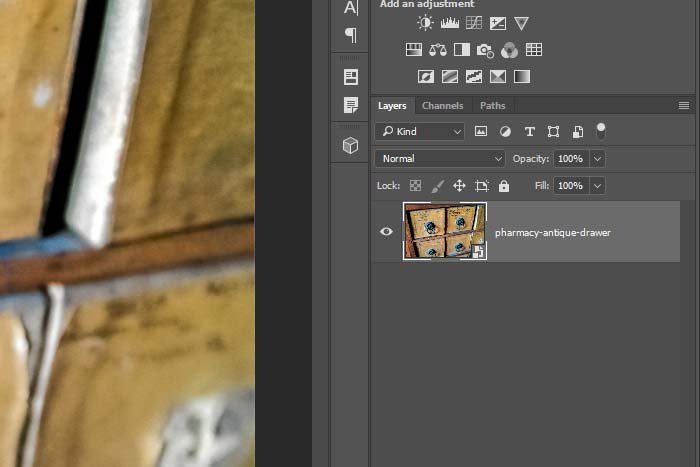
As you can see from the above screenshot, there is a smart object layer in the Layers panel. It’s got the small object icon in the lower right corner of the layer thumbnail. The layer is also unlocked. So far, there’s no problem.
Duplicating the Layer
Next, let’s say you would like to start messing around with the image. Because you don’t want to alter the original smart object layer, you decide to duplicate it so you have some wiggle room to make some wild changes and some mistakes. If things get bad enough, you can always delete the layer and still have the original. To duplicate the layer, you click and drag the smart object layer down to the Create New Layer icon at the bottom of the Layers panel in Photoshop. When you get there, you let go, which results in two smart object layers now in the Layers panel. One is the original and one is the duplicate.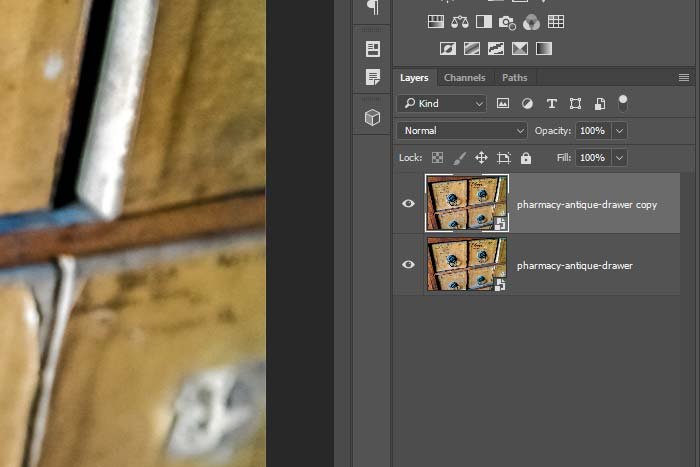
Still No Problem, So You Think
The time has come for you to make some changes to this duplicate layer in Camera Raw. As I described in my previous post, accomplishing this is as easy as double clicking on the smart object layer in Photoshop. You do this, Camera Raw opens up and you make some nutty change. To keep things easy to see, the duplicate will be changed to grayscale in Camera Raw.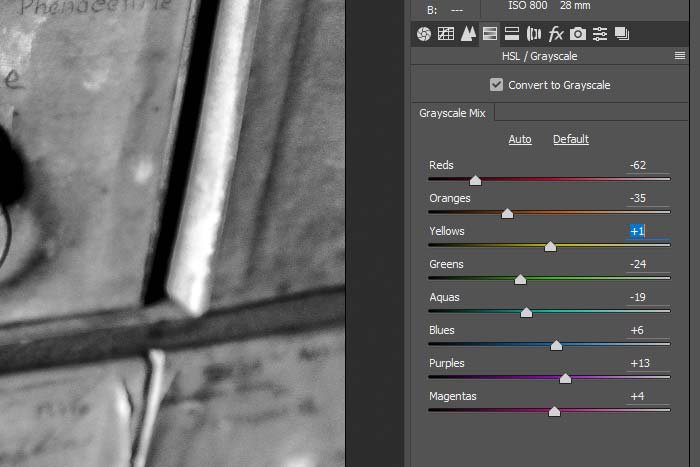
Once you’re done with that, you click on the OK button which brings you back to Photoshop. I went over all this in my previous post.
What you should see is the duplicate layer in grayscale. Let’s check out the scene to get a glimpse of what really happened.
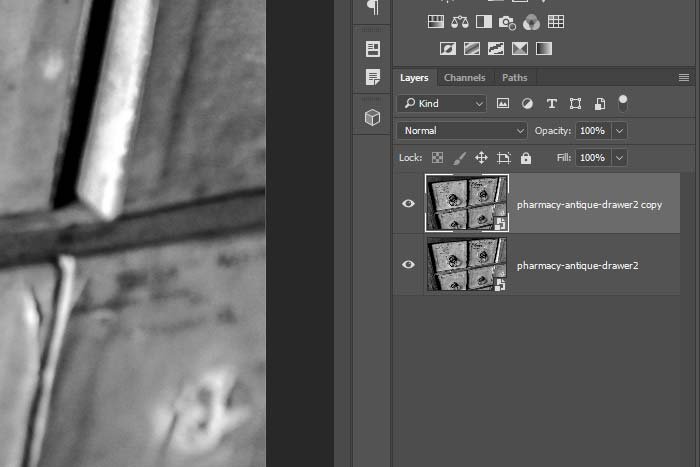
Well, this is unexpected. Both of the smart objects are grayscale. What’s going on? You didn’t want this at all. You wanted just the duplicate object to turn grayscale while keeping the original the way it was.
How To Duplicate Smart Objects Correctly
The reason we received this unexpected result is because when smart objects are duplicated in this fashion, they become linked to one another. When a change is made to one, it’s also made to the other. This isn’t necessarily a bad thing if that’s what’s needed, but when things are meant to stay separate, this type of result isn’t good at all. To start over, I’ll delete the duplicate smart object and I’ll also get rid of the grayscale. I’ll start over with the original color version of this image.Okay, I’m going to make a copy of this smart object using a method that won’t link the duplicate to it. To do this, I’ll select the original smart object in the Layers panel by clicking on it once. Then, I’ll head up to the Layer > Smart Objects > New Smart Object via Copy menu item and click.
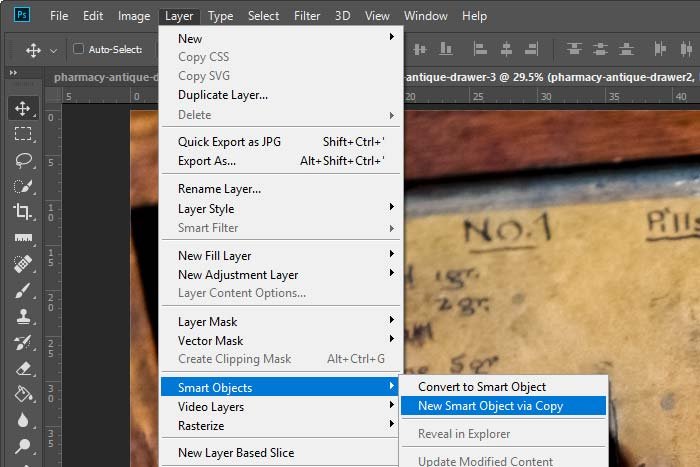
After that, when I look down at the Layers panel, I’ll see two smart objects that look identical to what I had before.
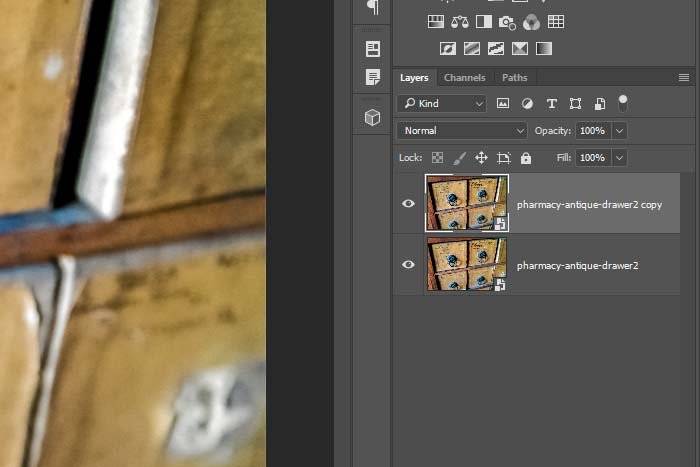
Now, if I double-click on the duplicate to make it grayscale in Camera Raw, just that one layer will turn grayscale while the original stays the way it was. Nice!
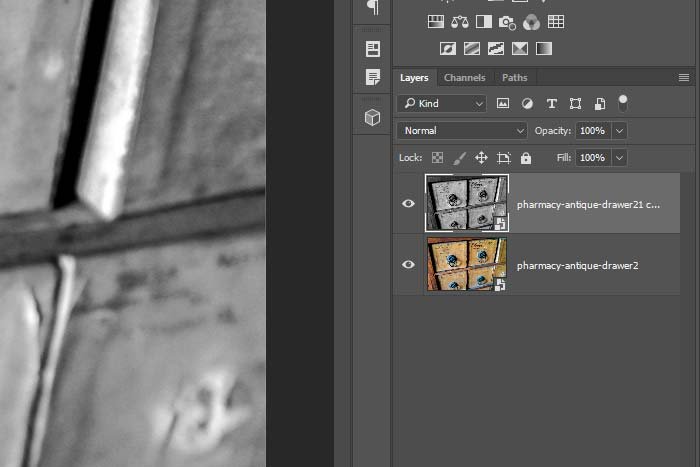
If you look at the layers in the above screenshot, you’ll see that one is grayscale while the other is color. That’s exactly the way things are supposed to be. Now, the duplicate can be edited all day long and you don’t have to concern yourself with affecting the original.
——
I hope I clearly explained how to go about creating duplicate smart objects in Adobe Photoshop while keeping them unlinked from one another. If you have any questions or concerns regarding this post, please leave them in the comment section below. Thanks for reading!
COMMENT: That helps me do it correctly in the future, so thanks for that. However, it really did not help me figure out how to unlink them after the incorrect duplication as suggested by the title.
COMMENT: Did you figure it out? I still can’t.
COMMENT: Perfect. Literally found this article and edited my image correctly within 3 minutes!
COMMENT: Awesome tip. Instantly solved my problem with template mockups. Thank you!
COMMENT: Awesome article, however it simply doesn’t work. The ‘New smart object via copy’ menu point is greyed out even if a smart object layer is selected…
COMMENT: I have no idea what it is or what it is called or anything. I copy a smart object. I am trying to change the image, but it just duplicates to the original. No idea how to solve this.
