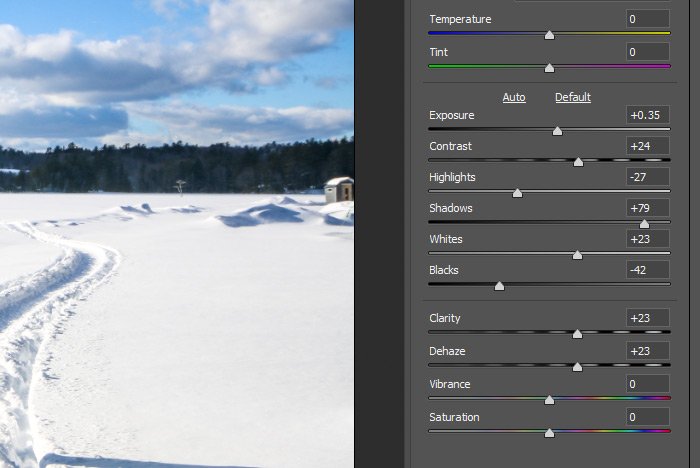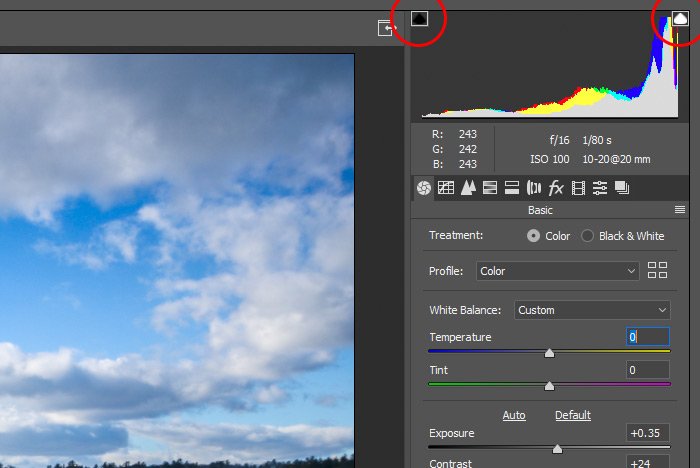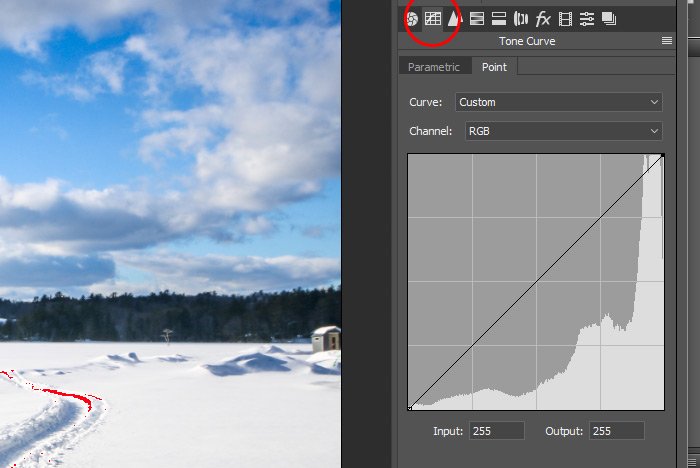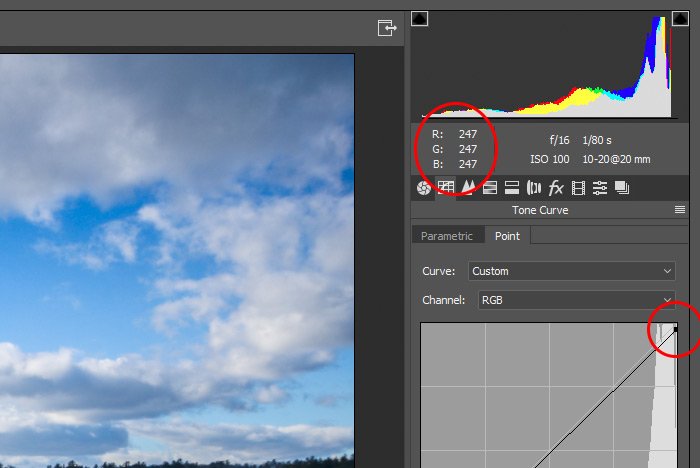JodyBuchanan
Member
- Joined
- May 10, 2021
- Messages
- 138
- Reaction Score
- 0
- Points
- 21
- #1
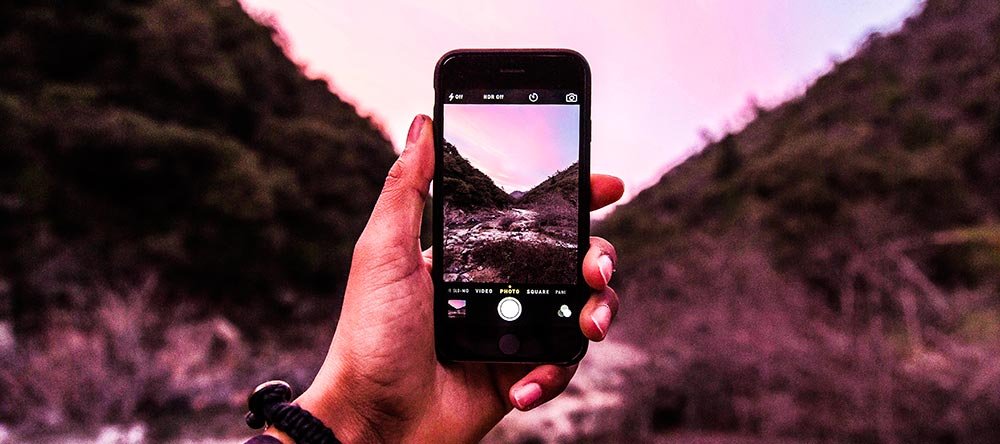
Have you ever seen a printed photograph, or one online for that matter, that had jagged edges throughout some of its gradients? Usually, this will occur is the color space is very small, but it’ll also occur if the dynamic range inside a photo has been clipped. You can usually tell if it’s been clipped, dynamic range-wise, by using a tool called a histogram. I talk about histograms on this website quite a bit.
Even though I’ve already covered a lot that’s got to do with histograms, I’m going to tackle this topic once more. I’m going to do this because I want to bring your attention to a really handy tool that can help out when attempting to discern whether or not you’ve got clipping in your photos. And don’t worry, I’ll explain exactly what clipping is next.
Basically, when referring to dynamic range clipping when it comes to photography, people are talking about areas of the photos that have no data. For example, let’s say you take a photograph that’s half lighted hallway and half dark bedroom. Just think about walking down a lighted path and taking a photo while looking into a dark room.
After you take the photo, your camera will return exactly what it captured. It’ll probably look pretty good to you. The thing is, since cameras sometimes have difficulty adjusting their exposure for situations like this, some (or many) of the details in the area you took the photo will be lost.
While previewing photos like this on your camera, they’ll look fine. It isn’t until you enlarge it on a computer screen or print it out that you’ll notice the lines I talked about above that separate the either pure black or pure white areas from the almost black areas or almost white areas. And when you look closely at these areas, they’ll become readily apparent.
So, how do we go about finding where the areas of no data (or details) are? Well, I’m going to walk you through an example in this post to show you just that. But first, let me open up the photo I’m going to use.
My Photo
Please take a look at the photo below.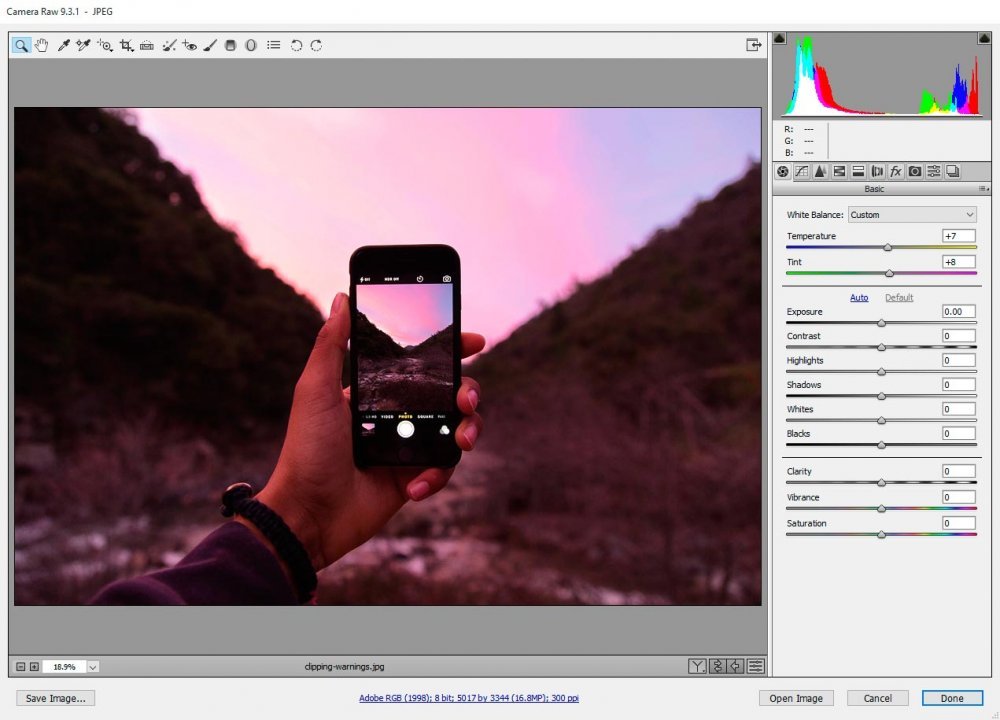
I’ve done some testing and I can tell you that none of the image above that’s opened up in Camera Raw is being clipped. You can see this if you look at the histogram in the upper right corner.
While you might not be all too familiar with histograms, you can see that the one that identifies the dynamic range for my example photo completely fits within the left and right edges.
Adjusting Highlights & Shadows
If I increase the highlights in the photo by pushing the Highlight slider all the way to the right, we can see that the lines in the right side of the histogram move all the way to the right as well. And if I decrease the shadows in the photo by pushing the Shadow slider all the way to the left, we can see that the lines in the left side of the histogram move all the way to the left as well. When lines are hitting either side of the histogram, that’s called clipping. When something clips in a histogram, it means that data is lost in the photograph and what displays instead is either pure white or pure black. By pushing these sliders too far, I erased some data in the photo. That’s not good. Well, if I mean to do this, it’s okay, but in general, if unknowingly done, it’s not.I’m sure you can see the difference in the photo as well.
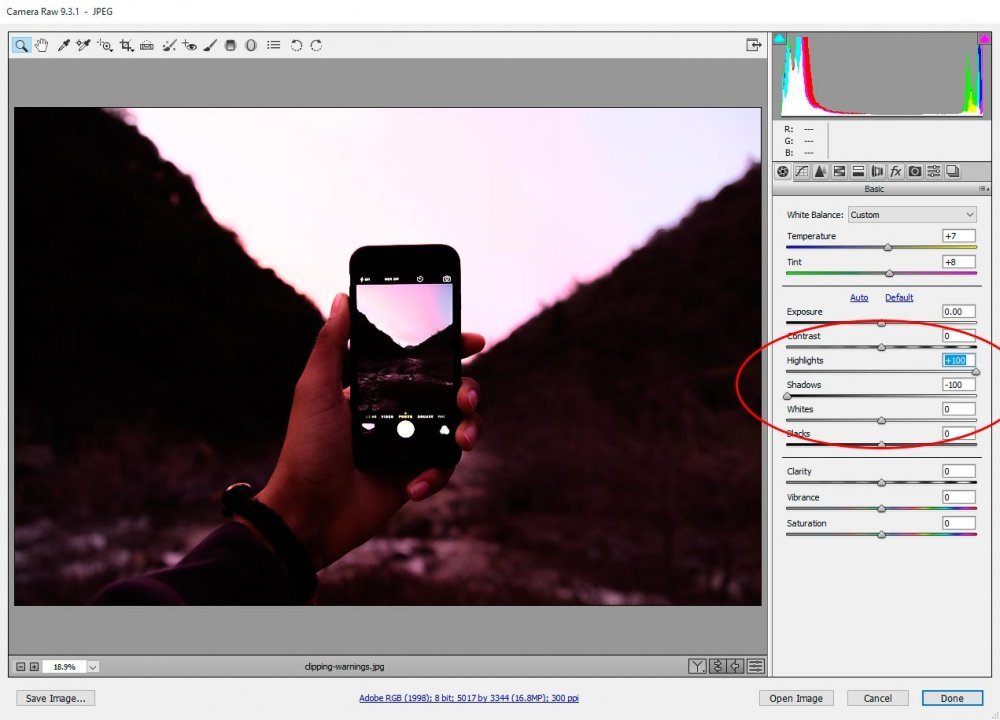
FYI – I could have moved the Whites or Blacks sliders instead. I would have seen the same (or worse) effect.
Introducing Clipping Warnings
I’ll admit, when I edit photos, I generally don’t look at the histogram too much. I know I’m supposed to, but I forget. What I primarily keep my eye on during editing is the photo itself. I’ve been doing this for such a long time, I know what to look for. But, I also don’t do any print work anymore. If I did, I would surely need to keep a close eye on the histogram to see if I was clipping any data as I changed values. Even though, I probably should remember to watch the histogram – especially while editing the values in the Basic panel.What if there was an easier way? What if there was some tool in Camera Raw that would sound alarms the moment I began clipping some data? Wouldn’t that be neat? Well, we’re in luck because there is. The tool may not sound alarms, but it sure does show up in the photo itself. It’s actually pretty difficult to miss. Let me show you.
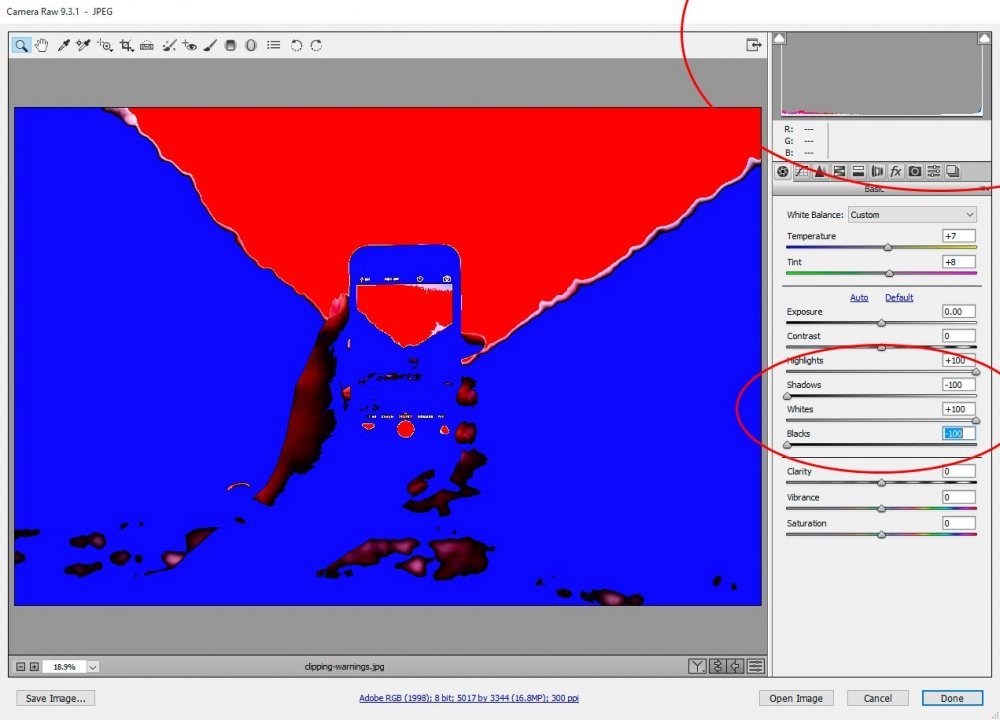
As you can see, the clipping warning is going crazy. To get this effect, I clicked the two upward facing triangles at either end of the top of the histogram. That turned on the warnings. After I did that, Camera Raw knew to alert me by showing blue inside the photo for any area that was pure black. It also alerted me by showing red for any area that was pure white. Now, to make this dramatic, I adjusted the White and Blacks sliders in addition to the ones I previously adjusted. I needed to make the photo really pop for my example.
Since this is so overwhelming, let me move all four sliders to their half way positions. We’ll have a better look at thing then. Remember, keep your eye on the lines in the histogram to get a feel of what’s happening.
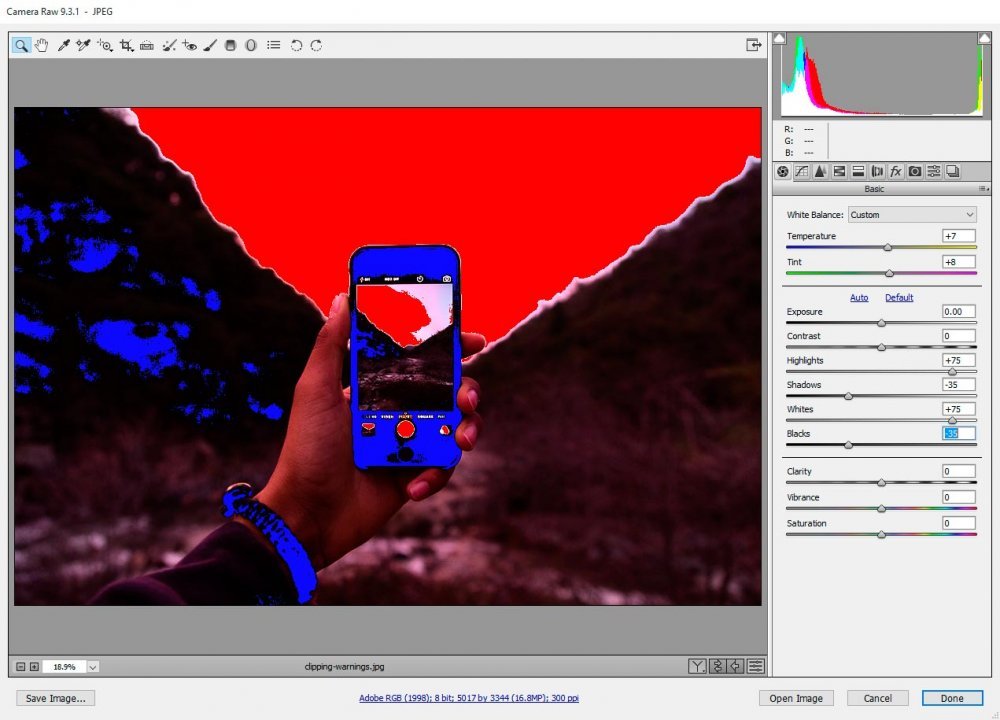
And to make things even more clear, I’ll move each of the four sliders to either +20 or -20 points. Again, watch the histogram. See that the lines have moved?
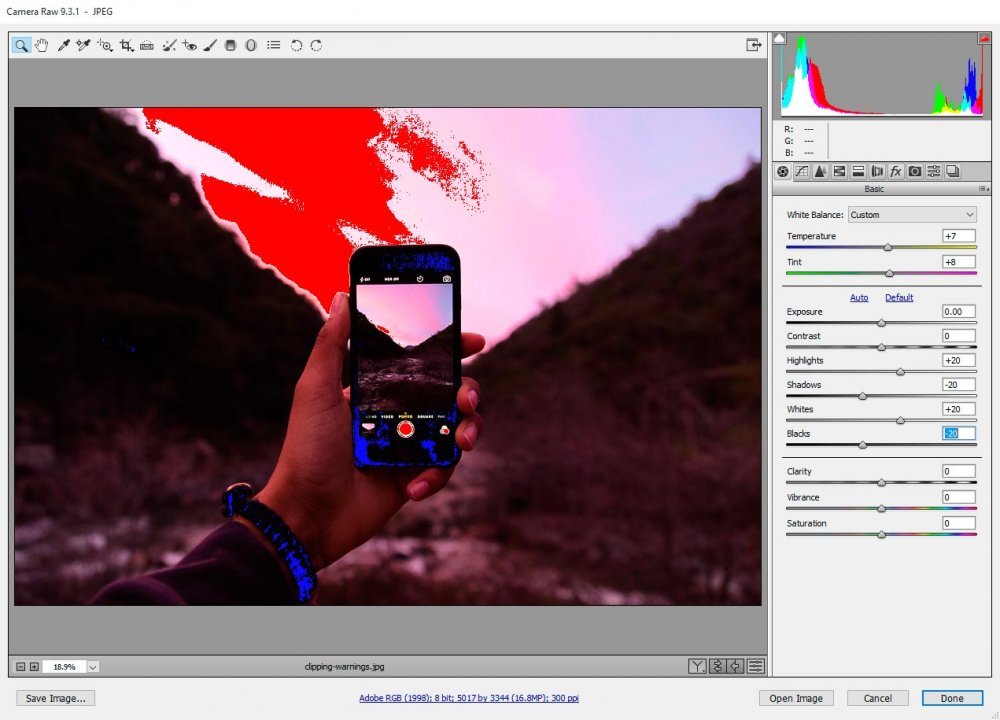
Now, all we see is just a bit of blue and a bit of red. While some data is lost, at least we know about it and can make the decision of whether or not we’d like to keep the image this way.