Question: A few days ago I moved my website to a new host. I have my domain name registered through GoDaddy and I logged in and changed my nameserver setting to point to the new server where my website is being hosted. Not long after I made that change, I was able to see the website on the new server while browsing in FireFox, but I couldn’t see the site in Chrome or in Microsoft Edge. What’s going on? How long does it take for the change to take full effect?
Answer: The experts say it can take up to 72 hours for a domain to fully propagate the internet. I’m no pro and I honestly don’t know what the internal workings are, but if you’re interested, you can read all about it here:
I have experienced a sort of staggered propagation during my days dealing with websites though. I know that some service providers are faster than others when it comes to propagation. For example, I have changed hosting companies like you have and have called friends across the country to see if they could see the site. They could while I still could not. That’s the way it works. After the full 72 hours though, I have never had a problem. The website always eventually changes over.
I’ve never experienced what you’re referring to though, where you can see a website in one browser while you can’t see it in another. You may need to flush what they call a “DNS cache.” Kinsta has a great article on DNS caching and why it’s necessary. You can read it here:
Kinsta: How to Flush a DNS Cache
They also have a video that covers how to can flush your operating system’s (Windows, Mac) cache as well as your browser’s (Chrome) DNS cache.
How to Flush DNS Cache
If you don’t want to read the entire article, I’ll explain the short version to you. Basically, both operating systems and browsers have databases that hold DNS information for every website a person visits. The reason for this is because if they didn’t hold this information, they’d have to access servers on the internet to acquire the same information, every single time you visit any website. Since most people access the same websites over and over again, it’s faster and more efficient to store the information regarding where the website is hosted right on a person’s computer. There’s no need to access remote servers if the info is stored locally.
Problems arise when people change the nameservers (DNS) for their website though. In your case, you changed the nameserver information from one server to another. That’s fine, but according to your operating system and Chrome, your site is still back at the old server. I believe it takes up to 48 hours for these caches to clear and for your computer or phone and browser to revisit the domain name server on the internet to update to the website’s new address.
People say you can clear the DNS cache for both computers as well as operating systems. I’ve never had this work for me, but people out there say it works. Here are the instructions:
How to Clear DNS Cache in Google Chrome
1. Open Chrome.
2. Copy and paste this into the address bar and hit the Enter key on your keyboard: chrome://net-internals/#dns
3. When you see the Clear Host Cache button, click on it.
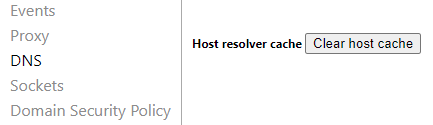
Doing this should clear the cache inside of Google Chrome.
How to Clear DNS Cache in Windows
1. Press the Start button on your computer and then navigate to the Command Prompt option under Windows System.
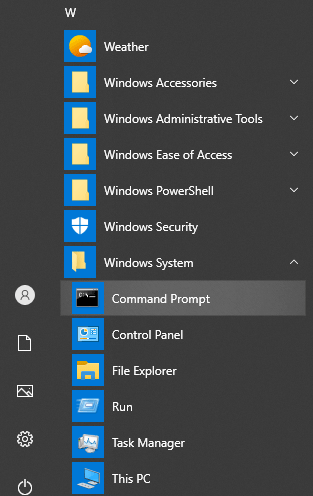
2. When you see the command prompt, type this in: ipconfig /flushdns.
3. Press the Enter key on your keyboard to complete the command.
Doing this should flush the DNS cache on your Windows 10 machine.
There are many other operating systems and browsers that you can flush the cache in, such as Linux, Mac, and Windows 8, but I decided to leave it at these two because they’re so popular.
How Can I Clear my DNS Cache in Chrome & Windows?
Question: About a day ago, I updated the DNS for my domain name to a new web host and I can’t see any change yet. The domain name still points to the old server. I’d like to disconnect that one and close the account at that hosting company, but I don’t want to do that until I’m sure my transfer process has gone smoothly.
From what I’ve been reading online, the DNS propagation may have already taken place, but the DNS cache in my Chrome browser and in my computer may be old. I think those update every day or so. Or every 72 hours or something.
Can anyone tell me how I can flush or clear the DNS cache for Chrome and Windows? I’m using Windows 10, if that helps.
Answer: This is sort of a tricky situation because as many times as you flush your browser’s cache, you might not see any difference. The same is true for your operating system. I have faced the same problem in the past that you’re facing right now. And I did the same thing you’re doing – searching around trying to figure out how to clear my browser’s and computer’s cache. The problem was, no matter how many times I cleared my cache, nothing ever happened. I’ve had to wait the full 72 hours in some cases. Other times, the change was much faster. Oddly enough, at times, I’ve had to wait days to see an updated DNS in Google Chrome, but only minutes in Firefox. I still haven’t figured out why that was because I flushed the Chrome cache many times.
I’ll first tell you how to clear your Chrome and Windows cache and then I’ll give you a quick tip that’ll show you how to clear the Google Public DNS. That may help a lot.
How to Clear Chrome DNS Cache
To clear the DNS cache in your Chrome browser, go ahead and open your browser up. Then, copy and paste this into the address bar and press the Enter key:
chrome://net-internals/#dns
When you do this, you’ll see a page appear that looks like this:
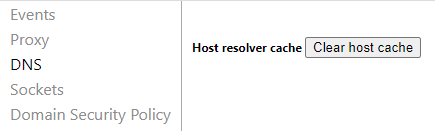
If you click the Clear Host Cache button, you’ll clear the cache.
How to Clear Windows 10 DNS Cache
Flushing the DNS cache for Windows is almost just as easy as the process above. To accomplish this, you’ll need to access the command prompt. To access the prompt, navigate to Start > Windows System > Command Prompt.
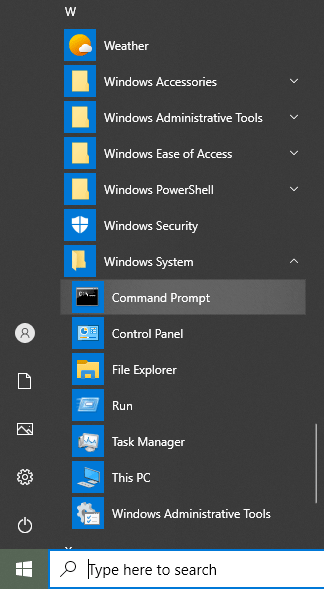
Once you have access to the command prompt, go ahead and type:
ipconfig /flushdns
Once done, press the Enter key on your keyboard. After you do that, you should receive a success message like this:
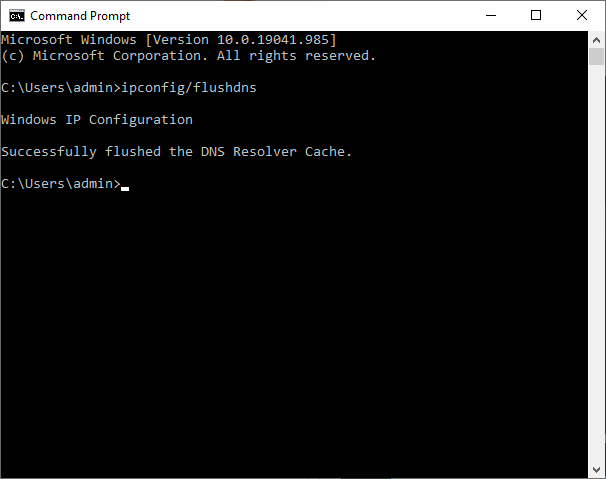
How to Clear the Google Public DNS
Like I said above, clearing the DNS cache on my computer hasn’t always worked for me in the past. Now, I don’t know if this was a coincidence or not, but one time I cleared the Google Public DNS and after a minute or so, I was able to see the new website (on the new host) in Chrome when I browsed to it. Perhaps the normal process just worked its way through or perhaps by flushing Google’s Public DNS, I actually cleared something that mattered. Who knows. Give it a try though.
I’ll leave links for two ways to access this cache:
https://developers.google.com/speed/public-dns/cache
https://dns.google/cache
Enter your domain name and press the Flush Cache button to see what happens.
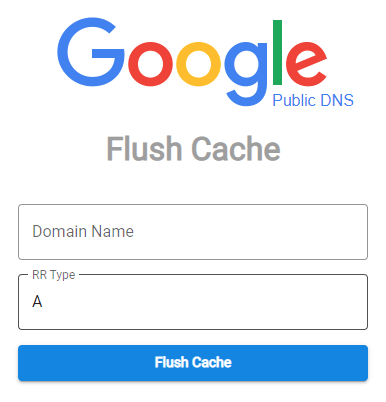
Leave a Reply